Как работает эмулятор 1с
Эмуляторы Онлайн-ККТ и банковского терминала для 1С:Предприятие
Достаточно часто в практике автоматизатора или разработчика возникают ситуации, когда требуется проверить корректность работы конфигураций 1С:Предприятие с торговым оборудованием. Но есть категории оборудования, использование которого в тестовом режиме крайне затруднительно - это ККТ и банковские терминалы. Одно дело, если нужно просто проверить корректность подключения, тогда можно просто "пробить" что-нибудь недорогое и положить пару рублей в кассу (или списать с карты), иначе нужно искать иные решения. Одним из неплохих вариантов будет использование эмуляторов.
Эмулятор контрольно-кассовой техники нового образца
Долгое время в составе 1С поставлялся эмулятор фискального регистратора, который позволял протестировать работу с ККТ без подключения физического оборудования. С переходом на онлайн-кассы он стал неактуален, новый эмулятор в состав конфигураций не входит, но доступен на портале 1C:Обновление программ.
Сразу отметим, что данный эмулятор хорошо подходит для проверки правильности формирования чека и логики работы конфигурации. Его можно использовать при разработке, тестировании или обучении персонала. Особенностей работы с конкретными экземплярами ККТ он не учитывает, так как работает через собственный, упрощенный драйвер. Если вам нужно отладить прикладное решение для работы с конкретной моделью ККТ или проверить TLV-структуру чека, то данный эмулятор не подойдет.
Драйвер эмулятора поставляется в виде архива, но просто так загрузить его в 1С не получается, во всяком случае мы не разу не смогли это сделать, поэтому пойдем несколько более сложным, но надежным путем.
Для начала распакуем архив и поместим библиотеку FPEmulatorKKT1C2.dll в какое-нибудь надежное расположение (чтобы никто случайно не удалил или не переместил), скажем в C:\Program Files (x86)\1cv8. После чего зарегистрируем ее:

Затем откроем 1С и перейдем в раздел Подключаемого оборудования, в зависимости от конфигурации пути могут несколько отличаться. Затем откроем Подключение и настройка оборудования и выберем Драйверы оборудования.

Нажмем кнопку Создать и заполним поля следующим образом:

- Тип оборудования - ККТ с передачей данных
- Наименование - 1C: Эмулятор контрольно-кассовой техники нового образца (хотя это некритично, можете написать все что угодно)
- Идентификатор объекта - AddIn.EmulatorKKT1C2
Теперь можно подключить эмулятор как обычный экземпляр оборудования.

После создания оборудования загляните в его настройки и установите нужное время отображения на экране, а также включите отображение нужных реквизитов на других закладках.

Теперь при пробитии чека в нижнем правом углу будет всплывать окно с его содержимым:

На "настоящий" чек не совсем похоже, но такая цель и не ставилась (скорее наоборот), зато все необходимые реквизиты присутствуют и можно проверить правильность формирования чека.
Эмулятор эквайрингового терминала
С эквайринговым терминалом во многих случаях проще, можно установить в настройках использование терминала без подключения оборудования и спокойно тестировать этот участок. Но в этом случае будут работать совсем иные подсистемы, нежели с подключаемым оборудованием. Поэтому, если нужно проверить именно работу подключаемого терминала или научить кассиров обрабатывать ошибки, то без эмулятора не обойтись.
Штатной обработки в 1С нет, но мы нашли отличный эмулятор, написанный одним из пользователей Инфостарта. Мы настоятельно советуем скачивать драйвер именно с Инфостарта за стартмани, чтобы таким образом поддержать автора и его дальнейшие разработки.
В отличии от эмулятора ККТ, данный драйвер можно просто загрузить из архива.

Никаких особых настроек эмулятор не требует, зато теперь мы можем эмулировать произвольные строки или ошибки с слип-чеке или ошибки терминала:

Данные эмуляторы мы широко используем в повседневной деятельности, как при разработке, так и при тестировании и поэтому можем смело рекомендовать их нашим читателям.
Для посылки данных на COM-порт можно использовать программу "COM Port Data Emulator" (бесплатная). "COM Port Data Emulator" эмулирует устройство подключенное к COM или Ethernet.
Для эмуляции COM-порта, а точнее для создания виртуально связанной между собой пары COM-портов можно использовать программу "Virtual Null Modem" (trial) или "
Создание виртуальных COM-портов будет рассмотрено как с использованием Virtual Null Modem, так и с использованием Virtual Serial Ports emulator.
1. Для начала создадим связанную пару виртуальных COM портов. Порты будут связаны между собой так, как будто это порты на разных устройствах соединенные между собой кабелем (в нашем случае: порт на ПК и порт на сканере ШК).
1.(1) Создание связанной пару виртуальных COM портов с использованием Virtual Null Modem.
Устанавливаем и запускаем Virtual Null Modem (VNM).
В окне VNM создаем пару COM портов: «Устройства - Добавить виртуальный нуль-модем»
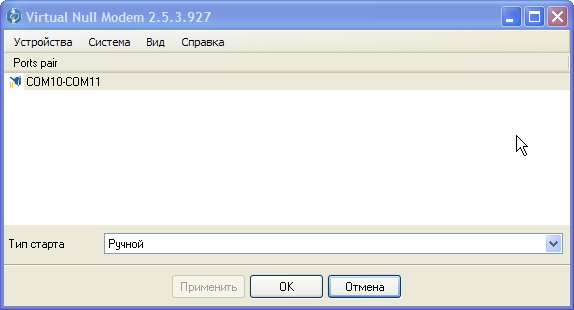
Окно «Виртуальные порты»:
Первый виртуальный порт - COM10.
Второй виртуальный порт - COM11.
Тип нуль-модема: «С полным контролем передачи».

Если тип старта «Ручной», то для активации портов в системе нужно выбрать пункт меню: «Система - Активировать все виртуальные нуль-модемы».
1.(2) Создание связанной пару виртуальных COM портов с использованием Virtual Serial Ports Emulator.
Устанавливаем и запускаем Virtual Serial Ports Emulator.
Для начала, установим русский язык интерфейса: «Language - Russian»
В окне VSPE переходим к созданию пары COM портов: «Устройство - Создать»
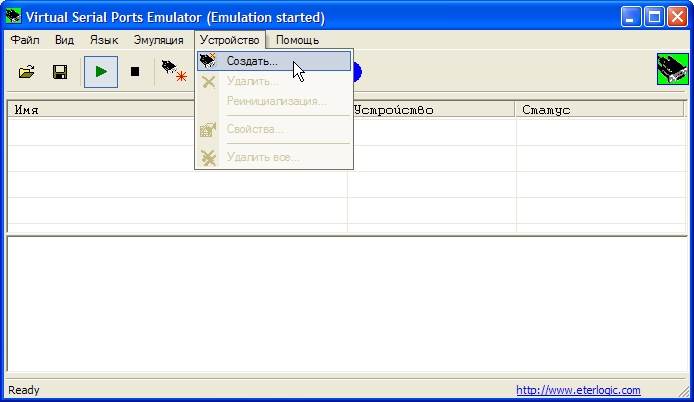
Окно «Тип устройства»:
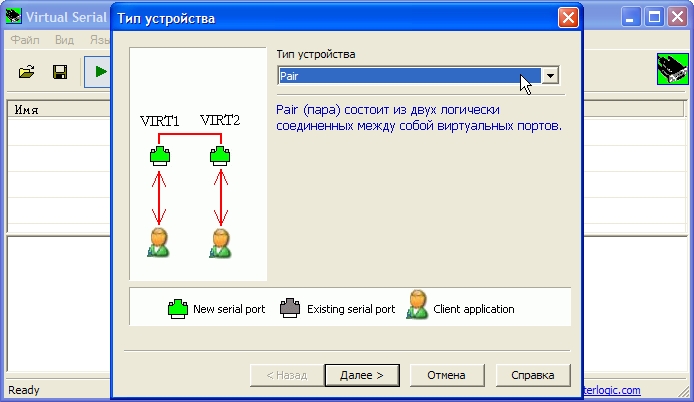
Здесь выбираем тип устройства «Pair» (т.е. "Пара"). Нажимаем «Далее».
Окно «Тип устройства»:
Здесь выбираем тип устройства «Pair» (т.е. "Пара")
Первый виртуальный порт - COM10.
Второй виртуальный порт - COM11.
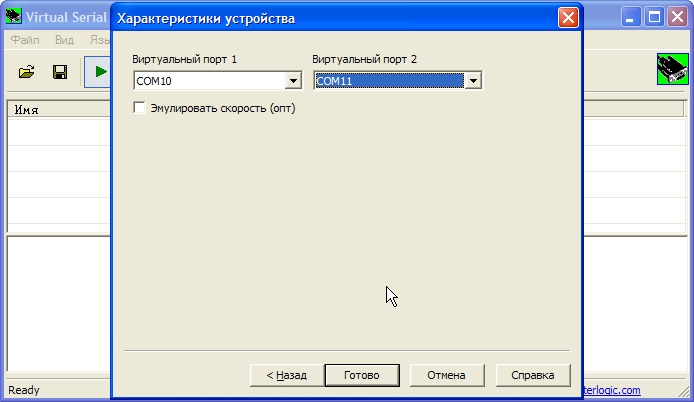
Запуск эмуляции:
Для запуска выбираем в меню «Эмуляция - Запуск»
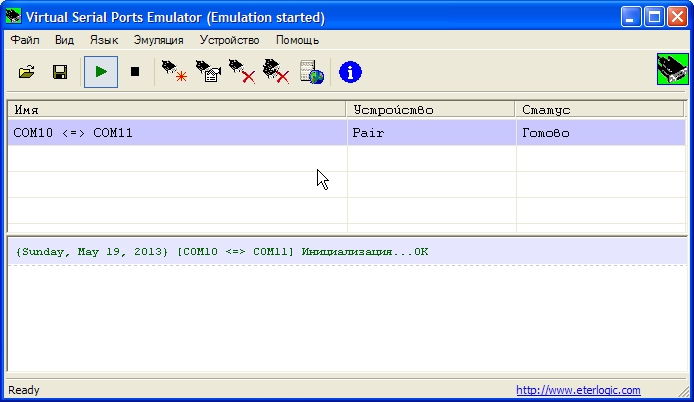
2. Теперь настраиваем подключение сканера штрихкода в 1С.
Показаны примеры подключения как для 1С: Предприятие 7.7, так и 1С: Предприятие 8.
2.(1) Настройка подключения сканера штрихкода в 1С: Предприятие 7.7.
2.(2) Настройка подключения сканера штрихкода в 1С: Предприятие 8.
Когда сканер штрихкода настроен, можно его проверить.
3. Непосредственно эмуляция сканера штрихкода
Устанавливаем и запускаем COM Port DE (эмулятор).
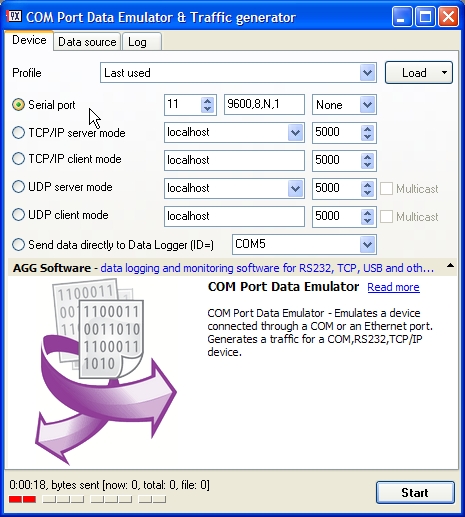
На начальной вкладке «Device»: выбираем пункт «Serial port», устанавливаем следующие параметры «11»; «9600,8,N,1»; «None». Как на рисунке. «11» - это номер COM-порта, указанного в VNM вторым.
Переходим ко второй вкладке «Data source». Здесь есть множество настроек. Разберем самый простой вариант использования.

Устанавливаем режим «Data source» в «Text strings» (т.е. источник данных – это строки текста).
Далее два варианта:
2. Списком. Вводим несколько строк со штрихкодами, например, как на рисунке. Включаем флаг автоматической отправки с интервалом «Auto sending interval (ms)». Выбираем режим интервала «Fixed» (фиксированный), указываем интервал, в миллисекундах. При нажатии кнопки «Start» программа будет отправлять штрихкоды построчно, с указанным интервалом времени между строк.
Остановить цикл отправки можно нажав кнопку «Stop» на вкладке «Log», где отражаются все отправленные данные.

Важное замечание
Не пытайтесь проверить эмуляцию сканера штрихкода встроенной функцией "Тест устройства" (одинаково для 1С 77 и 1С 8):

Варианты эмуляции работы сканера штрихкода с помощью обработок, генерирующих события
Не должны, там только dll патчились, эмуляторы не ставились никогда. И как узнать/посмотреть, что это могут быть за хвосты?
Сервер перегрузил, глюк пропал. Но всё равно эмулятор не работает - всё по инструкции, но HASP монитор сервере лицензий не видит. Пункт 3, перезагрузка, установка платформы с драйверами, импорт в реестр на 50 лицензий, пункт 1.
Я тоже много часов убил на копание, оказалось, что HASP монитор увидел ключ только после входа в 1С по этому ключу :eek:
Так вот полез читать, чем грозит вынужденный переход на 8.3.15, а, получается, что все ужасы касаются файловых баз?
такой вопрос, есть ли простой способ поломать сервер х64 8.1.12.101 без установки emul? мультик не работает(
Я тоже много часов убил на копание, оказалось, что HASP монитор увидел ключ только после входа в 1С по этому ключу :eek:
Поясните как можно войти в 1С по ключу если выскакивает окно что нет лицензии?
OS:Microsoft Windows Server 2008 R2 Standard Service Pack 1 64-bit
1C:Предприятие 8 (8.3.16.1063) 32-bit
MultiKey 18.1 v3
Не должны, там только dll патчились, эмуляторы не ставились никогда. И как узнать/посмотреть, что это могут быть за хвосты?
Присоединяюсь, эмуляторы не ставил ни разу. Многие жалуются что не работает, но никто не пишет решения. У вас получилось победить?
OS:Microsoft Windows Server 2008 R2 Standard Service Pack 1 64-bit
1C:Предприятие 8 (8.3.16.1063) 32-bit
MultiKey 18.1 v3
Не-не. я имел в виду 1С-отчетность, которая через Калугу-Астрал подключается в 1С - для отправки отчетов в органы.
У меня она почему-то работает только на платформе 32х, а на 64х пишет, что не может произвести обмен.
Та же беда, СБИС от Тензор не работает на 64-bit, только на 32-bit. Подключались с тех поддержки, сказали должно работать, но пока даже при прямом подключении не справились. Буду с ними еще пробовать (пока не перегружал вирт.машину). Собственно проблема в том что 1С при работе использует множество сторонних программ путем вызова COM-объектов, и они должны быть 64-bit, а технология COM была разработана во времена 32-bit, и сами объекты разработаны на 32-bit основе и никто почти их не переписывал. Вот и происходит ошибка вызова их и все валится.
У меня перестало сразу работать VBScript (удалось найти Script Control for 64-bit platforms - tsc64.dll), сканер штрихкодов (пришлось использовать в УТ старую портэйбл 1С 8.3.8), СБИС (техподдержка Тензор говорит что их плагин работает с ней, буду пытать их).
В общем непонятно одно - как все используют 64-bit и не сталкиваются с кучей проблем по интеграции с другими программами. По сути нужно все ПО обновлять, но не везде есть обновления.
Гипервизор VMware ESXi 6.0.0
OS:Microsoft Windows Server 2008 R2 Standard Service Pack 1 (64-bit)
1C:Предприятие 8 (8.3.16.1063) (64-bit)
Лекарство: патченная backbas.dll
Антивирус нашёл троян в установщике Мультикея, или это ложная тревога?
Читайте инструкциюот него - антивирус должен быть выключен. Сомневаюсь что он определит что это у вас легальные драйвера :D
Win Server 2008R2, при нажатии "2" или "3" в mkinstall_x64 черное окно без ничего, ни на какие действия не реагирует и процесс в диспетчере задач тупо висит.
До этого на других машинах всё работало нормально.
Подтверждаю, на нескольких машинах пробовал, как на физ. так и на вирт. - на одной легко пошло, на другой с трудом, на нескольких никак.
Симптомы: при попытке удалить через MultiKey (или через драйвера) - висит бесконечно, при этом если пустить ОС на перезагрузку то делает она это долго (10-20 мин.), даже было несколько раз что синий экран вылетал (на вирт. машине!). Удалять после этого удавалось либо тестовом режиме по F8 либо после перезагрузки самим же MultiKey. В общем очень нестабильная штука этот MultiKey во всяком случае на моей серверной ОС (она везде у меня одна), а вот на клиентских ОС достаточно легко встало (по сравнению с серверами) и не было таких глюков.
В интеренете поискал - не я один такое описываю.
Гипервизор VMware ESXi 6.0.0
OS:Microsoft Windows Server 2008 R2 Standard Service Pack 1 (64-bit)
скачал сборку, все делаю по инструкции:
И так запускаем 1с 8.0.13.32 под эмулем Локально!
1) Для начала удалите старые Менеджер лицензий и HASP Device Driver. REBOOT.
Проверяем снова, всели удалили.
2) Далее устанавливаем саму 1с 8.0.13.32
3) Устанавливаем HASP Device Driver. Reboot.
4) Идем в панель управления и жмем "Установка оборудования", после того как мастер спросит нас
было ли уже подключено новое обрудование, жмем "Да, устройство уже подключено". В окне
"Установленное оборудование" выбираем "Добавление нового устройства". Далее "Установка
оборудования, выбранного из списка вручную". Если появится окно Стандартные типы устройств
(обычно в WIN2003), то там выбираем "Показать все устройства". В появившемся окне жмем
"Установить с диска" и "Обзор", идем к нашему файлу vusb.inf и выбираем его. В окне изготовитель
удеи написано "Microsoft", а в окне модель "Virtual Usb Bus Enumerator". Выбираем его и жмем далее,
на вопрос о том что драйвер не подписан, отвечаем "Все равно, установить".
5) В "Диспетчере Устройств" должно появиться в "Системных устройствах" "Virtual Usb Bus Enumerator".
Reboot.
7) Распаковываем дровишник и запускаем файл с командой -i
8) Проверяем в "диспетчере устройств". В контроллере USB должны появиться: "Aladdin HASP Key"
и "Aladdin USB Key". Если нету, то перезагружаем машину, после перезагрузки должно начаться
установка новых устройств. Опять в диспетчер лезем и проверяем. Если нет снова запускаем файл
из архива со командой -i
И ждем появления окна где будет написано "The operation was completed successfuly."
9) Вносим в реестр дампы ключей из папки Dumps.
но по п.8 не появляется устройства "Aladdin USB Key"
ну хоть ты тресни, нет его и все .
Стоит WinXP SP3 с последними обновлениями
Цель - запустить бухию для Украины на платформе 1с:Предприятие 8.1.15.14 Локально.
Операционная система - Windows 7 Домашняя расширенная, 64-разрядная
Проблема - ". не появляется устройства "Aladdin USB Key". "
..7) - .."The operation was completed successfuly."
..8) - ..НЕТУ ЕГО ХОТЬ ТЫ ТРЕСНИ и после перезагрузки не начинается установка дров
проверку цифровой подписи отключил.. ребутился как написано
Народ есть ємуль на 100 лицензий.. все что сдесь выложили макс на 50
Народ есть ємуль на 100 лицензий.. все что сдесь выложили макс на 50
Хех, Yuks спрашивает а не утверждает.
Попутно - а есть все-таки дамп ключа для x86_64 сервера приложений? Кто нибудь встречал такое чудо?
А возможно ли заменить манипуляции с F8 или программой dseo13b банальным отключением проверки цифровой подписи драйверов И?
Выполнить gpedit.msc - Конфигурация пользователя - Административные шаблоны - Система -Установка драйвера - Цифровая подпись драйверов устройств - Поставить в Отключено.
И?
не понятно - где это найти (gpedit.msc - Конфигурация пользователя - Административные шаблоны - Система -Установка драйвера - Цифровая подпись драйверов устройств - Поставить в Отключено):rolleyes:
Добавлено через 1 час 2 минуты 55 секунд
1. Для начала установите 1с8.1 без установки hasp-ключа
(если же установили хасп ранее, деинсталировать в меню-все программы- 1с interprise 8.1)
2. загружаемся через F8, режим "Загрузка без цифровой подписи драйверов"
3. Далее, заходим в папку 2. "certificate + dump key", далее в папку "dump x64"(в данном случае для win7 x64)
дважды кликаем на файле "v8 50 user", появится окно "Редактор реестра"
Нажимаем "Да" и добавляем в реестр, делаем это со всеми тремя файлами поочереди.
4. Устанавливаем сертификат "1CFan Community" из папки "2. certificate + dump key", дважды кликаем на файле
в появимшемся окне нажимаем "установить сертификат", ..далее, "Поставить все сертификаты в следующее хранилище",
..обзор, выбрать папку "Доверительные корневые центры сертификации"
5.запустить cmd.exe в папке 3 от администратора
Для этого кликнуть правой кнопкой мыши на файле "cmd" и выбрать "Запуск от имени администратора"
Далее, "Пуск"- в строке "наити програмы и файлы" набрать..
haspdinst_x64.exe -i (для x64)
или
haspdinst.exe -i(для x86)
6. Далее, "Пуск"-"Панель управления"-"Система и безопасность"-"Система"-"Диспетчер устройств"
Правой кнопкой мыши кликнуть на "My computer"(или как там он у вас называется) и нажать "установить старое устройство"
Запустится мастер установки оборудования-"далее", -"установка оборудования вручную", -"показать все устройства"-далее,
"установить с диска", - "обзор" (укажите место расположения распакованной папки 4 "virtual usb bus" и файла "vusbbus" в подпапке x64(для win7 x64)
выбрать модель "Virtual USB Bus Enumerator" нажать -"далее" не смотря на запись "Драйвер без цифровой подписи", -"далее", "Готово".
Система установит контроллер USB "Alladin Hasp Key".
7. Подписываем этот драйвер "Virtual USB Bus Enumerator"
1) Запускаете программу и нажимаете Next, а затем Next
2) Выбираете пункт “Enable Test Mode” и нажимаете Next
3) Выбираете пункт “Sign a System File” и нажимаете Next
4) Указываете имя Вашего файла, включая путь к нему и нажимаете Next
Например, если файл драйвера расположен в каталоге C:\Windows\System32\Drivers, то вам необходимо указать C:\Windows\System3***. sys. В случае если необходимо подписать несколько файлов, то просто повторите эту процедуру несколько раз.
5) Перезапускаете компьютер
далее я для пущей надежности заставил систему постоянно грузиться в режиме "драйвера без подписи" с помощью програмки "ReadyDriverPlus".
Читайте также:


