Ajilalvijayandrawingpurge как установить в автокад
Чем засоренный чертеж отличается от чистого?
Когда вы удаляете блоки, размеры и прочие примитивы из чертежа, AutoCAD оставляет в теле чертежа следующие атрибуты:
- собственно блоки, которые можно восстановить из Design Center (Ctrl+2)
- слои,
- размерные стили,
- текстовые стили,
- размерные стили,
- Proxy объекты,
- масштабы,
- прочие атрибуты
Также в чертеже могут содержаться системные ошибки, которые будут некорректно обрабатываться у ваших Заказчиков
Главная проблема исходит от Proxy объектов и блоков, конечно
Чем засоренный чертеж отличается от чистого?
В первую очередь размером. Нередки случаи, когда размер файла после очистки удается уменьшить в 2 раза!
Во-вторых, чертеж с системными ошибками может долго грузиться, приводить к фатальной ошибке и не подшиваться как внешняя ссылка.
Как мне очистить чертеж от лишней информации?
1. Команда _purge позволяет очистить чертеж от основного мусора. Применяется каждые 1-2 часа после работы над чертежом
2. Команда _audit устраняет системные ошибки
3. Команда _scalelistedit понадобится вам если вы работаете с внешними ссылками для очистки списка масштабов. Полезна только для владельцев AutoCAD 2008 и младше. В более поздних версиях программа сама отслеживает эту проблему.
Для пакетной очистки чертежей используйте бесплатную утилиту Scale List Cleanup Utility. Эту программу я обнаружил для себя в 2008 году и с тех пор она у меня всегда стоит на рабочем столе. 1000 файлов очистить - дело 30 минут
4. Total Purge от компании DeBalance. Этой программой пользоваться нужно аккуратно, т.к. часто она приводит к зависанию AutoCAD. Но она очень полезная. Что делает? Оптимизирует примитивы в теле чертежа. Программу периодически нужно обновлять, поэтому следите, чтобы ваша версия была актуальной.
5. Removeproxy - утилита для удаления Proxy объектов из тела чертежа. Помогает, но не всегда. Но она полезна тем, что очищает масштабы чертежа, в случае отказа программы AutoCAD сделать это стандартными средствами.
Чистите ваши чертежи и прибудет с вами сила!
Все вопросы - в комменты к этому посту.

В этом обзоре разберем, как загрузить шрифты в Автокад. Но сначала посмотрим, какие типы шрифтов поддерживаются программой.
Шрифт ГОСТ для Автокада в формате SHX
Шрифты SHX для Автокада – это специальный формат шрифтов, который был разработан для этой САПР. Чтобы программа работала корректно, нужно добавить шрифты AutoCAD в соответствующую папку fonts. Путь к этой папке можно посмотреть непосредственно в самом Автокаде. Для этого перейдите в пункт меню «Файл» → «Параметры», как показано на рис.1.
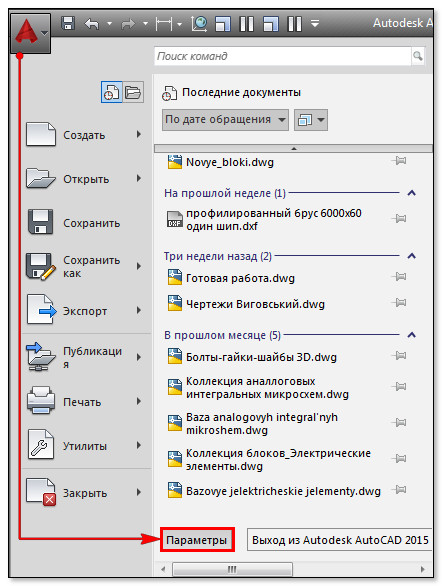
Рис. 1. Вызов окна «Параметры» в AutoCAD.
Перейдите на вкладку «Файл», затем раскройте первую папку «Путь доступа к вспомогательным файлам». Место, где лежат шрифты, прописывается следующим образом C:\Program Files\Autodesk\AutoCAD 2015\Fonts
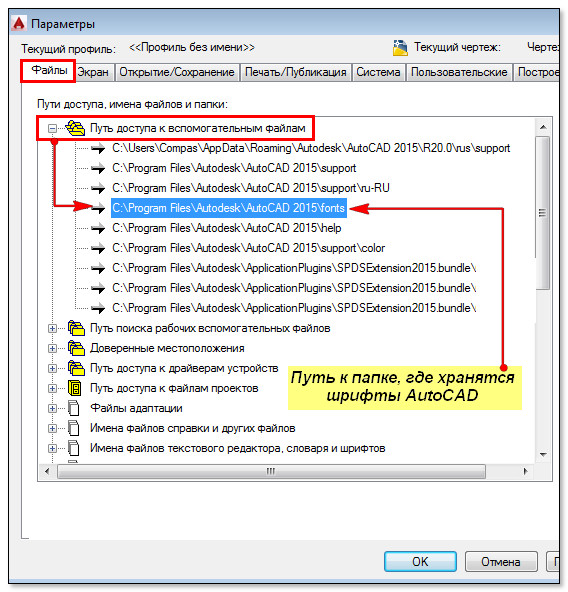
Рис. 2. Путь к файлу AutoCAD с шрифтами.
Теперь найдите эту папку на компьютере и скопируйте в нее нужные файлы с расширением SHX.
Шрифты для Автокада с расширением .*ttf
Шрифт ГОСТ для Автокада может иметь расширение .*ttf (True Type Fonts), которое является стандартным для всех шрифтов Windows. Если шрифт ГОСТ 2.304 81 для Автокада имеет расширение .*ttf, то он будет доступен и в других редакторах - как текстовых, так и графических.
Так как добавить шрифты в Автокаде TTF? Если у вас Windows 7 или 8, то достаточно нажать ПКМ по файлу с расширением .*ttf и выбрать «Установить», как показано на рис.
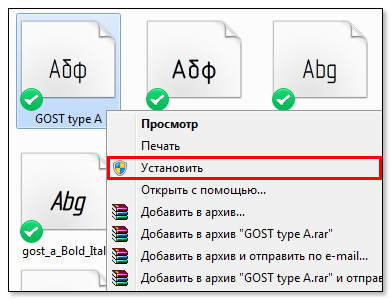
Рис. 3. Как установить шрифт в Автокаде.
Если вы работаете в Windows XP, то нужно скопировать файл шрифта в папку Fonts, которая находится в Панели Управления.
Где взять шрифты ГОСТ для Автокада?
Шрифты ГОСТ для Автокада скачать можно с моего сайта. Я подготовил для вас целый набор файлов, который содержит как шрифты с расширением SHX, так и TTF (скачать шрифты Автокад). Здесь вы найдете:
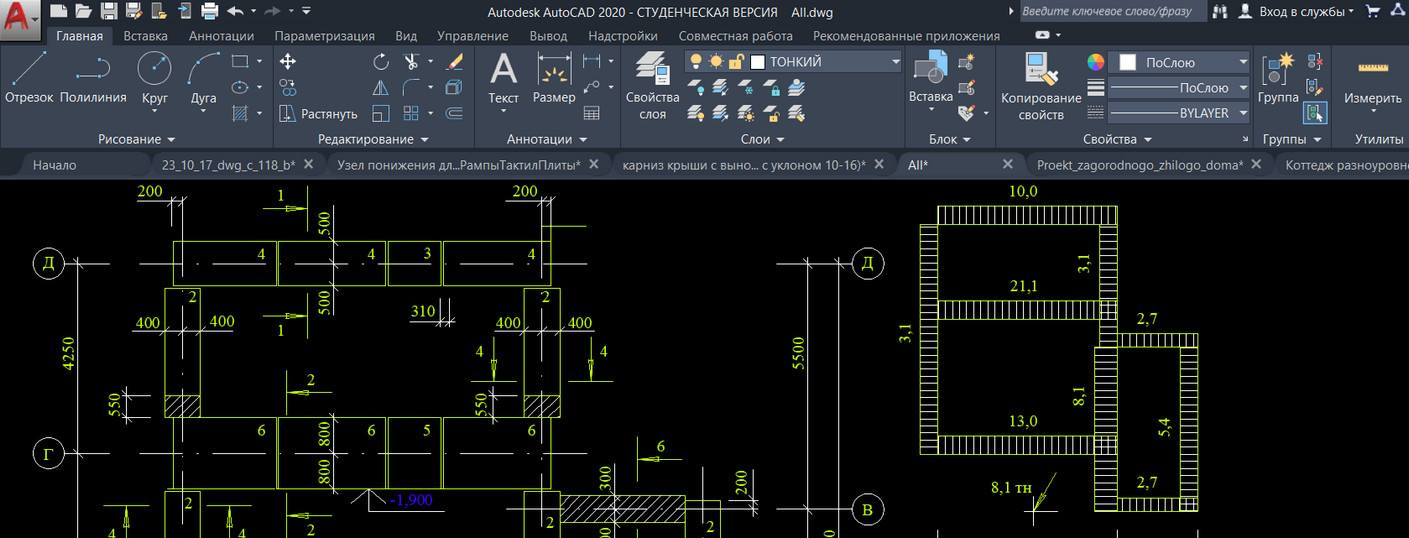
Пользователи, которые раньше работали в более старых версиях программы, часто задают вопрос: «Как сделать классический Автокад?». За внешний вид интерфейса отвечает рабочее пространство. Это совокупность вкладок, инструментальных палитр и панелей, которые расположены в графическом пространстве.
При установке и первом запуске программы по умолчанию выбрано рабочее пространство «2D рисование и аннотации», которое предназначено для создания плоских чертежей и оформления технической документации. Все команды находятся на ленте-меню.

В AutoCAD классический вид подразумевает, что все инструменты располагаются на панелях, а меню имеет ниспадающий вид.

Устанавливаем классический интерфейс в AutoCAD 2009-2014
Как сделать классический вид Автокада? Существует несколько способов установить в Автокад классический вид.
Чтобы изменить внешний вид программы, в правом нижнем углу есть панель, которая называется «Переключение рабочих пространств» и обозначается шестеренкой. Раньше эта же панель была и в левом верхнем углу. После появления 2015 версии Автокада её оттуда убрали.

В раскрывающемся списке необходимо выбрать «Классический AutoCAD».

Интерфейс примет привычный для вас вид.
Как сделать классический вид Автокада, вы уже знаете. Отмечу, что ленточный интерфейс появился в версии AutoCAD 2009. По умолчанию в нём установлено рабочее пространство «2D рисование и аннотации». Поэтому, что в AutoCAD 2012, что в версиях 2013-2014, классический вид устанавливается одинаково. Если вы привыкли к старому интерфейсу, вовсе необязательно устанавливать более раннюю версию.
Вам предоставляется возможность работать в современной программе, лишенной предыдущих недостатков, с привычным для вас внешним «классическим» видом. При этом неважно, насколько новая ваша версия.
Как сделать классический вид в Автокаде 2016 | 2017
В Автокад 2016 классический интерфейс установить стандартным способом нет возможности, т.к. такое рабочее пространство отсутствует. Это нововведение появилось в 2015 версии программы и стало проблемой для любителей «классического вида».
Разработчики убрали эту настройку в последних версиях программы. Поэтому рабочее пространство «Классический AutoCAD» просто отсутствует.
Рассмотрим, как в Автокаде 2017 сделать классический вид. Для этого создадим новое рабочее пространство.
Через командную строку вызовем диалоговое окно «Адаптация» AutoCAD. Для этого пропишем «_CUI».

Создаем новое рабочее пространство. Для этого выделяем строку «Рабочие пространства» и щелкаем правой кнопкой мыши. Далее выбираем «Новое рабочее пространство». Не забудьте указать имя. В нашем примере – это «Классический NEW».

Настраиваем рабочее пространство. В правой части диалогового окна нажимаем «Адаптация рабочего пространства»

Для гарантии подключаем все меню и все панели инструментов. Для этого ставим галочки, как показано на рисунке:

Не забываем принять изменения, после чего нажимаем «Ок».
Устанавливаем настройки рабочего пространства. Для этого нажимаем на шестеренку в правом нижнем углу программы и выбираем «Параметры рабочего пространства».

В открывшемся диалоговом окне нужно поставить переключатель «Автоматически сохранять изменения» и нажать «Ок». Это даст возможность настроить интерфейс программы и сразу же его сохранить.

Устанавливаем в качестве текущего рабочего пространства только что созданное. Для этого нажимаем по шестеренке и просто выбираем его из списка. Все, что осталось сделать – отключить лишние панели и задать привычное местоположение для инструментов.

После того, как закрыли лишние панели, отключаем ленту с помощью команды "ЛЕНТАЗАКРЫТЬ" (или "_ RIBBONCLOSE "). Подключаем вкладки меню. Для этого системной переменной " MENUBAR " присваиваем значение "1".
Теперь вы знаете, как перейти в классический Автокад. Однако имейте в виду, что разработчики программы постоянно ее модернизируют и совершенствуют. Если вы до этого не работали в данном программном продукте, то в автокад 2016 или 2017 классический вид ставить нецелесообразно.
Читайте также:


