Как прошить телефон андроид через компьютер если он заблокирован
Читайте в этой статье, как прошить Андроид через компьютер. Как прошить смартфон, что такое прошивка телефона на Андроид, зачем она нужна – распространенные вопросы пользователей-новичков, которые впервые столкнулись с проблемами на устройстве, управляемым «зеленым человечком».
Прошивки можно разделить на два класса:
Официальные (стоковые). Прошивки, выпускаемые производителем Андроид-устройства. Так как они разрабатываются специально для конкретной модели, вероятность возникновения ошибок в ходе перепрошивки или же в процессе работы сведена к минимуму. Сторонние (кастомные, неофициальные). Прошивки, разрабатываемые простыми пользователями или небольшими группами. За основу берется Android (ОС является открытой, поэтому каждый может работать с ее программным кодом), в которую впоследствии вносятся доработки. Сторонние прошивки не гарантируют идеальную работоспособность на вашем устройстве, могут содержать различные ошибки, незамеченные разработчиком. Неофициальные прошивки, как правило, разрабатываются для китайских смартфонов, которые не обзавелись локализацией системы на другие языки или же не получают обновления. Особенно интерес разработчиков привлекают недорогие устройства с хорошей аппаратной частью, которые популярны среди пользователей. Как перепрошить смартфон на Андроид?
Существует несколько довольно простых способов. OTA-обновление. По сути, это и не является прошивкой. Вы просто обновляете версию ОС штатными средствами устройства. Процесс очень прост, к тому же, мы о нем уже рассказывали подробно, ознакомьтесь. Единственное, что стоит отметить – далеко не каждый смартфон получает обновления «по воздуху», а владельцы моделей от малоизвестных компаний и вовсе могут ни разу их не увидеть. Перепрошивка с помощью смартфона. Задействовав лишь смартфон и пару приложений можно без проблем установить новую прошивку, которую скачали с официального или неофициального ресурса. Способ довольно простой, но следует предварительно ознакомиться с тем, что такое FastBoot и рекавери, о чем мы уже также писали. Перепрошивка Android через компьютер. Способ прошить Андроид, о котором будем говорить сегодня. Он, скажем сразу, несколько сложнее тех, что представлены выше. Зато он предлагает значительно больше возможностей.
Перед тем как перепрошивать Не будем спешить. Для начала следует вас предостеречь от возможных нежелательных последствий и некоторых нюансов, которые могут возникнуть при перепрошивке Андроид через компьютер. Резервная копия данных Самое первое, что вы должны сделать – резервная копия важных данных. Обязательно! В процессе перепрошивки будут удалены абсолютно все файлы из памяти устройства. Поэтому заранее сохраните нужную информацию на персональный компьютер или же в облачное хранилище, чтобы после быстро все восстановить. Резервная копия установленной прошивки Не лишним будет сделать бэкап и самой системы, чтобы в случае возникновения проблем в ходе перепрошивки, было из чего восстановиться. Для создания резервной копии ОС наиболее простым средством является кастомное Recovery, о котором мы уже писали.
Как прошить Андроид устройство через компьютер
затем кликните «Выбрать драйвер из списка уже установленных»; нажав на кнопку «Установить с диска», укажите путь к скачанным драйверам; перезагрузите ПК и смартфон, чтобы изменения вступили в силу. Нередко одного лишь драйвера смартфона недостаточно. Для ряда устройств приходится устанавливать дополнительные драйвера USB-портов, чтобы ПК их мог обнаружить. Кроме того, многочисленные аппараты требуют установки инструмента ADB. Android Debug Bridge (отладочный мост Android) – консольное приложение, которое используется для управления устройств Android через персональный компьютер. Возвращаясь к тому, что девайсов на Android бесчисленное множество, для отдельных устройств приходится скачивать целую кучу специального софта. С перечнем ПО можно ознакомиться на официальных сайтах производителей или же на тематических форумах, посвященных перепрошивке конкретно вашего гаджета.
Программы для перепрошивки Android через компьютер
Подходим к выбору софта, который будем использовать непосредственно для установки прошивки на смартфон или планшет. Для этих целей представлена целая куча программ, но всех их можно разделить на две обширные группы: ПО для прошивки определенных моделей. Фирменные программы, выпускаемые компаниями исключительно для своих устройств. Практически каждый крупный производитель предлагает к скачиванию бесплатную версию. Программы для перепрошивки определенных моделей обеспечивают быструю и безошибочную установку новой прошивки, к тому же имеют дополнительные инструменты, которые позволят сделать резервную копию системы и откат в случае критических ошибок. Подобное программное обеспечение представили следующие компании: Samsung (Odin); Lenovo (Flash Tool); HTC (Fastboot); LG (KDZ Updater); Sony (Flashboot); Nexus (Fastboot). Универсальное ПО для прошивки. Программы, которые можно использовать для перепрошивки любых устройств Android. Их тоже немало, но возможности примерно одинаковы. Наибольшую популярность получили инструменты QFIL и SP Flash Tool: первый для прошивки устройств с процессорами Qualcomm Snapdragon, второй – Mediatek.
Подходим к выбору софта, который будем использовать непосредственно для установки прошивки на смартфон или планшет. Для этих целей представлена целая куча программ, но всех их можно разделить на две обширные группы: ПО для прошивки определенных моделей. Фирменные программы, выпускаемые компаниями исключительно для своих устройств. Практически каждый крупный производитель предлагает к скачиванию бесплатную версию. Программы для перепрошивки определенных моделей обеспечивают быструю и безошибочную установку новой прошивки, к тому же имеют дополнительные инструменты, которые позволят сделать резервную копию системы и откат в случае критических ошибок. Подобное программное обеспечение представили следующие компании: Samsung (Odin); Lenovo (Flash Tool); HTC (Fastboot); LG (KDZ Updater); Sony (Flashboot); Nexus (Fastboot). Универсальное ПО для прошивки. Программы, которые можно использовать для перепрошивки любых устройств Android. Их тоже немало, но возможности примерно одинаковы. Наибольшую популярность получили инструменты QFIL и SP Flash Tool: первый для прошивки устройств с процессорами Qualcomm Snapdragon, второй – Mediatek.
Практически на всех современных смартфонах установлен пароль блокировки экрана. Тип блокировки может быть любым в зависимости от личных предпочтений владельца устройства: буквенный пароль, цифровой пин-код, графический ключ или даже отпечаток пальца. Данная мера предназначена, в первую очередь, для того, чтобы обезопасить свои персональные данные от просмотра третьими лицами. Однако все мы люди и часто забываем даже ежедневно используемые комбинации. В случае если Вы забыли пароль разблокировки своего смартфона Huawei, крайне важной становится задача вернуть контроль над своим устройством. В нашей статье мы подробно разберем, что же можно предпринять Вам, как владельцу телефона, в подобной ситуации. Читайте далее, чтобы узнать самые эффективные и оперативные решения.
Как разблокировать телефон Huawei, если забыл пин-код
Если Вы забыли пароль блокировки экрана на Вашем смартфоне, первое решение, которое придет Вам в голову, – это, конечно же, восстановление заводских настроек телефона. Данный метод удаляет все пользовательские данные и настройки, включая блокировку экрана. Таким образом, Вы сможете вернуть устройство к изначальному состоянию (а значит, разблокированному) и снова свободно пользоваться им. Однако многие владельцы телефонов надеются, что существует способ, который позволит решить данную проблему, не прибегая к уничтожению файлов, подчас весьма ценных для пользователя. Спешим Вас обрадовать – такой способ действительно есть, и не один! Не во всех ситуациях он подойдет, но, в любом случае, выбор способа зависит только от Вас. Далее в нашей статье мы рассмотрим несколько лучших решений для снятия блокировки экрана на телефоне Huawei; некоторые из которых все же предусматривают удаление данных телефона, а некоторые позволяют их сохранить.
Способ 1. Лучший способ разблокировки телефона Huawei без пароля
Начнем с самого оптимального варианта – обращения к профессиональной программе для удаления пароля блокировки экрана на устройствах Android – 4uKey for Android. Данный способ, во-первых, характеризуется высокой эффективностью результата, то есть, с помощью данной программы Вы легко разблокируете свой смартфон. Во-вторых, Вы сможете сделать это за предельно короткий срок и не прикладывая особых усилий. Никаких дополнительных знаний или инструкций Вам не понадобится, программа сама укажет Вам дальнейшие действия с помощью кнопок интерфейса.
Почему стоит выбрать эту программу:
- Результат не заставит себя ждать: блокировка с Вашего телефона будет снята буквально за несколько минут, при этом Вам необходимо будет выполнить всего три простых шага.
- Данная программа поддерживает 99% устройств Android, а значит, может пригодиться Вам при наличии у Вас устройств от иного производителя или в будущем при смене телефона на устройство другого бренда.
- Для разблокировки телефона не требуется помнить данные Вашей учетной записи Google.
- Процесс разблокировки Вашего смартфона с помощью данной программы абсолютно безопасен; для каждого устройства Android программа автоматически определяет систему и подготавливает соответствующий тестовый профиль.
- Программа позволяет сбросить любой тип блокировки экрана: пароль, пин-код, графический ключ или отпечаток пальца. Программа доступна для установки на русском языке.
- Для оценки интерфейса и функционала программы Вы можете скачать с сайта разработчика бесплатную пробную версию.
Чтобы узнать, как снять пароль с телефона Huawei с помощью программы Tenorshare 4uKey for Android, ознакомьтесь с представленным ниже руководством.
Шаг 1. Загрузите установочный файл программы с официального сайта разработчика Tenorshare, установите ее на Вашем компьютере и запустите программу. Затем подключите Ваш телефон Huawei к ПК с помощью USB-кабеля.
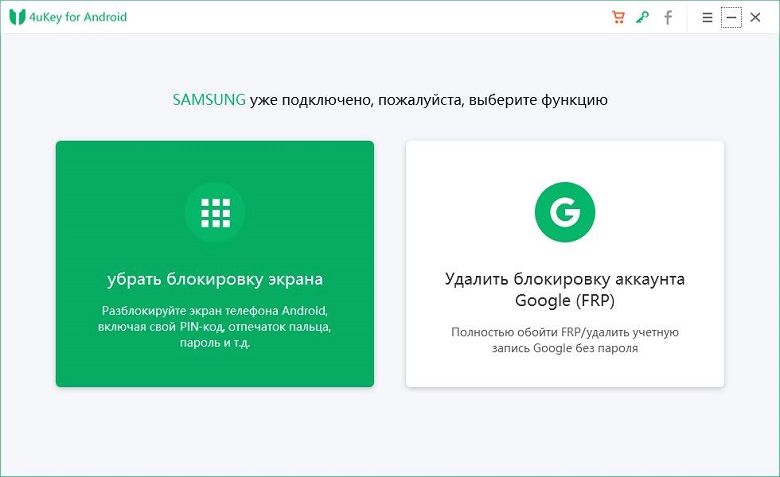
Шаг 2. После обнаружения программой Вашего телефона Huawei выберите в окне программы опцию «Удалить».

Шаг 3. В появившемся предупреждении об удалении всех данных на телефоне нажмите «ОК».
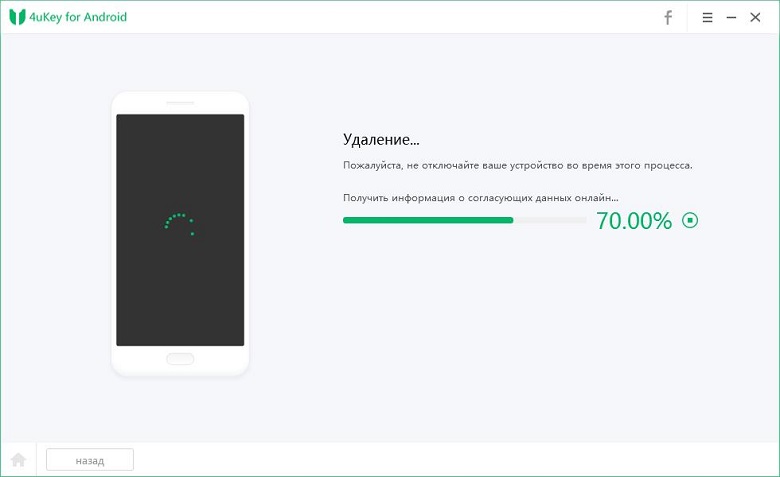
Таким образом, пин-код (пароль, рисунок), установленный на экране блокировки Вашего телефона Huawei, будет удален, и Вы сможете вновь пользоваться своим устройством. Если у Вас имеется резервная копия данных, то Вы легко сможете восстановить важные данные обратно на Ваш телефон.
Способ 2. Изменение пароля блокировки через аккаунт Google
При условии, что на Вашем телефоне Huawei установлена версия Android 4.4 или выше, Вы можете разблокировать свое устройство с помощью учетной записи Google. Обратите внимание, что обязательным условием для использования данного метода является знание своих данных аккаунта Google, которым Вы пользуетесь на данном телефоне Huawei. Большим плюсом данного варианта является тот факт, что после разблокировки телефона все данные, хранящиеся на нем, будут сохранены в неизменном виде, равно как и пользовательские настройки устройства. Кроме того, данный способ не требует обращения к дополнительному программному обеспечению и вложения денежных средств.
Если Вы хотите узнать, как разблокировать Huawei p20 Lite с помощью данного способа, читайте подробное описание действий, которые Вам необходимо предпринять, далее.
-
Шаг 1. Введите на Вашем устройстве произвольный пароль несколько раз, а затем нажмите на появившуюся надпись «Забыли узор».
Шаг 2. Далее введите данные Вашей учетной записи Google: имя пользователя (т.е., адрес электронной почты) и пароль.
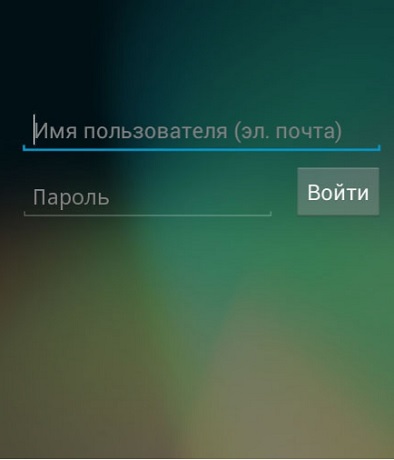
Способ 3. Снятие блокировки с помощью функции «Найти устройство»
Если Вы не знаете, как разблокировать телефон Huawei, пин-код от которого Вы не можете вспомнить, но, как и в предыдущем случае, знаете данные своей учетной записи Google, то Вы можете воспользоваться весьма удобной функций от Google «Найти устройство». При этом Ваши данные будут удалены, однако впоследствии Вы сможете их восстановить из резервной копии Google (при наличии).
Чтобы использовать функцию «Найти устройство» для разблокировки телефона Huawei, выполните следующие действия.
Шаг 4. Из трех доступных опций выберите «Заблокировать».
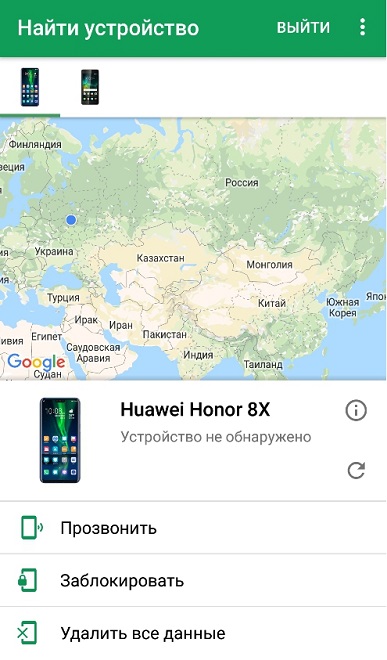
Способ 4. Использование ADB для удаления пароля на Huawei
Если Вы не можете вспомнить точные данные Вашего аккаунта Google, но очень хотите вернуть контроль над своим телефоном, попробуйте разблокировать его с помощью утилиты ADB (Android Debug Bridge). Данный метод, однако, подойдет лишь тем, кто имеет некоторые знания в сфере информационных технологий. Ниже приведена инструкция по использованию данной утилиты для разблокировки смартфона Huawei без пароля.
Шаг 4. Откройте окно командной строки и введите команду adb shell rm /data/system/gesture.key, а затем нажмите клавишу «Enter».
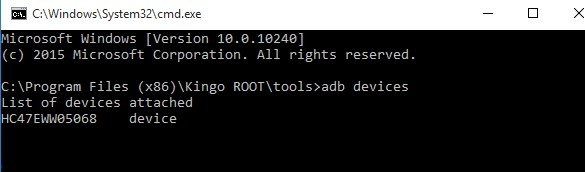
Способ 5. Разблокировка смартфона Huawei в безопасном режиме
И последний вариант, который мы разберем в нашей статье, – это переход на телефоне в безопасный режим с целью снятия блокировки экрана. Для этого следуйте прилагаемой инструкции.
- Шаг 1. На Вашем телефоне Huawei зажмите и удерживайте кнопку питания до тех пор, пока на экране не появится меню с перечнем доступных опций.
- Шаг 2. Нажмите и удерживайте палец на опции «Отключить питание».
Шаг 3. В появившемся запросе на переход в безопасный режим выберите «ОК».

Забыть пароль блокировки экрана – дело нетрудное. Гораздо сложнее восстановить доступ к заблокированному устройству без пароля. Однако если Вы прочли данную статью, то теперь знаете несколько отличных решений для быстрого и результативного сброса пароля на Вашем телефоне Huawei. Используйте любой из них с помощью предоставленных нами инструкций или просто обратитесь к профессиональной программе Tenorshare 4uKey for Android, которая выполнит за Вас все необходимые действия.
Недавно поменяли графический ключ и забыли его, или дали попользоваться смартфоном ребенку, а он случайно заблокировал устройство? Обе ситуации неприятные, но не критичные: прочитав эту инструкцию, вы сможете разблокировать телефон, причем во многих случаях удастся сохранить файлы, фотографии, загруженную музыку и видео.
Кнопка «Забыли пароль?»
реклама

Подобную функцию редко встретишь в прошивках, основанных на Android 5.0 и новее. Но некоторые производители по-прежнему добавляют ее в систему, так что пробуйте – возможно, это именно ваш случай.
Если вы не помните пароль от аккаунта Google, перейдите по ссылке и пройдите процедуру восстановления учетной записи.
Сброс настроек через Recovery
реклама
var firedYa28 = false; window.addEventListener('load', () => < if(navigator.userAgent.indexOf("Chrome-Lighthouse") < window.yaContextCb.push(()=>< Ya.Context.AdvManager.render(< renderTo: 'yandex_rtb_R-A-630193-28', blockId: 'R-A-630193-28' >) >) >, 3000); > > >);Второй метод заключается в сбросе настроек из меню Recovery. Рекавери – это режим восстановления, своего рода BIOS для Android-смартфонов и планшетов. С помощью него можно сбросить настройки телефона до заводских, установить новую официальную прошивку, очистить кэш, сделать бэкап и восстановить данные.
После сброса настроек очистится внутренняя память смартфона: будут удалены установленные приложения, добавленные аккаунты, фотографии (если они сохранялись в память устройства, а не на SD). При этом файлы, загруженные на карту памяти, не будут стерты. То есть, телефон станет таким же «чистым», каким он был после покупки. А значит, установленный пароль (или графический ключ) тоже будет сброшен.
Чтобы зайти в Рекавери, выключите устройство, а потом нажмите и удерживайте определенную комбинацию кнопок до появления заставки. В зависимости от производителя устройства, сочетания клавиш для входа в Recovery, отличаются.
Китайские телефоны с чипами MTK
Удерживайте клавишу увеличения громкости и кнопку питания.
реклама

Huawei и Honor
На смартфонах Huawei и Honor, для входа в меню Recovery, могут использоваться 2 комбинации клавиш, пробуйте:
Зажмите кнопку включения и клавишу понижения громкости.
Зажмите кнопку включения и клавишу увеличения громкости.
Samsung
реклама
На новых телефонах Samsung нажмите и удерживайте 3 кнопки: Bixby, Питание и Громкость «+» или Домой, Питание и Громкость «+». На старых смартфонах используется сочетание клавиш Домой и включения. На старых планшетах – включения и повышения громкости.

Google Pixel и Nexus
На смартфонах Nexus и Pixel сначала придется перевести устройство в режим Fastboot, а уже из меню Fastboot – в режим восстановления. Для этого на выключенном смартфоне одновременно удерживайте кнопку включения и клавишу громкости «Вниз».

С помощью кнопок регулировки громкости установите стрелку на «Recocery mode» и нажмите на кнопку питания, чтобы подтвердить выбор.
Держите кнопки «ВКЛ» и Громкость «–».
При появлении лого LG отпустите кнопки и сразу заново зажмите.
Держите до загрузки Recovery.
Xiaomi
Нажмите и удерживайте клавишу увеличения громкости и кнопку питания.

При появлении меню, кликните по предпоследнему пункту справа. Язык изменится на английский.

Теперь, чтобы перевести устройство в режим восстановления, в меню выберите раздел «recovery».

Meizu
Телефоны Meizu лишены «классического recovery». Здесь в меню присутствуют только два пункта: «System upgrade» (через него выполняется установка обновлений) и «Clear data» (очистка памяти).
Для входа в это меню, зажмите кнопку включения и повышения громкости.

Lenovo
На смартфонах Lenovo одновременно нажмите и удерживайте 3 кнопки: «ВКЛ» и обе клавиши регулировки громкости.

Лежачий робот при входе в Recovery
Если вместо меню Recovery на экране появляется лежачий Android и надпись «Команды нет» («No command»), нажмите на клавишу повышения громкости и кнопку питания. После этого загрузится Рекавери.

Управление в Recovery осуществляется с помощью аппаратных клавиш. Чтобы перемещаться по пунктам, используйте кнопки громкости: перемещение вверх – это Громкость «Плюс», а вниз, соответственно, – Громкость «Минус». Выбор делается кнопкой питания.
В меню Рекавери выберите пункт, отвечающий за сброс настроек – «Wipe data/factory reset».

Дальше, чтобы подтвердить удаление данных, выберите «Yes – delete all user data».

После завершения процесса очистки, в главном меню Recovery кликните на первый пункт «Reboot system now», чтобы перезагрузить устройство.

Начнется загрузка Android, которая будет длиться дольше, чем обычно, как это и происходит после первого запуска смартфона. Данные с внутренней памяти будут удалены, а файлы с SD карты останутся.
Разблокировка графического ключа с помощью ADB
Следующее решение позаимствовано из топика на форуме 4PDA. Используя этот метод, удастся разблокировать графический ключ, не удаляя данные с телефона. Но для его реализации должна быть включена отладка по USB, и понадобится утилита ADB. Способ подойдет для устройств, работающих на старых версиях Android до 5.0. В новых прошивках используемая уязвимость исправлена.
Если на устройстве не активирована отладка по USB, или версия Android – 5.0 и выше, это решение не для вас, переходите к следующему. А если и отладка включена, и прошивка подходящая, скачайте на компьютер архив с ADB, установщик Java и загрузите USB-драйверы с сайта производителя. Извлеките содержимое архива в корень диска «C:», установите Java и драйверы, после чего откройте папку «platform-tools» и, нажав клавишу «Shift», щелкните правой кнопкой мышки по пустой области. В списке опций выберите «Открыть окно команд» («Открыть окно PowerShell» в Windows 10).
Копируйте и вставляйте по одной строке. Чтобы выполнить команду, каждый раз нажимайте «Enter» (в PowerShell перед adb добавьте ./ или .\ ):
update system set value=0 where name='lock_pattern_autolock';
update system set value=0 where name='lockscreen.lockedoutpermanently';

Теперь перезагрузите смартфон и проверьте, остался ли графический ключ. Если да, попробуйте ввести любой узор. Если не сработало, выполните такую команду:
adb shell rm /data/system/gesture.key
adb shell rm /data/data/com.android.providers.settings/databases/settings.db
В конце перезапустите устройство.
Сброс пароля или графического узора через TWRP
Предпоследний способ найден на сайте 4idroid. Как пишет автор, с его помощью можно удалить и пароль, и графический ключ, причем данные на телефоне останутся нетронутыми. Суть заключается в том, что на устройство устанавливается TWRP (кастомное Recovery), а потом через встроенный файловый менеджер удаляются файлы, отвечающие за блокировку экрана.
Разумеется, решение подходит не для всех смартфонов, потому что на большинстве устройств, для установки TWRP, сначала необходимо разблокировать загрузчик, а эта процедура сотрет данные с внутренней памяти. Кроме того, на Android 7.0 и выше, сначала понадобится включить опцию «Заводская разблокировка» («OEM Unlock»), которая расположена в настройках в разделе «Для разработчиков».
Установить TWRP, когда нет доступа к настройкам устройства, удастся на:
Китайских смартфонах с процессорами MediaTek – они прошиваются через утилиту SP Flash Tool.
Устройствах Samsung, которые «шьются» через программу Odin.
Других телефонах с разблокированным загрузчиком, которые прошиваются с помощью утилиты Fastboot.
Для прошивки Recovery на устройствах под управлением Android 7.0 и выше, также придется активировать функцию «Заводская разблокировка», но попасть в настройки на заблокированном телефоне никак не удастся. Поэтому, если вы пользуетесь смартфоном Samsung, работающим на Android 7.0 и новее, или устройством с чипом MTK на той же версии Android, этот способ вам тоже не подойдет.
После установки TWRP, зайдите в него и в главном меню выберите раздел «Advanced».

В меню «Advanced» нажмите на кнопку «File Manager».

С помощью файлового менеджера зайдите в каталог «data/system» и удалите такие файлы (могут присутствовать не все):
«gatekeeper.password.key» («password.key» в старых версиях Android);
«gatekeeper.pattern.key» («gesture.key» в старых версиях Android);

Чтобы удалить файл, щелкните по нему, нажмите «Delete» и сделайте свайп для подтверждения.


Затем выберите «Reboot System» и нажмите «Do Not Install», если не хотите устанавливать официальное приложение TWRP.


Удаление данных через сервис «Найти устройство»
Google создали сервис «Найти устройство», через который можно удаленно управлять телефоном в случае его потери или кражи. Одна из доступных функций – сброс настроек. Чтобы его выполнить, на устройстве должен работать интернет.
Откройте страницу в браузере на компьютере или на другом смартфоне, авторизуйтесь, после чего будет выполнен поиск устройств, привязанных к аккаунту.
Дважды нажмите «Очистить устройство» и подтвердите удаление, выбрав «Очистить».



Если смартфон подключен к сети, сразу же выполнится сброс настроек. Если интернет не работает, сброс произойдет после подключения к сети.
Автор выражает благодарность Егору Плотницкому за помощь в написании данной статьи.

Результатом неправильных действий при прошивке гаджета может стать «окирпичивание» девайса. В таком случае ваш смартфон превращается в неспособный включиться кусок металла и годится только для забивания гвоздей.
Восстановление смартфона из нерабочего состояния

Причины «окирпичивания»
Если после прошивки телефон не включается, не реагирует на аппаратные кнопки и не заряжается – налицо «симптомы» окирпичивания. Кроме банальной неопытности пользователя при желании модернизировать свой девайс, можно выделить такие причины неполадок:
Существует несколько способов возврата смартфона в рабочее состояние. Обычно помогает принудительный полный сброс через Recovery или повторная перепрошивка с помощью ПК.

Способы прошивки нерабочего телефона
Восстановление телефона после неудачной прошивки не займет много времени, если под рукой есть компьютер и USB-кабель для подключения. Придется скачать дополнительные утилиты, например, для Samsung – это программа Odin. Реанимировать смартфон поможет возврат к заводским параметрам. Как прошить Андроид, если он не включается, написано ниже.
Использование ПК и программ для перепрошивки
Для восстановления смартфона предварительно загрузите необходимый файл с самой прошивкой на компьютер. Это может быть как стандартная для устройства ОС, установленная с завода, так и кастомная версия. Загружайте файлы только с проверенных сайтов и форумов.
Реанимация с помощью компьютера
Использование специализированного ПО поможет быстро вернуть девайс к жизни. Для разных моделей телефонов разработаны соответствующие программы – FlashTool, с помощью которой проводят восстановление «кирпичей» Sony и других брендов, а также Odin – универсальная утилита для Samsung. Рассмотрим процесс восстановления на примере Odin:
- Загрузите и установите утилиту на ваш ПК. Скачайте проверенную модификацию ОС или чистый Android.
- Убедитесь, что мощности вашего блока питания хватит для нормальной установки. Откройте программу и подключите телефон к компьютеру, используя кабель USB.
- В окне программы укажите путь сохранения файла с необходимыми компонентами, нажав на три точки у параметра PDA. Нажмите «Start».
- Дождитесь завершения процедуры и включайте смартфон – все должно работать.

Использование кастомного Recovery
Когда на мобильник была установлена модификация, «убившая» даже встроенный Recovery, поможет настройка кастомного. Если система не запускается, используйте следующую инструкцию:
- Скачайте утилиту FlashTool с официального сайта.
- Загрузите исполняемый файл для рекавери. Использовать можно только версию, разработанную конкретно под ваш девайс. Случается так, что самой новой версии CWM рекавери может и не быть для вашего устройства – тогда используйте более старую.
- Подключите «кирпич» к ПК и откройте FlashTool. В пункте Scatter Loading укажите путь для исполняемого файла CWM.
- После завершения установки, включите смартфон в режиме рекавери и установите файл с прошивкой, выбрав опцию «Install ZIP from SdCard». Предварительно стоит сделать общий сброс, используя «Wipe data/Factory reset».

Возвращение заводской прошивки
Как избежать дальнейших ошибок при обновлении системы?
Некоторые модели Android могут утратить работоспособность даже без манипуляций с операционной системой. Виной станет обычное обновление безопасности или функционала, загруженное на девайс автоматически.
Отключить автоматическое обновление и устанавливать патчи безопасности через 1-2 дня после выхода – хорошее решение для владельцев устройств с ОС от Google.
Заключение
Превращение телефона в кирпич – неприятная, но вполне исправимая ситуация, возникающая при неправильных действиях или сбоях в обновлении. Для устранения проблемы и возвращения гаджета к жизни можно использовать компьютер и специальное ПО. Если ничего не помогает, единственное решение – нести устройство к специалистам.
Читайте также:





