Как прошить планшет самсунг gt p7500
Всем доброго дня. Невероятно, но факт. На уже давно устаревший планшет samsung galaxy tab 10.1 (p7500) продолжают выходить новые прошивки группой энтузиастов с форума XDA. Как вы помните, я уже писал про kitkat от nameless, но с того времени выходил еще и android 5.1 lollipop для p7500 и 7510 (правда с мая 2015 обновляли только версию с wifi 7510), которым я и пользовался до начала 2016 года. Какого же было мое удивление, что ребята из известной AOSP создали (портировали?) прошивку для galaxy tab на основе 6.0.1 android. Ссылка на оригинальную тему на форуме XDA.
Здесь и далее - все, что будет описано в статье - ни я, ни xda, никто не будет нести ответственности, если вы превратите свое устройство в "кирпич". Если вы не знаете, что такое кастомный загрузочник, twrp, gapps и прочее - не стоит перепрошиваться и экспериментировать, если вас устраивает версия 4.0.4. Самовольная переустановка android и перепрошивка лишает гарантии, стабильной работы устройства и поддержки производителя. К тому же вдруг samsung выпустит официальное обновление? И еще важный момент, информация о прошивке, как и сама прошивка и файлы для нее взяты с сайта XDA, ссылку на который я предоставил выше. Все источники находятся там и принадлежат авторам, я не собираюсь и не буду копировать файлы на свой сервер, если вы не можете и не знаете как скачать необходимые файлы с оригинальной ветки, то возможно вам не стоит пробовать перепрошивать устройство. И так же важно помнить, что версия p4 - это для планшетов P7500 с 3G, а p4wifi - для P7510 - без поддержки 3G. Не перепутайте.
Итак, согласно форума в 6.0.1 не работает видеозапись с камеры, звонки (не смог проверить), модем, шифрование, miracast и пару еще функций.
Для установки необходимо:
Прежде всего делайте полный backup любым любимым для Вас способом! ВСЕГДА ДЕЛАЙТЕ БЭКАПЫ!
Устанавливаем twrp - у меня была установлена более старая версия, поэтому проблем не возникло:




После чего ВАЖНО делаем полный вайп - внимание: удаляются все приложения и данный, т.е. планшет станет "чистым" с программной точки зрения.
Далее ставим уже саму прошивку (кстати, twrp 2.8.7.0 поддерживает установку с otg (благо у меня переходник есть), сам только узнал)



По аналогии ставим и gapps и supersu. Внимание, если установка gapps'ов вызвала ошибку 70, значит вы скачали большой архив и нужно выбрать на сайте более маленький пакет (поэтому я выбирал только версию с сервисами).
После установок делает вайп кэшей и перезагружаемся



Установка прошла успешна и меня встретил мастер настройки первого запуска андроида 6.0.1 где:
- подключаемся к wifi
- привязываем аккуант
- можем перенести настройки с другого устройства (т.к. я ничего не выбрал - выдало ошибку)
- возвращаем приложения с ранее установленного андроида (и в этом огромный плюс и меня приятно удивило. Более того, можно отметить, что ставить, что нет).












После всех этих действий мы видим стандартный рабочий стол и лаунчер google (хотя вполне вероятно и возможно что это лаунчер от AOSP).


Чтобы убедиться, что это marshmallow - заходим в настройки и вызываем "пасхалку" в виде игры flappybird только с зефирками.



К сожалению больше 2х не получалось.
Так же проверим главное новшество android (андройда) 6.0.1 - это разрешения для приложений


А так же пробежимся по остальным настройкам.



Настройка "Не беспокоить" из шторки. Кстати, шторка теперь появляется там, где вы проведете пальцем, а не только лишь строго по центру:



Включаем и смотрим опции и параметры "для разработчиков" (помним? чтобы зайти нужно тапнуть несколько раз по версии в "об устройстве"):











Работа камеры, переключение приложений и "шторка":



Я думаю скринов хватит, от себя добавлю, что работает хорошо, без ошибок, правда есть небольшие подлагивания, но вероятно нужно более тонко настроить в параметрах разработчика, отключив анимацию. А так все отлично, буду ждать апдейтов.
Еще раз - оригинал темы на xda - где оперативно решают проблемы, ошибки и выпускают апдейты.

Выпустив фотокамеру Nikon D810, компания Nikon обновила линейку фотокамер Nikon D800 и Nikon D800E. Ее предшественницы были воплощением фотографического совершенства, и казалось, что лучше уже и быть не может, но тем не менее в Nikon D810 был сделан целый ряд улучшений, сделавших камеру недосягаемой для конкурентов, по крайней мере, на ближайшие два, три года.
D810 получила новый мощнейший процессор, новую матрицу, новый экран, выросла скорость серийной сьемки, расширился диапазон рабочих значений ISO. Можно продолжать и дальше, но вряд ли стоит. Посмотрите фотографии, сделанные новой камерой Nikon D810 в галерее, представленной на нашем сайте. Мы так же оставили фото, полученные ранее Nikon D800 и Nikon D800E, так как их качество вне времени и вне конкуренции, но посмотрев на фото, сделанные новой камерой D810, вы увидите, что они стали еще совершеннее, палитра цветов стала богаче и чище, тональные переходы приобрели утонченную пластичность.





















Обновляем прошивку Samsung Galaxy Tab 10.1 GT-P7500
Прошло достаточно времени с момента последней нашей публикации о том, как обновить прошивку Galaxy Tab 10.1 GT-P7500, и за это время появились не только новые прошивки для данного девайса, но и новые, более продвинутые модели от Samsung с диагональю 10.1 дюймов. Но так ли сильно последние модели будут отличаться от нашего GT-P7500, если мы обновим ему прошивку и немного поковыряемся в настройках. Смею вас уверить, что ваш GT-P7500 обретет второе рождение и еще сможет дать фору последним новоявленным планшетам.Поскольку человек всегда очень занят, и к тому же еще и ленив, то было бы по крайней мере неэтично отправлять уважаемого читателя к предыдущей статье, где подробно описана предыдущая прошивка данного девайса. Все же зачем обременять вас парой лишних кликов мышью: уж лучше прочитать здесь и сейчас и все сразу.
Первое, что необходимо, это скачать необходимые файлы:
- Программу Odin
- Драйверы, чтобы ваш ноутбук или ПК смог увидеть подключенный планшет
- Recovery два файла - recovery+6.0.1.3.tar.md5.7z и twrp2323-3G
- Файл, необходимый для возможности совершать звонки Voice_Call_Enable__Stock__ICS_4.0.4_ROM_Build_1.zip ,поскольку на планшете будет разблокирована телефонная часть.
Маленькое пояснение к скаченным файлам, прежде чем вы начнете с ними работать:
Odin - архив открыть.
Драйверы - exe файл установить.
recovery+6.0.1.3.tar.md5.7z - архив открыть
twrp2323-3G - архив не открывать
Voice_Call_Enable__Stock__ICS_4.0.4_ROM_Build_1.zip - архив не открывать
GT-P7500 XXLQ8 - архив открыть
Прошивку GT-P7500 XXLQ8Теперь необходимо зарядить аккумулятор полностью и проделать следующее:
1. Установите необходимые драйверы, которые вы скачали в пункте 2.
2. Далее необходимо подключить ваш планшет к ПК и скопировать в него скаченную прошивку GT-P7500 XXLQ8 на встроенную память. Туда же копируем файл twrp2323-3G.
3. Далее выключаем планшет. Ждем, когда погаснет экран, и еще пару секунд, пока планшет вибрацией не проинформирует о полном выключении.
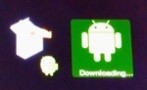
4. Теперь одновременно зажмем клавишу включить и клавишу регулировки громкости (ближайший конец клавиши регулировки громкости возле кнопки выключения, что соответствует уменьшению громкости). Как только появится на экране: «SamsungGalaxyTab 10.1», отпустите клавишу включения/выключения, но продолжайте удерживать нажатой клавишу регулировки громкости. На экране планшета появится изображение, приведенное на рис ниже.
На выбор предлагается два варианта. Если выберите «коробку», то войдете в RECOVERY,ну а если «робота», то сможете прошить планшет посредством программы Odin. Как прошить планшет, используя сервисную программу Odin, вы можете посмотреть в статье на нашем сайте, а сейчас, поскольку мы не знаем, какой именно RECOVERYустановлен у вас на планшете, то лучше прошить 6-ю версию. Выбор между этими двумя вариантами вы можете сделать, нажимая «уменьшить громкость», а вот для подтверждения сделанного выбора необходимо нажать «увеличить громкость». Выбираем робота и подтверждаем сделанный выбор.
5. Запускаем программу Odin и получаем на экране ПК то же самое, что приведено на скрине. Ставим галочку напротив PDA, далее кликаем мышью по клавише PDA и выбираем файлrecovery+6.0.1.3.tar.md5.7z, сохраненный на вашем ПК. Кликаем «Старт» и ждем окончания прошивки нового recovery.
6. Когда появится на экране ПК изображение, приведенное ниже на скрине, отключаем планшет от ПК, дожидаемся окончания загрузки и вновь выключаем планшет.

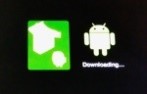
7. После того, как планшет вибрацией проинформирует вас о своем полном выключении, проделаем еще раз процедуру описанную выше (пункт 4) и войдем в меню выбора между RECOVERYи Роботом, для прошивки планшета через Odin.
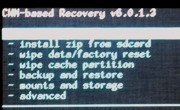
Теперь выберем RECOVERY(коробку) , подтвердим сделанный выбор, нажав клавишу включить/выключить, и далее, следуя скринам и последовательности шагов, приведенных ниже, прошьем файл twrp2323-3G.
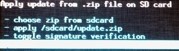
Клавишей регулировки громкости выберем пункт – install zip from sd card и подтвердим сделанный выбор, нажав клавишу включить/выключить. В открывшемся меню выбираем пункт – choose zip from sd card. Откроется список файлов на вашем планшете. Выберите twrp2323-3G.zip и подтвердите свой выбор. На следующем экране выберете Yes – Install twrp2323-3G.zip.Когда закончиться установка, выберите последовательно два раза +++++ GoBack+++++ и Reboot System Now.
Все, подготовительный этап закончен, и теперь можно перепрошить планшет.
8. Обратите внимание, что в процессе прошивки есть возможность выбора того, что именно вы хотите установить на планшет. Соответственно, если вы планируете использовать планшет как телефон и совершать голосовые вызовы, то необходимо во время прошивки выбрать соответствующий модем так, как это сделано на приводимых скринах.
Выключите планшет и опять войдите в меню выбора. Выберите RECOVERY(коробку).Подтвердите свой выбор клавишей включение/выключение. На сей раз вы увидите совершенно новый интерфейс recovery. Далее, следуя скринам, вы без труда прошьете новую прошивку GT-P7500 XXLQ8 на свой планшет.

9. По окончании прошивки перезагрузите планшет. Все.
10. На этом можно закончить, но, к сожалению, программы для совершения голосовых вызовов не будет. Поэтому войдите еще раз в recoveryи прошейте файл Voice_Call_Enable__Stock__ICS_4.0.4_ROM_Build_1.zip . Все интуитивно понятно и все точно так же, как выше описано для прошивки. По завершении опять же перезагрузите планшет, и будет вам счастье. Ваш GT-P7500 обретет второе рождение и будет ничуть не хуже своих новоявленный и более продвинутых собратьев. Удачи.
Сегодня мы рассмотрим, как произвести прошивку планшета Samsung Galaxy Tab 10.1, GT-P7500 с помощью много файловой прошивки.
В нашем случае планшет был заражен вирусами и ни однофайловые прошивки, ни сброс через Recovery не помогли.
Поэтому была найденная сервисная аварийная прошивка, которая позволит восстановить планшет из состояния, когда ничего не помогает.
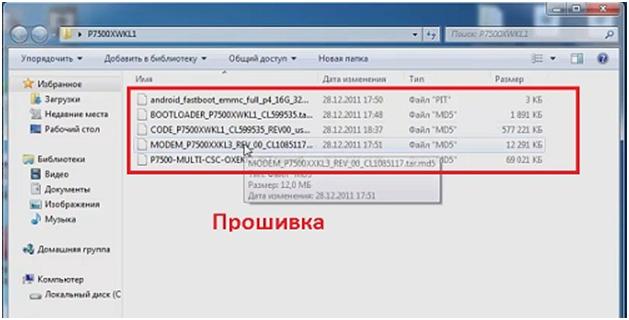
Также нам понадобятся драйвера, для этого нужно скачать и установить программу Samsung Kies с официального сайта.
Еще нужна программа для прошивки. Для данного планшета наилучшим вариантном является Odin3 версии 1.85.
Открываете программу для прошивки. В правой части находим кнопку «PIT» и нажав на нее указываете путь к файлу, который находится в скачанной папке.
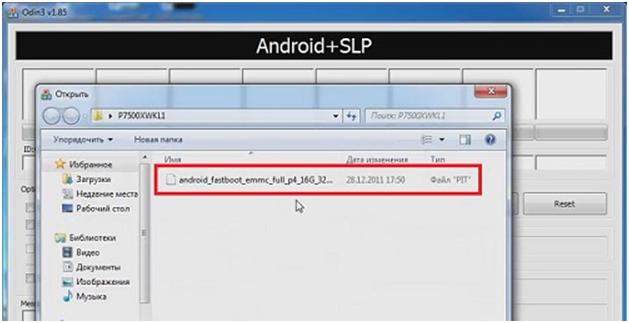
Также само нажимаем и на остальные кнопки ниже и добавляем соответствующие файлы.
В левом углу должна отметится галочка возле пункта «Re-Patrition», также должны стоять галочки в двух других пунктах. В общем ненужно ни ставить, ни убирать никаких галочек.
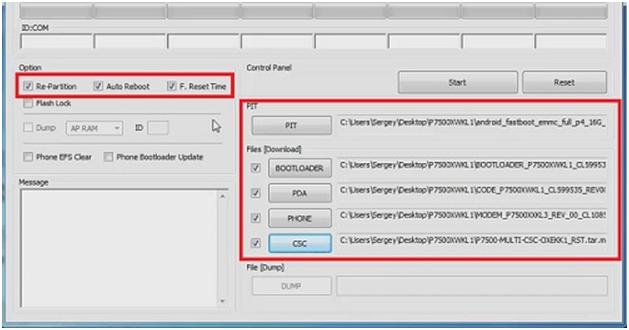
Берем планшет и зажимаем кнопку включения и кнопку громкости вниз, чтобы перевести планшет в загрузочный режим.
Как только загорается надпись на экране отпускаем кнопку включения, но держим клавишу вниз. После появления предупреждения жмем два раза на кнопке громкости вверх.
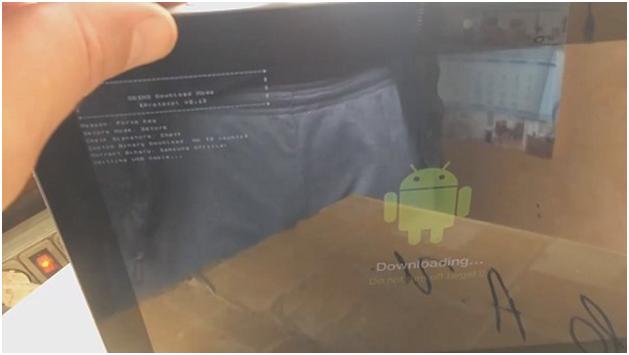
Далее подключаем планшет к компьютеру. В программе должен закрасится в желтый окно в строке «ID:COM». Жмем на кнопку «Start».
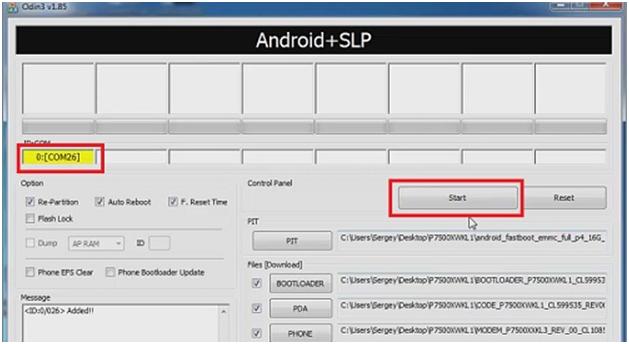
Начинается процесс загрузки, он отображается зеленой строкой загрузки в программе и на дисплее планшета. Остается дождаться завершения прошивки.
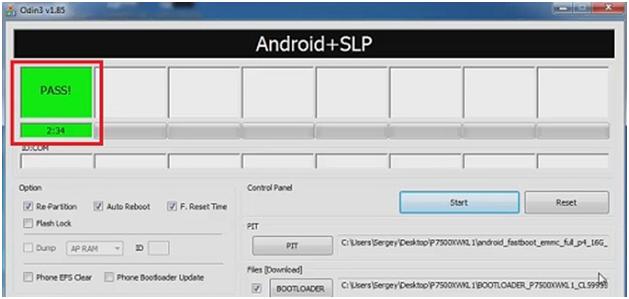
После окончания прошивки планшет перезагружается автоматически. Пока не нужно отключать его от компьютера.
При загрузке на дисплее планшета побегут системные строки и затем он перейдет на рабочий стол.
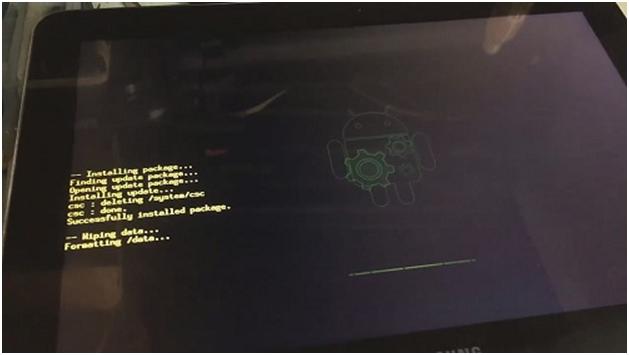
Теперь у вас установлен Андроид 3.2.
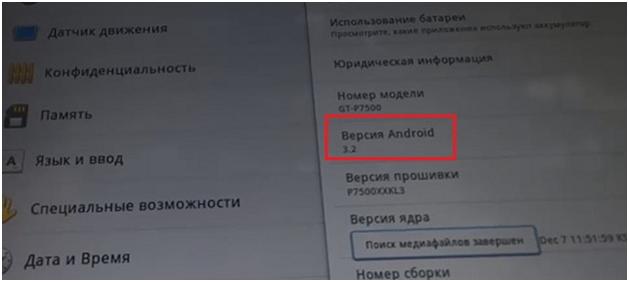
Если вы хотите установить прошивку Андроит 4.0.4, вы можете скачать ее в интернете, но она есть только однофайловая.
Чтобы ее установить, нужно использовать ту же самую программу только добавить единственный файл в строку PDA. Смотрим чтобы не было галочки в «Re-Patrition».
Прошивка — это операционная система планшета. Переустановка операционной системы помогает решить множество системных проблем устройства.
Кроме этого, обновление системы добавляет новые функции, и в целом улучшает работоспособность. Поэтому в этой статье я подробно и максимально доступным языком объясню, как прошить планшет Самсунг.
Также этот процесс называется перепрошивка, ведь старая система удаляется, а вместо нее устанавливается новый, “чистый” вариант.
Подготовка к прошивке

Разделим подготовку к прошивке планшета Самсунг Галакси на 2 этапа:
- Подготовка самого устройства и компьютера.
- Подготовка сторонних программ и файлов.
Вот что нужно сделать, прежде чем прошить планшет Samsung Galaxy:
- полностью зарядить аккумулятор;
- сделать резервное копирование в Google-аккаунте или с помощью фирменных программ Kies/Smart Switch (речь о них пойдет позже);
- отключить антивирус на компьютере, через который будет осуществляться перепрошивка.
При том способе перепрошивки, о котором я расскажу в этой статье, большинство данных пользователя не удаляются, и казалось бы, нет смысла делать резервное копирование.
Но бывают случаи, когда информация все же безвозвратно теряется вместе со старой ОС, поэтому не будет лишним подстраховаться.
Теперь займемся подготовкой сторонних программ и файлов.
Подготовка к тому, как переустановить или как обновить Андроид на планшете, завершена.
Программа для прошивки планшетов Samsung
Как уже упоминалось ранее, прошивка планшета Samsung Galaxy происходит через программу Odin, которую нужно установить на компьютер.

Так выглядит старая, но стабильная версия программы
Важно: файл с прошивкой должен быть в формате либо .tar, либо .md5. Odin не распознает другие форматы.Кроме всего вышеперечисленного, Odin является лучшей программой для установки не только официальных, но и различных модифицированных операционных систем.
Также эта программа может восстанавливать устройство после критических системных сбоев, поэтому иметь ее под рукой и уметь пользоваться, будет полезно.
Использовать данное ПО нужно строго следуя инструкции, иначе можно повредить гаджет, либо полностью его “убить”.Рекомендуется загружать Один на ноутбуки или компьютеры с резервным источником питания, потому что если во время установки операционной системы выключится свет и, соответственно, ПК, девайс перестанет работать.
Пошаговый план действий при прошивке
Теперь, подготовившись как буквально, так и узнав нужные детали, можно приступать непосредственно к прошивке планшета Samsung.
Пошаговый план действий с детальными пояснениями:
- Выключить устройство.
- Подсоединить девайс к компьютеру через USB-кабель. Если драйвера были установлены правильно, то ПК распознает планшет.
- Нажать одновременно и удерживать кнопку включения и увеличения громкости.
Запустится режим загрузки программного обеспечения, и на экране отобразится предупреждение о возможной опасности при его неправильном использовании. - Вновь нажать кнопку увеличения громкости для продолжения запуска режима загрузки. Появится фирменный значок Андроида.
С этого момента планшет в режиме ограниченного функционала и ожидает установки новой прошивки. - Запустить программное обеспечение Odin, расположенное в одной папке с файлом операционной системы. Больше в этой папке не должно быть никаких других сторонних файлов и программ.
Открыть софт нужно используя права администратора. Для этого: кликнуть правой мышкой по Одину, а затем нажать “Запуск от имени администратора”. Если появится дополнительное окно, подтвердить запуск. - В панели ID:COM один из блоков должен быть подсвечен любым цветом, будь то желтый или голубой. Это значит, что программа распознает гаджет, подключенный через USB-кабель. Надпись «Added!!» во вкладке Log тоже свидетельствует о том, что Один обнаружил девайс.
- Поставить галочку напротив кнопки «AP» и нажать на нее, указав путь к файлу с операционной системой и выбрав его. В старых версиях ПО эта же кнопка называется «PDA».
Так я указал прошивку, которая установится на планшет. - После указания файла прошивки, программа проверит его на соответствие. Это займет не больше нескольких минут, после чего напротив надписи «AP» (или «PDA») отобразится путь к указанному файлу.
- Открыть вкладку Options и убрать галочки напротив всех пунктов, кроме «Auto Reboot» и «Reset Time» (либо «F. Reset Time»).
Это нужно сделать для того, чтобы установка операционной системы с одного файла прошла успешно. - Теперь можно начать процесс установки, нажав кнопку «Start». Начнется перепрошивка подключенного устройства. Прогресс отображается в окне логов, а также в заполнении верхней шкалы.
- Когда процесс успешно завершится, в верхней части появится надпись «PASS», изображенная на зеленом фоне. Такую точно не пропустишь.
Всё, обновление операционной системы завершено. Можно включать девайс длительным удержанием кнопки включения и пользоваться планшетом.
Если какие-то нужные приложения со старой версии были удалены, их можно скачать в Google Play Маркет.
Можно существенно модифицировать свой планшет, а также системные приложения Android, и заменить их программными решениями, работающими чуть лучше. Но для большинства пользователей в этом нет необходимости.
Где взять прошивку

Но этот сайт посвящен не только устройствам Самсунг, поэтому придется потратить пару-тройку минут на поиск.
Что делать, если компьютер не видит планшет
Если компьютер не обнаруживает планшет, то скорее всего, это уже нерабочий девайс, который нужно отдать на профессиональный ремонт. Дома такое устройство не починить.
Но бывают случаи, когда компьютер не видит гаджет лишь временами. К примеру, встречаются ситуации, в которых ПК распознает планшет только когда на нем зажата кнопка включения.
Что ж, придется удерживать ее до тех пор, пока перепрошивка не завершится. К счастью, это занимает 10-15 минут.
Также проблема может быть в кабеле USB. Попробуйте использовать другой!
Читайте также:


