Как написать самому себе дискорд
DISCORD – популярная площадка для общения и создания крупных онлайн чатов, произведенная преимущественно для геймеров. Она обладает огромным функционалом, не нужным для обычного пользователя. Сейчас мы расскажем о том, как пользоваться Дискордом, разобрав только важные аспекты интерфейса.
Вначале вам придется зарегистрироваться (или войти) в сервисе. Для этого просто вводим собственную почту, она должна быть уникальной. Также потребуется никнейм. При этом, он может совпадать с именами профиля других пользователей, ведь уникальным его сделает ДискордТэг. Пароль также стоит придумать посложнее, сама программа не обладает какими-либо ограничениями по его сложности.

Основной функционал, социальная составляющая
Интерфейс программы имеет несколько делений, созданных специально для быстрого управления чатами, просмотра активностей друзей.

- Основные вкладки программы. «Активность» – позволяет просматривать специализированную ленту с информацией о ваших друзьях и играх, в которые вы ранее играли. «Библиотека» – меню для управления вашими играми из каналов Дискорда. «Nitro» – меню для приобретения или настройки вашей подписки. «Друзья» – вкладка с вашими друзьями и поисковиком для них;
- Основное окно. Здесь будут ваши чаты, открытые окна, меню звонка и т.д;
- Меню управления чатами между вашими друзьями и их группами. Здесь будут отображаться ваши контакты, с которыми вы последний раз общались;
- Меню для управления активными общими чатами. Сверху – кнопка для перехода на основную страницу, а также иконка/отображение вашего активного голосового чата. Снизу – кнопки для управления общими чатами, создания и редактирования их самих, подконтрольных вашему аккаунту.
Звонок

Нажав на контакт, вы сможете начать звонок. Сверху есть кнопки для использования микрофона, микфона с веб-камерой, создания группового звонка, а также добовления контакта в закрепленные.

Нахождение полного ника и настройки программы

В нижнем левом углу можно найти свой ник и несколько кнопок.
Также здесь есть 3 кнопки – заглушение звука из микрофона, динамиков, а также настройки.
Общий чат
Создав или вступив в общий чат, появляется также еще немного функционала.

В текстовом чате можно упомянуть какого-либо участника. Напишите @ и выберите определенного человека.
Слева можно увидеть основную информацию. Участвовать в чате можно голосовым и текстовым способом. Можно также отключаться от одной из этих составляющих.

В этом мире везде есть правила. Регламентированные документы говорят нам о том, как вести себя на улице, в общественном транспорте, как правильно строить диалог и пользоваться какими-то вещами. Не мудрено, что правила будут появляться и в интернет-пространстве, которое буквально въелось в реальную жизнь. Сегодня мы расскажем, как создать правила для серверов в сервисе Дискорд.
Официальные правила Дискорда
Если вы всерьез начали заниматься собственным сервером, то первым делом необходимо позаботиться о том, чтобы ваш сервер соответствовал правилам самого сервиса. Дело в том, что если эти игнорить правила и откровенно говоря «халтурить» в роли модератора и владельца, то Дискорд напрочь откажется продвигать ваш сервер в поисковой выдаче.


Не будем томить ваши глаза этими длинными правилами, а перечислим их в краткой форме:
Последний пункт особенно важен. Представьте, что ваш труд дал первые плоды, дела пошли в гору, а тут аккаунт блокирует администрация. Обидно, потому лучше перестраховаться заранее. Теперь, когда вы готовы, переходим к созданию самих внутренних правил.

Как написать правила самостоятельно
Для участников
Для создания раздела с правилами необходимо быть владельцем сервера или модератором с нужными разрешениями. В противном случае ничего не получится. Алгоритм настройки правил:
- Откройте Discord и перейдите в нужный сервер.
- Кликните правой кнопкой мыши по его логотипу, в открывшемся контекстном меню выберите пункт «Настройка сервера-обзор»
- Перейдите в раздел «Включить сообщество».

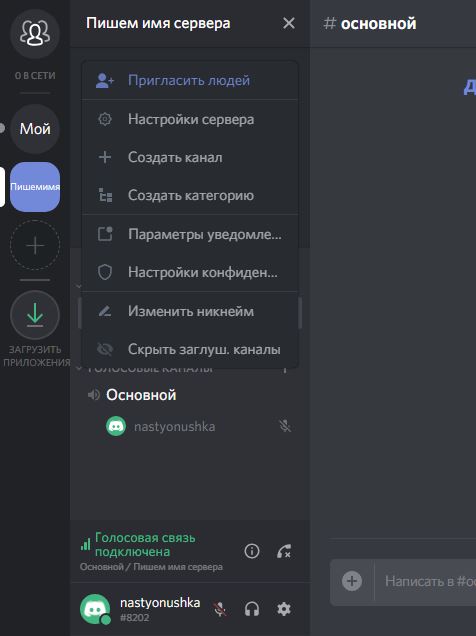
Для администрации
С самими участниками понятно: с помощью правил их можно втянуть в суть дела, предостеречь от оплошностей, а также рассказать о местном движе. Однако, что делать, если нужно создать отдельные правила для определенной категории участников, например, модераторов. В таком случае проще всего создать отдельный приватный канал для одной только роли.
К счастью, в случае с администрацией, канал создается автоматически при включении сообщества. В таком случае достаточно просто кратко и красиво накидать правила в чат админов, а после закрепить их.

Готовые примеры
Как вы могли заметить, разработчики Дискорда решили не баловать пользователей готовыми стандартными правилами. В таком случае приходится искать готовые и уникальные решения. Предлагаем собственный вариант, который описан ниже.
- Общие положения:
- Независимо от опыта и роли, члены сервера Discord равны по правилам.
- Нецензурная брань разрешена, но без злоупотреблений.
- Оскорблять других пользователей запрещено.
- Нельзя использовать NSWF: шоковое содержание, порнографию.
- Злоупотребление ЗАГЛАВНЫМИ БУКВАМИ запрещено.
- Все виды флуда запрещены.
- Жесткий троллинг запрещен.
- Реклама не допускается без согласия администратора.
- Голосовой чат:
- Вы не можете включить музыку в микрофон.
- Громкие звуки в микрофон не допускаются.
- Если в окрестностях есть шум, рекомендуется применять «режим рации».
- Ники и аватары:
- Администратор имеет право требовать изменения псевдонима и изображения, если считает их оскорбительными для кого-либо.
- Пользователь, пользователь Discord, ник или администратор, модератор и другие подобные псевдонимы запрещены.
- Запрещается использование имен, содержащих мат, оскорбления, религиозные имена, рекламу, пропаганду алкоголя / наркотиков.
- Использование символики террористов и запрещенных организаций, призыв к насилию и экстремизму не допускается.
- Нельзя использовать бессмысленный набор символов с повторным повторением одной или нескольких букв в нике.
- Фотографии с ненормативной лексикой, оскорблениями или другими запрещенными вещами, упомянутыми выше, не допускаются.
- На любом канале / подканале запрещена публикация ссылок на донат-сайты, в зоны приема платежей, спонсорство, пожертвования и другие услуги.
- Ответственность:
- Если вы нарушаете правила сервера Discord, против вас будут приняты меры вплоть до ограничения доступа.
- Обход запрета входом на сервер под другим ником или другими средствами — бан.
- Администратор ДС имеет право отказать в доступе любому участнику. Ему не нужно указывать причины или предупреждать об этом.
- Нарушение вышеуказанных правил – бан.
- Категорический запрет на неуважение и оскорбление других пользователей.
- Запрещено разжигать этнические конфликты, конфликты по политическим и религиозным мотивам.
- Самовольный стрим – бан.
Вам остается только скопировать этот текст. При желании правила можно подкрепить картинкой. Запомните: крутые серверы – это в первую очередь грамотные правила и законопослушные пользователи.

Ваши ученики переходят в онлайн, и оказывается, что у них возникли проблемы с Skype: прерывается связь, плохой звук? Вы можете решить эту проблему за пять минут. Установите Discord. Большинство подростков уже активно используют эту программу для общения во время онлайн-игр и записи стримов. Ее освоение не займет много времени, а бонусы будут отличные!
Что такое Discord и ее возможности
Discord пользуется доброй славой за следующие преимущества:
Ученики при этом видят только демонстрацию экрана учителя в Дискорд. Вы можете общаться с учениками как будто вы в классе. И посторонних в свой виртуальный класс вы можете не пускать.
Как запустить Discord и стартовать?
- Скачиваем программу на ПК со страницы загрузки . Для телефонов и планшетов здесь: Google Play store или Apple App Store
- Устанавливаем (соответственно двойной клик на скачанный файл).
- Создаем личный аккаунт на сайте или в самом приложении

- Для добавления друзей в Дискорде нажимаем на кнопку с таким же названием и в строке поиска пишем имя, хэштег и номер.

Вас могут найти по тем же данным, они написаны в левом нижнем углу.


Как добавить в Дискорде?
В беседу можно добавлять участников, нажав на небольшой значок в том же ряду.


5. Для демонстрации экрана нужно навести курсор на изображение друга (ученика) во время видеозвонка, нажать на значок, изображающий монитор со стрелкой и выбрать режим: весь экран или только приложение. Предполагаю, первый вариант подходит преподавателям для демонстрации презентации или worksheet. Подробнее можно почитать на официальном сайте поддержки пользователей Discord.
Данное видео от геймера, сравнивающего Discord со Skype, поможет окончательно сделать выбор.
Подробнее о создании серверов можно посмотреть по этой ссылке .
Что если…, или управа на Discord
Самым распространенным глюком в Дискорд считается отсутствие звука. Поэтому сразу делимся рецептом, что с этим делать.
Почему не слышно, или почему не работает микрофон в Дискорде
На звук может повлиять многое: наличие драйвера, настройки браузера, параметры в самом Дискорде и т.п.
Рекомендуем сразу сделать вот это:
- Обратите внимание на окно звонка. Дело в том, что при первом вашем разговоре на сервисе Дискорд микрофон по умолчанию выключен.

2. Теперь заходите в настройки пользователя (нажмите на шестеренку в строке рядом с вашим ником/именем).
- правильно ли выбрано устройство ввода (особенно, если у вас подключено несколько микрофонов);
- проверьте громкость микрофона (сделайте ее на максимум);
- отрегулируйте чувствительность.
Сама по себе программа Discord не уступает по функциональности Skype. Работает устойчивее. Но обе эти программы никак не рассчитаны на уроки английского.
Поэтому ближайшее будущее за специальными платформами и сервисами, которые снимут с преподавателя хотя бы часть нагрузки и рутины.
Электронная рабочая тетрадь — дополнительный инструмент к любому формату дистанционного обучения, сочетается с любыми сервисами и не требует сложной регистрации через школы — можно пользоваться сразу.
Сегодня Discord стала одной из самых мощных веб-платформ для чата и видео. Изначально разработанная для геймеров, она сместила свои акценты, и заявила о себе, как чате для сообществ и друзей. Безусловно, приложение имеет все функции, чтобы получить массовое использование. В этой статье расскажем о том, как сделать в Дискорде статус «Играет в игру», какие базовые метки можно выставить на профиле, и как менять свое присутствие в системе.

Как сделать в Дискорде статус «Играет в игру»: пошаговая инструкция
Программой Discord предусмотрены базовые статусы для пользователей, а также есть дополнительные возможности для создания собственный пользовательских вариаций. А для тех, кто увлечен играми, в мессенджере есть отдельный функционал для обозначения своего присутствия.
Помимо четырех вариантов состояния, включающих такие, как онлайн, отсутствует, занят и невидимка, всегда можно включить метку, во что вы играете. Используйте готовую инструкцию, чтобы сделать этот статус:

Для изменения названия игр, просто уберите галочку напротив конкретной игры, или установите ее напротив нужной. Точно также вы сможете просто убрать этот статус, сняв метку напротив нужного пункта.
Обратите внимание! Отдельный статус, отображающий, что вы сейчас играете в конкретную игру, можно установить в настройках профиля в разделе «Игры».
Что такое статус и основные варианты в Discord
По этим терминов понимается значок, отображаемый в нижнем правом углу ника пользователя. Он указывает на состояние участника в данный момент времени. Унифицированные значки помогают другим пользователям сориентироваться, кто может в настоящее время вступить в беседу, а кого не стоит беспокоить.

Разработчики предложили пользователям четыре основных статуса. Эти состояния отмечены определенным символом, надписью и означают следующее:

Как изменить статус в Discord
Смена состояния из базовых опций доступна всем пользователям, независимо от того, какой у них профиль – стандартный, или с дополнительной опцией Nitro. Смена статуса выполняется вручную, и для этого следует выполнить следующее:
- Откройте Дискорд, и авторизуйтесь.
- В нижней части экрана найдите свой ник, правой кнопкой мыши кликните по аватарке.
- В выпавшем списке выберите один из четырех статусов.
- Он установится сразу же после его отметки.
В Discord существуют еще и дополнительные режимы, например, Оверлей (Overlay) позволяет вести беседы в голосовом чате, оставаясь в игре. Такая опция незаменима во время командных игр, и помогает общаться с другими игроками.
Читайте также:
- Программа для обработки голоса на айфон
- Используя приложение ms excel создать глоссарий компьютер устройство и программное обеспечение
- Формат файла xavc s hd или avchd
- Объект который можно создать средствами текстового редактора word
- Что из перечисленного нельзя искать в документе при помощи word 2010


