Как повернуть растровое изображение в автокаде
Автор:
Объекты в чертеже можно поворачивать относительно заданной базовой точки.
Для определения угла поворота можно ввести значение угла, перетащить курсор или задать опорный угол для выравнивания с абсолютным углом.
Поворот объекта на заданный угол
Введите значение угла поворота в диапазоне от 0 до 360 градусов. Значения также могут вводиться в радианах, градах и топографических единицах. Ввод положительного значения угла приводит к повороту объектов против или по часовой стрелке в зависимости от направления отсчета угла основания в диалоговом окне "Единицы чертежа".
Поворот объекта с помощью перетаскивания
Перетащите объект около базовой точки и укажите вторую точку. Используйте режимы "Орто", полярного отслеживания или объектной привязки для большей точности.
Например, можно повернуть план дома путем выбора объектов (1), указания базовой точки (2) и угла поворота, перемещая к другой точке (3).

Поворот объекта на заданный абсолютный угол
С помощью параметра "Ссылка" можно поверните объект для выравнивания с абсолютным углом.
Например, поверните деталь на чертеже, чтобы диагональная кромка повернулась на 90 градусов, выберите объекты для поворота (1, 2), укажите базовую точку (3) и введите параметр "Ссылка". Для опорного угла укажите две конечные точки диагональной линии (4, 5). Для нового угла введите значение 90.

Поворот объектов в 3D-среде
Для поворота 3D объектов может использоваться команда ПОВЕРНУТЬ или ПОВЕРНУТЬ3D.
- С помощью команды ПОВЕРНУТЬ можно повернуть объекты вокруг указанной базовой точки. Ось вращения проходит через базовую точку и параллельна оси Z текущей ПСК.
- С помощью команды ПОВЕРНУТЬ3D можно задавать ось вращения с использованием двух точек; либо объекта; оси X, Y или Z либо направления Z текущего вида.
Повернуть объект (геометрический элемент, текст, изображение, блок) в Автокаде можно двумя способами, с помощью соответствующей команды или так называемых "Ручек".
Поворот объектов в AutoCAD
Поворот объектов с помощью команды ПОВЕРНУТЬ (_ROTATE) выполняется следующим образом:
1. Запустите команду нажатием соответствующей кнопки на панели инструментов редактирования, введите в командную строку ПОВЕРНУТЬ (_ROTATE) или выберите из верхнего меню Редактировать → Повернуть .

2. Выберите объект или объекты для поворота. Данная команда поддерживает и предварительный выбор, если объекты были выбраны перед запуском команды ПОВЕРНУТЬ, этот пункт можно пропустить.
3. Далее укажите базовую точку, которая будет являться центров вращения. Не забывайте пользоваться привязками, для точности.
4. Введите величину угла поворота в командную строку и нажмите Enter, либо укажите курсором на экране, завершив вращение кликом левой кнопки мыши. Команда имеет опции "Копировать" и "Опорный угол". При выборе "Копировать" базовый элемент останется, повернется его копия. Опция "Опорный угол" позволяет альтернативно указать величину поворота на экране, выбрав начальное и конечное направление.
Вращение объектов с помощью ручек
1. Выделите объекты объект или объекты которые следует повернуть.
2. Кликните за маркер (ручку). Данный маркер будет являться центром поворота объектов.
3. По клику правой клавиши выберите опцию "Повернуть".

4. Аналогично предыдущему способу введите величину угла поворота, или выберите по клику правой клавиши.
В Автокаде за положительную величину угла принят поворот по часовой стрелки, а отрицательный против.
Важно. Эти методы позволяют вращать объекты вокруг единого центра. В том случае, если вам необходимо повернуть множество объектов вокруг их собственных центров, так чтоб они остались на своих местах, подробно разобрано здесь.
Как повернуть чертеж, а вернее видовой экран во вкладке ЛИСТ написано здесь.

Чтобы повернуть в Автокад любой объект (графический элемент, текст, таблицу и т.д.) достаточно воспользоваться командой редактирования «Поворот».
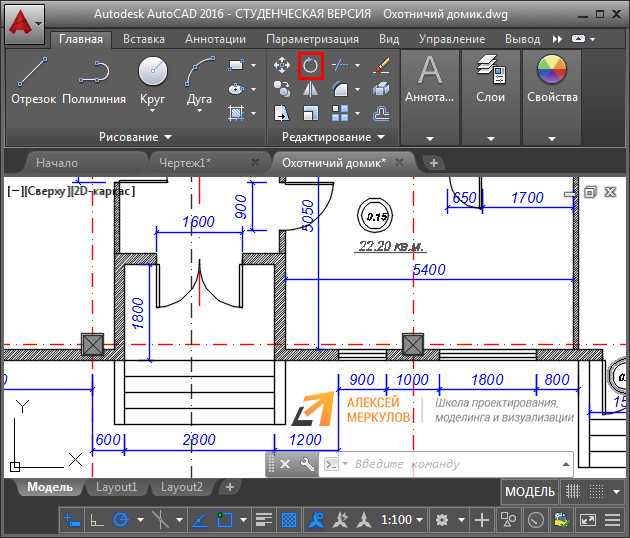
Поворот в Автокаде выполняется по заданному алгоритму (чтобы его не запоминать просто внимательно отслеживайте информацию в командной строке):
1. Выберите команду «Поворот».
2. Укажите объект, который нужно повернуть.
3. Задайте базовую точку (т.е. точку, относительно которой будет выполняться поворот). В зависимости от изменения местоположения базовой точки будет меняться конечный результат при одних и тех же действиях и параметрах.
4. Укажите угол поворота ИЛИ выберите одну из субопций (копировать или опорный угол).
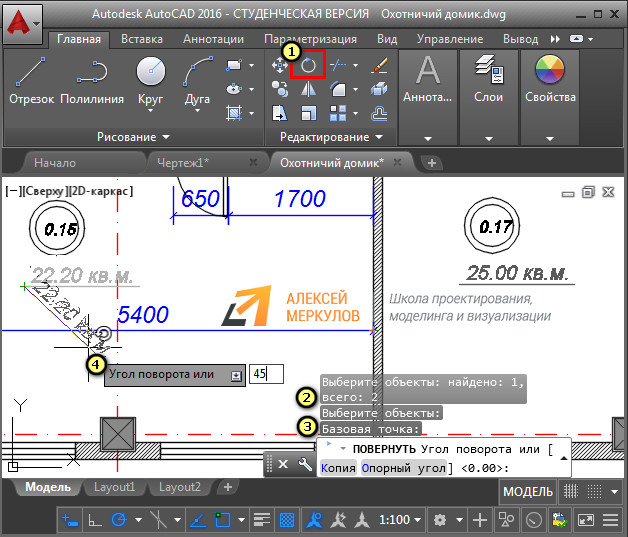
Как видите, вопрос «как повернуть объект в Автокаде» достаточно простой. Однако давайте более подробно рассмотрим нюансы, которые возникают, когда мы хотим задать угол поворота Автокад.
Как повернуть в Автокаде на определенный угол
Выше было рассмотрено, что во время выполнения команды «Поворот» нужно задавать угол. Сделать это можно графически, т.е. пользуясь привязками и линиями отслеживания непосредственно в рабочей области. Можно также ввести точное значение с клавиатуры.
Если изначально поворот был указан неверно, то можно обратиться к субопции Автокад «Опорный угол» (поворот при этом отменять не надо!). Это позволит указать новый угол относительно уже имеющегося. Диапазон угла 0-360 0 .

Полезные ссылки и рекомендации по теме
Существует очень быстрый способ выполнять поворот в Автокаде с использованием «ручек» объекта. Этот способ подробно рассмотрен в статье «Как перенести чертеж в Автокаде». Этот же материал наглядно продемонстрирован в видео курсе «Создание проекта AutoCAD от идеи до печати».
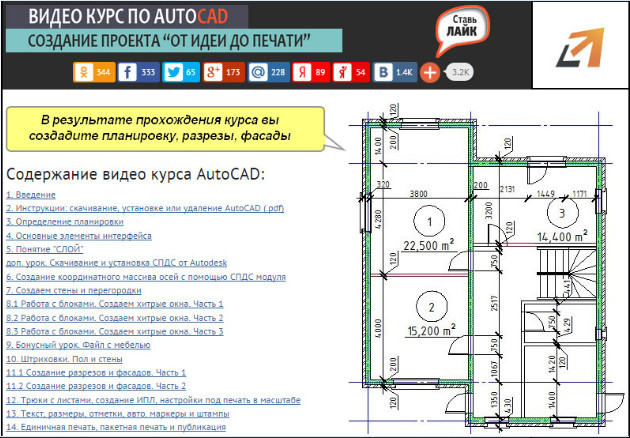
Также рекомендую ознакомиться со следующим близким по тематике материалом из Самоучителя Автокад:
Знания
Изучите основы и оттачивайте навыки для повышения эффективности работы в AutoCAD
Support
Проблема
При попытке поворота вставленного объекта OLE объект только перемещается вокруг точки смещения, а угол отображения не меняется.
Объекты OLE также могут не отображаться при выводе на печать или при публикации в повернутом виде.
Решение
Решение
Невозможно повернуть вставленный объект OLE либо выполнить печать или публикацию в повернутом виде с использованием данных OLE. В целом, объекты OLE обладают меньшими возможностями модификации по сравнению с другими объектами чертежа.
Если требуется выполнить поворот, попробуйте воспользоваться одним из следующих альтернативных способов вставки внешних данных в чертеж.
Способ 1 (для изображений)
Файлы изображений можно вставить в файл чертежа, выбрав параметр «Растровое изображение» в меню «Вставка» или путем ввода команды ИЗОБ в командной строке. Вставленные растровые изображения некоторым образом отличаются от объектов OLE. Вставленные растровые изображения привязаны к файлу чертежа, а не встроены в него, что может снизить размер файла. В AutoCAD® 2007 и более поздних версиях продуктов привязанными файлами изображений можно управлять через меню «Сервис» > «Палитры» > «Внешние ссылки».
Способ 2 (для текста, таблиц и других объектов)
Данные, скопированные из буфера обмена Windows, можно вставить в файл чертежа несколькими способами. В меню «Правка» щелкните «Специальная вставка», чтобы увидеть различные варианты вставки объекта OLE.

В Автокад картинки - незаменимый дополнительный материал. Поэтому часто возникает вопрос: «Как в Автокад вставить рисунок?». Знание того, как вставить картинку в Автокад, позволяет решить задачи разной сложности. Например, растровое изображение в Автокаде дает дополнительную информацию о том, как будет выглядеть конечный проект, также можно смотреть необходимые размеры и т.д.
Вставка картинки в Автокад pdf-формата позволяет обрисовывать ее с использованием объектных привязок. При условии, что файл pdf был сохранен из векторного формата.
Как перенести пдф в Автокад? Ведь наличие подложки или необходимой дополнительной информации в поле видимости существенно сокращает время на создание необходимого чертежа.

Несколько способов, как в Автокад вставить рисунок
Поэтапно разберем, как перенести рисунок в Автокад. Существует несколько вариантов, как в Автокаде вставить картинку:
- Перейти на вкладку «Вставка» → панель «Ссылка» → команда «Присоединить»
- В командной строке прописать команду «ИЗОБВСАВИТЬ»
- Что будет выведено на экран в результате работы программы нарисуйте распределение памяти по ячейкам
- Обнаружены ошибки в настройках переход в другие разделы заблокирован сбис 1с
- Есхн в 1с 8 3 бухгалтерия настройки
- Не меняется высота строк в таблице word
- Специальная компьютерная программа для перехвата пакетных данных их декодирования и анализа


Откроется диалоговое окно, в котором необходимо найти подходящее изображение. Вы также можете выставить «Тип файла», например, *jpeg, чтобы облегчить поиск. Затем следует нажать «Открыть».

Еще один традиционный способ, как вставить изображение в Автокад - найти нужную картинку в проводнике, скопировать ее («Ctrl+C») и в графическом пространстве AutoCAD нажать «Ctrl+V». Данным способом можно вставлять картинки даже из текстового редактора Microsoft Word. Наш курс "Автокад для чайников" расскажем вам все секреты программы.

Какой бы способ из описанных вы ни выбрали, необходимо будет указать следующие параметры:
--> координаты точки вставки;
Эти параметры можно указывать как в диалоговом окне, после вызова команды «Прикрепить», так и через командную строку или динамический ввод.
Автокад: обрезать изображение
После вставки растрового изображения в Автокад бывает необходимо произвести некоторые манипуляции. Например, картинку можно скопировать или перенести, как любой другой объект. Также существует возможность обрезать контур изображения в Автокаде. Это удобно, если вам нужно задействовать только лишь часть рисунка. Для этого нужно знать, как обрезать картинку в Автокаде.
После вставки и выделения рисунка появляется новая контекстная вкладка «Изображение». Для обрезки картинки нужно создать контур подрезки. Он может быть прямоугольный, многоугольный. Можно использовать команду «Полилиния» и более точно обрисовать нужную часть картинки.

Перейти на вкладку «Изображение» → панель «Подрезка» → команда «Создать контур подрезки». Далее нужно указать подходящий подпараметр, в нашем случае - «Выбрать полилинию». Затем на чертеже выделить ранее созданную полилинию и нажать Enter.

Контур подрезки можно инвертировать нажатием на маленькую голубую стрелку, как показано на рис.

Чтобы скрыть контур подрезки, нужно установить значение «0» для системной переменной IMAGEFRAME.

Теперь вы знаете, как вставить картинку в Автокад несколькими способами и как в Автокаде обрезать рисунок. Помните, что такие вспомогательные объекты, как растровые изображения в AutoCAD, способны оптимизировать и ускорить вашу работу в программе. Также учтите, что можно настраивать яркость и контрастность загруженных картинок, создавая оптимальные условия для работы.
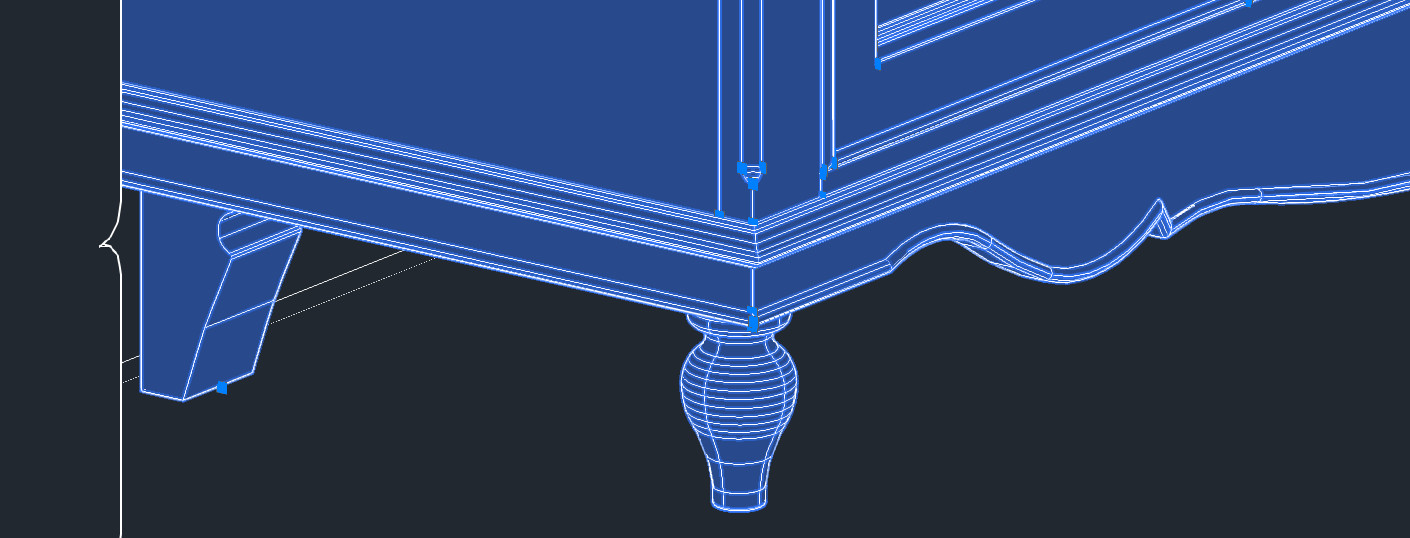
Рассмотрим 3d-моделирование в Автокаде, в основе которого лежат двухмерные примитивы. В AutoCAD 3d-модели можно создавать двумя различными способами (читать подробнее). Один из которых – создать плоский объект, а затем, используя соответствующие команды, придать ему объем. Инструмент «Выдавить» мы уже рассмотрели, теперь давайте уделим внимание команде «Вращать».
3d моделирование в Автокаде. Инструмент «Вращать»
Построение 3d-моделей в AutoCAD с помощью инструмента «Вращать» позволяет создавать тела вращения, в основе которых лежит криволинейная линия. Суть данного принципа проста. Создание 3д-модели в Автокаде сводится к построению линии нужной формы и указанию оси вращения. Для создания оси вращения используется отрезок, а вот линию можно создать с помощью сплайна или полилинии.
Если в качестве профиля вы используете 3D полилинию или 3D сплайн, то убедитесь, что объект был начерчен в одной плоскости. В противном случае команда «Вращать» не выполнится.
Рассмотрим пример. Создадим профиль произвольной формы, используя сплайн. Для оси вращения создадим отрезок.

Выберем команду «Вращать» на вкладке «Главная» - панель «Моделирование».
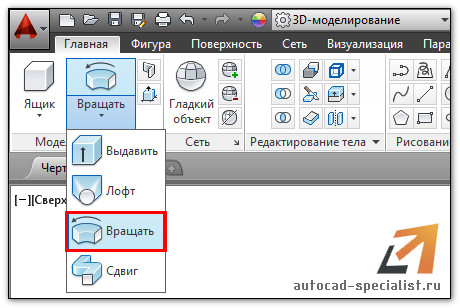
Далее читаем запросы командной строки и пошагово выполняем инструкции:
1. Выбрать объекты для вращения (наш профиль);
2. Указать ось вращения (выбираем по очереди точки отрезка);
3. Задать угол вращения (по умолчанию 3600).
Если профиль будет замкнутый, то в результате выполнения команды «Вращать» получится твердотельный объект. А если в качестве профиля будет выступать незамкнутая криволинейная линия, то получится объект-поверхность (см. рис).
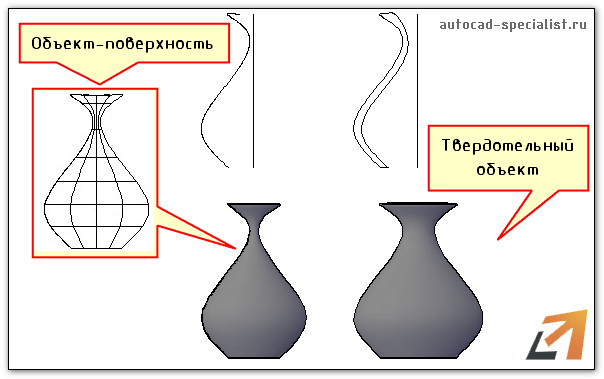
3д чертежи в Автокаде – это просто!
Программа AutoCAD 3d обладает мощным функционалом для создания трехмерных проектов. Один и тот же объект можно создать различными способами. Для рационального использования данного продукта необходимо знать возможности того или иного инструмента. Поэтому на вопрос, «как в Автокаде сделать 3д», однозначно ответить нельзя. Старайтесь изучить как можно больше команд, а мои бесплатные видеоуроки 3d AutoCAD Вам в этом помогут!
Читайте также:


