Как повернуть лист в paint горизонтально
Как в Paint повернуть рисунок на 45?
Если же нужно повернуть на несколько градусов, то выбираем иконку «Рисунок», затем «Повернуть и отразить». Появляется меню справа. Здесь и необходимо будет выставить на сколько градусов вы хотите повернуть картинку. Все, готово!
Как сделать изображение вертикальным или горизонтальным в Paint?
Где можно найти команду повернуть при работе в программе Paint?
При выделении какого-либо фрагмента рисунка можно с помощью правой клавиши мыши вызвать контекстное меню, в котором будут основные команды из меню Правка («Вырезать», «Копировать», «Вставить») и Рисунок («Отразить/повернуть», «Растянуть/наклонить»).
В каком формате можно сохранять рисунки в программе Paint?
При сохранении файла в Paint по умолчанию предлагается либо . bmp (WinXP), либо . png (Win7).
Как перетащить картинку в Paint?
Найдите через браузер необходимую картинку, а затем откройте ее для просмотра. Кликните по изображению правой кнопкой мыши и выберите вариант «Копировать картинку». Откройте Paint, например, отыскав приложение через поиск в меню «Пуск». Нажмите там «Вставить» или используйте стандартное сочетание клавиш Ctrl + V.
Как выровнять горизонт в Paint?
Если вы наведете курсор на круговое устройство ввода, маленькая черная полоса станет синей – это ручка для захвата, и вы можете щелкнуть и перетащить ее и повернуть круг. При этом изображение также поворачивается, и вы можете выровнять горизонт с полупрозрачным слоем.
Как повернуть картинку онлайн?
Как повернуть изображение?
- Чтобы повернуть изображение онлайн, загрузите файл изображения на веб-сайт ResizePixel.
- Далее укажите или повернуть изображение по часовой стрелке, или против часовой стрелки.
- Примените выбранную опцию и перейдите на страницу загрузки, чтобы получить повернутое изображение.
Как сделать наклон в Paint?
Как повернуть, наклонить текст в Paint в Windows 7.
Выделяем наш текст. Далее идем в изменить размер. Выходит новое окно, где мы видим в самом низу, что есть строчка наклон в процентах. Ставим нужный наклон текста.
Как повернуть изображение?
Оп-п, делаем поворот
Как сделать вертикальный текст в Paint?
В надписи или фигуре выделите текст, который следует расположить вертикально. На вкладке Работа с надписями | Формат нажмите кнопку Направление текста. Если нужно, чтобы текст располагался в обратном направлении (снизу вверх, а не сверху вниз), перетащите маркер поворота надписи или фигуры, чтобы перевернуть ее.
Как нарисовать график в Paint?
Чтобы в PowerPoint создать простую диаграмму с нуля, на вкладке Вставка нажмите кнопку Диаграмма, а затем выберите нужную диаграмму.
Как изменить фигуру в Paint?
На вкладке Главная в группе Фигуры щелкните готовую фигуру. Чтобы нарисовать фигуру, перетащите. Чтобы нарисовать равностороннюю фигуру, удерживайте клавишу Shift при перетаскивании указателя. Например, чтобы нарисовать квадрат, выберите Прямоугольник и перетащите указатель, удерживая нажатой клавишу Shift.
Как повернуть картинку на 90, 180, несколько градусов в Паинте (Paint)
Итак, начнем с Паинта (Paint), эта программа есть у всех по умолчанию, а значит ею можно воспользоваться в первую очередь. Единственное, о чем нам надо сразу сказать вам, так это то , что повернуть картинку с помощью Паинта (Paint) на несколько градусов не удастся. Зато у него есть функция трансформации по диагонали, то есть если вам надо повернуть картинку на 1-2 градуса, то такая трансформация хотя и исказит картинку, но вполне может сойти вместо функции поворота. А теперь чтобы было понятнее о чем мы, расскажем о всем предметно и подробнее.
1. Если вам необходимо отредактировать лишь часть картинки, то используем иконку "Выделить", с помощью которой и выделяем тот фрагмент картинки, который подлежит редактированию. Если надо повернуть всю картинку, то переходим сразу к пункту 2.
2. Нажимаем на иконку "Повернуть" и поворачиваем картинку на 90 или 180 градусов

Также это меню можно вызвать нажав на поле картинки на левую кнопку мышки, появится тоже самое.

Второй вариант это немного исказить, трансформировать картинку по диагоналям. Также в этом случае картинку можно масштабировать. Выбираем иконку "Изменить размер" или нажимаем сочетание клавиш Ctrl+W. В итоге появляется такая рамка.
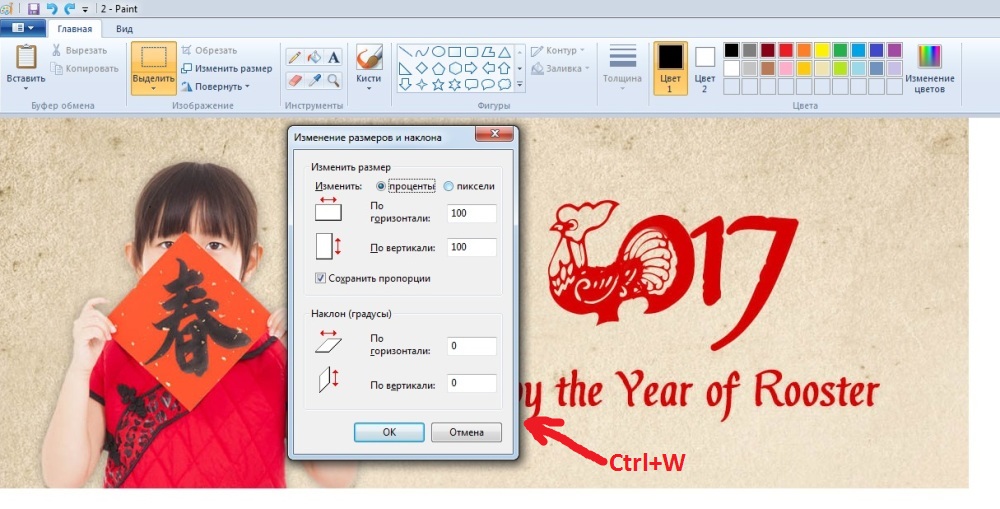
Осталось выбрать масштаб или наклон и принять, нажав кнопку "Ок". Все, готово! Это основные способы редактирования картинки по поворотам, которые доступны в Паинте (Paint). Теперь разбираем наши альтернативы дальше.
Как повернуть картинку на 90, 180, несколько градусов в Microsoft office picture manager
Если у вас установлена программа и Микрософт Офис, а именно Microsoft office picture manager, то это уже полноценный вариант для поворота картинок на несколько градусов. Сделать это можно так. Открываем картинку в этой программе и нажимаем иконку показанную на картинке 1. С помощью этой опции можно повернуть на 90 градусов и соответственно кратно этой величине.
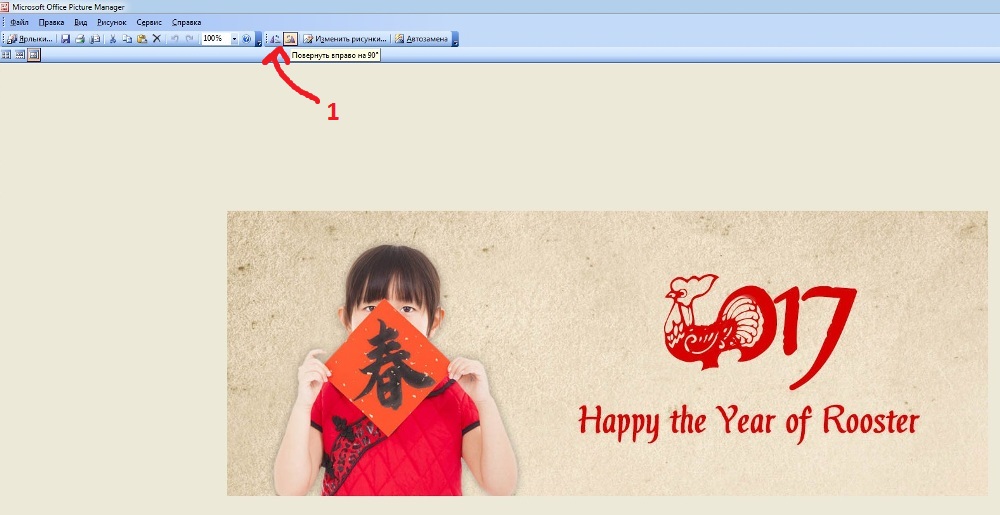
Если же нужно повернуть на несколько градусов, то выбираем иконку "Рисунок", затем "Повернуть и отразить".
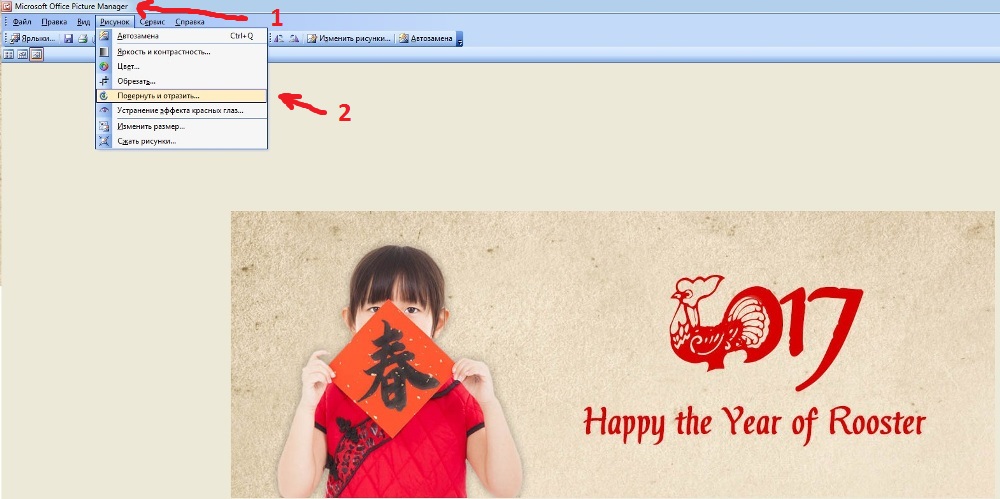
Появляется меню справа. Здесь и необходимо будет выставить на сколько градусов вы хотите повернуть картинку.
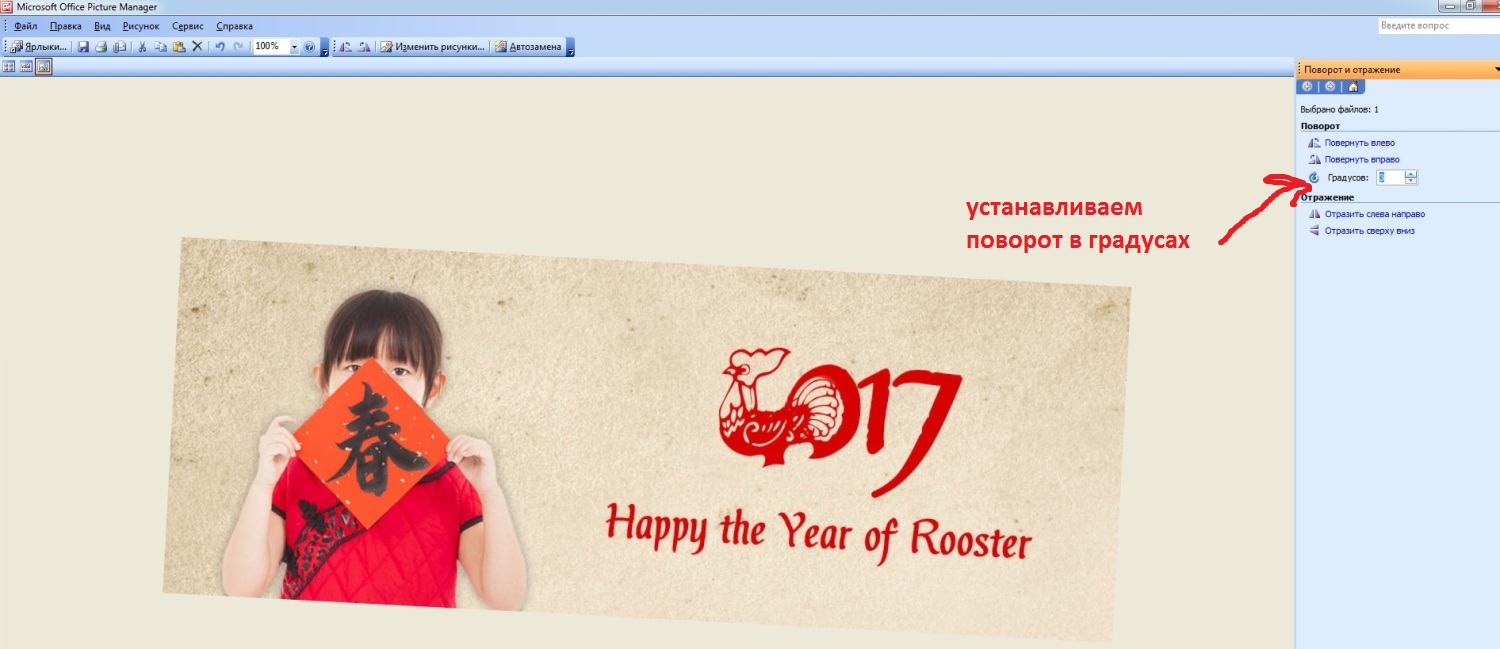
Все, готово! Следующий вариант для тех, у кого есть довольно профессиональная программа редактирования изображений - Фотошоп (photoshop), но кто ее пока еще осваивает.
Как повернуть картинку на 90, 180, несколько градусов в Фотошоп (Photoshop)
Самый простой способ поворота будет такой. Выбираем "Инструмент прямоугольная область", смотрите под цифрой 1. Выделяем область подлежащую редактированию.
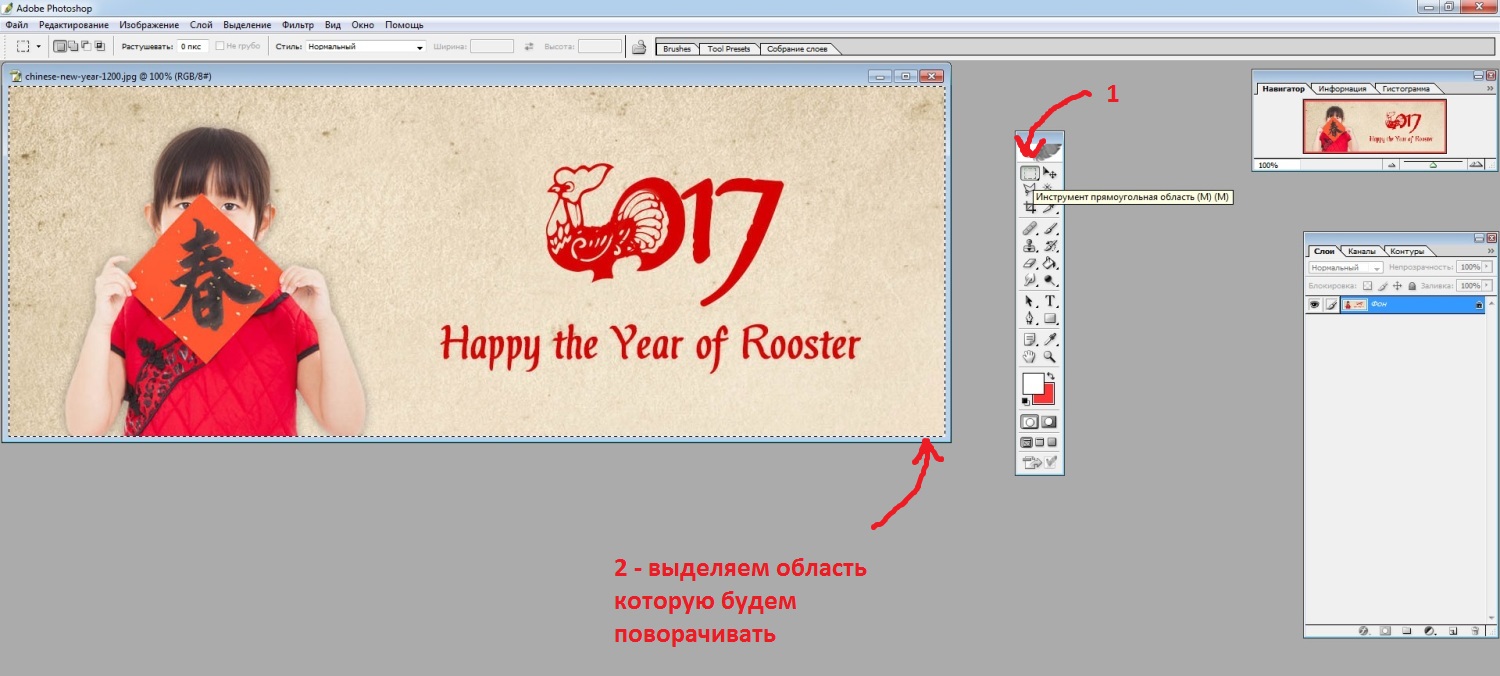
Заходим вверху в меню "Редактирование" => Произвольная трансформация.
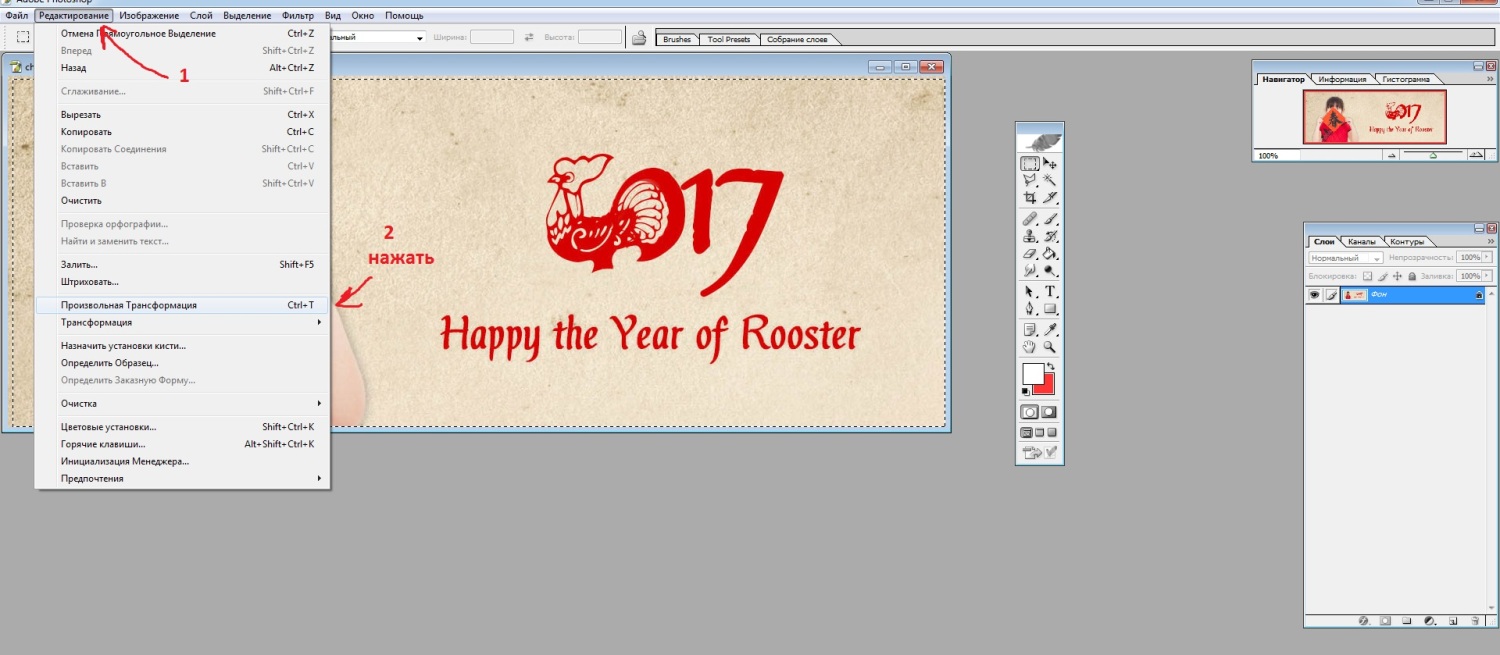
Далее берем за край картинки и поворачиваем. То есть левой кнопкой мышки подводим к краешку картинки и поворачиваем по или против часовой стрелки. Вот так будет меняться картинка. Вверху будет показан угол наклона.
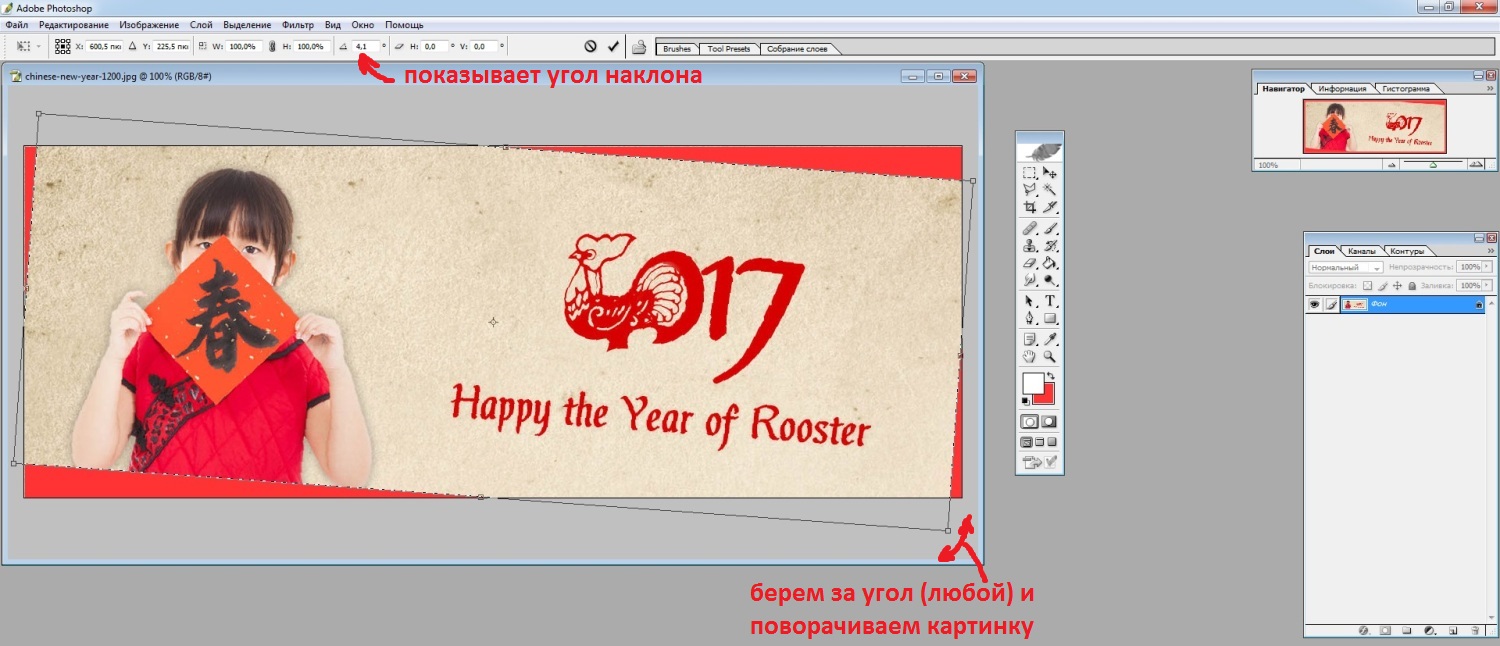
Также пункт "Произвольная трансформация" можно вызвать нажав на картинке, после ее выделения с помощью "Инструмента прямоугольной области", левой кнопкой мышки.
Подводя итог.
Первое, все картинки которые вы видите выше можно увеличить, кликнув по ним. Так что все можно посмотреть в более хорошем качестве, а значит лучше понять, что и куда. Второе, лишь начиная с использования Микрософт Офис и программ более высокого уровня, можно полноценно повернуть картинку на несколько градусов. Паинт на самом деле не дает пользователю такой возможности, но использовать преломление можно для незначительного редактирования отклонений.
Как повернуть картинку на 90, 180, несколько градусов в Паинте (Paint)
Итак начнем с Паинта (Paint), эта программа есть у всех по умолчанию, а значит ею можно воспользоваться в первую очередь. Единственное, о чем нам надо сразу сказать вам, так это то , что повернуть картинку с помощью Паинта (Paint) на несколько градусов не удастся. Зато у него есть функция трансформации по диагонали, то есть если вам надо повернуть картинку на 1-2 градуса, то такая трансформация хотя и исказит картинку, но вполне может сойти вместо функции поворота. А теперь чтобы было понятнее о чем мы, расскажем о всем предметно и подробнее.
1. Если вам необходимо отредактировать лишь часть картинки, то используем иконку "Выделить", с помощью которой и выделяем тот фрагмент картинки, который подлежит редактированию. Если надо повернуть всю картинку, то переходим сразу к пункту 2.
2. Нажимаем на иконку "Повернуть" и поворачиваем картинку на 90 или 180 градусов

Также это меню можно вызвать нажав на поле картинки на левую кнопку мышки, появится тоже самое.

Второй вариант это немного исказить, трансформировать картинку по диагоналям. Также в этом случае картинку можно масштабировать. Выбираем иконку "Изменить размер" или нажимаем сочетание клавиш Ctrl+W. В итоге появляется такая рамка.
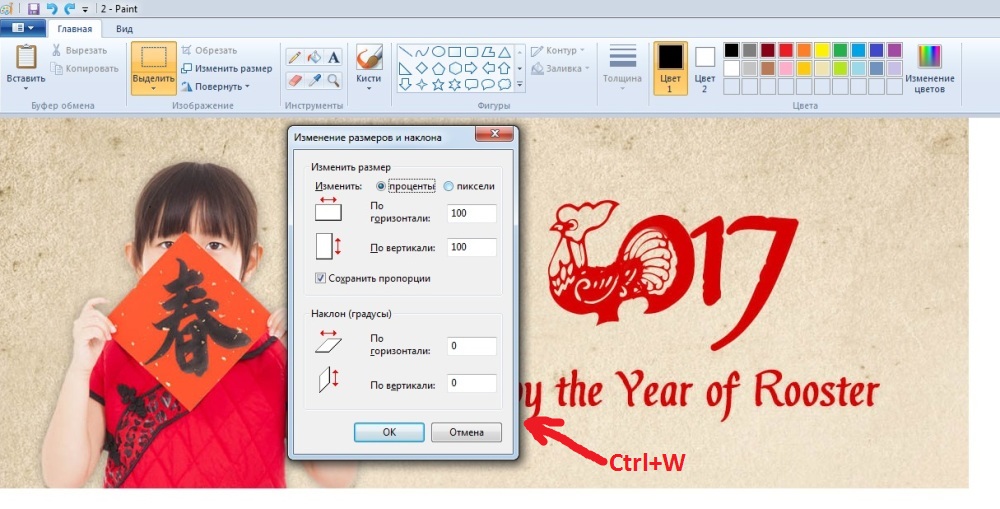
Осталось выбрать масштаб или наклон и принять, нажав кнопку "Ок". Все, готово! Это основные способы редактирования картинки по поворотам, которые доступны в Паинте (Paint). Теперь разбираем наши альтернативы дальше.
Как повернуть картинку на 90, 180, несколько градусов в Microsoft office picture manager
Если у вас установлена программа и Микрософт Офис, а именно Microsoft office picture manager, то это уже полноценный вариант для поворота картинок на несколько градусов. Сделать это можно так. Открываем картинку в этой программе и нажимаем иконку показанную на картинке 1. С помощью этой опции можно повернуть на 90 градусов и соответственно кратно этой величине.
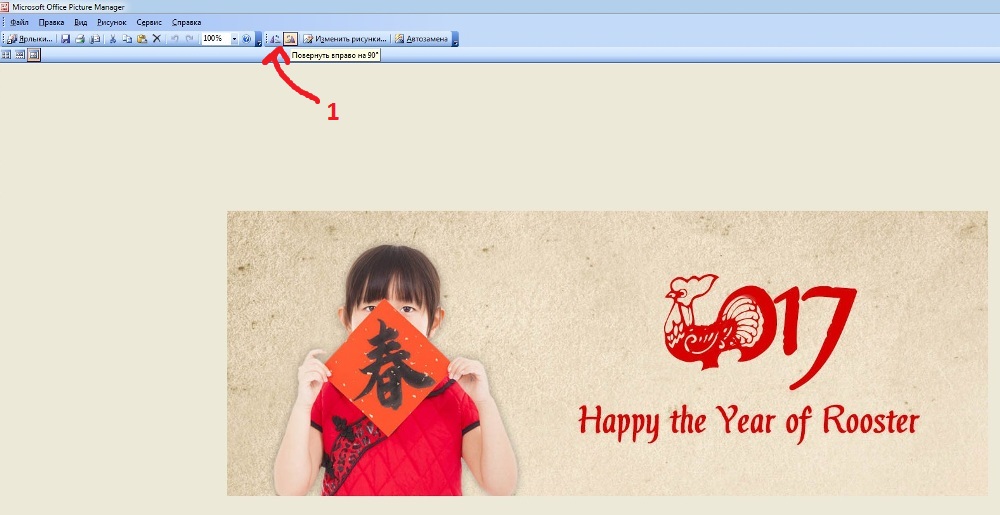
Если же нужно повернуть на несколько градумов, то выбираем иконку "Рисунок", затем "Повернуть и отразить".
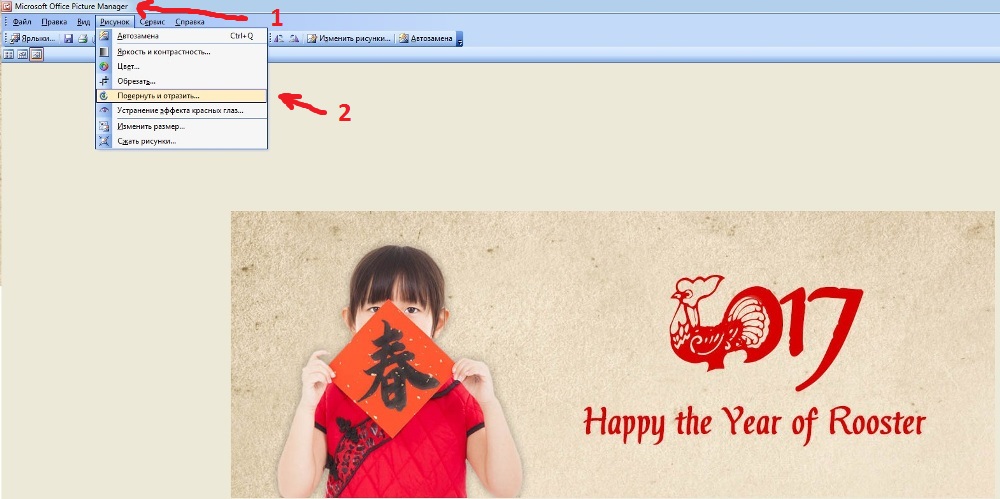
Появляется меню справа. Здесь и необходимо будет выставить на сколько градусов вы хотите повернуть картинку.
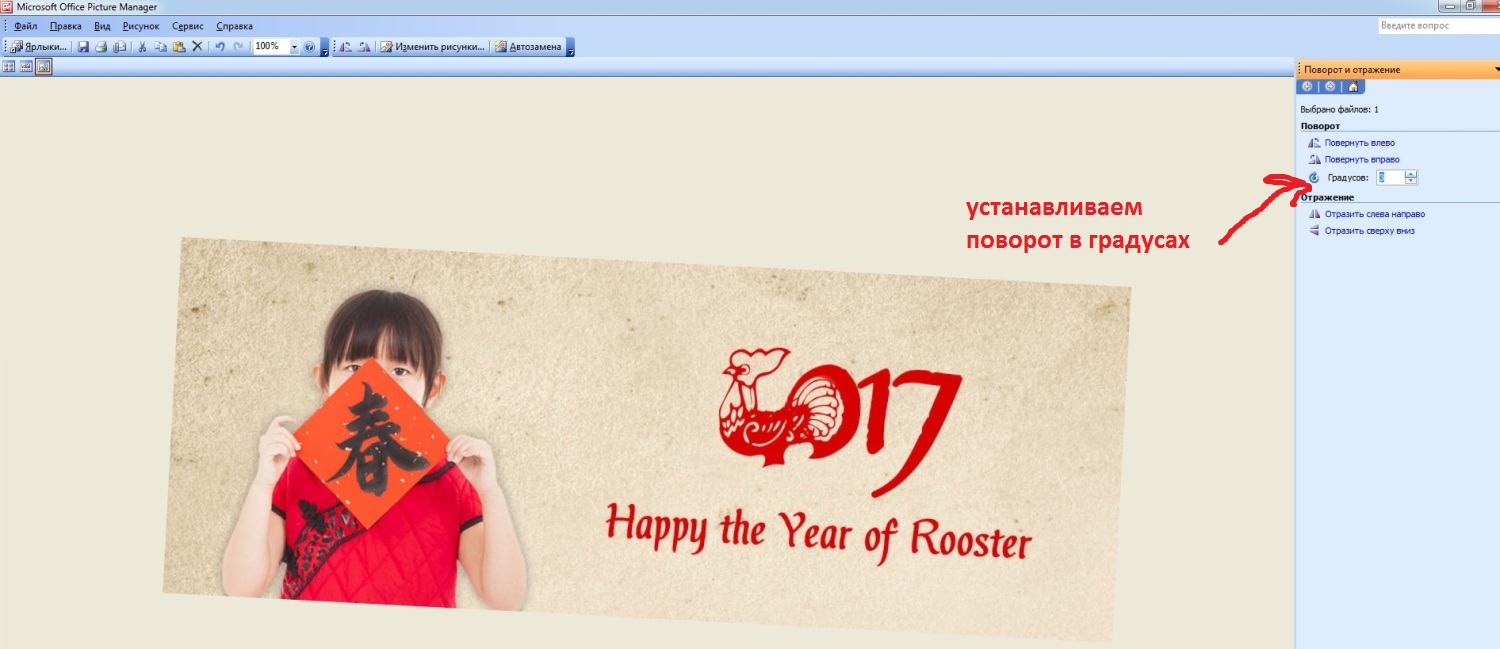
Как повернуть картинку на 90, 180, несколько градусов в Фотошоп (photoshop)
Самый простой способ поворота будет такой. Выбираем "Инструмент прямоугольная область", смотрите под цифрой 1. Выделяем область подлежащую редактированию.
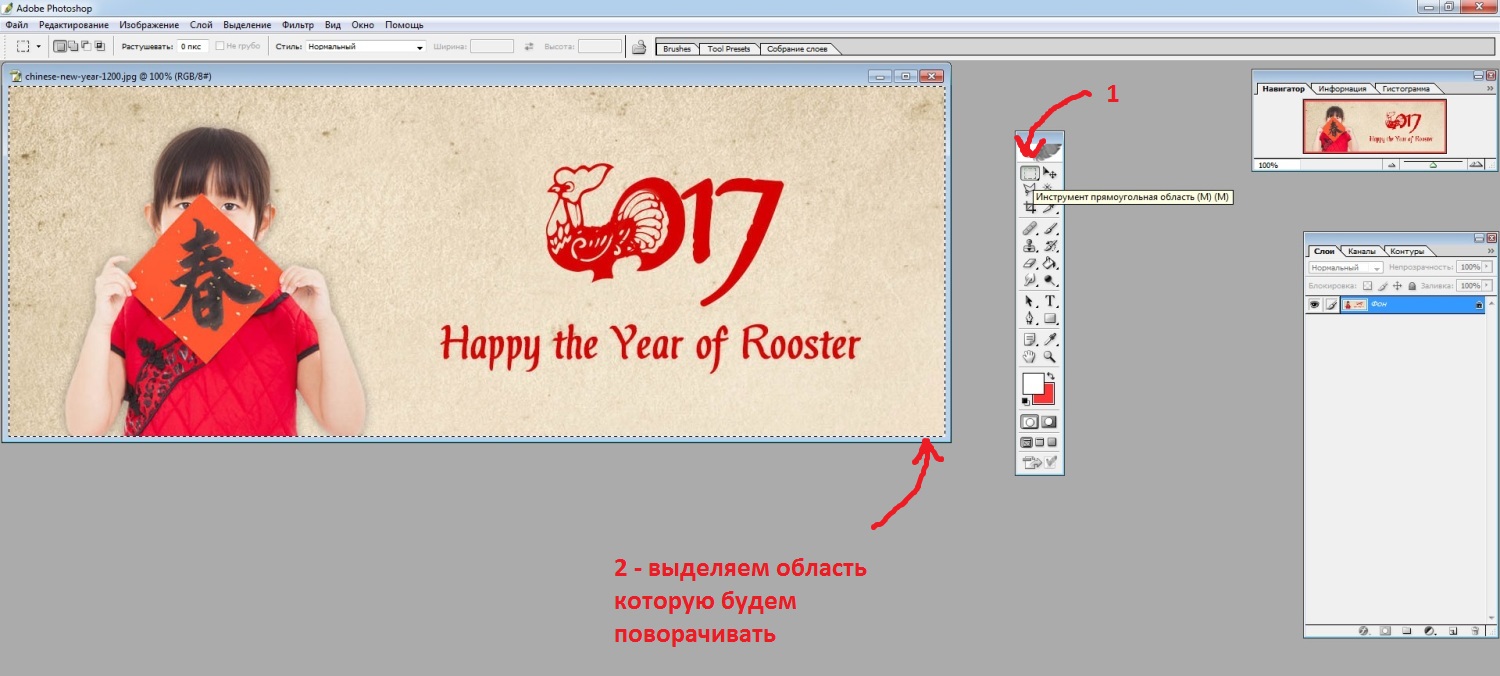
Заходим вверху в меню "Редактирование" => Произвольная трансформация.
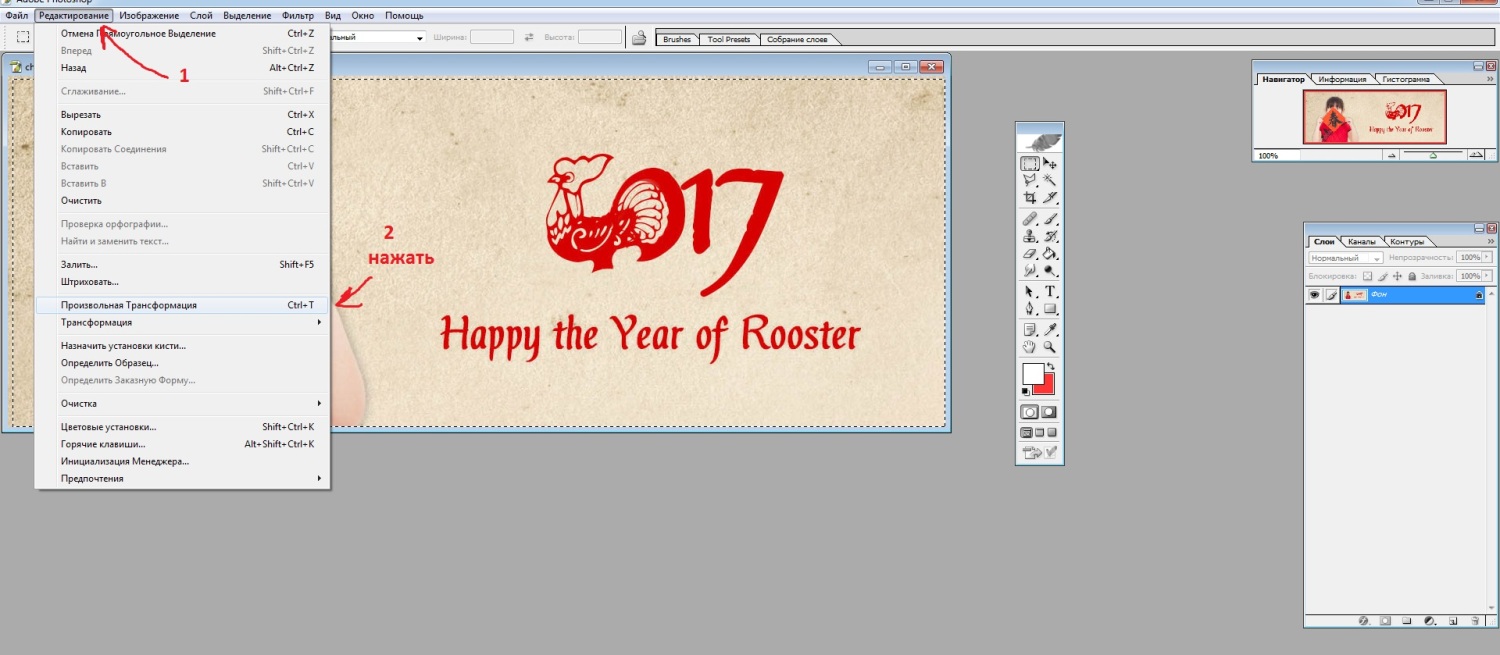
Далее берем за край картинки и поворачиваем. То есть левой кнопкой мышки подводим к краешку картинки и поворачиваем по или против часовой стрелки. Вот так будет меняться картинка. Вверху будет показан угол наклона.
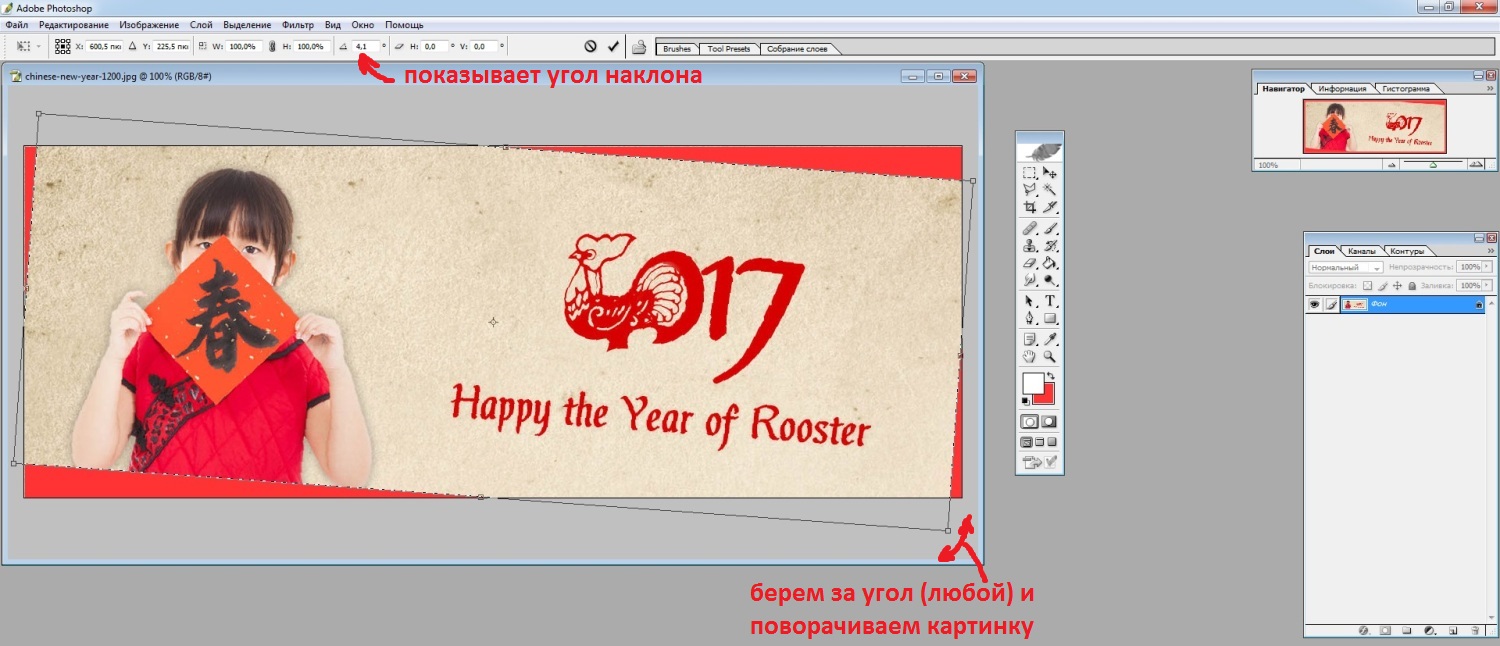
Также пункт "Произвольная трансформация" можно вызвать нажав на картинке, после ее выделения с помощью "Инструмента прямоугольной области", левой кнопкой мышки.
Подводя итог.
Первое, все картинки которые вы видите выше можно увеличить, кликнув по ним. Так что все можно посмотреть в более хорошем качестве, а значит лучше понять, что и куда. Второе, лишь начиная с использования Микрософт Офис и программ более высокого уровня, можно полноценно повернуть картинку на несколько градусов. Паинт на самом деле не дает пользователю такой возможности, но использовать преломление можно для незначительного редактирования отклонений.
В этом руководстве мы продемонстрируем, как повернуть изображение различными способами.
Поворот картинки в Windows 10
В Windows 10 присутствует возможность выполнить поворот изображения встроенными средствами. Для этого откройте изображение, дважды кликнув по нему левой кнопкой мыши. Откроется средство просмотра фотографий, на верхней панели которого расположена кнопка «Поворот».
Можно выполнить поворот изображения на 90 градусов. Если нажать на кнопку «Поворот» дважды, то изображение будет повёрнуто на 180 градусов.
Поворот картинки в Windows 7
В Windows 7 также есть возможность повернуть фото без использования дополнительных программ. Откройте нужную фотографию двойным щелчком мыши. В правой нижней части окна средства просмотра изображений находятся две стрелки, с помощью которых можно повернуть изображение почасовой или против часовой стрелки на 90 градусов.





Прежде чем что-либо делать с фрагментом изображения, его необходимо выделить.
Фрагмент изображения выделяется с помощью инструмента «Выделение» (фигурные или прямоугольные ножницы).
Вокруг выделенного фрагмента появляется пунктирная рамка:
Если не получилось вырезать правильно, щелкните мышью в каком-нибудь месте экрана и повторите.
При выборе инструмента Выделение появляется Панель Настройки:
Копирование с прозрачным фоном
Копирование с непрозрачным фоном
Устанавливать прозрачность можно также в меню Рисунок.
Если над выделенным фрагментом щелкнуть правой кнопкой мыши, появится контекстное меню, в котором можно выбрать нужную команду –
С фрагментом изображения можно выполнять следующие действия
-Переместить в другое место;
-Увеличить или уменьшить;
-Отразить или повернуть на угол;
-Растянуть или наклонить относительно горизонтальной или вертикальной оси;
-Обратить цвета (т.е. поменять цвета на противоположные).
Установить курсор мыши внутри вырезанного фрагмента, при нажатой левой кнопки мыши поместить фрагмент в нужное место.
1 способ – установить курсор мыши внутри вырезанного фрагмента, переместить рисунок при нажатой клавише Ctrl;
2 способ – выделить фрагмент, скопировать в буфер обмена (Правка, Копировать или Ctrl+C), вставить из буфера обмена (Правка, Вставить или Ctrl+V).
Из буфера обмена рисунок всегда вставляется в левый верхний угол экрана. Копии можно вставлять как в текущий рисунок, так и в другой рисунок.
Задание «Периферия»

1. Откройте файл «рисунки периферия.bmp» и сверните его.
2. Запустите еще Paint. Установите размер листа 800 х 600. Сохраните файл под именем «5-периферия.bmp»
3. Разделите лист на две равные части – проведите горизонтальную линию. В верхней части будете размещать устройства ввода, в нижней – устройства вывода.
4. Переключитесь в рисунок «периферия.bmp» (с помощи панели задач, внизу экрана), выделите одно из устройств, скопируйте его в буфер обмена, переключитесь в «5-периферия.bmp», вставьте, переместите либо в верхнюю, либо в нижнюю часть.
5. Проделайте это со всеми картинками. Сохраните файл.
Задание «Портрет любимого удава»
1. Откройте файл «рисунки удав.bmp» и сверните его.
2. Запустите еще Paint. Установите размер листа 270 х 400. Сохраните файл под именем «5-удав.bmp»
3. Нарисуйте рамку для фотографии (белый круг – цвет фона)
4. Выделите ее, скопируйте в буфер обмена, переключитесь в «удав.bmp» и вставьте.
5. Переместите рамку так, чтобы в ее центре оказалась голова удава (фон – прозрачный).
6. Выделите рамку (уже с головой), скопируйте в буфер обмена, переключитесь в «5-удав.bmp» и вставьте.
7. Сохраните файл.
Перемещать рисунок при нажатой клавише Shift. Количество копий, получаемых при этом, зависит от скорости, с которой перемещается мышь (из круга)
1 способ – выделить фрагмент, переместить боковой или угловой маркер выделения (курсор мыши должен принять форму двойной стрелки);
2 способ – меню Рисунок, команда Растянуть/Наклонить, установить новый размер в процентах.
Если размер должен увеличиться, то числа должны быть больше 100, уменьшиться – меньше 100.
Если числа – одинаковые, то рисунок изменится пропорционально, если разные, то рисунок станет выше/ниже или тоньше/толще.
Отразить и повернуть:
Весь рисунок или выделенный фрагмент можно отразить (сверху вниз или слева направо) и повернуть на угол 90, 180, 270 градусов. (Меню Рисунок)
– отражение слева направо,
поворот на 90, поворот на 180 поворот на 270
С помощью этой команды можно задать в градусах наклон выделенного фрагмента или всего рисунка.
наклон по горизонтали на 30 градусов
по вертикали на 30 градусов
Например, используя заготовку куста водоросли, с помощью наклонов можно получить разнообразные формы для аквариума или морского пейзажа
Задание «Бабочки»
1. Запустите Paint. Нарисуйте бабочку .
2. Сначала отдельно нарисуйте к ней все фрагменты:
3. Скопируйте и поверните части крыльев, усик.
4. Соедините одно крыло, потом второе, затем поставьте их рядом, поместите между ними тело, поставьте усики.
5. Проделайте с бабочкой все операции – перемещение, копирование, размножение, увеличение, уменьшение, отражение, поворот, растяжение, наклон, обращение цветов.
6. Сохраните файл в своей папке под именем «5-бабочка.bmp»
Задание «Лес».
1. Запустите Paint.
2. Нарисуйте ёлочку. Сначала одну часть:
3. Скопируйте её и поверните:
4. Копируя то левую, то правую части, соберите ёлочку: и разукрасьте её:
5. Сохраните файл в своей папке под именем «5-ель.bmp»
6. Откройте еще одно окно Paint, в котором будет лес.
7. Копируя ёлку из «5-ель», растягивая и наклоняя, получите лес из разных елочек.
8. Добавьте в рисунок деревья, кусты, кустики с ягодами, цветы, ручеек с отражением, зверей и т.п.
9. Сохраните файл в своей папке под именем «5-лес.bmp»
Вопросы
1) В каких случаях нельзя выделить фрагмент прямоугольником?
2) Как снять выделение?
3) Приведите примеры использование наклонов
4) Приведите примеры использования отражения
5) Какими инструментами вы воспользовались для рисования объектов из задания "Лес"?
6) Какие действия использовали для получения леса?
7) Чем отличаются выполнение команд Копировать и Размножить?
8) Что нужно сделать, чтобы изображение перевернулось вниз?
9) Что нужно сделать, чтобы изображение стало меньше?
10) Что нужно сделать, чтобы изображение повернулось налево?
11) Какой цвет является противоположным белому, желтому, красному?
Проверь себя:
Если нажать на выделенный фрагмент правой кнопкой мыши, то: Появится контекстное меню Выделенный фрагмент исчезнет Фрагмент перекрасится в другой цвет Ничего не произойдет
Установка курсора мыши внутри вырезанного фрагмента и перемещение рисунка при нажатой клавише Ctrl равносильно команде: Вырезать Копировать Отразить/Повернуть Обратить цвета
Из буфера обмена рисунок вставляется в: Центр экрана Нижний правый Верхний левый Внизу экрана
При помощи какой кнопки при нажатии фрагмент будет размножаться? ESC TAB CTRL SHIFT

- Как в Paint повернуть изображение
- Как вырезать объект в Paint
- Как повернуть изображение в фотошопе

Есть другой способ. Нажмите Ctrl+A, чтобы выделить изображение. Щелкните правой кнопкой мыши внутри выделения и, не отпуская, начинайте перемещать мышь. Рисунок будет поворачиваться вокруг оси, не меняя пропорций.
Если вы не хотите, чтобы при повороте обрезалась часть изображения, нужно увеличить полотно (основу рисунка). В меню «Изображение» щелкните команду «Размер полотна» и введите новые значения ширины и высоты.
Вокруг изображения появится белый фон. Щелкните его инструментом «Волшебная палочка» и нажмите Delete. Для поворота рисунка нажмите M на клавиатуре и вращайте, как в п.2.

Можно поворачивать не все изображение, а отдельные его фрагменты. Сначала выделите на рисунке нужную деталь. Это удобно делать инструментами «Выделение прямоугольной области» и «Выделение овальной области». Поскольку выделяемые объекты не всегда бывают правильной формы, выделение необходимо скорректировать.
На панели инструментов щелкните нужную иконку и обведите фрагмент рисунка. Затем отметьте инструмент «Перемещение области выделения». С его помощью можно перемещать и трансформировать само выделение. Для перемещения зажмите выделение левой кнопкой мыши, и не отпуская, тяните в нужную сторону.

Обратите внимание на круглые мигающие маркеры на некотором расстоянии от линии выделения. С их помощью можно менять форму выделенной области, максимально приближая ее к форме выделяемого объекта. Для этого зацепите маркер левой кнопкой мыши и перемещайте.
Когда форма выделения вас устроит, на панели инструментов выбирайте «Перемещение выделенной области». Теперь вы будете работать с выделенным фрагментом. Вы можете поворачивать его на этом же слое. Щелкните внутри выделения правой кнопкой мыши, и не отпуская, перемещайте.

Все манипуляции можно проводить и на отдельном слое. Нажмите Ctrl+C, чтобы скопировать в буфер выделенный фрагмент. Щелкните иконку «Добавить новый слой» на панели слоев и нажмите Ctrl+V. Теперь вы можете поворачивать деталь рисунка мышкой с зажатой правой кнопкой или командой «Поворот и масштаб» из меню «Слои».
Читайте также:



