1с справочник изменить код
Сегодня очень важная тема - Формы. В платформе 1С форма - это важный компонент, который присутствует везде.
Что такое форма?
Прежде чем отвечать на этот вопрос, давайте представим вот что. Представьте перед собой чистый лист бумаги формата А4, на котором ничего нет вообще. Этот лист - это чистая форма. чистая она до того момента пока мы на ней что-то не нарисуем.
Взяли карандаш и нарисовали на нем или написали свои ФИО - это мы начали заполнять форму, и, таким же образом продолжаем ее заполнять. Вот и в платформе почти так же.
Форма - это представление того, как будет отображаться все, что вы поместите на форму, то есть какие изменения будете вносить на эту форму.
На форме можно помещать разнообразные элементы: поле ввода, поле вывода, кнопки, картинки, диаграммы и так далее.
В платформе 1С очень много всевозможных форм и со временем мы с ними познакомимся, но пока нам важны только две формы: "Форма элемента" и "Форма списка ".
На самом деле мы уже работали с этими формами, просто не обращали на них внимание, так как еще не знали о них ничего.
Давайте вспомним предыдущий урок, в котором мы создавали справочник и потом элементы в нем.
Откройте пользовательский режим и зайдите в справочник, который создали на прошлом занятии (Рисунок 1).
Давайте разбираться где это формы и как их отличить.
Нажмите на кнопку "Создать" и у вас откроется окно (Рисунок 2).
Посмотрите на рисунок 2, там есть маленькое окно, которое выделено красным прямоугольником. Это окно и есть Форма элемента. Почему? Потому что мы нажимаем на кнопку "Создать", а это значит мы даем команду платформе, что необходимо создать элемент, поэтому мы создаем элемент и от этого она называется формой элемента.
А где же Форма списка?
Закройте это окно и посмотрите на рисунок 3. Все, что находится в желтом прямоугольнике, это и есть форма списка. Форма списка появляется сразу, как только мы заходим в справочник. Как только нажали на справочник, так сразу же видим список всех элементов, от этого она и называется формой списка.
Как только мы создаем элемент в справочнике, так это сразу же Форма элемента.
Как только заходим в справочник и видим список, так это сразу Форма списка.
Хорошо, разобрались где они в пользовательском режиме, но как же они там появляются, если мы их не создавали в режиме разработчика, а только создали справочник. Как и где их найти в режиме разработчика, а самое главное - почему они сами появляются? Давайте разбираться!
Зайдем в режим разработчика и откроем наш справочник. Перейдем на вкладку "Формы" (Рисунок 4).
У справочника 5 форм, но мы пока работаем с двумя: форма элемента и форма списка.
Посмотрите на рисунок 4, здесь перечень всех возможных форм и все поля там пустые. Так откуда же формы? Это очень хороший и нужный вопрос! А ответ простой - платформа разработана таким образом, чтобы при создании справочника (объекта) мы могли сразу запустить и вести автоматизацию. Как только вы создаете какой-то объект, платформа автоматически сама добавляет к нему стандартную форму, от этого при запуске они у нас сразу и существуют!
Возникает тогда вопрос: "А зачем тогда нужна вкладка Формы, если она все сама делает?". Ответ тоже прост - платформа может делать только что-то простое, а если необходимо сделать что-то сложное, то необходимо создавать уже свою форму и работать с ней.
Здесь возникает еще один важный момент. Как только вы создаете свою форму, платформа понимает, что ее помощь уже не нужна и не создает форм, а воспринимает только ту форму, которую создали вы и указали ей.
Давайте начнем с простого и разберемся в том, почему нас может не устраивать стандартная форма?
Откройте в пользовательском режиме справочник и посмотрите на форму списка, она в виде таблички, где первый столбец - это Наименование, а второй Код (другими словами Код - это номер по порядку). Но в нашем понимании все должно быть наоборот, сначала номер, а потом перечисление. Вот и нашли причину! Нас это не устраивает. Если что-то не устраивает в отображении на стандартной форме, то необходимо создавать свою форму. Для этого переходим в режим разработчика, открываем справочник и переходим на вкладку "Формы" (Рисунок 5).
В этой статье я покажу идеальный пример, когда программист 1С пришел к клиенту, а там ему дали какое-то задание по доработке конфигурации. Ситуация такая, что сделать эти изменения на рабочей базе по какой-то причине не представляется возможным: там или работают пользователи, или нет рабочего места у клиента, или ещё что-то. Поэтому программист 1С принимает решение взять конфигурацию с собой на свое рабочее место (домой или в офис), и уже на своем рабочем месте внести все изменения, а потом вернуться к клиенту и загрузить сделанные изменения в его рабочую базу.
Я разберу основные шаги внесения изменений в конфигурацию клиента, особенно она будет интересна начинающим программистам 1С.
Как сохранить конфигурацию 1с

В результате у вас получится cf-файл, который вы или зальете в облако, или скопируете на флешку, и отнесете на свое рабочее место (домой или в офис).
Как загрузить конфигурацию 1с
После того, как вы придете на свое рабочее место, необходимо создать пустую базу. Делается это достаточно просто.







В результате выполнения команды, откроется окно выбора файла с расширением cf, в котором вы выбираете ранее сохраненный у клиента cf-файл.

Включить возможность изменения конфигурации
Чтобы мы могли с ней работать, необходимо включить возможность изменения конфигурации.
Более подробно о поддержке конфигурации читайте в моей статье Поддержка конфигурации 1С.
Мы включим возможность изменения конфигурации, оставив для всех объектов правила «Объект поставщика не редактируется».

А также включим для справочника Номенклатура и документа ЧекККМ c основной формой документа правило «Объект поставщика редактируется с сохранением поддержки»



Внести изменения в конфигурацию 1С
Изменим справочник Номенклатура, добавив в него реквизит.

А также документ ЧекККМ: добавим реквизит и поместим его на форму в виде элемента Поле.


Сделав нужные изменения, сохраним cf-файл нашей измененной конфигурации, как мы это делали ране, предварительно протестировав изменения.
Объединение конфигурации 1с
После того, как вы всё сделаете на своем рабочем месте и придете к клиенту, необходимо загрузить ваши изменения в клиентскую конфигурацию.
И здесь две рекомендации:
- Обязательно сохраните базу клиента, перед тем, как вносить изменения;
Не используйте команду «Загрузить конфигурацию из файла».
Почему нельзя использовать команду «Загрузить конфигурацию из файла»? Потому что, если во время вашего отсутствия с клиентской конфигурацией что-то делали, то вы этой командой сотрете все ранее сделанные изменения.


Включим возможность изменения в клиентской базе так, как мы это делали выше в своей домашней копии, и выполним опять операцию сравнения-объединения. В этот раз замки с объектов исчезнут, мы оставляем флажки у тех объектов, изменения которых мы хотим внести в базу клиента, и нажав на кнопку «Выполнить» вносим изменения в клиентскую базу.

Сравнение конфигураций 1С
Иногда возникают ситуации, когда вам просто нужно сравнить основную конфигурацию с какой-то конфигурацией из файла, без выполнения процесса объединения.

После выполнения команды нужно будет выбрать, что с чем мы сравниваем.

И если мы сравниваем с конфигурацией из файла, то необходимо указать нужный cf-файл.
После выйдет окно, где будут показаны отличия одной конфигурации от другой.

Возврат на поддержку измененной конфигурации 1С
Редко, но бывают случаи, когда снимают полностью с поддержки измененную конфигурацию 1С, если мы в этом случае поставим обратно на поддержку при помощи команды «Загрузить конфигурацию из файла», то все изменения сделанные ранее затрутся.
Чтобы сохранить изменения нужно использовать уже знакомую команду «Сравнить объединить с конфигурацией из файла».
Во время возврата на поддержку нужно выбрать cf-файл типовой конфигурации 1С.
После выбора файла типовой конфигурации, выйдет предложение поставить конфигурацию на поддержку.


После нажатия кнопки «Выполнить», появится окно с настройками правил поддержки для объектов, в этом окне оставим всё по умолчанию.

Конфигурация встанет на поддержку с возможностью изменений.
Но наша конфигурация еще не полностью на поддержке.

Для того, чтобы она стала полностью на поддержке, необходимо в окне «Настройка поддержки» у всех объектов конфигурации, которые были изменены установить правило «Объект поставщика редактируется с сохранением поддержки», а также у самой конфигурации. Если в вашей конфигурации все объекты должны быть на поддержке, то чтобы не ставить каждый объект отдельно, можно во время установки правила для всей конфигурации, поставить флаг «Установить для подчиненных объектов», тогда это правило для всех объектов конфигурации установится автоматически. Иначе нужно будет к каждому объекту отдельно применять это правило.



Статьи по теме обновлений 1С:
Если по мимо задач по администрированию, перед вами стоят задачи по разработке в 1С, то рекомендую вам свою книгу «Программировать в 1С за 11 шагов», в которой подробно и основательно шаг за шагом даются основные знания по разработке в 1С.

- Книга посылается на электронную почту в формате PDF. Можно открыть на любом устройстве!
- Научитесь понимать архитектуру 1С;
- Станете писать код на языке 1С;
- Освоите основные приемы программирования;
- Закрепите полученные знания при помощи задачника.
Отличное пособие по разработке в управляемом приложении 1С, как для начинающих разработчиков, так и для опытных программистов.

- Очень доступный и понятный язык изложения
- Книга посылается на электронную почту в формате PDF. Можно открыть на любом устройстве!
- Поймете идеологию управляемого приложения 1С
- Узнаете, как разрабатывать управляемое приложение;
- Научитесь разрабатывать управляемые формы 1С;
- Сможете работать с основными и нужными элементами управляемых форм
- Программирование под управляемым приложением станет понятным
Эти книги, плюс книга по программированию оперативного учета имеются в едином комплекте: комплект книг по разработке в 1С.
Только для читателей моего блога,
промо-код на скидку в 300 рублей на весь комплект: blog
Если Вам понравился этот урок, был полезен или помог решить какую-нибудь проблему, то Вы можете поддержать мой проект, перечислив любую сумму.
можно оплатить вручную:
Очень часто в 1С 8.3. в справочнике необходимо настроить определенный порядок подчинения элементов. Для реализации подобных задач из простого справочника необходимо сделать иерархический справочник 1С.
В платформе 1С существует два вида иерархии – иерархия групп и элементов и иерархия элементов.
Иерархия групп и элементов
Для того, чтобы справочник имел иерархию групп и элементов, необходимо в редакторе справочника на закладке Иерархия установить флаг Иерархический справочник, а свойству Вид иерархии установить значение Иерархия групп и элементов.
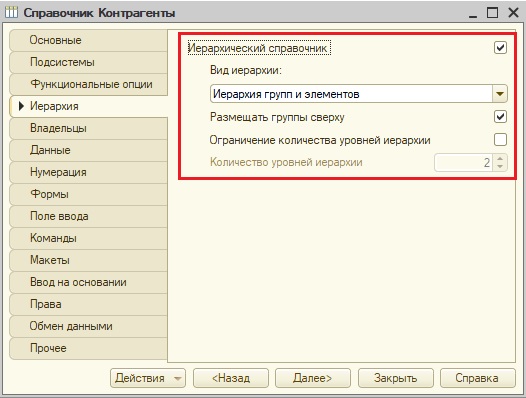
Тогда у справочника можно будет создавать группы, и размещать элементы в группах.

При иерархии групп или элементов существуют группы (каталоги), в которые входят или другие группы, или элементы. И группы, и элементы являются экземплярами объекта справочника.
Группа это тоже экземпляр объекта справочника, по которому не ведется какой-либо учёт (как правило), и который может быть родителем другого экземпляра, т.е. в группу могут входить другие группы и элементы справочников.
Иерархия элементов
Иерархия элементов настраивается похожим способом: в редакторе справочника на закладке Иерархия устанавливается флаг Иерархический справочник, но свойству Вид иерархии следует установить значение Иерархия элементов.
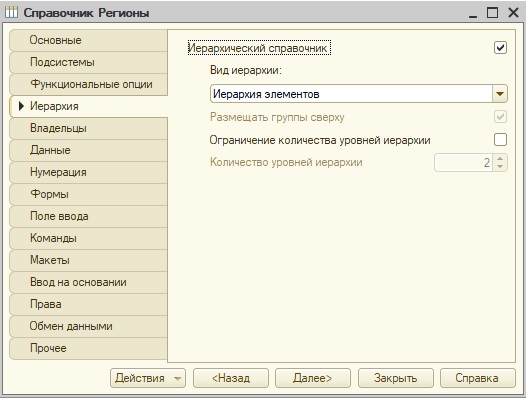
После этого, каждый элемент может быть родителем другого элемента.
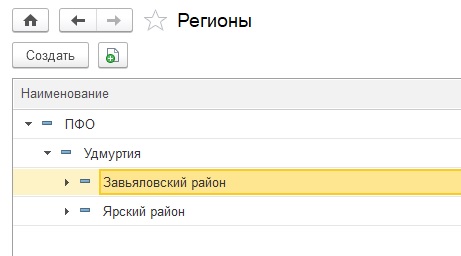
Родитель иерархического справочника 1С
У каждого элемента иерархического справочника должен быть родитель. В случае иерархии групп и элементов родитель это группа иерархического справочника, в случае иерархии элементов, родитель это элемент.
Родитель это стандартный реквизит справочника. Если иерархия отключена, то этот стандартный реквизит не доступен. Как у этого справочника Сотрудники.
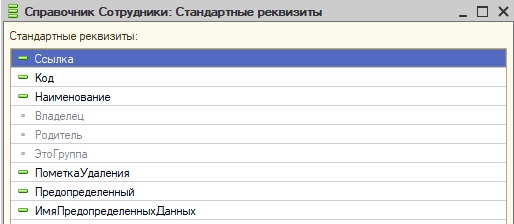
А если иерархия включена, то этот реквизит доступен. Как у справочника Контрагенты.

Если форма элемента справочника автоматически генерируется платформой (т.е. она не создана), то этот реквизит отображается на управляемой форме. И, в случае иерархии групп и элементов в нем указана группа, в которую входит этот элемент.
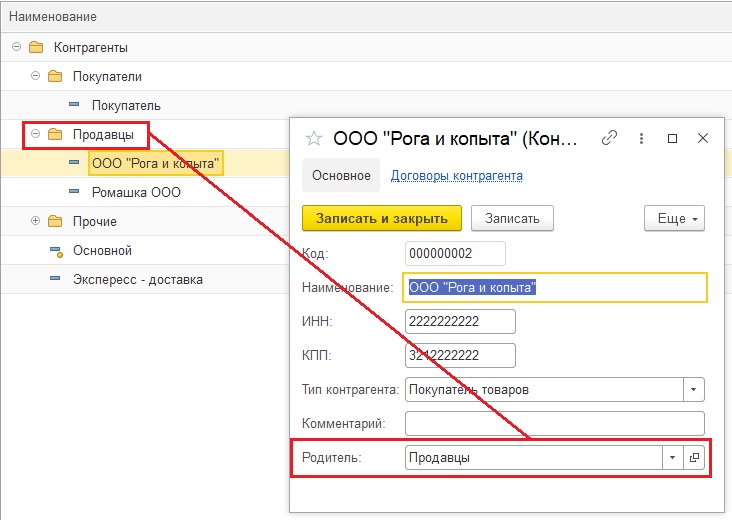
Если группа не указана, то значит элемент верхнего уровня.
Также, родитель имеется у элементов справочника с иерархией элементов.

Создать элемент иерархического справочника 1С
Для того, чтобы создать группу справочника (в случае, иерархии групп и элементов), необходимо воспользоваться методом менеджера справочника СоздатьГруппу(). А для создания элемента следует воспользоваться методом СоздатьЭлемент(). Если мы хотим, чтобы вновь созданный элемент входил в какую-то группу, то следует в свойство Родитель этого элемента записать ссылку на нужную группу.
В коде ниже, создаем группу, а потом создаем элемент, который входит в эту группу:
Заметьте, группа в коде выше, группа верхнего уровня. У неё при создании не был задан Родитель.
В случае иерархии элементов всегда нужно создавать элементы, но также следует в свойстве Родитель созданного элемента указать ссылку на другой элемент, которому будет подчинен созданный.
Изменить элемент иерархического справочника 1С
Если мы хотим поменять подчиненность элемента иерархического справочника, или вообще убрать её, т.е. сделать из элемента элемент верхнего уровня, то следует работать со стандартным реквизитом Родитель. В случае, изменения подчиненности, этому реквизиту нужно присвоить ссылку на другую группу.
Если же мы хотим сделать элемент верхнего уровня, то этому реквизиту нужно присвоить пустую ссылку.
Поиск в иерархическом справочнике 1С
В платформе 1С имеется возможность искать в определенной группе иерархического справочника, для этого следует в методах НайтиПоНаименованию, НайтиПоКоду и НайтиПоРеквизиту заполнять параметр Родитель.
Например, поиск в определенной группе будет осуществляться так:
Выборка иерархического справочника 1С
В платформе 1С 8.3. существует возможность выбрать элементы иерархического справочника, которые входят в ту или иную группу, для этого следует воспользоваться методом Выбрать с заполненным параметром Родитель. В этом случае будут выбраны группы и элементы, которых входят непосредственно в указанную группу, но не будут выбраны группы элементы, которые входят в подчиненные группы. Чтобы выбрать элемент и группы, входящие в какую-то группу, следует воспользоваться методом ВыбратьИерархически.
Например, при таком коде:
Будут выбраны элементы, входящие в указанную группу.
А в этом случае:
Будут выбраны элементы, которые входят и в указанную группу, и в подчиненные ей группы.
И Выбрать, и ВыбратьИерархически отбирают и группы, и элементы справочников. Поэтому, в коде выше было использовано свойство ссылки справочника ЭтоГруппа. Это свойство имеет значение Истина, если ссылка является группой справочника.

- Книга посылается на электронную почту в формате PDF. Можно открыть на любом устройстве!
- Научитесь понимать архитектуру 1С;
- Станете писать код на языке 1С;
- Освоите основные приемы программирования;
- Закрепите полученные знания при помощи задачника
Отличное пособие по разработке в управляемом приложении 1С, как для начинающих разработчиков, так и для опытных программистов.

- Очень доступный и понятный язык изложения
- Книга посылается на электронную почту в формате PDF. Можно открыть на любом устройстве!
- Поймете идеологию управляемого приложения 1С
- Узнаете, как разрабатывать управляемое приложение;
- Научитесь разрабатывать управляемые формы 1С;
- Сможете работать с основными и нужными элементами управляемых форм
- Программирование под управляемым приложением станет понятным
Эти книги, плюс книга по программированию оперативного учета имеются в едином комплекте: комплект книг по разработке в 1С.
Только для читателей моего блога,
промо-код на скидку в 300 рублей на весь комплект: blog
Если Вам понравился этот урок, был полезен или помог решить какую-нибудь проблему, то Вы можете поддержать мой проект, перечислив любую сумму.
Читайте также:


