Как посмотреть старые письма в outlook
В корпоративной почте установлены лимиты на размер почтового ящика сотрудника. При достижении определённых лимитов функционал Вашего ящика будет меняться. Имеются следующие лимиты:
Чтобы узнать текущий размер вашего почтового ящика Вы можете воспользоваться Инструкцией «Как узнать размер почтового ящика через веб-доступ» или Инструкцией «Как узнать размер почтового ящика через Microsoft Outlook», находящиеся ниже.
У каждого корпоративного почтового ящика есть связанный только с ним сетевой архив. Если Вы используете для подключения к почтовому серверу протокол Exchange (MAPI) или веб-доступ, то данный архив будет отображаться в интерфейсе почтового клиента как отдельный почтовый ящик. Точно так же, как и в основном почтовом ящике в архиве можно создать любую структуру папок для хранения писем.
Абсолютно все письма старше 2-х лет будут автоматически перемещаться из основного почтового ящика в сетевой архив. Это справедливо для всех папок почтового ящика, таких как входящие, отправленные, удаленные и т.д. При автоматическом перемещении в сетевой архив структура папок, созданных вручную, будет сохраняться.
Если Вы желаете уменьшить текущий размер Вашего личного почтового ящика, Вы можете самостоятельно переместить любые письма в сетевой архив. Если Вы используете Outlook, то используйте «Инструкцию по перемещению писем в сетевой архив через MS Outlook». Если Вы используете веб-доступ, то используйте «Инструкцию по перемещению писем в сетевой архив через веб-доступ».
Все письма старше 5-и лет будут удаляться из сетевого архива. Эти письма нельзя будет восстановить. Если Вам необходимо чтобы группа писем осталась даже после достижения возраста в 5 лет, то Вам требуется сохранить их заранее, до достижения 5-летного возраста, c использованием архивного файла.
Если Ваш почтовый ящик в Вашем клиентском ПО подключен не по протоколу Exchange, например, по протоколам SMTP и IMAP, то Вы можете узнать размер своего почтового ящика с помощью инструкции «Как узнать размер почтового ящика через веб-доступ».
Так же в этом случае в Вашем клиентском ПО папки сетевого архива не будут отображаться в списке папок. Работа с сетевым архивом в режиме IMAP не доступна. Поэтому для уменьшения размера почтового ящика Вы можете использовать «Инструкцию по сохранению писем в отдельный файл» или «Инструкцию по перемещения писем в сетевой архив через веб-доступ».
Инструкции в этой статье относятся к Outlook для Microsoft 365, Outlook 2019, Outlook 2016, Outlook 2013 и Outlook 2010.
Как найти архивную папку
Выберите Просмотр Tab.
:max_bytes(150000):strip_icc()/Capture-10cb9dbffae84bf5a0476bef32a8707c-4018b30656c048928e0d667fabbdb0d6.jpg)
Выбрать Папка Панели в разделе Макет, затем выберите Нормальный из раскрывающегося списка.
:max_bytes(150000):strip_icc()/Capture-febc1d76688944cda332c11983c136c6-227999ff483a4d249232e4bce30ec435.jpg)
:max_bytes(150000):strip_icc()/Capture-3d799c2a7a714caca153bc50b994f8a4-9b085fa5dca54d75a0ef3e22e7858d20.jpg)
Отсутствует папка архива
Если вы используете Outlook 365, Outlook 2019 или Outlook 2016 и не видите папку «Архив», выполните обновление в Outlook.
Выберите Отправьте вкладка в Outlook.
Выбрать Учетная запись в левой панели.
:max_bytes(150000):strip_icc()/Capture-b389d4c8b4a743e3ad33354a7f8e1644-b706ba4ba2a044458344eef264455355.jpg)
Выбрать параметры обновления > Обновить Сейчас.
:max_bytes(150000):strip_icc()/Capture-105f2b3dff3441aaa2447c244f9865b4-2b9267cb0da841ada50df7b0a497bb11.jpg)
Microsoft проверит наличие доступных обновлений и установит их. Когда обновления будут завершены, папка «Архив» должна появиться в списке папок Outlook.
Как получить доступ к папке архива Outlook Online
Если у вас есть учетная запись электронной почты Outlook Online, архивная папка доступна в Интернете.
Щелкните стрелку рядом с Папки , чтобы развернуть список папок Outlook, если папки не отображаются.
:max_bytes(150000):strip_icc()/Capture-4a2097cfce5041ef83cc9422f48e0a66-608baafcbb4844a29ed9e9e9918195df.jpg)
Выбрать архив на левой панели под папками. Появятся ваши заархивированные электронные письма.
:max_bytes(150000):strip_icc()/Capture-bc828b4eaf674f1fb9d0aba0de07847d-da7b174f150543e8923bcc0ed0ff9f2d.jpg)
Как найти элементы в файле данных Outlook (.pst)
Ваши заархивированные элементы могут храниться в файле данных Outlook, также известном как файл личных папок (.pst), если вы используете учетную запись POP или IMAP или если вы используете автоархивирование с учетной записью электронной почты на сервере Exchange. Когда вы открываете файл личных папок в Outlook, вы можете искать определенные слова или фразы.
Откройте Outlook и выберите Отправьте Tab.
Выбрать Открыть и экспортировать в левой панели.
:max_bytes(150000):strip_icc()/Capture-5aaac51fdbc846dfbfeb2d83fefe17d4-15cbca0f812f4c3583c35d2b9e64123e.jpg)
Выбрать Открыть файл данных Outlook. Откроется диалоговое окно «Открыть файл данных Outlook».
:max_bytes(150000):strip_icc()/Capture-bd52a97c2a0d4d8c958ebb2863b9b1ea-e1dc9551f1dc4c3ba44e44933b808342.jpg)
Выберите файл данных Outlook, который вы хотите открыть, и выберите OK.
По умолчанию файлы данных Outlook хранятся в диск: Users имя пользователя Documents Outlook Files archive.pst в Windows 10, Windows 8 и Windows 7 (диск и имя пользователя будут специфичными для вашей системы).
Щелкните стрелку рядом с файлом данных Outlook в области навигации, чтобы развернуть верхний уровень и увидеть вложенные папки в файле. Выберите подпапку, чтобы увидеть ее содержимое.
Используйте встроенные средства поиска Outlook для поиска определенного адреса электронной почты, контакта или темы в папке архива.

Инструкции в этой статье применяются к Outlook для Office 365, Outlook 2019, Outlook 2016, Outlook 2013 и Outlook 2010.
Как найти архивную папку
Выберите вкладку « Просмотр ».
Выберите панель папок в разделе «Макет».
Отсутствует папка архива
Если вы используете Outlook 365, Outlook 2019 или Outlook 2016 и не видите папку «Архив», выполните обновление в Outlook.
Выберите вкладку « Файл » в Outlook.
Выберите Учетная запись Office на левой панели.
Выберите « Обновить параметры» .
Выберите Обновить сейчас . Microsoft проверит и установит все доступные обновления. После завершения обновления папка архива должна появиться в списке папок Outlook.
Как получить доступ к папке архива Outlook Online
Если у вас есть учетная запись электронной почты Outlook Online, папка архива доступна в Интернете
Нажмите стрелку рядом с Папки, чтобы развернуть список папок Outlook, если папки не отображаются.
Выберите Архив в левой панели под Папками. Ваши архивированные письма появятся.
Как найти элементы в файле данных Outlook (.pst)
Ваши заархивированные элементы могут храниться в файле данных Outlook, также называемом файлом личных папок (PST), если вы используете учетную запись POP или IMAP или AutoArchive с учетной записью электронной почты сервера Exchange. Когда вы открываете файл личных папок в Outlook, вы можете искать конкретные слова или фразы.
Откройте Outlook и выберите вкладку « Файл ».
Выберите Open и Export в левой панели.
Выберите Открыть файл данных Outlook . Откроется диалоговое окно «Открыть файл данных Outlook».
Выберите файл данных Outlook, который вы хотите открыть, и нажмите ОК .
По умолчанию файлы данных Outlook , которые хранятся на диске : \ Users \ имя пользователя \ Documents \ Outlook Files \ archive.pst в Windows 10, Windows 8 и Windows 7 (диск и имя пользователя будут специфичны для вашей системы).
Нажмите стрелку рядом с файлом данных Outlook на панели навигации, чтобы развернуть верхний уровень и увидеть вложенные папки в файле. Выберите подпапку, чтобы увидеть содержимое.
Используйте встроенные средства поиска Outlook для поиска определенной электронной почты, контакта или темы в папке архива.
Не работает поиск писем в outlook 2013, устраняем за пару кликов
Не работает поиск писем в outlook 2013, устраняем за пару кликов

Всем привет, представим ситуацию, что у вас архив почты за 5 лет и вы то и дело пользуясь поиском, ищите нужное письмо, все удобно и быстро, но что будет если нахождение писем будет не работать, сегодня хочу вам рассказать про свою борьбу, в почтовом клиенте от Microsoft, и мы рассмотрим тему, что не работает поиск писем в outlook 2013. Разберем, из за чего это может быть. Данная проблема особенно часто встречается у тех, кто произвел обновление с версии 2007 на 2013, но обо всем по порядку.
Не работает поиск в outlook 2013
В прошлый раз мы с вами изучили как очистить кэш outlook, сегодня же проблема глобальнее. И так есть сотрудник, у него настроено несколько электронных почт по протоколу IMAP, в какой то момент MS Outlook 2007 перестал нормально работать с большими профилями и вечно ломался, приняли решение его заменить на 2013 офис. Во время установки MS Outlook 2013, он предложил не удалять 2007, а его обновить, мой коллега поддался данному соблазнению, для экономии времени, как он думал. И после этого на компьютере перестал работать поиск в outlook 2013, тупо не ищет по письмам, а когда у сотрудника 6 ящиков в которых куча писем, поиск письма очень затруднителен, особенно если не помнишь каких то ключевых слов. Вот этот поиск мы с вами и восстановим.
Открываем ms office 2013 outlook, Выбираем нужную почту и жмем значок лупы.
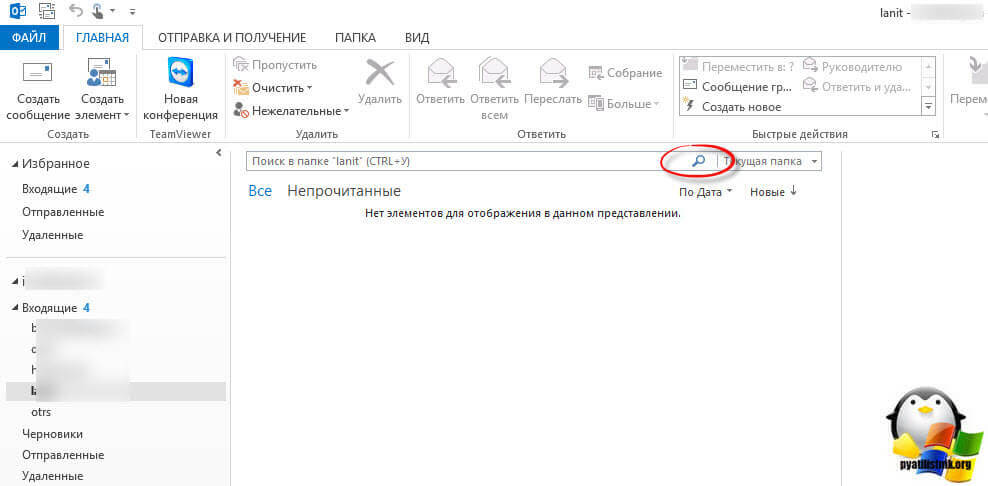
В итоге ms office 2013 outlook откроет вам дополнительную вкладку Поиск. Теперь вам необходимо нажать на значок Средства поиска.
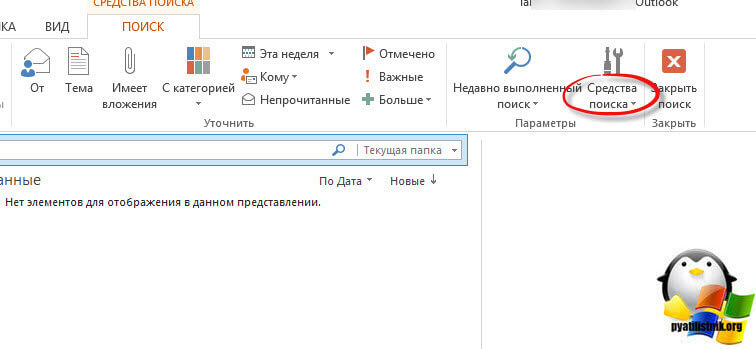
Первым делом вам необходимо нажать Состояние индексирования.
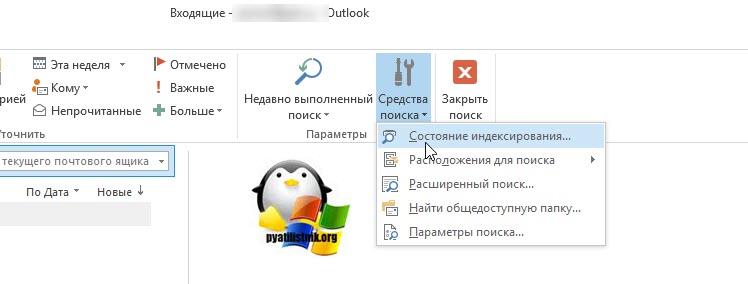
Если вы увидите цифру, отличную от нуля, то это означает. что идет процесс индексации файлов почты, именно из за этого не работает поиск в outlook 2013.
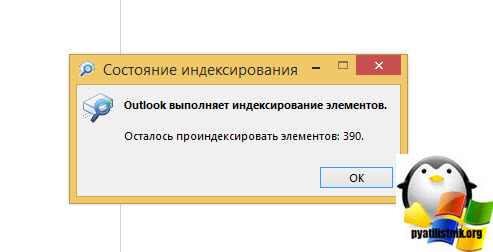
Через какое то время, снова проверьте, у вас должна стоять цифра ноль, означающая. что все. что нужно попало в индекс и может использоваться для поиска.
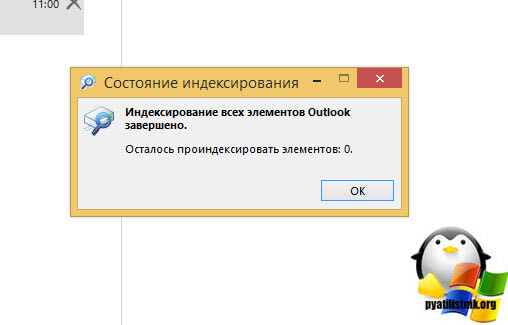
Бывает, что после этого в outlook 2013 не работает поиск писем, проверяем тогда следующее. Откройте опять средства поиска > Параметры поиска.
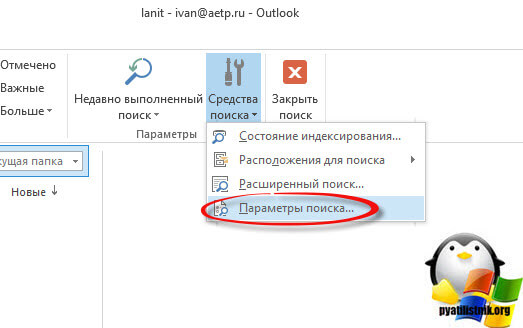
Далее переходите в пункт Параметры индексирования, этот же пункт так же доступен и из панели управления Windows. В открывшемся окне убедитесь, что у вас присутствует значок Microsoft outlook, означающий, что служба Windows Search индексирует вашу почту.
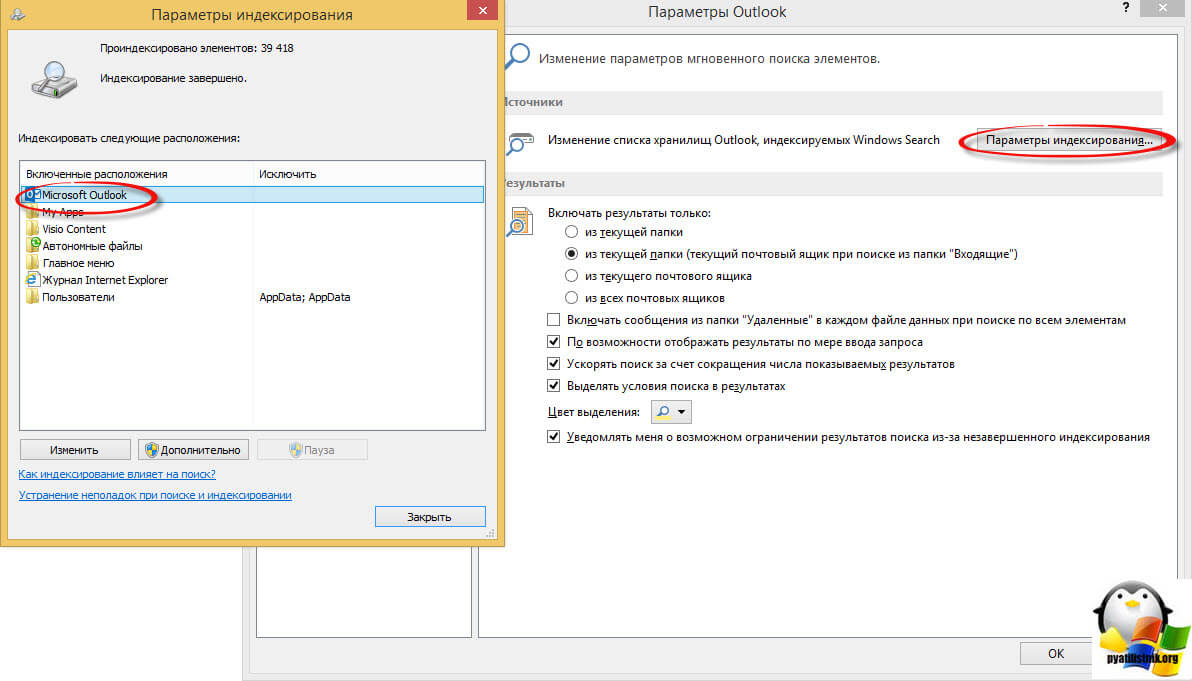
Если кстати в окне Параметры индексирования нажать Дополнительно, то в открывшемся окне можно посмотреть где лежит индекс поиска.
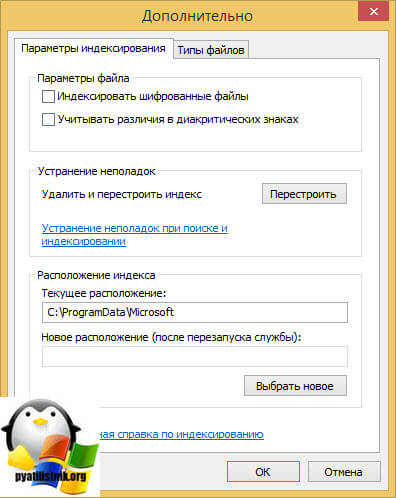
Если же ярлык присутствует, то попробуйте перезапустить службу Windows Search. Для этого открываете командную строку, как это сделать я писал в заметке (как открыть командную строку от администратора). Далее вводите вот такие команды, по очереди.
net start WSearch

Надеюсь вам помогла данная статья решить проблему не работает поиск в outlook 2013.
По умолчанию при использовании средств поиска Outlook поиск выполняется только в текущем почтовом ящике. Если не задать область поиска "Все почтовые ящики", поиск по дополнительным файлам данных Outlook на вашем компьютере не производится.
Файл данных Outlook также используется при запуске автоархивации для учетной записи Exchange. Это не то же самое, что кнопка "Архивировать" в Outlook 2016. Дополнительные сведения см. в статье Архивация в Outlook 2016. Чтобы посмотреть параметры автоархивации, узнать, где находится архив, а также отключить эту функцию, см. статью Автоматическое перемещение или удаление старых элементов с помощью автоархивации.
Поиск в другом файле данных Outlook
Открытие файла данных Outlook
В классической версии Outlook (Outlook 2016, Outlook 2013, Outlook 2010) щелкните Файл > Открыть и экспортировать > Открыть файл данных Outlook.
Выберите нужный файл данных Outlook.

В области навигации разверните папку верхнего уровня файла данных Outlook, чтобы отобразить вложенные папки этого файла. Чтобы посмотреть содержимое вложенной папки, щелкните ее.

Как найти мой PST-файл?
В Outlook 2016, Outlook 2013 и Outlook 2010 новые файлы данных Outlook по умолчанию хранятся в следующих папках:
Windows Vista, Windows 7, 8 и 10 : диск:Users имя_пользователяDocumentsOutlook Filesarchive.pst
Windows XP : диск:Documents and Settings имя_пользователяLocal SettingsApplication DataMicrosoftOutlookarchive.pst
В более ранних версиях Outlook архивный файл сохраняется в следующих папках:
Windows 7, 8, 10 и Windows Vista : диск:Users имя_пользователяAppDataLocalMicrosoftOutlookarchive.pst
Windows XP : Диск:Documents and Settings имя_пользователяLocal SettingsApplication DataMicrosoftOutlookarchive.pst
По умолчанию поиск Outlook находит только элементы из текущего почтового ящика или файла данных Outlook. Если вы хотите произвести поиск по нескольким PST-файлам, вначале откройте дополнительный файл данных Outlook, а затем измените область поиска.
Открытие файла данных Outlook
В меню Файл щелкните Открыть > Файл данных Outlook.
Выберите нужный файл данных Outlook и щелкните Открыть.
Важно: Если вам не удается найти PST-файл, возможно, он скрыт и нужно отобразить расположение файла.
Изменение области поиска
По умолчанию поиск в Outlook находит только элементы из текущего почтового ящика или файла данных Outlook. Для поиска сразу по нескольким файлам данных измените область поиска с помощью указанных ниже действий.
Выберите в меню Сервис команду Мгновенный поиск, а затем нажмите кнопку Параметры поиска. Также можно щелкнуть стрелку в области "Мгновенный поиск" и выбрать команду Параметры поиска.
Для параметра При поиске показывать результаты выберите вариант из всех папок вместо только из выбранной папки.
Не удается найти PST-файл
Файл архива — это специальный тип файла данных (файл личных папок, PST-файл). При первом запуске автоархивации приложение Outlook автоматически создает файл архива в следующих папках:
Windows 7, 8, 10 и Vista C:Usersимя_пользователяAppDataLocalMicrosoftOutlookArchive.pst
Microsoft Windows XP :Documents and Settingsимя_пользователяLocal SettingsApplication DataMicrosoftOutlookArchive.pst
Если папки Local Settings или Local не отображаются, возможно, они скрыты. Чтобы отобразить скрытый PST-файл, выполните инструкции для своей операционной системы:
Windows 7, 8, 10 и Windows Vista
Выберите Оформление и персонализация.
Щелкните Свойства папки.
На вкладке Вид в разделе Дополнительные параметры в категории Файлы и папки в разделе Скрытые файлы и папки установите флажок Показывать скрытые файлы и папки.
Щелкните Свойства папки.
Откройте вкладку Вид и выберите параметр Показывать скрытые файлы и папки.
Пользователям, получающим много писем в Microsoft Outlook нередко приходится прибегать к встроенному поиску, чтобы найти нужное письмо, уже прочитанное либо отложенное. Обычно с этим не возникает проблем, но может статься, что в какой-то момент поиск начнёт работать некорректно. Проявляется это по-разному: либо поисковая система выдает неполный список результатов, либо ищет только в одном из PST -файлов, либо вообще не работает.
Хотя причины этой ошибки в Outlook и впрямь могут быть серьёзными, спешить с переустановкой клиента не стоит. Сначала давайте попробуем наладить его работу вручную, его же собственными средствами. Зайдите в настройки приложения, выберите в меню слева «Поиск» и нажмите кнопку «Параметры индексирования».


Если кнопка у вас неактивна, значит в системе отключена служба Windows Search . Запустите её через оснастку управления службами, после чего переходите к дальнейшей работе с Outlook.
В открывшемся окне нажмите «Изменить».

И отключите индексирование для Outlook, сняв с одноимённого чекбокса галочку.

Сохраните настройки и закройте клиент (в диспетчере задач не должно быть процесса outlook.exe) . Теперь запустите приложение, в главном меню Файл выберите Настройка учетных записей -> Настройка учетных записей.

И перейдите в открывшемся диалоговом окне на вкладку «Файлы данных». Здесь у вас будет один или несколько файлов OST или PST .

Выделяем по очереди каждый файл и жмём ссылку «Открыть расположение файла». Далее в окне Проводника откройте свойства выбранного OST или PST -файла, в окошке свойств нажмите кнопку «Другие».

И установите галку в чекбоксе «Разрешить индексировать содержимое этого файла…».

Сохраните настройки, после чего заново включите индексирование в Outlook, повторив действия, описанные в третьем абзаце, только наоборот, то есть установив птичку в чекбоксе Microsoft Outlook.

Проверьте, работает ли поиск. Если проблема не устранена, попробуйте перестроить индекс. Для этого в параметрах индексирования нажмите «Изменить», а затем «Перестроить».

Если и это не даст результатов, возможно, файл PST повреждён.
Проверить на предмет повреждений, а также восстановить его можно встроенной в клиент утилитой scanpst.exe, располагающейся по адресу:
%PROGRAMFILES%Microsoft OfficeOffice[№ версии клиента]

Исключение составляет Outlook 2013, в этой версии утилита лежит в папке:
%PROGRAMFILES%Microsoft Office 15
ootoffice15
Завершите работу почтового клиента, запустите исполняемый файл scanpst.exe , укажите путь к файлу OST или PST и нажмите «Начать».

Если по завершении сканирование будут найдены ошибки, утилита сообщит об этом и предложит восстановить файл.
Читайте также:


