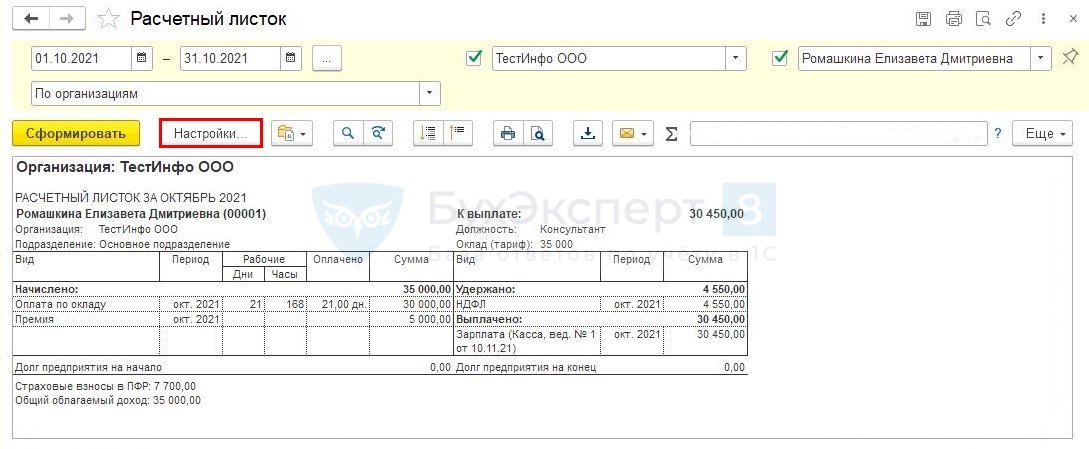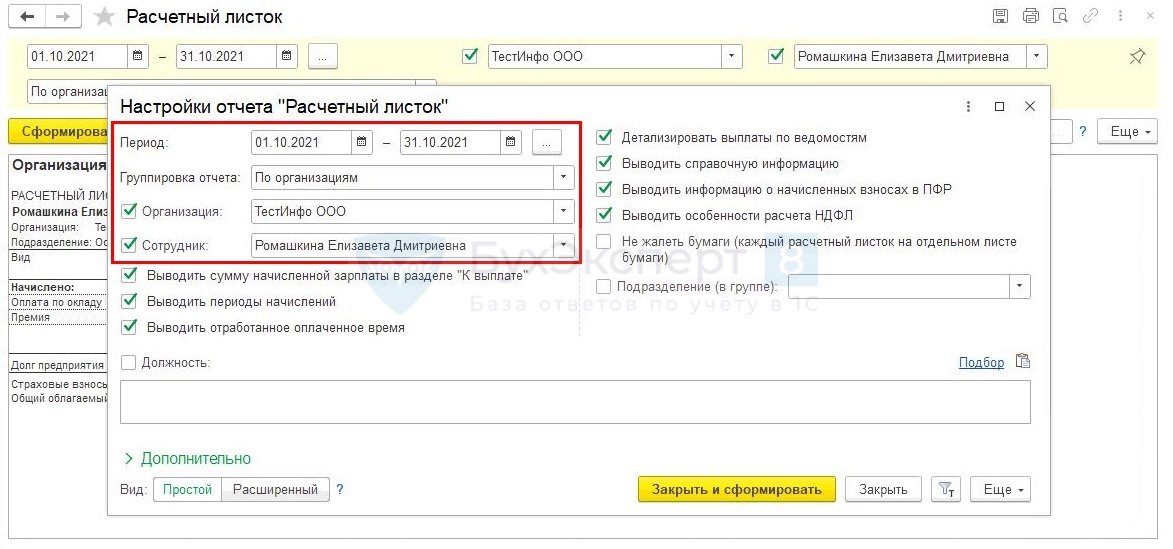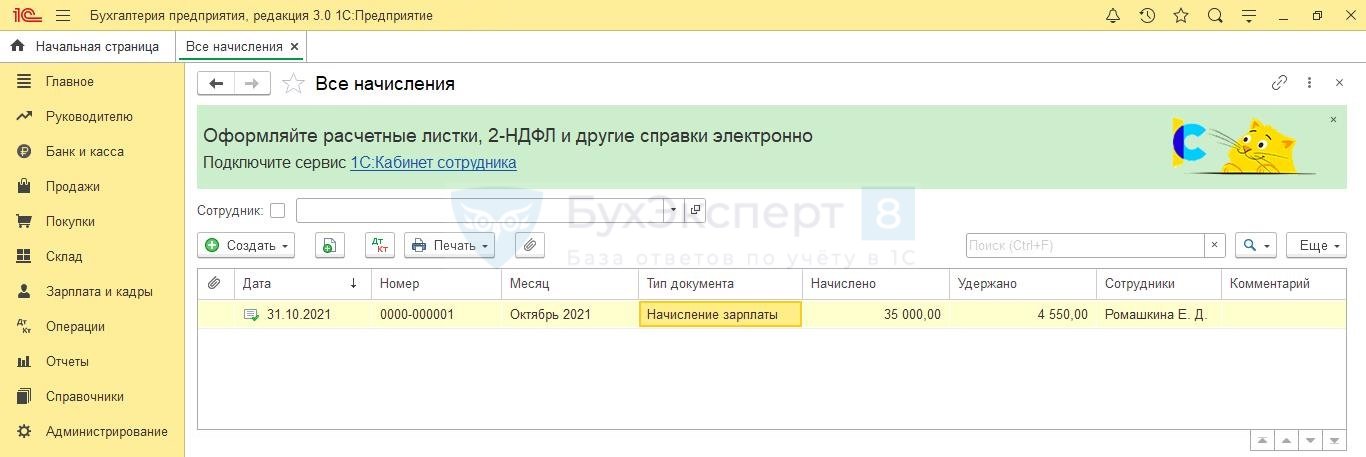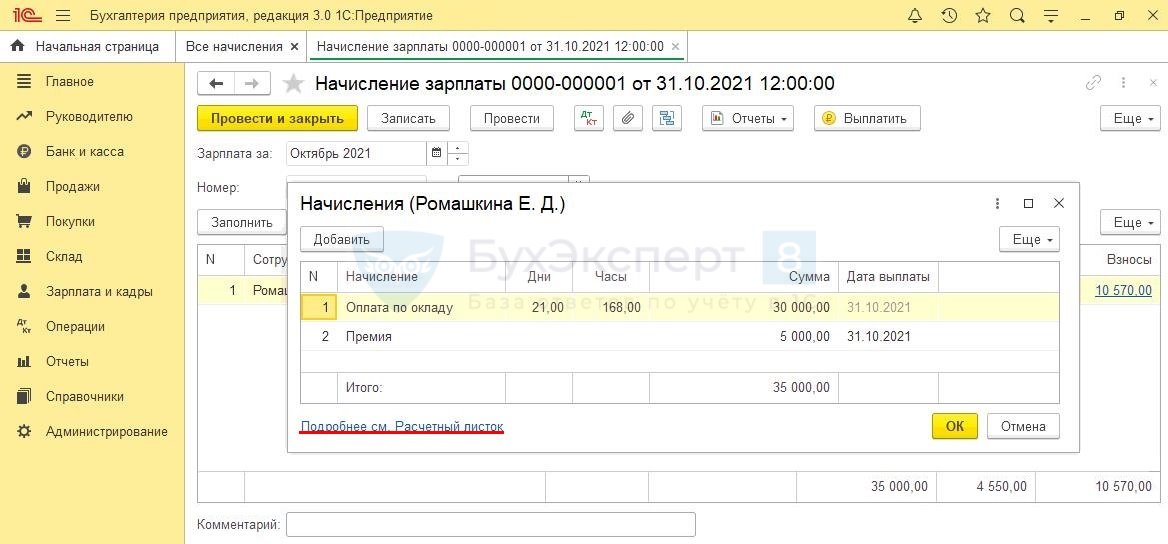Как посмотреть список оплат в 1с
Пользователю с правами по расчету заработной платы доступен справочник Сотрудники ( Кадры – Сотрудники ), откуда можно открыть карточку сотрудника. Для просмотра зарплатных данных используется ссылка Начисления и удержания .
Здесь представлена информация по плановым начислениям и удержаниям, по документам, которыми производились начисления и удержания:
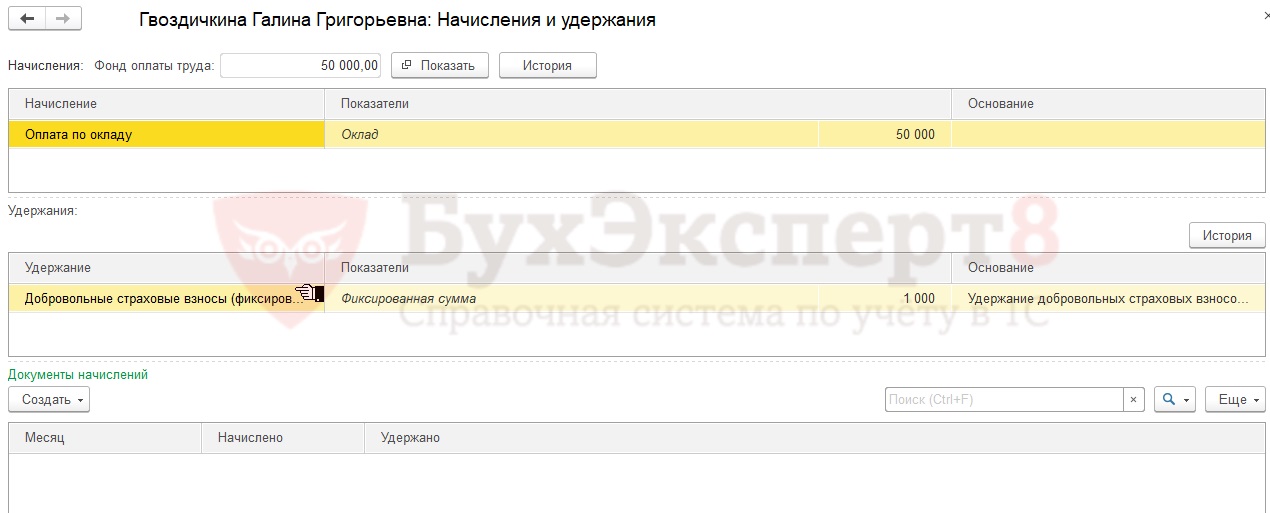
По кнопке История можно посмотреть историю изменений плановых начислений и удержаний (список начислений, удержаний, их размеры), а также документы, которыми вносились изменения:
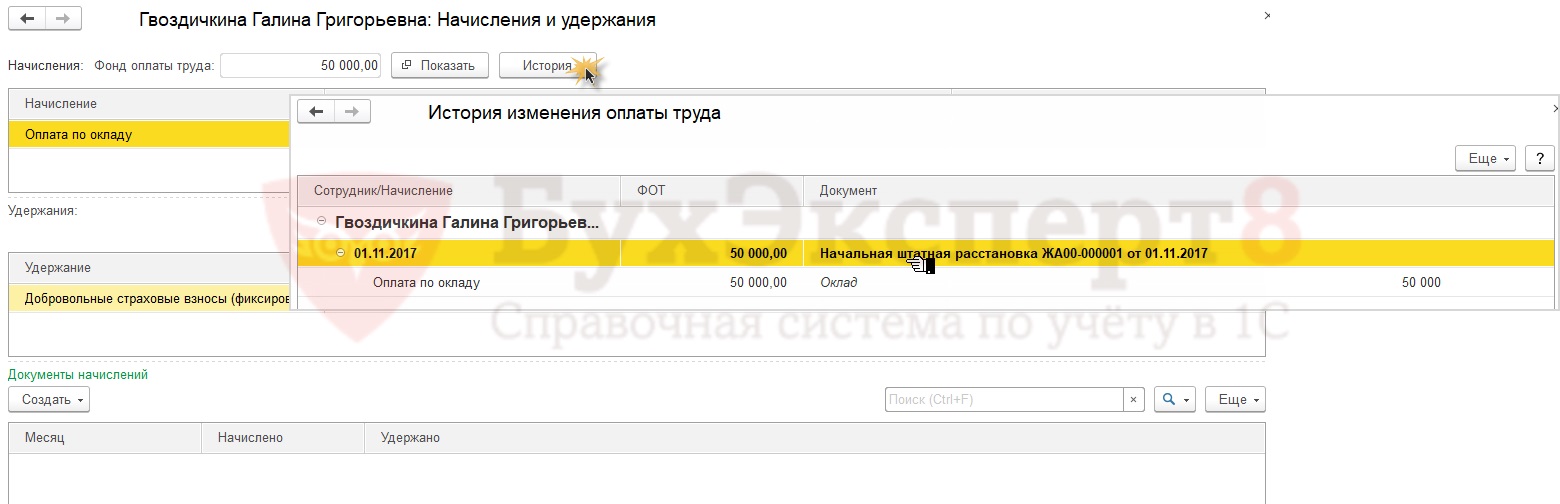
Отчет по плановым начислениям

При необходимости в данном отчете можно дополнительно вывести значения показателей по начислениям. Для этого следует переключиться в расширенный вариант отчета, на вкладке Структура отметить флажком пункт Детальные записи :
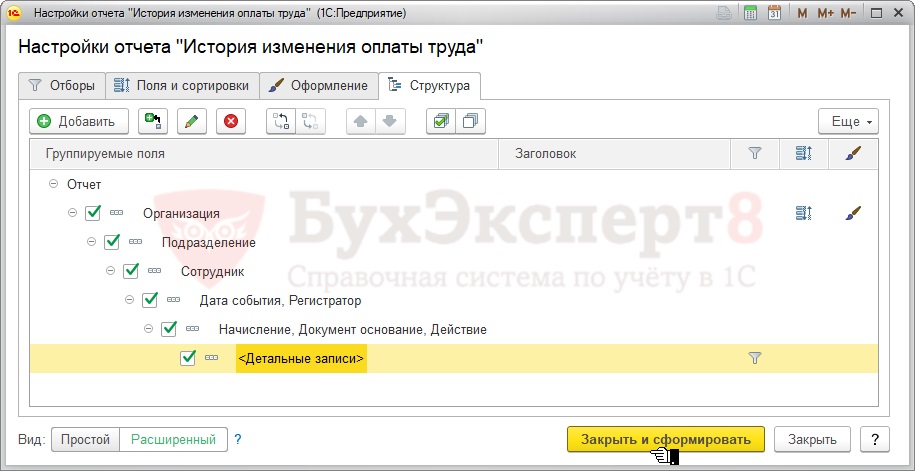
После этого в отчете будут выведены значения показателей начислений.
Например, назначена ежемесячная премия в размере 50%.
В отчете эта информация будет представлена следующим образом:
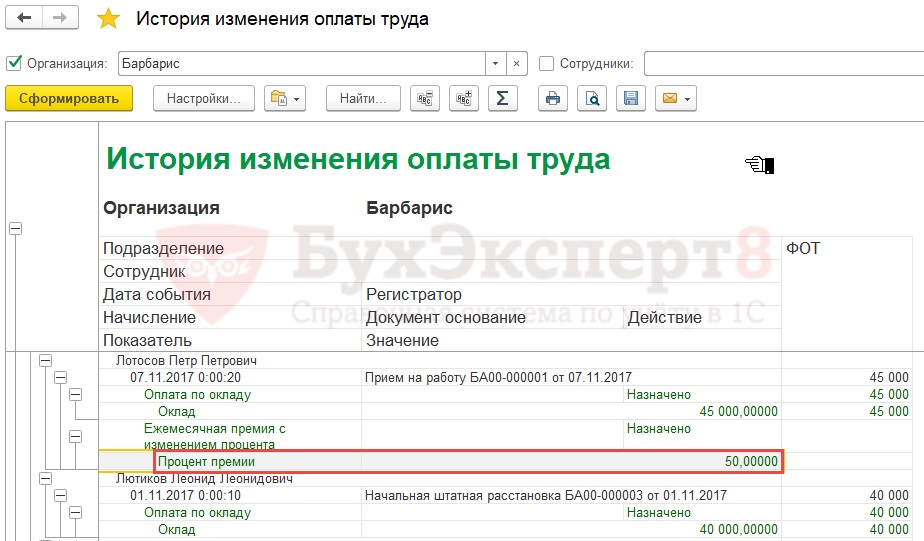
Информация о способе расчета аванса
Какой способ расчета аванса задан для сотрудника можно увидеть в карточке сотрудника ( Кадры – Сотрудники ) в поле Аванс :
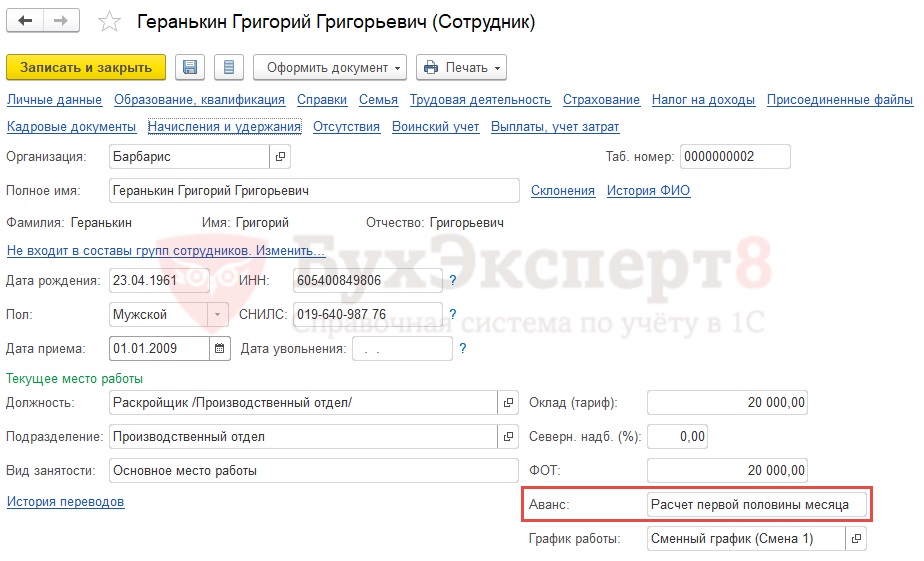
Если необходимо вывести информацию о способе расчета аванса в виде списка, то в справочнике Сотрудники следует нажать справа кнопку Еще – Изменить форму и в открывшейся форме установить флажок напротив пункта Аванс :
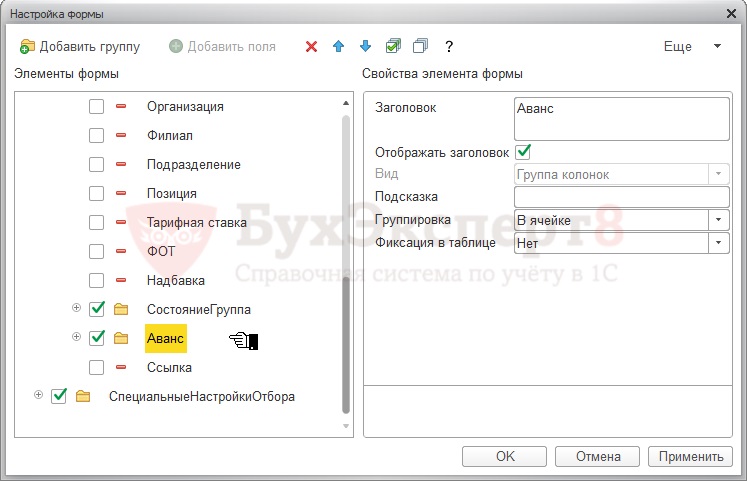
После этого информация о способе расчета аванса будет выводиться в справочнике Сотрудники в отдельной колонке – Аванс, Способ расчета аванса :
Информация о том, куда выплачивается заработная плата и относятся затраты
Перейдя в карточке сотрудника по ссылке Выплаты, учет затрат можно увидеть:
- куда выплачивается зарплата сотруднику;
- способ отражения, на который относится начисленная сотруднику зарплата (если индивидуальный способ отражения для сотрудника не задан, то отображается надпись «Подбирается автоматически», что означает, что будет использован способ отражения, заданный для подразделения или организации):
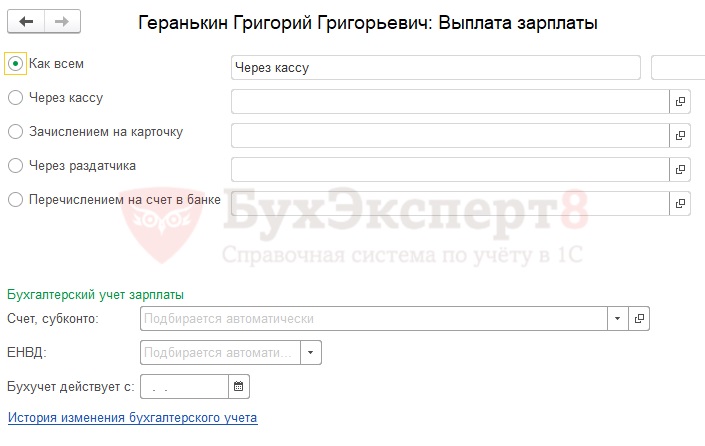
Информацию в виде списка о том, куда выплачивается заработная плата сотрудникам, и на какие счета в бухучете она относится можно получить из отчета Штатные сотрудники ( Кадры – Кадровые отчеты – Штатные сотрудники ):
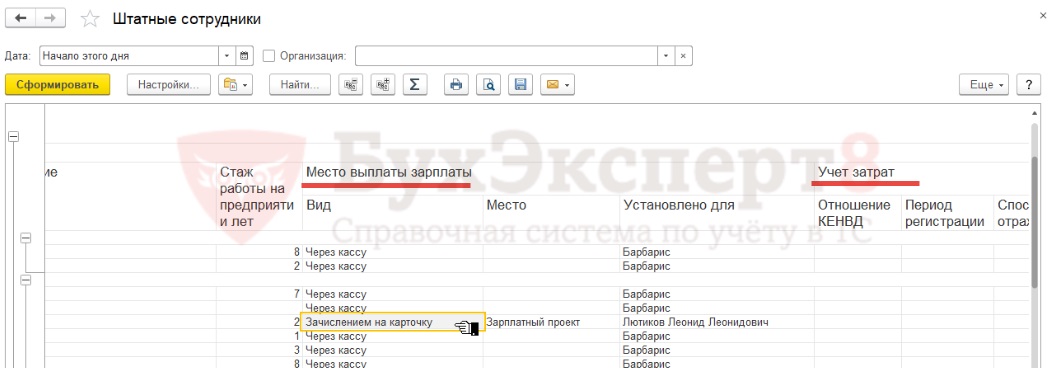
Для этого расширенных настройках отчета следует:
- на вкладке Поля и сортировки установить флажок для группы Место выплаты зарплаты :
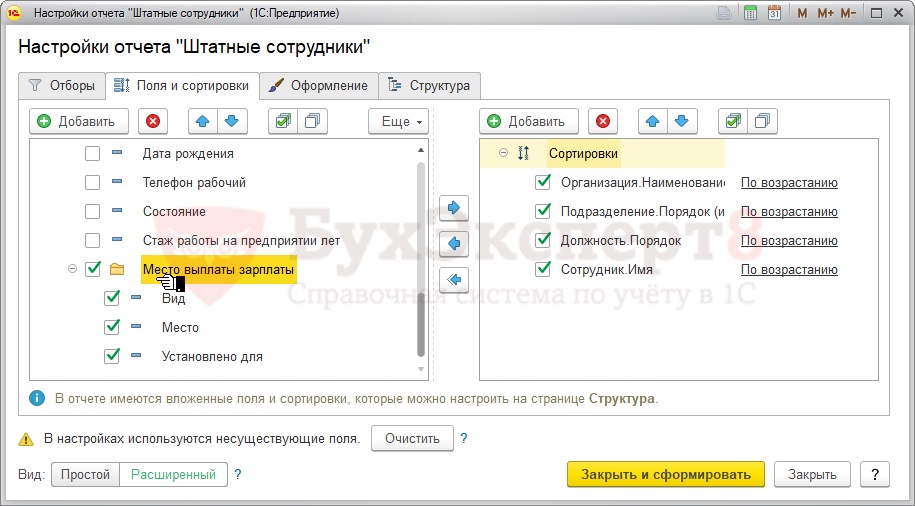
- на вкладке Поля и сортировки добавить поле Способ отражения из раздела Работа и группы Учет затрат :
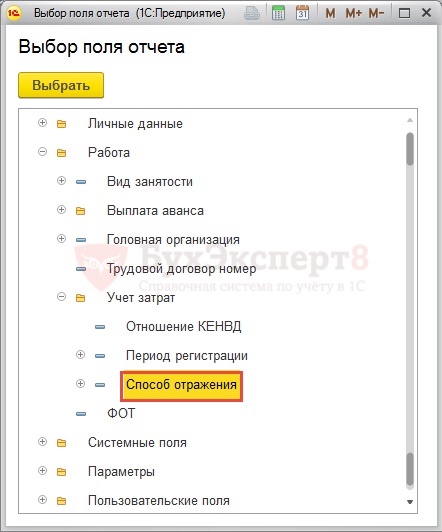
Помогла статья?
Получите еще секретный бонус и полный доступ к справочной системе БухЭксперт8 на 14 дней бесплатно
Похожие публикации
Карточка публикации
(2 оценок, среднее: 5,00 из 5)
Данную публикацию можно обсудить в комментариях ниже.Обратите внимание! В комментариях наши кураторы не отвечают на вопросы по программам 1С и законодательству.
Задать вопрос нашим специалистам можно по ссылке >>
Все комментарии (4)
В 1С посмотреть поступление денежных средств можно несколькими способами:
- Отчет Руководителю Поступления денежных средств

В виде наглядной диаграммы формируется отчет по отдельной организации или в целом по всему предприятию


- Бухгалтерский отчет Оборотно-сальдовая ведомость по счету 62.02

По своему усмотрению пользователь производит настройки отчета, указывает отображение договора и документа расчета с покупателем.
- Журнал Банковские выписки и Кассовые документы (раздел Банк и касса)
Здесь при помощи настроек формы можно отобразить поступления денежных средств

В результате список поступлений будет выглядеть следующим образом

Аналогично настраивается отображение поступлений в журнале кассовых документов.
Работодатель обязан информировать сотрудника о его заработке в письменном виде, в том числе с помощью электронной рассылки расчетных листков (Письмо Минтруда от 21.02.2017 N 14-1/ООГ-1560).
Для начала укажите в программе 1С, каким образом показывать взаиморасчеты в расчетном листке ( Зарплата и кадры – Настройки зарплаты – Настройки документов и печатных форм ).
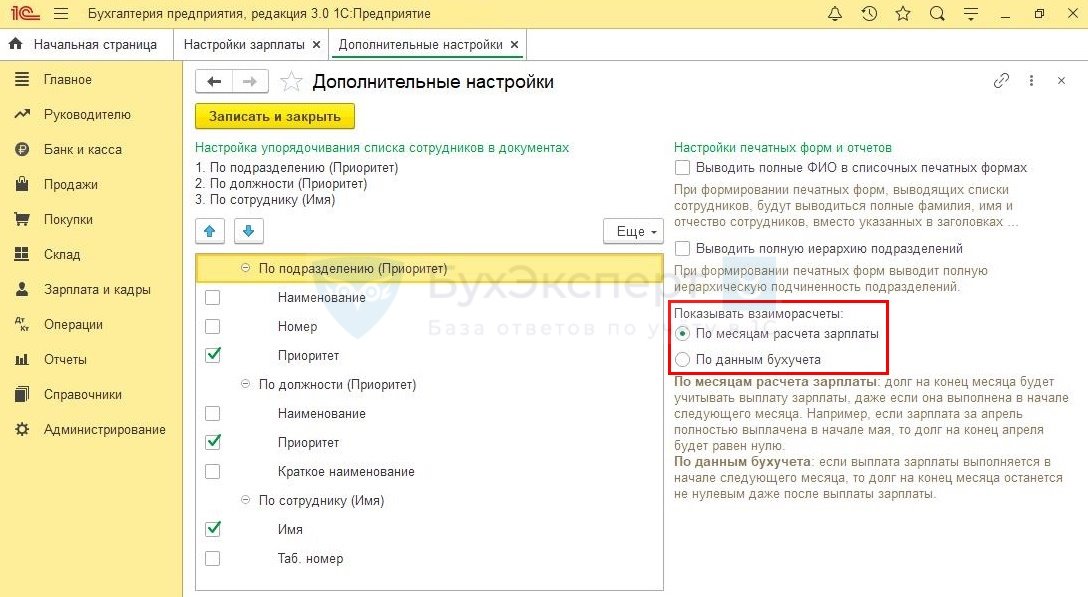
В 1С Бухгалтерия 8 доступны два способа вывода итогов взаиморасчетов:
- По месяцам расчета зарплаты — долг на конец месяца учитывает выплаченную зарплату, даже если она выдана в следующем месяце;
- По данным бухучета — показывает фактический долг, если на конец месяца зарплата не выплачена.
Настройка также влияет на вывод данных отчета Полный свод начислений, удержаний и выплат ( Зарплата и кадры – Отчеты по зарплате – Полный свод начислений, удержаний и выплат ).
Где в 1С 8.3 расчетные листки сотрудников
Расчетный лист в 1С находится в разделе Зарплата и кадры — Отчеты по зарплате — Расчетный листок .

Стандартные параметры для формирования отчета:
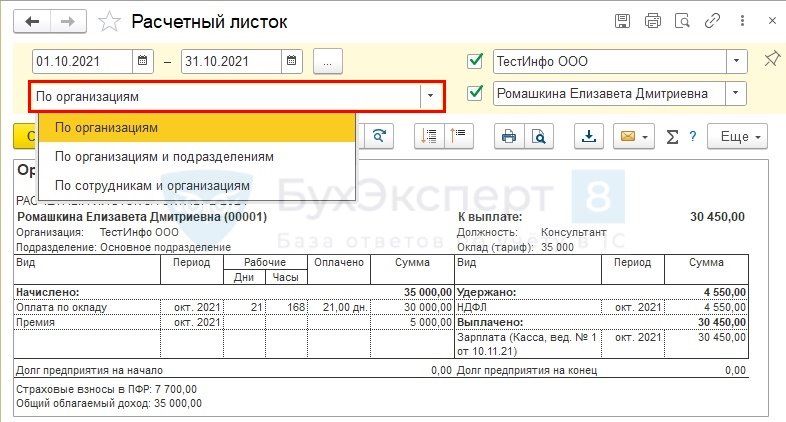
- Период — период, за который хотите получить детальную информацию;
- Организация — если их несколько, выберите ту, расчетные листки которой печатаете;
- Группировка отчета :
- По организациям — произойдет группировка сотрудников по организациям в алфавитном порядке;
- По организациям и подразделениям — листки сгруппируются по организациям и подразделениям;
- По сотрудникам и организациям — расчетные листки сформируются в алфавитном порядке без группировок;
Для большей детализации информации о расчете и удержаниях существуют дополнительные настройки, для этого нажмите на кнопку Настройки .
![]()
В открывшемся окне настроек можно увидеть уже известные параметры
![]()
и дополнительные настройки.
Для отчета Расчетный листок рекомендуем использовать Вид — Простой, чтобы не нарушить сложную структуру его настроек. Если это случится, отчет не сформируется.
По умолчанию в форме все флаги установлены. Лишние показатели можно не выводить.
- состав зарплаты (оклад, сверхурочные, работа в праздничные дни и т. п.);
- суммы дополнительных выплат (компенсаций, отпускных, больничных и т. п.);
- размеры удержаний и основания;
- итоговая сумма к выплате.
Также отчет позволяет:
При необходимости каждый расчетный лист можно распечатать на отдельном листе, установив:
- кнопка Настройки — Не жалеть бумаги (каждый расчетный листок на отдельном листе бумаги) .
Как посмотреть расчетный листок в 1С 8.3
Расчетный листок в 1С 8.3 также можно посмотреть, сформировав из документа Начисление зарплаты .
Зарплата и кадры — Все начисления — кнопка Создать — Начисление зарплаты .
![]()
Выделите сотрудника из списка в документе и нажмите на сумму с гиперссылкой в столбце Начислено .
![]()
В левом нижнем углу открывшегося окна нажмите на ссылку Подробнее см. Расчетный листок .
![]()
Расчетный лист из документа начисления можно также сохранить в электронном виде и распечатать.
Не рекомендуем использовать сведения из печатной формы Расчетный листок в документе Начисление зарплаты для информирования сотрудников, так как в отдельных случаях информация из Начисления зарплаты может содержать неполные данные.
Кроме того, в данном отчете недоступна детальная настройка расчетных листков.
Мы рассмотрели, как сформировать расчетные листки в 1С 8.3, где найти, распечатать и сохранить отчет, а также почему не следует для рассылки сотрудникам использовать расчетный лист в 1С из отдельного документа.
См. также:
Если Вы еще не подписаны:
Активировать демо-доступ бесплатно →
или
Оформить подписку на Рубрикатор →
После оформления подписки вам станут доступны все материалы по 1С:Бухгалтерия, записи поддерживающих эфиров и вы сможете задавать любые вопросы по 1С.
Помогла статья?
Получите еще секретный бонус и полный доступ к справочной системе БухЭксперт8 на 14 дней бесплатно
Похожие публикации
-
В статье разберем где найти, как вывести на печать расчетные..Путевой лист — один из документов, на основании которых производится.Утверждены новые правила заполнения путевых листов, вступающие в силу с.
Карточка публикации
Данную публикацию можно обсудить в комментариях ниже.
Обратите внимание! В комментариях наши кураторы не отвечают на вопросы по программам 1С и законодательству.
Задать вопрос нашим специалистам можно по ссылке >>Добавить комментарий Отменить ответ
Для отправки комментария вам необходимо авторизоваться.
Вы можете задать еще вопросов
Доступ к форме "Задать вопрос" возможен только при оформлении полной подписки на БухЭксперт8
Вы можете оформить заявку от имени Юр. или Физ. лица Оформить заявкуНажимая кнопку "Задать вопрос", я соглашаюсь с
регламентом БухЭксперт8.ру >>Огромное спасибо! Огромное количество информации как всегда интересно и доступно преподнесено Мариной Аркадьевной. Всегда с удовольствием посещаю ваши семинары
Содержание
Вы можете задать еще вопросов
Доступ к форме "Задать вопрос" возможен только при оформлении полной подписки на БухЭксперт8
Вы можете оформить заявку от имени Юр. или Физ. лица Оформить заявкуНажимая кнопку "Задать вопрос", я соглашаюсь с
регламентом БухЭксперт8.ру >>![]()
В программе «1С 8» (далее мы будем рассматривать эту версию программы как наиболее актуальную и распространенную) существует большое количество различных отчетов, в которых можно увидеть состояние дебиторской задолженности контрагентов.
Условно их можно поделить на 2 группы:
Нажав в открывшейся форме отчета на кнопку «Показать настройки», можно формировать отчет по своему желанию в разрезах:
- группировки — по контрагентам, договорам, расчетным документам (например, выставленным счетам);
- отбора — из перечисленных выше групп можно выбирать только интересующих контрагентов;
- показателей — например, по развернутому сальдо (удобно для тех партнеров, у которых могут быть как дебетовые, так и кредитовые сальдо единовременно).
- Акт сверки с контрагентом. Меню «Покупки и продажи» — «Расчеты с контрагентами» — «Акт сверки расчетов». В данном документе можно увидеть все данные, которые есть в учете по конкретному дебитору, включая суммы отгрузок, оплат и взаимозачетов.
- Управленческие отчеты или отчеты для руководства. Меню этих отчетов носит название «Руководителю». В меню есть подгруппы отчетов:
- «Расчеты с поставщиками»;
- «Расчеты с покупателями».
- Интервалы, в которых нужно сформировать отчет (распределить задолженности), например:
- срок долга до 7 дней;
- срок долга от 8 до 15 дней и так далее.
Важно! Значения можно ставить любые, добавляя или удаляя строки с интервалами во вкладке настроек отчета.
- Группировку (по аналогии с бухгалтерскими отчетами).
- Отбор (по аналогии с бухгалтерскими отчетами).
Важно! Единожды установленные параметры отчета можно зафиксировать, чтобы далее отчет автоматически строился по указанным принципам. Для этого, не выходя из меню настроек, следует нажать кнопку «Сохранить настройки».
После установки настроек задаем дату, на которую следует сформировать отчет, и нажимаем «Сформировать». В получившейся таблице данные по долгам будут разнесены по столбцам с назначенными интервалами задолженности.
Отчет можно представить в виде сводной диаграммы по назначенным интервалам возникновения долгов. Для этого в форме отчета в левом нижнем углу надо поставить галочку:
О том, как в «1С» настроить учетную политику, читайте здесь.
Если у вас есть доступ к «КонсультантПлюс», узнайте как провести анализ дебиторской задолженности. Если доступа нет, получите пробный онлайн-доступ к правовой системе бесплатно.
Как посмотреть динамику дебиторки за период
Еще одним полезным сводным отчетом для анализа задолженности, который «работает» со сроками, является отчет по динамике дебиторки.
Он находится в той же подгруппе, что и отчет по срокам долгов. Принцип установки настроек тоже похож на отчет по срокам. Только при установке интервала задается период из выпадающего списка: минимально — день, максимально — год.
Получившийся в итоге отчет представит дебиторскую задолженность в разрезе:
- изменения задолженности в периоде (например, при интервале 1 день и выбранном периоде 1 месяц в отчете получится график ежедневных изменений в объеме дебетовых долгов за месяц);
- просроченной и погашаемой в срок задолженности (просроченные долги в отчете будут выделены красным цветом).
Итоги
В «1С» существует много вариантов получения данных по дебиторской задолженности в нужном разрезе. Если требуется детализация (по контрагенту, договору), лучше пользоваться отчетами, которые мы представили как бухгалтерские. Если требуются сводные данные, дающие общую картину и позволяющие выполнять анализ, лучше воспользоваться отчетами из меню «Руководителю».
Читайте также:
В этих подгруппах представлены сводные аналитические отчеты по группам задолженностей. Создатели «1С» посчитали, что нужны они в первую очередь менеджменту предприятия, однако ничто не мешает пользоваться ими и другим сотрудникам. О некоторых сводных отчетах поговорим подробнее.
Что такое дебиторская задолженность и как правильно ее отразить в бухгалтерском учете, разъяснили эксперты «КонсультантПлюс». Получите пробный доступ к системе и переходите в готовое решение.
Как выполнять отслеживание задолженности по срокам долга
По срокам можно отслеживать задолженности поставщиков и покупателей. Поскольку дебиторская задолженность чаще образуется по группе покупателей, рассмотрим отчет на ее примере.
Обратите внимание! По поставщикам тоже может появляться дебиторка, например, когда они работают по предоплате. Тогда по ним можно формировать отчет через «Расчеты с поставщиками».
Меню «Руководителю» — подгруппа «Расчеты с покупателями» — отчет «Задолженность покупателей по срокам долга».
Появившуюся форму отчета необходимо настроить — пройти по кнопке «Показать настройки» и установить: