Как посмотреть сохраненные пароли в mi браузере
Нет сомнений в том, что ключи, которые мы вводим для различных приложений на нашем мобильном телефоне, будь то для наших социальных сетей, электронной почты… Они действительно важны. Но как вы управляете своими паролями на своем Xiaomi смартфон? Правда в том, что многие прибегают к тому, чтобы использовать один и тот же код для всего, и тем более сегодня, когда у нас так много сервисов, будь то потоковая передача, сервисные платформы и другие. Так что не так просто сказать, что нужно полностью контролировать тех, кого мы вводим.
И в конце концов мы обнаруживаем, что мы повторяем код или кто-то смог получить доступ к одной из наших учетных записей. И хотя для этих случаев нет безошибочной формулы или единого решения. Это также будет зависеть от привычек каждого человека, поскольку во многих случаях люди обращаются к бумаге и ручке, чтобы сохранить свои пароли. Но нужно ли это для мобильного телефона Xiaomi? Вот почему мы объясним варианты, которые мы находим в смартфонах этой марки.

Создавайте защищенные ключи на профессиональном уровне
Ключом к поддержанию безопасности или, по крайней мере, к простому факту отсутствия любого типа нарушения нашей конфиденциальности является действие никогда не повторять один и тот же код, то есть лучше всего изменить пароль на каждом сайте или сервисе. Однако не всегда легко запомнить наличие разных приложений и учетных записей.
Однако безопасность - это один из тех аспектов современной технологии, который со временем требует от пользователей гораздо большего. И поэтому мы должны быть более осторожными, чем раньше, при использовании одних и тех же кодов доступа. Несмотря на это, Xiaomi не облегчает нам задачу, потому что не помогает нам создавать полностью безопасный пароль с разными символами для самого мобильного телефона, как мы можем видеть сегодня в других брендах, таких как Apple.
Фактически, есть мобильные телефоны, на которых вам не нужны те приложения, которые могут спасти нашу жизнь, и которые известны как менеджеры кода. Хотя положительная сторона, как мы покажем вам позже, заключается в том, что Xiaomi позволит нам кратко увидеть наши ключи, чтобы их было легче ввести.
Поэтому мы рекомендуем, чтобы при написании кода доступа он соответствовал текущим стандартам безопасности. Так что забудьте о выборе существующих слов или логических последовательностей чисел, таких как даты рождения или ваши имена, если нет, сделайте ставку на смешивание букв и цифр, строчных и прописных букв и некоторых символов или знаков препинания.
Как увидеть пароли на моем мобильном телефоне Xiaomi?
Есть два варианта доступа к ключам, которые мы сохранили с нашего мобильного телефона Xiaomi. Во-первых, нам нужно будет ввести пароли и безопасность в настройках смартфона. В этом разделе мы должны иметь возможность управлять, активировать и изменять разблокировку отпечатков пальцев, разблокировку по лицу или даже функции разблокировки устройств через Bluetooth. Однако эти типы кодов напрямую влияют на безопасность нашего терминала. Так что в данном случае нас это не интересует.
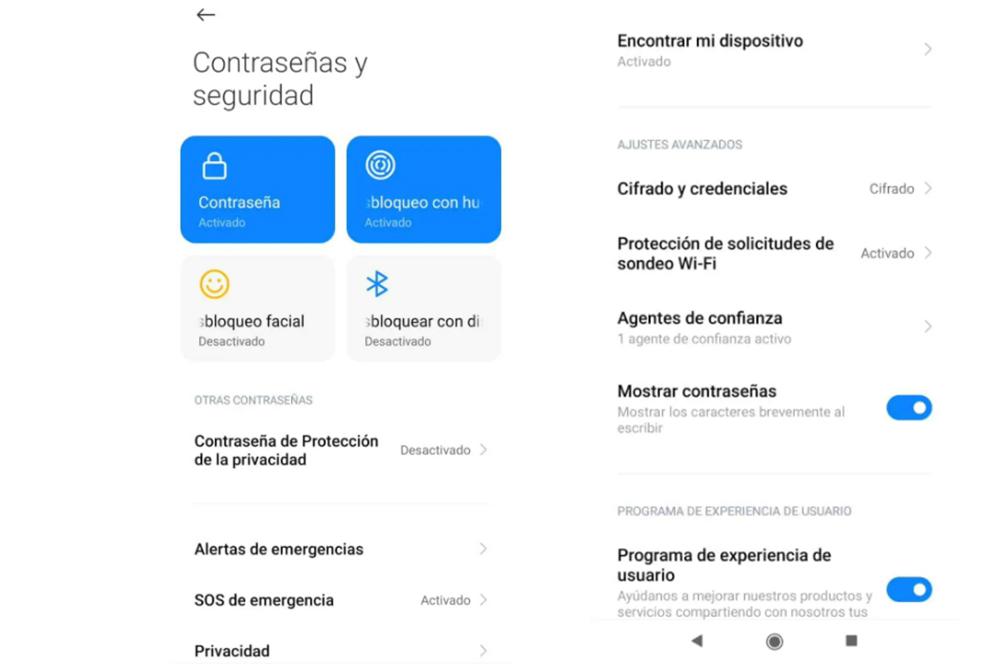
Хотя на самом деле это не самое яркое, что мы можем найти в настройках нашего терминала азиатской фирмы. Лучше всего то, что у нас есть возможность активировать функцию Показать пароли. Что мы получаем от этого? Что ж, мы можем кратко увидеть наши ключи при вводе их в любое приложение или учетную запись.
Для этого нам нужно будет получить доступ к разделу, о котором мы говорили вам ранее, и получить доступ к конфиденциальности> включить переключатель, который находится рядом с Показать пароли . Кроме того, это будет очень полезная альтернатива, если мы будем одним из тех людей, которые всегда забывают свои пароли. Правда, на короткое время будет отображаться только несколько символов, так что никто не сможет увидеть это полностью.
Второй способ уже будет благодаря Google и его менеджеру. Поэтому, если нам нужно просмотреть те, которые мы зарегистрировали и связали с учетной записью или приложением Google, мы также можем сделать это здесь. Для этого мы должны сделать это из Google Chrome или в любом приложении, например в социальных сетях. В процессе ввода нашей учетной записи и пароля он пока не изменится, хотя мы должны быть осторожны при нажатии на кнопку входа в систему. Внизу мы увидим возможность сохранить код, и, таким образом, нам не придется его запоминать опять же, то, что также появляется, когда мы регистрируемся.
Как активировать менеджер ключей
Теперь настала очередь, наконец, активировать его или проверить, был ли он у нас уже на нашем телефоне Xiaomi. Имея перед собой смартфон, в первую очередь, мы должны проверить если включен диспетчер паролей Google . Хотя, как правило, он должен быть активен по умолчанию, но мы можем проверить это, если получим доступ к значку нашего профиля в верхней правой части браузера или к любому приложению, связанному с учетной записью Google.
В Xiaomi мы также можем сделать это, нажав на три точки и в главном меню войдя в Настройки. Оказавшись внутри, мы можем легко проверить это, если зайдем в раздел паролей. В случае, если эта функция действительно активна, нам придется спроси, хочу ли я сохранить это . Таким образом, он всегда будет спрашивать нас, хотим ли мы сохранить его в связке ключей Google. Если мы выберем вариант «Никогда», он не будет сохранен.
Кроме того, чтобы увидеть эти ключи в нашем Xiaomi, нам нужно будет получить доступ к мобильным настройкам, найти раздел под названием Google и получить к нему доступ. Затем вам нужно будет нажать кнопку Управляйте своим аккаунтом Google и перейдите к Безопасность раздел. Тогда вам придется спуститься в опция диспетчера паролей в конце списка. И оттуда мы уже можем их просматривать и даже изменять.
Смартфоны Android оснащены хорошим уровнем безопасности данных владельца, сегодня доступны вход по отпечатку пальца и распознаванию лица. Однако наиболее распространенным средством защиты информации остается пароль. Когда их количество становится большим, пользователь может забыть их – вход в нужное приложение может стать проблематичным. Поэтому полезно знать, как посмотреть пароли на Андроиде, а также систематизировано их хранить.
В сегодняшней статье я расскажу вам, как и где посмотреть сохраненные пароли на Android смартфонах и планшетах различных марок и моделей. А так же как систематизировать их хранение на устройстве
Защита данных на OC Android (как шифруются и защищают информацию устройства)
Система безопасности на Android смартфонов и планшетов – многоуровневая, начиная от элементарного пользования смартфоном до входа в приложения и папки. Тип пароля выбирает пользователь, это может быть графический ключ или отпечаток пальца.

Следующим уровнем защиты является вход на сервисы, где требуется авторизация: почта, онлайн-банки, социальные сети и другие. Зачастую систему предлагает автоматический вход, чтобы каждый раз не вводить данные. Однако такой подход нельзя назвать безопасным, при разблокированном устройстве посторонний может узнать ключи.

Последний «рубеж» безопасности заключается в правах администратора – без них узнать ключи смартфона невозможно. Чтобы не путаться каждый раз, можно запомнить, где сохраняются сохраненные пароли на Андроиде. Помимо этого, существуют специальные приложения для их систематизированного хранения.
Как посмотреть сохраненные пароли в браузере Google Chrome Mobile – пошаговая инструкция
Как посмотреть и восстановить сохраненные пароли приложений ВК Одноклассники и Инстаграмм и других на смартфоне Android
Пароли от приложений в OC Android посмотреть без специальных утилит невозможно. Данные хорошо зашифрованы в программных файлах смартфона. Но все же посмотреть их способ есть
ВКонтакте
Сразу обратим внимание, что узнать вводимые пароли через мобильное приложение ВКонтакте не представляется возможным. Конечно, можно использовать какие-то способы обхода с root-правами, но это очень трудное и не всегда эффективное решение. Проще всего восстановить забытый пароль от страницы через стандартную форму. Если вы используете мобильное приложение, то выполните такие действия:

- Переходим на главную страницу программы, то есть на форму входа.
- Возле строки «Пароль» нажимаем по иконке вопросительного знака.
- Вводим привязанную к странице почту или номер телефона. Нажимаем по кнопке «Далее».
- Получаем код подтверждения и создаем новый пароль.
Также можно использовать предыдущий способ, связанный с аккаунтом Google. Если к вашей учетной записи были привязаны данные от входа, то вы всегда можете их просмотреть. Это же касается и браузеров, где реализована опция запоминания паролей.
Одноклассники
Что касается мобильного приложения социальной сети «Одноклассники», то здесь ситуация аналогичная. В настройках программы можно увидеть пароль, но только в зашифрованном виде. Однако его всегда можно восстановить:
- Переходим на форму входа и выбираем «Не получается войти».
- Выбираем вариант восстановления: через номер телефона или адрес электронной почты. Вводим номер телефона или электронный адрес в специальную форму, а после подтверждаем, что найденная страница принадлежит вам.
- Создаем новый пароль и нажимаем по кнопке «Далее».
Опять-таки, вы можете использовать и предыдущие способы восстановления данных. С тем же аккаунтом Google и браузером, конечно, если была выполнена синхронизация.
Инстаграм
Узнать пароль в мобильном приложении Инстаграма не представляется возможным. Восстановить входные данные можно, для этого достаточно перейти на главное окно программы и выполнить такие действия:
- Нажимаем по кнопке «Получить помощь со входом в систему».
- Указываем имя пользователя, адрес электронной почты или телефон.
- Выбираем «Далее».
При выборе варианта восстановления через электронную почту, переходим по ссылке в письме и меняем данные. Если возникли неполадки, то рекомендуем ознакомиться с информацией на официальном сайте Instagram.
Как посмотреть сохраненные пароли Wi-Fi на Android смартфоне – инструкция
На сегодняшний день мне известно несколько способов просмотра паролей от Wi-Fi на смартфонах на базе OC Android, они довольно сложные, но воспользовавшись инструкциями которые я предоставлю далее вы сможете без труда от искать сохраненный пароль от Wi-Fi на вашем устройстве.
Как посмотреть сохраненные пароли Wi-Fi на Android смартфоне (способ с использованием Root)
Самый быстрый способ узнать пароль от Wi-Fi на рутированном Android-устройстве – установить специальное приложение из Google Play Маркет, например, WiFi Key Recovery.
Как узнать пароль Wi-Fi Android без root доступа
К сожалению, какие-либо встроенные функции на Android ранних версий, которые бы позволяли посмотреть пароли Wi-Fi без root доступа отсутствуют, однако мы можем использовать следующих подход:
- Зайти с вашего Android телефона в настройки роутера, для этого при активной Wi-Fi сети обычно достаточно в адресной строке ввести 192.168.1.1 или 192.168.0.1 если первый адрес не открывается. Ввести логин и пароль администратора (стандартные логин и пароль обычно указаны на наклейке внизу Wi-Fi роутера).
- В настройках роутера перейти к настройкам безопасности Wi-Fi.
- Посмотреть заданный пароль Wi-Fi (ключ сети).

Как посмотреть пароль от Wi-Fi на Android используя «Проводник» (нужен Root)




Как видно, можно узнать пароль не только до текущей, но и до раннее подключенных сетей
Пошаговая инструкция для смартфонов Xiaomi

Почти в каждый мой обзор каким-то боком залезают устройства Xiaomi. Вот и в этот раз они отличились безрутовым способом передачи пароля. Для этого заходим в настройки беспроводных сетей, далее выбираем Home WiFi и получите QR-код для подключения:
Код можно как и взаправду сразу передать другу, так и расшифровать встроенным сканером – там и будет лежать пароль.
Приложения и утилиты для просмотра паролей Android
Уберечься от случайной утраты паролей помогут специальные программы. В них вы можете вводить важные данные, а после в любой момент к ним вернуться. Как раз о таких приложениях мы подробно расскажем далее.
KeePassDroid
KeePass – одно из самых простых приложений для сохранения паролей. Установить его можно из Google Play на любой телефон, будь то Самсунг или Xiaomi. После первого запуска потребуется выполнить базовые настройки:

- Указываем путь к базе данных. То есть к месту, куда будут сохраняться все пароли.
- Можно оставить введенную папку по умолчанию.
- Нажимаем по кнопке «Создать». Создаем пароль к базе данных, а также при желании вводим файл-ключ.
- Выбираем «Ок».
- Нужная база данных создана, а это значит, что в неё можно добавлять различные пароли. Для этого нажимаем по кнопке «Новая запись».
- В появившемся окне указываем название сайта, логин, PIN-код и прочую информацию. Кстати, уровень защиты довольно высокий, так как программа даже не разрешила сделать скриншот при вводе всех этих данных.
Что касается настроек, то они в программе стандартные. Вы можете включить или отключить скрытие паролей звездочками, изменить размер шрифта в списке, настроить блокировку базы при бездействии и так далее.

В общем, приложение KeePassDroid действительно заслуживает внимания.
Dashlane
Dashlane это ещё одно приложение, доступное пользователям продолжительное время. Dashlane предлагает все необходимые функции, включая поддержку паролей, кредитных карточек и других чувствительных видов информации. Приложение также поддерживает автозаполнение паролей на веб-сайтах и в приложениях. Вы можете сделать резервную копию локально или с помощью облака. Шифрование в 256 бит AES работает должным образом. Вы можете использовать большинство функций бесплатно, но если вы хотите использовать все функции, придется оформить платную подписку. Это один из наиболее солидных менеджеров паролей для Android.
Keepass2Android
Keepass2Android является одним из самых базовых приложений менеджеров паролей в этом списке. Keepass имеет базовые функции, с которыми вы сможете создавать резервные копии паролей и тому подобное. Тем не менее, приложение не предлагает более слоны особенностей большинства конкурентов. Главной особенностью приложения становится совершенно бесплатное распространение с открытым исходным кодом. Приложение основано на коде Keepassdroid (ещё один бесплатный менеджер паролей с открытым исходным кодом), оба приложения совместимы друг с другом.
Видео: Как посмотреть сохраненные пароли на Android устройстве
Ошибки и популярные вопросы читателей
Просмотр паролей на смартфоне на базе OC Android рядовому пользователю довольно сложное занятие, поэтому не редко владельцы гаджетов сталкиваются со сложностями. Давайте рассмотрим наиболее распространенные из них и попытаемся ответить на популярные вопросы читателей к данной статье.
Как посмотреть сохраненные пароли на Huawei P10 Lite
В телефонах Huawei P 10 Lite встроен специальный функционал Smart Lock, который сохраняет все пароли на сервере. Опция присутствует также в системе компьютеров и планшетов. Если ключ для входа на сайт выпал из памяти, не обязательно генерировать новый.
Как посмотреть сохраненные пароли в браузере Mi на Xiaomi Redmi Note 7
Для того, чтобы посмотреть сохраненные пароли в браузере Mi на любом смартфоне Xiaomi воспользуйтесь инструкцией для Google Chrome которая описана выше
Не могу найти сохраненные пароли на iPhone 8 – что делать?
Основное место хранения паролей на мобильных устройствах от Apple – это учетная запись, а точнее, фирменное облачное хранилище, которое предоставляется вместе с ней. Помимо этого, если вы активно пользуетесь сервисами Гугл, в частности, браузером, пароли для доступа к сайтам будут храниться в привязанном к нему аккаунте.

Эксперты в области IT-технологий рекомендуют использовать уникальный пароль для каждого интернет-ресурса. Однако, со временем, даже у одного пользователя может накопиться столько паролей, что запомнить их будет попросту невозможно.
Для решения этой задачи можно использовать диспетчер паролей. Кроме того, большинство современных браузеров имеет встроенный диспетчер паролей. В последних версиях Android доступ к таким данным имеет защиту на уровне системы.
Где посмотреть пароли на Андроиде? Ниже рассмотрим самые распространенные способы. Мы также увидим, как можно проверить свои пароли на надежность, чтобы впоследствии, избежать их кражи.
Просмотр всех паролей в приложении Google
В приложении Google хранится множество настроек, которые связаны с вашей учетной записью. Есть здесь и отдельный раздел, в котором сохраняются пароли для доступа к сайтам и приложениям, когда-либо установленным на вашем смартфоне. Для того, чтобы найти этот раздел, сделайте следующее:
Шаг 1. Откройте «Настройки Android». Отыщите соответствующий ярлык в меню приложений или на рабочем столе.

Шаг 2. Прокрутите страницу вниз и найдите раздел «Google».

Шаг 3. Нажмите на «Управление аккаунтом Google».

Шаг 4. Сделайте свайп влево.

Шаг 5. Сделайте еще один свайп влево.

Шаг 7. Прокрутите горизонтальное меню до пункта «Безопасность» и нажмите по нему.

Шаг 8. Пролистайте страницу вниз до раздела «Диспетчер паролей» и откройте его.

Диспетчер паролей – программа, которая хранит все ваши пароли в скрытом и/или зашифрованном виде, и, при необходимости, использует автозаполнение. Доступ к вашим паролям может быть защищен отпечатком пальца или Face ID.
Шаг 9. В открывшемся списке можно найти нужный ресурс с помощью строки поиска. Для этого, нажмите по ней.
Шаг 10. Начните вводить адрес сайта, к которому хотите узнать пароль. В выпавшем списке выберите нужное.

Шаг 11. Подтвердите, что это вы. Для этого, используйте свой отпечаток пальца или другой способ разблокировки.

Шаг 12. Нажмите на изображение глаза, чтобы посмотреть пароль. При необходимости, пароль можно удалить или изменить.

Как проверить свои пароли на надежность
Некоторые пользователи устанавливают откровенно слабые пароли. Кто-то даже использует один и тот же пароль для всех сайтов. Однако, это небезопасно.
Google поможет автоматически проверить, какие пароли слабые, а какие, возможно даже были взломаны. Чтобы проверить все свои пароли, сделайте следующее:
Шаг 1. Вернитесь к главному окну «Диспетчера паролей» и нажмите на кнопку «Проверить пароли».

Шаг 2. Нажмите на кнопку «Перейти на страницу проверки паролей».

Шаг 4. Коснитесь сканера отпечатков пальцев для прохождения идентификации.

Шаг 5. Если у вас нет, ни сканера, ни разблокировки по лицу, нажмите кнопку «Использовать ключ» и следуйте подсказкам.
Шаг 6. Дождитесь, пока система отобразит полученную информацию. Нажмите на кнопку «Пароль был похищен. Смените пароли прямо сейчас».

Шаг 7. Выберите «Сменить пароль».
Шаг 8. Дождитесь, пока на экране будет запущен выбранный ресурс. Затем, введите новый пароль и его подтверждение. Следуйте подсказкам, которые появятся на экране.
Обратите внимание! Для того, чтобы у вас не было повторяющихся паролей, вы можете использовать автоматический генератор паролей от Google.
Генератор паролей — программа, которая создает произвольные комбинации цифр, символов и букв. Сгенерированные таким образом пароли очень трудно взломать. Конечно, запомнить такие комбинации очень сложно. Поэтому, обычно, генератор паролей используют вместе с диспетчером паролей.
Где пароли хранятся в браузере
Пароли для доступа к различным веб-сайтам также сохраняются в ваших браузерах. Рассмотрим, как их найти.
Google Chrome
Шаг 1. Запустите браузер Google Chrome.

Шаг 2. Нажмите на три точки в правом верхнем углу.

Шаг 3. Откройте «Настройки».

Шаг 4. Выберите пункт «Пароли».

Шаг 5. Пароли можно найти и посмотреть в нижней части открывшейся страницы.

Yandex Браузер
Шаг 1. Нажмите на три точки в нижнем правом углу.
Шаг 2. Откройте «Настройки».
Шаг 3. В разделе «Мои данные» запустите «Менеджер личных данных».

Шаг 4. Нажмите на кнопку «Пароли» для получения дополнительной информации.

Firefox
Шаг 1. Нажмите на три точки в нижнем правом углу.

Шаг 2. Нажмите на кнопку «Настройки».
Шаг 3. Перейдите в раздел «Логины и пароли».

Шаг 4. Затем откройте «Сохраненные логины».

Шаг 5. Пройдите идентификацию с помощью отпечатка пальца или ключа разблокировки.

Шаг 6. Перейдите к нужному сайту и посмотрите сохраненные логин и пароль.
Opera
Чтобы посмотреть пароли на Андроиде в Opera, сделайте следующее:
Шаг 1. Нажмите на логотип «Opera», который находится в правом нижнем углу.

Шаг 2. Откройте «Настройки».

Шаг 3. Прокрутите страницу вниз до раздела «Конфиденциальность» и найдите подраздел «Пароли». Нажмите по нему.

Шаг 4. В открывшемся окне перейдите в «Сохраненные пароли».
В данной статье мы подробно со скриншотами рассмотрим как в разных популярных браузерах посмотреть сохраненные пароли. Рассмотрим мы следующие браузеры:
- Google Chrome (Гугл Хром)
- Microsoft EDGE (на движке chromium)
- IE (Internet Explorer)
Как посмотреть сохраненные пароли в браузере Google Chrome (Гугл Хром)
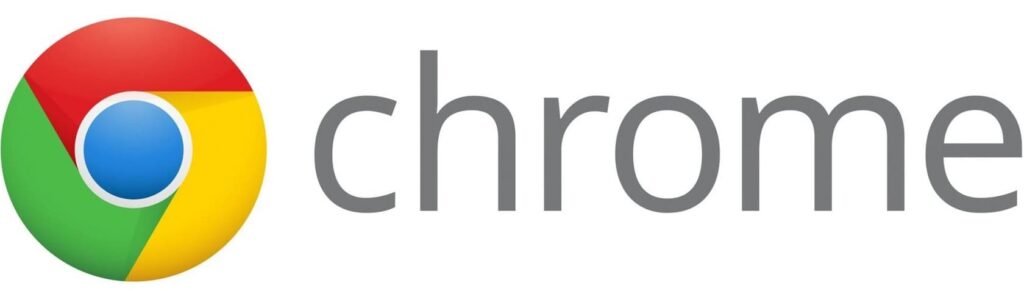
1) В правом верхнем углу браузера нажимаем на кнопку вертикальных точек => Настройки
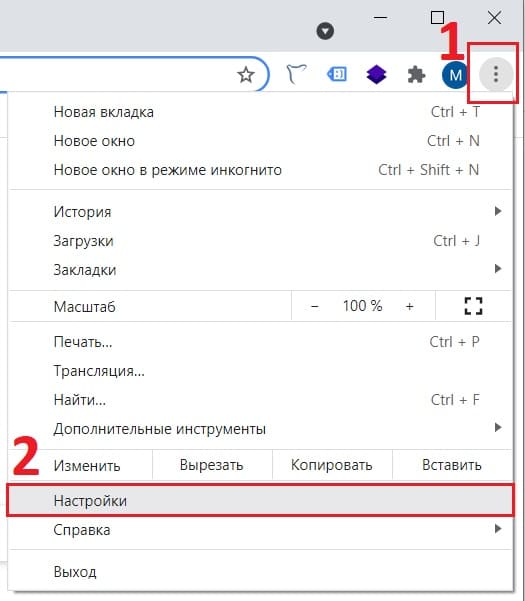
2) В самом верхе меню настроек в разделе "Автозаполнение" нажимаем на кнопку "Пароли".
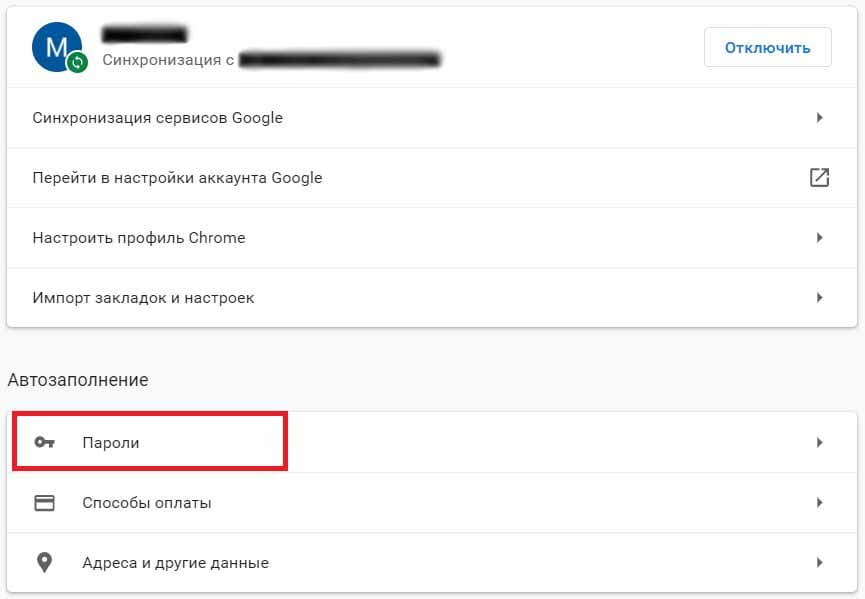
3) Теперь вы перешли в раздел сохраненных паролей, в поиске паролей можете поискать нужный Вам сайт, пароль открывается по нажатии на кнопку в форме глаза.
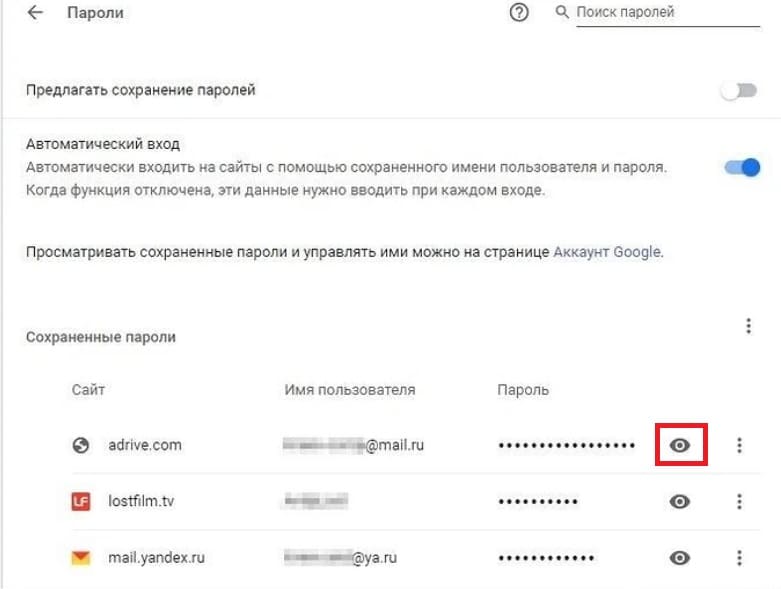
Как посмотреть сохраненные пароли в Яндекс Браузере

1) В браузере в верхнем правом углу нажимаем на кнопку с тремя горизонтальными полосками => Настройки.
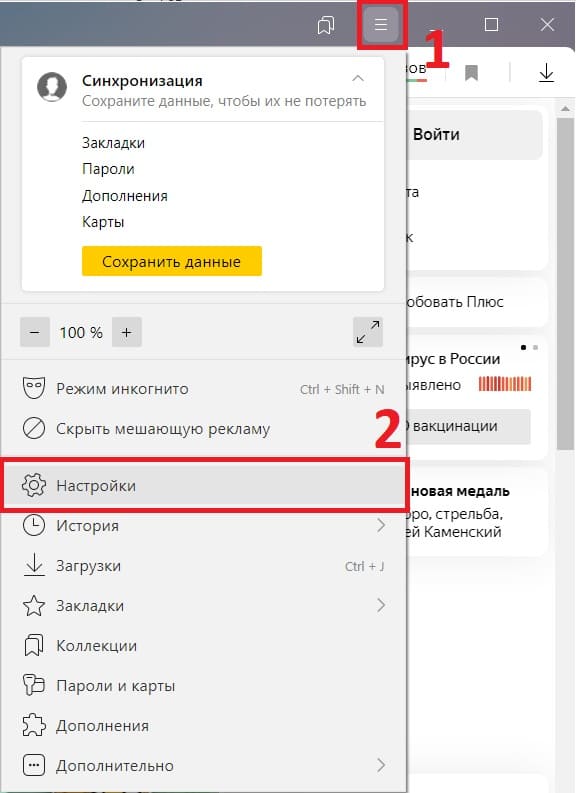
2) Переходим сразу во вкладку "Пароли и карты" и нажимаем на нужный сайт у которого хотите посмотреть пароль.
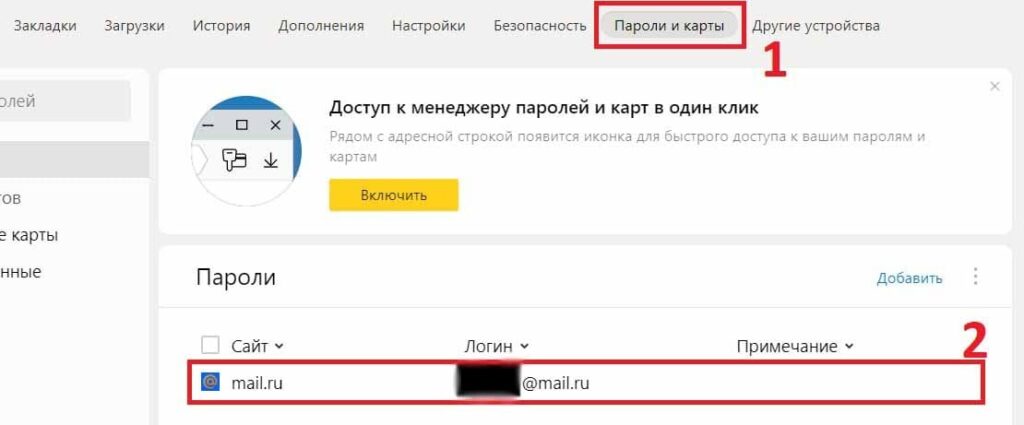
3) Далее браузер отроет новое окно, в пункте пароль для его просмотра нажмите на кнопку в форме глаза.
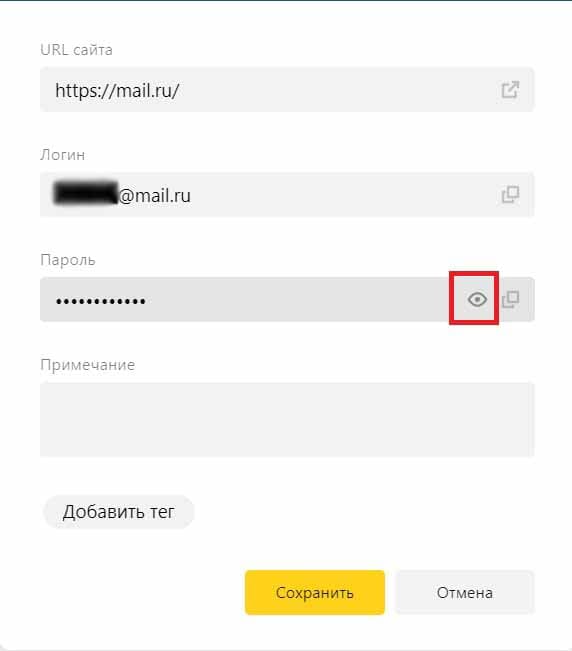
Как посмотреть сохраненные пароли в браузере Опера (Opera)
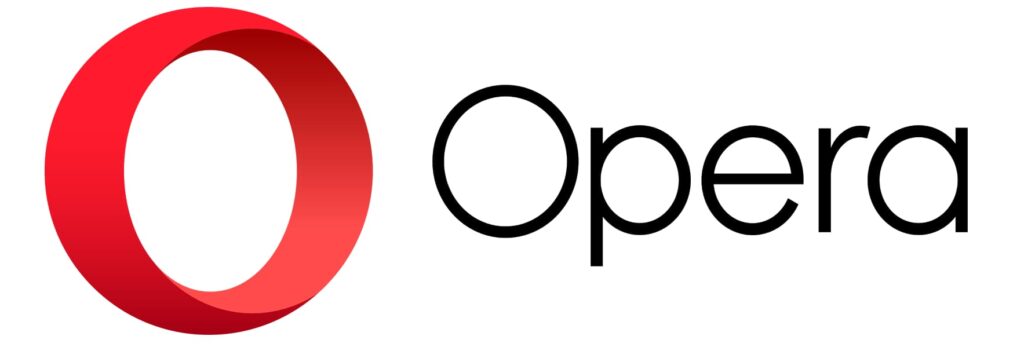
1) В браузере нажимаем на кнопку в правом верхнем углу в виде горизонтальных полосок.
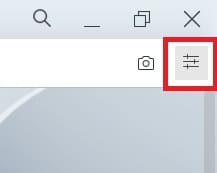
2) Пролистаем открывшейся меню вниз до пункта "Открыть все настройки браузера", нажимаем на эту кнопку.
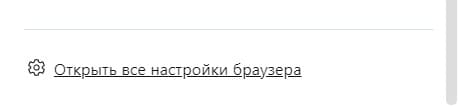
3) Теперь в левом меню нажимаем на кнопку "Дополнительно" и открываем пункт "Безопасность".
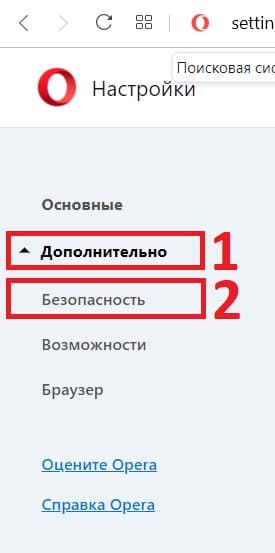
4) Далее, пролистаем вниз до меню "Дополнительно", открываем его, если оно закрыто и в этом меню в пункте "Автозаполнение" нажимаем на кнопку "Пароли".
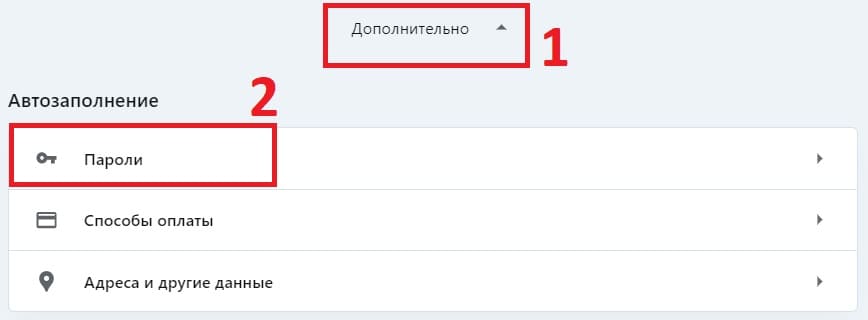
5) Теперь можете нажать на кнопку в виде глаза для открытия пароля возле нужного Вам сайта. Нужный сайт можно так же найти через поиск "Поиск паролей" в этом меню.
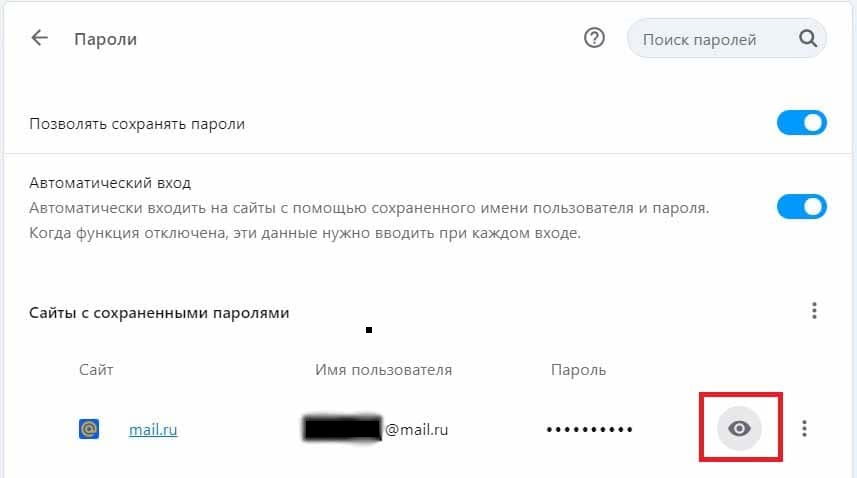
Как посмотреть сохраненные пароли в браузере Microsoft EDGE (на движке chromium)
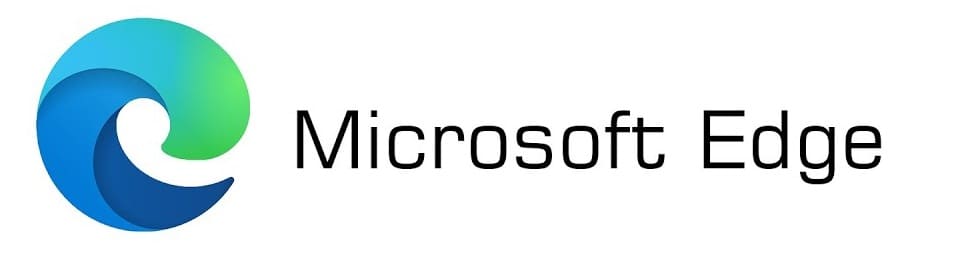
1) В правом верхнем углу браузера нажимаем на кнопку с тремя верхними горизонтальными точками => Настройка.
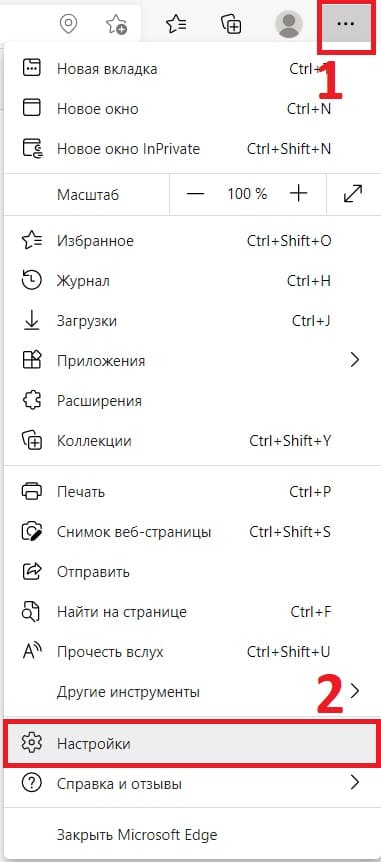
2) В самом начальном меню "Профили" нажимаем на кнопку "Пароли"
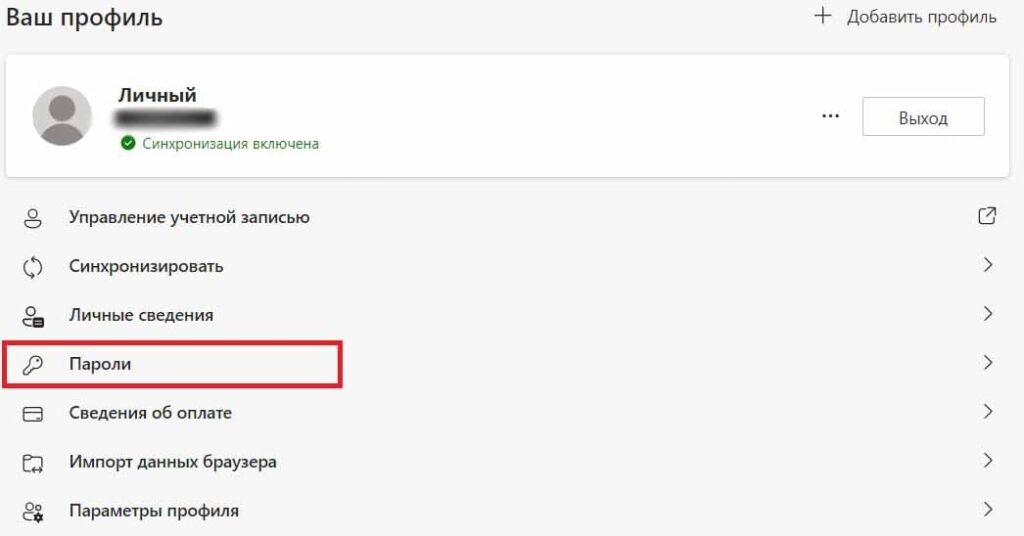
3) Теперь мы перешли в меню сохраненных паролей, возле нужного Вам сайта нажмите на кнопку в виде глаза для показа его пароля.
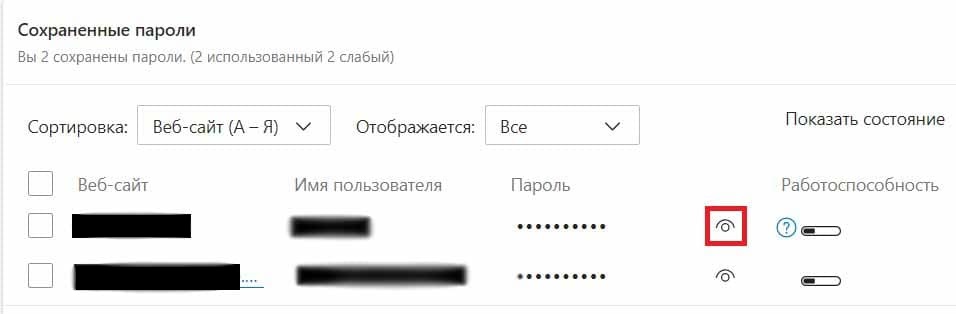
Как посмотреть сохраненные пароли в браузере Mozilla Firefox

1) В браузере в правом верхнем углу окна нажимаем на кнопку с тремя горизонтальными полосками => Настройки.
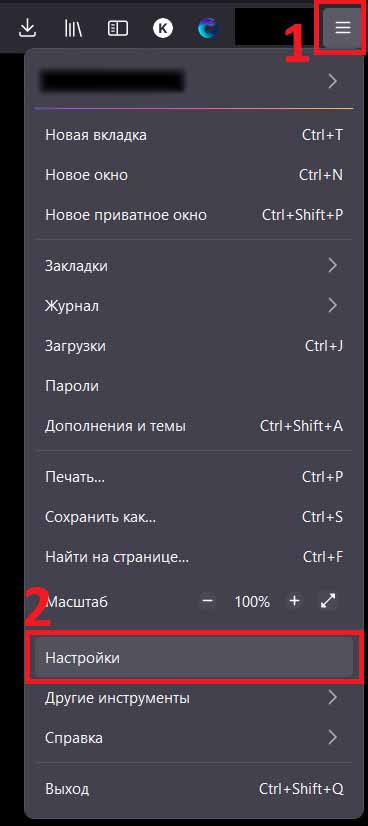
2) Для быстроты в главном меню настроек вводить в поиск по настройкам слово "Пароли", далее внизу выйдет пункт "Логины и пароли" в этом пункте нажимаем на кнопку "Сохраненные логины".
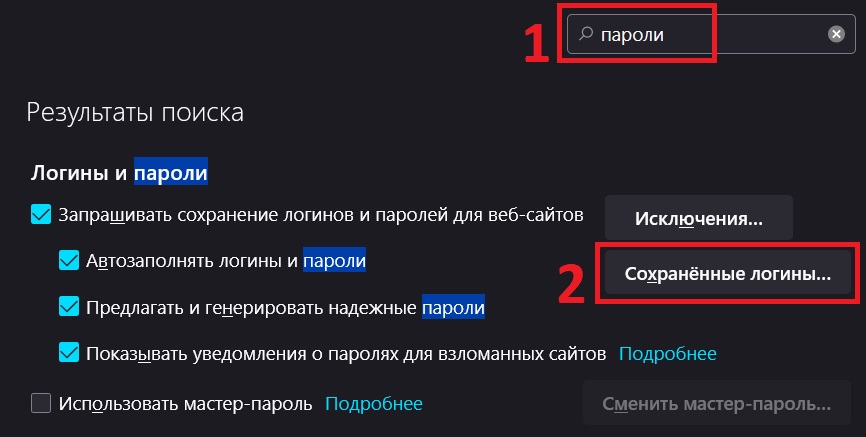
3) Теперь слева можете найти нужный Вам сайт и посмотреть от него пароль нажав на кнопку в виде глаза. Так же, в этом меню есть поиск по сайтам и логинам, который может облегчить Ваш поиск нужного аккаунта.
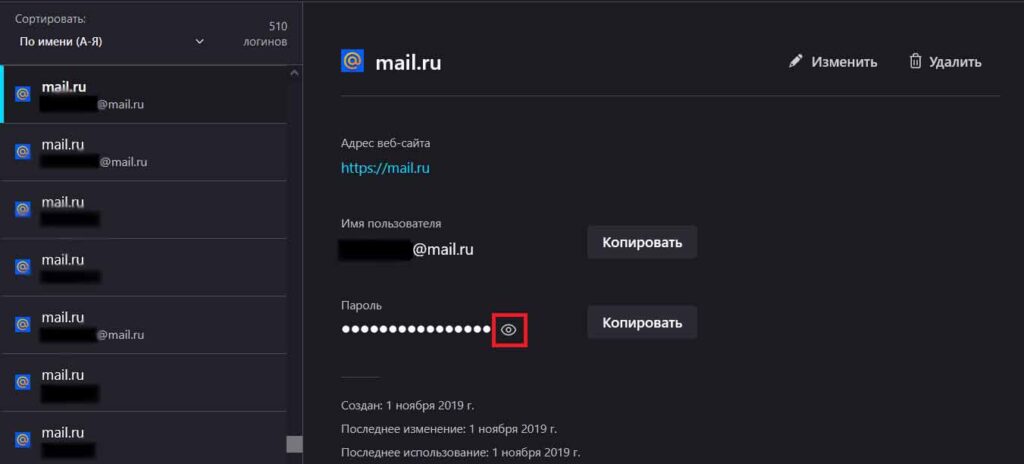
Как посмотреть сохраненные пароли в браузере IE (Internet Explorer)
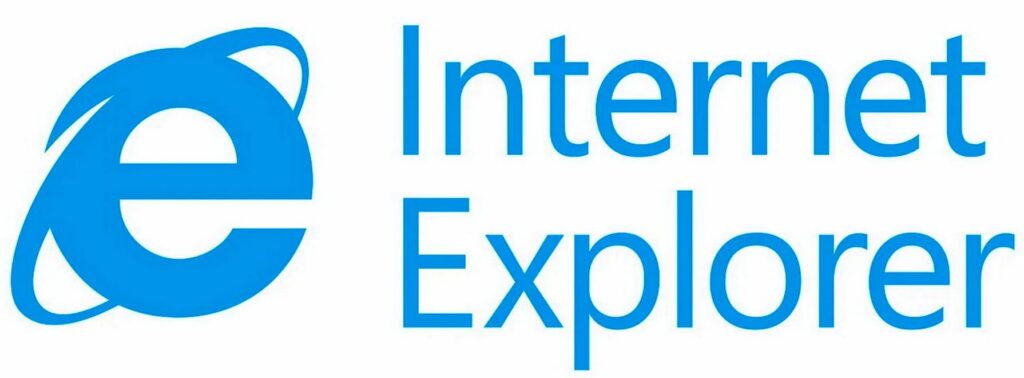
1) Открываем браузер, нажимаем на кнопку в виде шестеренки => Свойства браузера
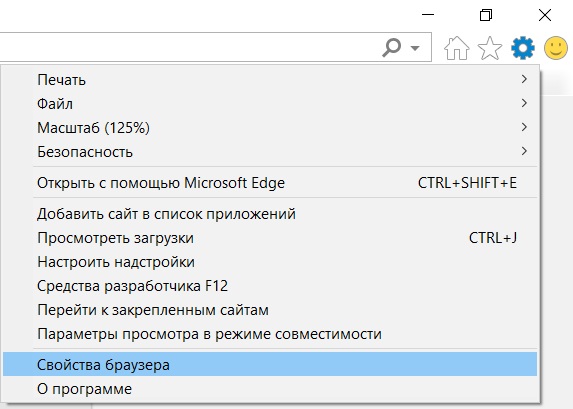
2) В меню "Свойства браузера" переходим во вкладку "Содержание" => Параметры
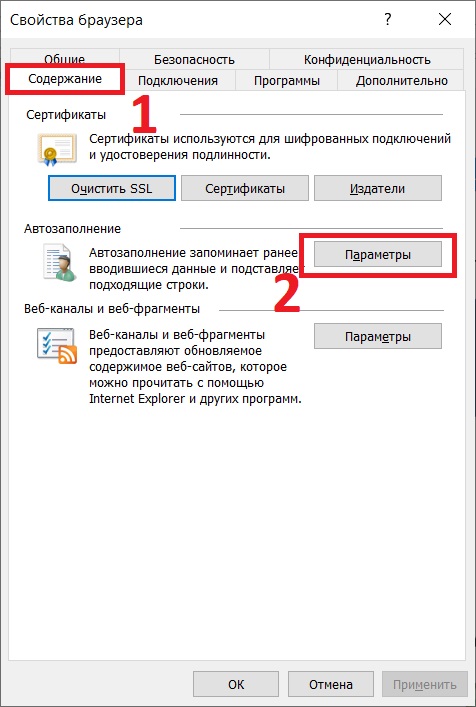
3) В новом окне "Параметры автозаполнения" нажимаем на кнопку => Управление паролями.
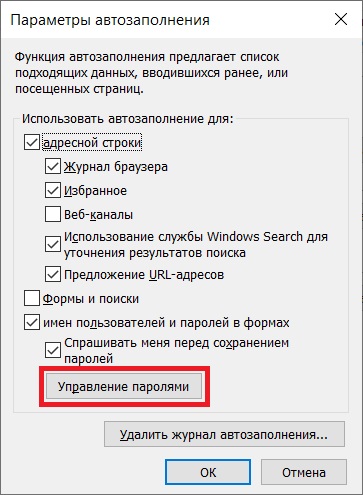
4) Далее во вкладке "Учетные данные для Интернета" находите нужный сайт, раскрываете выпадающее меню и возле пункта "Пароль" нажимаете на кнопку "Показать". Внимание! Данная кнопка работает только с включенным паролем на учетную запись в компьютере (на вход в систему), если у Вас пароль для входа в систему не задан, это меню все равно будет его спрашивать, поэтому сначала задайте пароль для входа в систему и только после откройте меню с паролями для сайта.
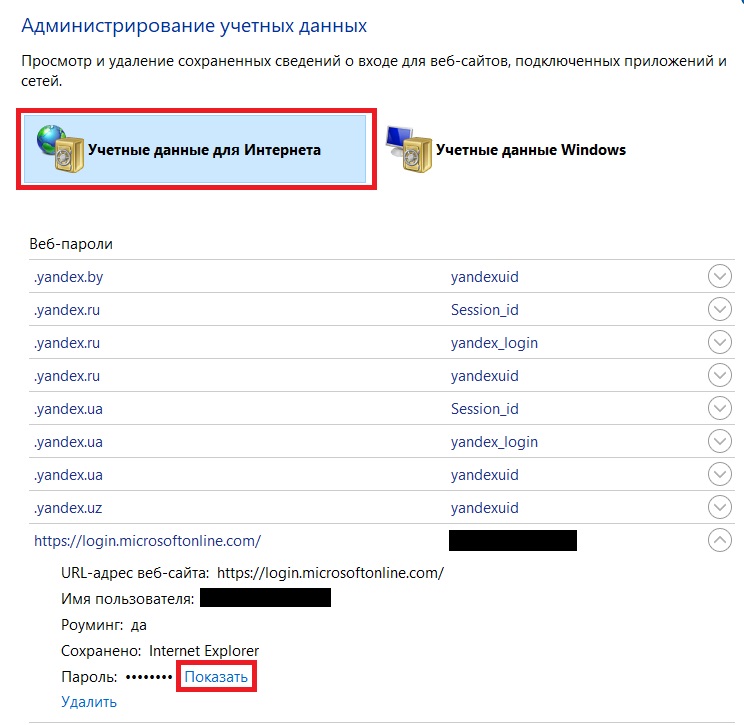
Как посмотреть сохраненные пароли в браузере Safari
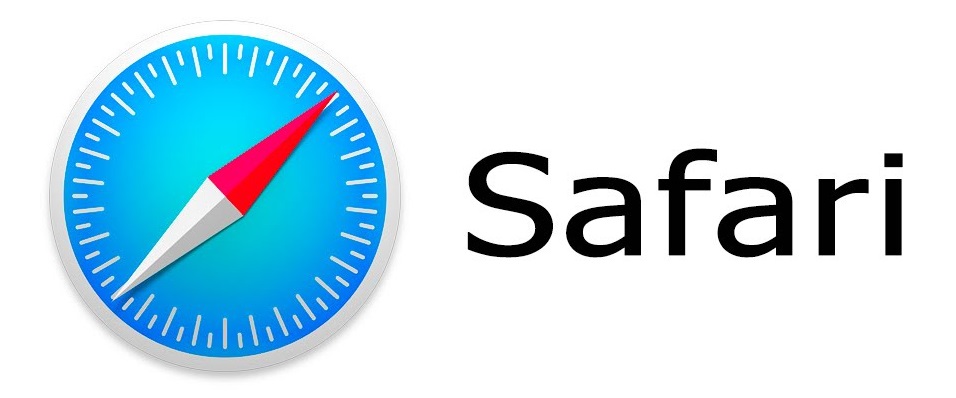
1) Заходим в браузер, в верхнем левом углу нажимаем на кнопку "Safari" => Настройки.

2) В новом окне переходим во вкладку "Пароли" и вводим пароль от системы, либо используйте Touch ID, если он у Вас установлен.

3) Теперь у Вас откроется меню с сайтами и сохраненными паролями к ним. Нажмите курсором мыши на нужный сайт для открытия пароля.
Читайте также:


