Как посмотреть пересветы в фотошопе
Пересвет - светлая область фотографии, которая характеризуется полным отсутствием деталей. Такое явление при съемке вызвано либо неправильно установленной экспозицией – передержкой, либо очень высокой яркостью объекта – например солнце в кадре.
При обработке цифровых фотографий, особенно снятых в формате RAW, в специальных программах – конвертерах, существуют инструменты, позволяющие корректировать пересветы и восстанавливать детали в светлых участках изображения. При этом предусмотрена возможность визуально контролировать пересвеченные участки изображения. Они подсвечиваются красным цветом. Это очень удобно при определении параметров конвертации raw файла в формат jpg или tif, и позволяет скорректировать пересветы..
Для формата jpg возможностей гораздо меньше. Индикация на него существует на многих камерах, либо надо руководствоваться гистограммой.
Но даже если Вы скорректировали пересвет при переводе в тиф, это не означает, что он не появится снова. Часто, при дальнейшей обработке изображений существует опасность повторного появления пересветов.
Иногда увлекаясь обработкой, фотограф может не заметить, как собственными руками испортил только что спасенное изображение, например, при применении различных осветляющих приемов, или при повышении насыщенности и контраста.
Ведь в отличие от конвертера, в Фотошопе нет специальных инструментов, напрямую показывающих пересвеченные участки изображения.
Но можно помочь себе самим. Один из способов вовремя видеть и контролировать такие участки – создание специального корректирующего слоя, который подкрасит заданным цветом все пересветы.
Итак, за дело:
1. Создадим корректирующий слой Solid Color с прозрачностью 100% в режиме наложения Normal c красной заливкой.
Поместим этот слой на самый верх. Вся фотография на экране зальется красным цветом. Рис.1
.jpg)
2. С помощью правой клавиши мышки на полученном корректирующем слое вызовем пункт меню Blending Options и переместим черный маркер на градиенте Underlying Layer вправо до конца. Затем нажмем OK. Красная заливка останется только на пересвеченных участках изображения. Рис.2
.jpg)
3. Теперь как только какой-то участок изображения при обработке на очередном шаге станет пересвеченным, он сразу подсветится красным цветом, который предупредит нас об этом, и позволит переделать последний шаг. Рис3
.jpg)
Не забудьте, завершив работу с фотографией, удалить этот слой.
Совет: Формально пересвет – это белый участок изображения со значениями в каналах RGB 255,255,255. Однако на практике, например, при печати фотографий, многие минилаборатории и печатающие машины настроены таким образом, что уровень яркости 250,250, 250 и выше отображаются также, как сплошной белый свет. Для того, чтобы избежать такой ситуации, мы рекомендуем настроить корректирующий слой из примера выше не только на значение 255,255,255, а на диапазон значений от 250 до 255, как показано на Рис.3 Чтобы «расщепить» маркер, раздвигать его нужно, удерживая нажатой клавишу Alt. Это позволит увидеть не только возникший пересвет, но и контролировать участки изображения в «опасной близости» от него.
И не забывайте, что на мониторе цвета выглядят намного ярче и сочнее, чем будут потом при печати. Однако, это совершенно не означает, что их надо раскачивать и усиливать до предела, доводя картинку до «пересвеченной». Ведь чем больше сохранено цветовой информации в фотографии, тем она фактурней и выигрышней будет смотреться в финальном варианте.

Определение пересветов и недосветов в Photoshop
Работая в фотошопе, иногда нужно точно знать, пересвечена ли та или иная область фотографии. Гистограмма, конечно, хорошо. Но она не панацея. Определить можно только в общем — есть ли абсолютно белый цвет на снимке или нет.
Напишу три способа, которые знаю я. В комментариях можете предлагать свои, дополнять.

1. Самый просто способ. Открываем фото, выбираем инструмент «Пипетка» (Eyedropper Tool) и подводим к интересующей нас области на снимке. На панели «Info» напротив букв R,G,B будут числа. Если все три значения 255,255,255 — это значит, что указанная область абсолютно белая, либо «пересвечена». Значения 0,0,0 показывают, что эта часть фото абсолютно черная. Области, близкие к абсолютным, численно будут незначительно отличаться.
*кликабельно
Недостаток в том, что надо постоянно «тыкать» пипеткой. Сразу все «проблемные» места не показываются.

2. В режиме редактирования уровней (Levels) удерживать клавишу Alt и двигать крайние ползунки (Image — Adjustments — Levels. ).
Работает, но не так наглядно, как лично мне хотелось бы. Помимо черного и белого «вылазят» другие цвета.

3. Используя корректирующий слой.
Отрываем фото, затем создаем новый корректирующий слой Invert (Layer — New Adjustment layer — Invert. )
*кликабельно
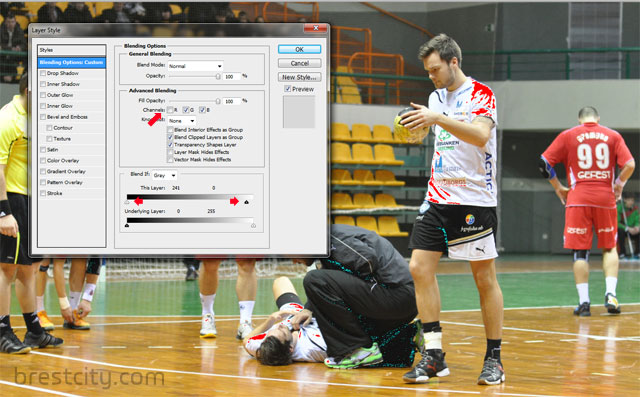
После этого идем в Blending options (Layer — Layer style — Blending options).
Там, где красный канал R, убираем галочку. Далее внизу ищем Blend if и перетаскиваем ползунки белого и черного в обратные стороны (почти до конца). В итоге пересвеченные области (и близкие к ним) будут отображаться красным поверх снимка, а недосвеченные зеленоватым.
В плане наглядности — лучший вариант. Но не самый простой((

Глаз человека способен различать фактуру предметов, даже если их освещённость изменяется в широких пределах: от ярких солнечных бликов до глубоких теней в полуденный зной.
Ваш фотоаппарат предлагает разнообразные режимы экспозамера. Они помогают пропустить на сенсор такое количество света, какое нужно для изображения деталей как в светлых, так и в тёмных областях снимаемой сцены. Тем не менее, камера с трудом распознаёт «подробности» сильно освещённых и сильно затемнённых предметов одновременно.
Сюжет, изображённый ниже – как раз «крайняя» ситуация. «Автоматика» пытается найти «золотую середину»: показать на снимке детали в тенях, сохранив при этом детали в бликах.
Наш исходный снимок.
Результат не радует. В погоне за проработкой светлых областей фотоаппарат жертвует интересной текстурой затенённых объектов. Взгляните, она едва проявляется. К тому же большинство деталей в светлых областях остаются все ещё неразличимыми. Переэкспонированные «объёмы» изображаются в виде «плоских» пятен, окрашенных в кричащие цвета. Например, обратите внимание на лодки: залитые солнечным светом изогнутые борта и палубы сложной формы, вовсе не плоские в реальности, изображаются «блинчиками», потерявшими всякую фактуру.
К счастью, Photoshop Elements располагает инструментами, которые помогают выравнивать освещение на снимке и восстанавливать текстуру и рельеф в его пересвеченных областях.
В этом уроке мы покажем, как с помощью гистограммы и инструмента «Уровни» («Levels») обнаружить пересвеченные области и, затем, с помощью оснастки «Тени/Свет» («Shadows/Highlights») проявить в них детали.
Восстановление с помощью инструмента «Тени/Блики» может привести к появлению неестественного контура – гало – вокруг областей, контрастирующих друг по отношению к другу. Поэтому, дополнительно, в этом уроке мы проявим смекалку: воспользуемся кистью, чтобы очистить нашу фотографию от некрасивых искажений, неизбежно возникающих при «восстановительных работах».
В завершение урока, после того как мы покажем первый приём с использованием стандартных инструментов Photoshop Elements, Вы увидите в действии альтернативную технику. Мы откроем наш JPEG-снимок в редакторе RAW-фотографий Camera Raw, и добьёмся того же результата с помощью более наглядных и удобных инструментов.
Восстанавливаем «пересветы» на снимках с помощью Photoshop Elements
Запустите Photoshop Elements. Воспользуйтесь командой «Файл» («File») > «Открыть» («Open»), чтобы выбрать снимок. Нажмите «Открыть» («Open»), и, когда фотография появится, щёлкните по надписи «Эксперт» («Expert») (в старых версиях Photoshop Elements это рабочее пространство называется «Полное» («Full»)). Выберите команду «Окно» («Window») > «Слои» («Layers»), чтобы отобразить панель «Слои».
Перед тем, как выполнять какие-либо действия с исходным изображением, создайте копию слоя «Фон» («Background»). У Вас появится возможность сравнить между собой итоговое и исходное изображения. В панели «Слои» нажмите левой кнопкой мыши по иконке с фоновым слоем, чтобы сделать его активным. Затем на клавиатуре нажмите сочетание клавиш «Ctrl» («CMD») и «J», чтобы продублировать выделенный слой. Слой-копия с именем «Слой 1» («Layer 1») появится в панели «Слои» над слоем «Фон».
Чтобы оценить распределение тонов на Вашей фотографии, включите гистограмму: «Окно» («Window») > «Гистограмма» («Histogram»). На по-канальной гистограмме (цветные графики) Вы можете видеть, что в нашей фотографии присутствуют интенсивные блики в «голубых» цветах: высокие пики собрались у правого края гистограммы. Области снимка, которые описываются этими пиками, пересвечены и являются не более чем одноцветными пятнами. На отпечатке всякие детали в этих областях исчезнут.
Выберите «Слой» («Layer») > «Новый корректирующий слой» («New Adjustment Layer») > «Уровни» («Levels»). Нажмите «OK». Яркостная гистограмма (чёрно-белый график) показывает «обширность» тонов на фотографии, а также, каких тонов больше, каких меньше. У левого края гистограммы отображаются тени, тёмные области на изображении, у правого – блики, светлые области. Смотрите, как и на по-канальной гистограмме, на яркостной гистограмме график «обрезается» на правом крае: блики слишком интенсивные.
Чтобы точно определить, какие области фотографии пересвечены, включите подсветку «повреждённых» областей с помощью корректирующего слоя «Уровни» («Levels»). Зажмите на клавиатуре клавишу «Alt», зажмите левую кнопку мыши на белом треугольничке сразу под графиком. Пересвеченные области, на нашем снимке это небо, окрасятся в различные цвета, а сохранные области – чёрным цветом.
Белый ползунок-треугольничек – он отвечает за выбор максимального тона, отображаемого на снимке – не решает проблемы. Если двигать ползунок влево, то пересвеченные области лишь увеличиваются. Поэтому оставьте его в исходном, крайнем правом положении (значение равно 255).
Таким образом, корректирующий слой «Уровни» («Levels») понадобится нам лишь для подсветки пересвеченных областей. Для восстановления деталей мы воспользуемся другим инструментом.
На панели «Слои» («Layers») выберите «Слой 1» («Layer 1»). Затем Вам понадобится команда «Улучшение» («Enhance») > «Настройка освещения» («Adjust Lighting») > «Тени/Свет» («Shadows/Highlights»). По умолчанию инструмент осветляет тёмные, затенённые, области фотографии, предполагая, что исходный снимок недоэкспонирован. Поэтому ползунок «Осветлить тени» («Lighten Shadows») находится напротив значения «35%». Верните его в начальное положение – «0%». Наша задача – сконцентрироваться на пересвеченных областях изображения.
Поставьте ползунок «Затемнить света» («Darken Highlights») на значение «65%». Тем самым, Вы восстановите детали в пересвеченных областях, например, в бликах на ноге девушки на среднем плане. Одновременно, проследите за появлением гало на границах контрастных областей, например, крыши и неба, уличного фонаря и неба.
Вам нужно подобрать такое положение ползунка «Затемнить света» («Darken Highlights»), при котором детали в светлых областях проявляются максимально, а паразитные гало - минимально. Пусть значение параметра будет равным «35%». Снимите и поставьте «галочку» напротив команды «Просмотр» («Preview»), чтобы оценить изображения «до» и «после» коррекции. Нажмите «OK», чтобы сохранить изменения.
«Голубой» график по-канальной гистограммы сместился влево, что означает: детали в «голубом» канале сохранены. Для пущей верности дважды щёлкните левой кнопкой мыши по корректирующему слою «Уровни» («Levels»). Затем зажмите на клавиатуре клавишу «Alt» и зажмите левую кнопку мыши на белом ползунке-треугольничке сразу под графиком. Обратите внимание, пересвеченные области значительно уменьшились.
Чтобы осветлить затенённые области, переместите средний, серый, ползунок-треугольничек влево до отметки 1,51. Проявятся детали в тёмных частях зданий. Передвиньте левый, чёрный, ползунок-треугольничек вправо до значения 4, чтобы в изображении появились области, окрашенные в абсолютно чёрный цвет. Это повысит общую контрастность фотографии, но сохранит «здоровым» её тоновый диапазон.
Цвета на исходном снимке могут выглядеть слишком холодными, синеватыми, особенно в таком «солнечном» сюжете, как наш. Чтобы «подтеплить» цвета, выберите «Слой» («Layer») > «Новый корректирующий слой» («New Adjustment Layer») > «Фотофильтр» («Photo Filter»). Нажмите «OK». Установите значение фильтра равным «Тёплый фильтр (LBA)» и уменьшите значение параметра «Плотность» («Density») до 20%. Эффект, создаваемый фильтром, получится мягким.
Придайте цветам сочности. Выберите «Слой» («Layer») > «Новый корректирующий слой» («New Adjustment Layer») > «Цветовой тон/Насыщенность» («Hue/Saturation»). Нажмите «OK». Проверьте, что значение параметра «Канал» («Channel») равняется «Все» («Master»), затем передвиньте ползунок параметра «Насыщенность» («Saturation») до значения +16. Будьте умеренными, иначе с увеличением насыщенности восстановленные детали могут снова исчезнуть.
На нашем снимке нашлось место слабому гало, посмотрите на фонарный столб. Давайте исправим это искажение.
Возьмите инструмент «Кисть». На панели параметров, расположенной в нижней части главного окна программы, установите мягкие края кисти и задайте её размер равным 200 пикселам. «Непрозрачность» («Opacity») установите равной 100%.
Поместите курсор рядом с изображением фонарного столба, но не на гало – осветлённой области вокруг столба. Зажмите на клавиатуре клавишу «Alt», чтобы включить инструмент «Пипетка» (Eyedropper tool). Нажмите левую кнопку мыши, и выберете в качестве образца цвет голубого неба: именно оно в реальности окружает фонарный столб. Рисуйте Кистью вокруг фонарного столба. Чтобы скрыть гало, установите режим наложения (Blending Mode) текущего слоя («Слой 2») равным «Замена тёмным» («Darken») и непрозрачность («Opacity») равной 29% (прим. переводчика – в русскоязычной версии PE 14 параметр слоя «Opacity» переведён как «Прозрачность»).
Все коррекции внесены. Сохраните результат с помощью команды «Файл» («File») > «Сохранить как» («Save As»), предварительно выбрав в диалоговом окне тип файла PSD (Photoshop). В файле такого формата Вы сохраните слои.
Откройте исходный JPEG-снимок в Camera Raw. Для этого выберите «Файл» («File») > «Открыть в Camera Raw» («Open in Camera Raw»). Нажмите на клавиатуре клавишу с латинской буквой «O», чтобы подсветить пересвеченные области красным цветом. А «заваленные» области можно обнаружить нажатием клавиши «U» – они окрасятся на фотографии в синий цвет.
Чтобы восстановить детали в светлых областях изображения, передвиньте ползунок «Света» («Highlights») влево, до -22. В старых версия Photoshop Elements за ту же операцию отвечает ползунок «Восстановление» («Recovery»).
А с помощью ползунка «Тени» («Shadows») восстановите детали в тёмных областях снимка. Установите значение +55. В старых версиях программы ту же функцию выполняет ползунок «Заполнить светом» («Fill Light»).
В качестве последнего штриха, сместите ползунок «Красочность» («Vibrance») слегка вправо, до +20. Готово!
Мои эксперименты в области фотосъемки, статьи по фототехнике и оптике

Расскажу сегодня как это делаю я и будет это очень просто.
Возьмем обычную контрастную каринку. У меня сходу нашлись только с пересветом и недосветом. Так что выложу просто что есть.

картинка-пример с темными областями

картинка-пример с пересветом
Откройте картинку у себя.
Добавьте коррекционный слой Invert.

Не пугайтесь :) Сначала картинка будет страшная — инвертированная.
Идём в панель Layers и открываем Blending options.
Для начала убираем (снимаем галочку) красный канал R. Я пометил стрелкой.
Далее внизу, где Blend if, перетаскиваем ползунки белого и черного в обратные стороны почти до конца (чуть-чуть оставляем по вкусу. Это зависит готовите ли вы картинку на печать или для веб).

Жмём ОК и наслаждаемся. Теперь пересвет, как и положено, будет отображаться красным поверх снимка, а недосвет цианом. Причём этот слой динамический, его можно отключать и работать с теми слоями, что ниже, а потом включать и смотреть где перестарались. Пересвет и недосвет соответственно будут показываться и одновременно, если они одновременно присутствуют.
Автор: NON. Дата публикации: 03 марта 2011 . Категория: Обработка фотографий в фотошопе.
Мы снова возвращаемся к теме устранения бликов и пересветов с лица человека, снятого на фотографии. В этом уроке по работе с фотошопом будет рассмотрен качественный способ устранения таких проблем. Почему качественный? Потому что, в этом случае, мы не затронем текстуру кожи. Когда мы применяем для устранения бликов штамп, восстанавливающую кисть, то в любом случае, как бы мы не старались, после нашего вмешательства будет видно, что в этом месте явно "фотошопили".

- урок по работе с фотошопом "Устраняем пересветы на лице"
- урок по работе с фотошопом "Гламурный портрет 14 - восстанавливаем цвет кожи на передержанных участках снимка"
- урок по работе с фотошопом "Гламурный портрет 11 - качественный способ удаления бликов от вспышки"
- урок по работе с фотошопом "Гламурный портрет 6 - второй способ ретуширования блеска кожи на лице главного объекта фотографии"
- урок по работе с фотошопом "Гламурный портрет - Удаление светлых пятен с лица главного объекта съёмки"
- урок по работе с фотошопом "Устранение чрезмерного света вспышки"
Откроем исходную фотографию. Обычное любительское фото и как видно, из-за того, что вспышка применялась, как говорится, прямо в лоб, на лице мальчика появились пересветы. Устраним их.

Создадим дубликат слоя, для чего перетащим его на вторую справа иконку в палитре "Слои".

Для выделения пересветов воспользуемся командой "Цветовой диапазон": "Выделение - Цветовой диапазон". Перед применением команды убедитесь, что у Вас в качестве цвета переднего плана установлен белый цвет.

В поле "Просмотр" выберем "Белую подложку", в этом случае будут отображаться только те части фотографии, которые будут выделены. Ползунком "Разброс" подрегулируйте так, чтобы пересветы на лице попали в область выделения.

Вот что у нас выделилось, как можно легко заметить, в область выделения попали участки фотографии, которые нам совсем не нужно было выделять. Устраним этот недостаток.

Щёлкаем по третьей слева иконке в палитре "Слои" и на верхний слой загружается маска по выделению, созданному на предыдущем этапе.

Посмотрим, как выглядит наша маска. Для чего, удерживая клавишу Alt, щёлкаем по маске слоя.

Мы видим маску слоя. Как легко заметить, в неё попали части фото, которые не должны подвергнуться коррекции. Сейчас мы их легко уберём.

Выбираем инструмент "Ластик" (Е) и просто стираем то, что нам не нужно. Вот что у меня получилось.

Чтобы опять увидеть наше фото, щёлкаем при нажатой клавише Alt по маске слоя. Режим для верхнего слоя устанавливаем на "Умножение".

Пересветы на фото исчезли. На этом урок можно было бы закончить. Если Вас всё устраивает, то Вы можете на этом этапе свою работу завершить. Но если приглядеться к фото (возможно и у Вас так же), то можно заметить, что в областях пересветов появилась текстура, напоминающая цифровой шум. Давайте займёмся этой проблемой.

При активной маске (вокруг неё должна быть рамочка, если её нет, просто щёлкните левой кнопкой мыши по маске слоя один раз) перейдём в "Фильтр - Размытие - Размытие по Гауссу".

Поставим радиус примерно до 5 пикселов.

Вот что у нас получилось на данном этапе. Фото стало лучше.

Теперь сделаем активным сам слой, для чего щёлкнем по иконке слоя один раз (вокруг неё появится рамочка).

Опять перейдём в "Фильтр - Размытие - Размытие по Гауссу" и поставим радиус побольше.

Вот так стало значительно лучше.

Если Вы считаете, что блики устранены не до конца, то просто создайте дубликат верхнего слоя, просто перетащив его на вторую справа иконку в палитре "Слои".

Вот что у нас получилось после дублирования верхнего слоя. Мне кажется эффект очень чрезмерный.

Поэтому я удалил верхний продублированный слой и к тому же, ещё уменьшил непрозрачность верхнего слоя.

Вот так выглядит наша окончательно откорректированная фотография. Никогда не убирайте блики полностью, они придают фото глубину, и без них изображение будет выглядеть неестественно.

Сравните изображение мальчика до и после обработки фотографии в фотошопе.

Если Вы не хотите пропустить интересные уроки по обработке фотографий - подпишитесь на рассылку.
Читайте также:


