Как посмотреть когда был в сети в дискорд
Пользовательский статус в Discord состоит из четырех настроек, которые служат в качестве быстро изменяемых настроек уведомлений. Это было вдохновлено опцией статуса во многих других программах чата и VoIP. Статус можно изменить, нажав на фотографию своего профиля в левом ящике на рабочем столе или в мобильном приложении.
Содержание
Статусы
Онлайн
Онлайн режим является статусом по умолчанию. Вы получаете уведомления, можете использовать Discord и нормально отображаться в списке участников. У вас также будет зеленый кружок на картинке вашего профиля.
Не активен
Статус «Не активен» действует так же, как и статус «В сети». Уведомления приходят нормально, и вы можете использовать Discord в обычном режиме. Статус «Не активен» также устанавливается автоматически, если не было никакого движения мыши или набора текста в течение заданного промежутка времени, пока он был подключен к сети. Когда в окне снова появится движение мыши, вы вернетесь в режим онлайн, если статус «Не активен» не был установлен вручную. В гостях отображается как желтый индикатор состояния в вашем профиле.
Не беспокоить
Не беспокоить (также известный как DND) отключает все настольные и push-уведомления, даже из упоминаний. Не беспокоить отображается в виде красного индикатора состояния в вашем профиле.
Стрим
Статус стриминга может быть установлен только для учетной записи, интегрированной с вашей учетной записью Discord. Он работает так же, как «Не беспокоить», и отображается в виде фиолетового индикатора состояния в вашем профиле.
Невидимый
Невидимка позволяет использовать Discord в обычном режиме при отображении в невидимом. Люди будут думать что вас попросту нет в сети. Однако индикатор набора будет по-прежнему будет вас отображать. Невидимый статус отображается в профиле серым индикатором состояния.
Не в сети
Этот статус применяется к вашей учетной записи, как только каждый подключенный клиент теряет соединение. Это не может быть применено вручную(зато есть невидимый режим).
Пользовательский статус
Мессенджер Discord предназначен для общения, обмена опытом и файлами с другими игроками. Проект существует несколько лет, поэтому некоторым пользователям становится интересно, как можно узнать дату регистрации аккаунта в социальной сети Дискорд. Чтобы это сделать, нужно выполнить несложную инструкцию, ознакомиться с которой лучше до начала работы.
Как узнать дату регистрации на Discord
Информация о том, когда пользователь зарегистрировался на платформе, может потребоваться в разных ситуациях – для выведения показателей статистики, рекламы, проверки целесообразности работы, иных.
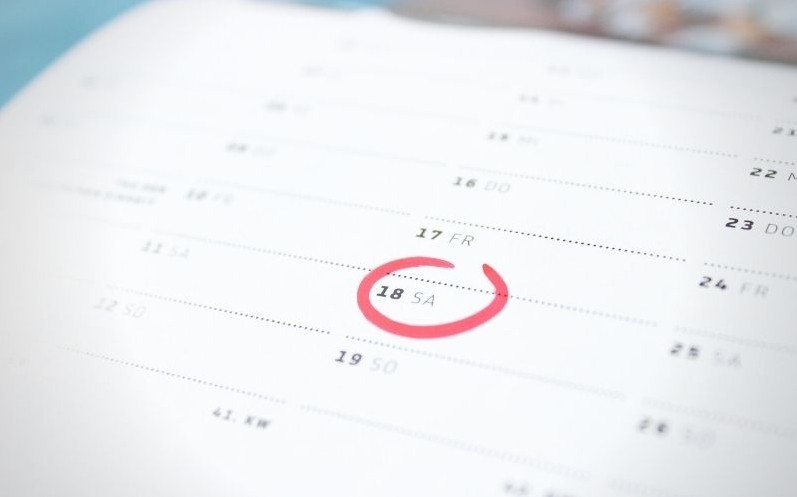
Чтобы узнать нужные данные, используют один из способов:
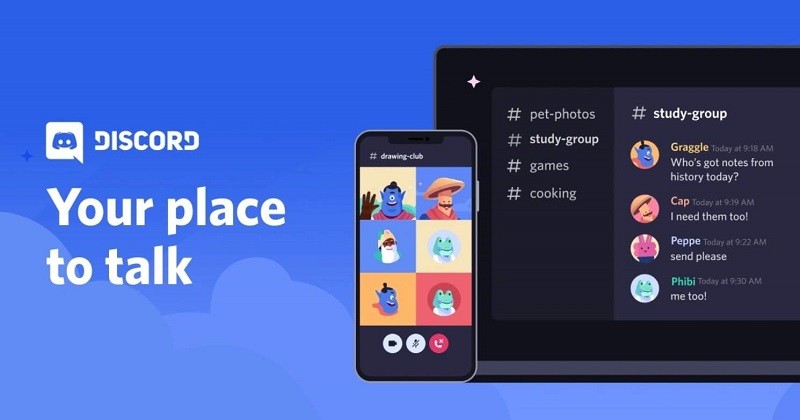
Внимание! Прямого способа, помогающего узнать необходимые сведения, нет. Пользователь может использовать любой из приведенных вариантов – важно ознакомиться с особенностями каждого способа заблаговременно.
Дата создания сервера
Если администратору нужно узнать день активации канала, требуется выполнить следующие шаги:
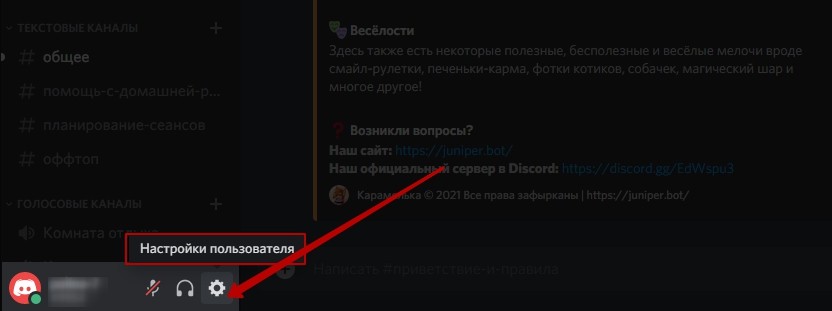
- выбрать раздел «Настройки» (символ шестеренки в нижней части окна);
- в левой части экрана перейти на пункт «Внешний вид»;
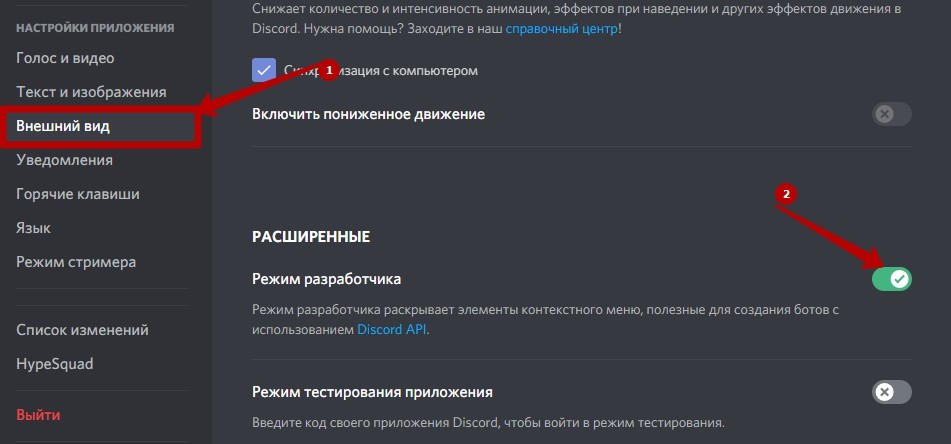
- в блоке «Режим разработчика» переключить ползунок в положение «Включено» (загорится зеленым цветом);
- нажать одновременно горячие клавиши «Ctrl», «Shift» и «I», переместиться в подраздел «Console»;
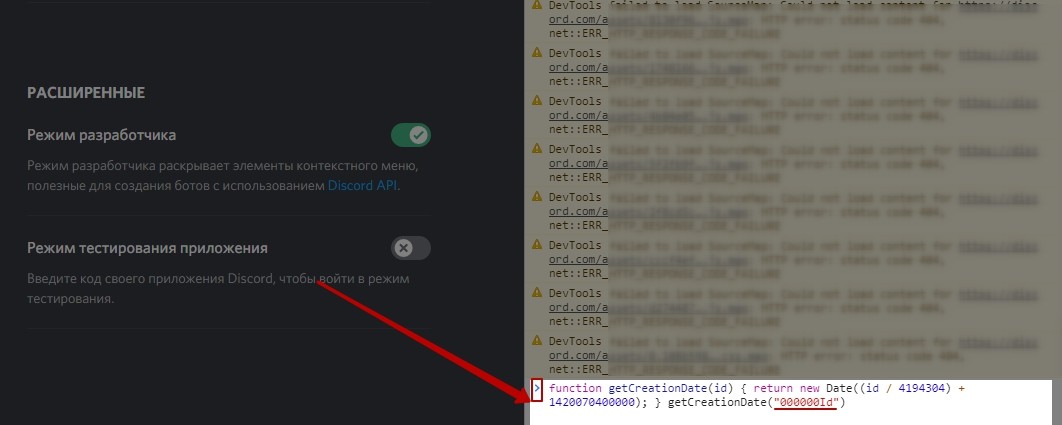
- в нижней части ввести: function getCreationDate(id) < return new Date((id / 4194304) + 1420070400000); >getCreationDate(«insertId»), где в последних кавычках прописать ID нужного сервера.

На мониторе ПК отобразится необходимая информация (с учетом действующего часового пояса).
Чтобы узнать день оформления профиля в мессенджере или начала работы созданного сообщества, используют несколько вариантов действий. Подойдет любой, но в последнем пункте важно внимательно вводить командный запрос.

Discord существует уже шесть лет, и с новыми обновлениями он становится все лучше и лучше. Платформа особенно популярна среди геймеров. Учитывая, что к Discord можно получить доступ на вашем мобильном телефоне, ПК и некоторых консолях. Вы даже можете организовывать групповые аудио- и видеозвонки, создавать свои серверы и даже делиться экраном и транслировать прямой эфир со своего компьютера своим друзьям. Есть много серверов и сообществ, к которым вы можете присоединиться в Discord. Теперь, если у вас много друзей, вы можете узнать, на каких серверах они находятся, чтобы вы тоже могли присоединиться к ним. Здесь вы узнаете, как узнать, на каких серверах Discord находится кто-то.
Серверы и сообщества Discord доступны на платформе в большом количестве. Вы можете присоединиться к тем, которые предназначены для геймеров, программного обеспечения, приложений и даже для ваших знаменитостей в социальных сетях. Зачем вам знать, на каких серверах находятся ваши друзья? Хорошо. возможно, они находятся на сервере, который может вас заинтересовать и который в конечном итоге тоже захочет присоединиться к нему. Кроме того, как говорится, вы знакомитесь с новыми людьми в играх онлайн, вы также можете заводить и знакомиться с новыми друзьями на серверах в Discord. Итак, давайте посмотрим, сможете ли вы посмотреть, на каких серверах Discord находятся ваши друзья.
Можете ли вы увидеть, на каких серверах Discord находятся ваши друзья?
Проверьте Mutual Servers в Discord на ПК
- Откройте Discord и дайте ему проверить наличие обновлений, если таковые имеются.
- Теперь щелкните значок « Домой» в верхнем левом углу экрана. На нем будет логотип Discord.
- Теперь вы увидите список всех ваших друзей, которые добавили вас или вы добавили в Discord.
- Выберите любого друга из списка.
- Если вы и ваш друг находитесь на одних и тех же серверах, вы сразу увидите это упоминание на экране чата.
- Чтобы увидеть, какие общие серверы существуют между вами и этим человеком, просто нажмите на имя человека вверху.
- Теперь вы увидите небольшое всплывающее окно. В нем будут вкладки «Информация о пользователе» и «Общие серверы».
- Щелкните Mutual Servers. Теперь он покажет вам серверы, общие для вас и этого человека.
- К сожалению, вы не сможете увидеть, к каким еще серверам присоединился этот человек.
- То же самое можно сказать, когда ваш друг хочет знать и видеть, к каким еще серверам вы присоединились.
Проверьте совместные серверы в Discord на Android и iOS
Вот как вы можете узнать общие серверы Discord между вами и другими людьми или друзьями. Из соображений конфиденциальности Discord не показывает вам, на каких других серверах, не являющихся взаимными или частными, находится другой человек.
Как скрыть в Дискорде информацию об игре, в которую играешь
В вашем списке игр может накопиться слишком много вкладок, и их можно отключить. Это позволить очистить основной список, и отключить отображение игры в Discord. Для этого выполните такие шаги:
- Откройте мессенджер, тапните по символу «шестеренка».
- В открывшихся категориях выберите пункт «Игровая активность».
- Найдите категорию с названием «Отображать в статусе игру, в которую сейчас играете».
- Таните курсором по левой части экрана, где вы увидите уведомление, что информация скрыта от других участников.
Такой способ подойдет, когда вы играете в одиночку, и не желаете отвлекаться. В любое время опцию можно с легкостью включить.

Если вы используете для игр компьютер, или ноутбук, то у вас должна быть именно десктопная версия. Для того чтобы скрыть отображение игровой активности, в настройках деактивируйте оверлей. Но в любом случае при отключении статуса, требуется активировать и другие параметры, для этого:
- Зайдите в раздел настроек приложения.
- В открывшемся окне выберите «Оверлей».
- Включите внутриигровой оверлей.
- В опции «Размер аватара» используйте вариант «Маленький», тем более, если на сервере много участников.
- Если вы собраны на одном канале перейдите в категорию «Показать пользователей».
- Установите пункт, который позволит скрыть свое присутствие в игре.
Обратите внимание! В браузерной версии Discord нет опции, позволяющей скрыть игру, в которую играешь. Поэтому загрузите десктопную, где доступны все настройки.

Можете ли вы сказать, если кто-то невидим в Discord?

В чем разница между невидимым и режимом Не беспокоить?
Как мы обсуждали в разделе выше, есть индикаторы состояния, которые указывают на недоступность пользователя. Первый, «Idle», не так популярен, как два других, и не имеет особого значения. С другой стороны, «Не беспокоить» и «Невидимый» нужно четко различать.


Статусы Дискорда и их виды
Следующий вопрос, требующий изучения — виды статусов, которые доступны пользователям Дискорд. Рассмотрим каждый из вариантов подробнее:
- Онлайн (Online) . Устанавливается по умолчанию и показывает, что человек находится в программе и подключен к Интернету. Отображается в виде зеленого кружочка возле аватара. Пользователь получает уведомления, может общаться в Дискорде и отображается в перечне участников.
- Не активен (Idle) . Позволяет выполнять те же действия, что и при нахождении Онлайн. Человеку приходят уведомления, и он может использовать приложение в стандартном режиме. Дискорд-статус устанавливается автоматически или вручную. Первый вариант имеет место, когда пользователь в течение длительного времени ничего не делает. Иными словами, нет движения мышкой или набора текста. Как только происходит какое-то движение, происходит автоматическое изменение на Онлайн.

Если поставить Не активен вручную, такой status будет действовать неопределенное время (до очередного внесения изменений). Цвет индикатора для Idle — желтый (оранжевый) в виде луны.
Выше рассмотрены основные статусы, которые можно поменять в программе. Но существует еще два режима, которые нельзя установить, но они могут появляться в автоматическом режиме. Рассмотрим их подробнее:
- Стрим. Такой статус может устанавливаться только для той учетной записи, которая интегрирована с «учеткой» Дискорд. Он работает по такому же принципу, как и Не беспокоить. Значок имеет вид фиолетового индикатора в аккаунте.
- Не в сети. Отображается другим участникам в том случае, когда пропадает подключение к Интернету. Опция показывает, что на данный момент связи с человеком нет. Как правило, она устанавливается в автоматическом режиме, но можно задать ее и вручную (для этого ставится статус невидимки).
Как видно из сказанного, в Дискорд доступно четыре status, которые можно выставить в ручном режиме, и еще два устанавливаются автоматически с учетом сложившейся ситуации.
Статус «Невидимый»
В Дискорде доступно несколько типов статусов:
- «Онлайн»;
- «Не активен»;
- «Не беспокоить»;
- «Невидимка».
Первый устанавливаются по умолчанию, когда пользователь подключается к сервису. Не активен – когда человек отошел от компьютера и не трогает мышь и клавиатуру. В этих двух режимах уведомления приходят со звуковым оповещением, а рядом с никнеймом показываются зеленая и желтая точки соответственно.

Если установлен режим «Не беспокоить», рядом с именем отображается красный индикатор состояния, а уведомления на Рабочий стол не приходят.
Установить «невидимый» статус можно через настройки профиля:
- Кликнуть по аватарке пользователя.
- В появившемся списке выбрать нужную опцию.
- Настройка применится автоматически.

Аналогичным способом это делается в браузерной и мобильной версиях сервиса.
Режим «Невидимый» не ограничивает возможности пользователя. При его активации можно продолжать общение в текстовых чатах и на голосовых серверах. Однако другие пользователи будут думать, что вы не в сети, и не будут отвлекать от дел.
Любой статус отображается одновременно с пользовательским статусом, в котором можно написать все что угодно, в том числе и смайлики (доступны с подпиской Nitro).

Появляется ли человек в списке онлайн, если он фальшивый офлайн?
Многие считают, что Discord выкидывает своих пользователей, даже когда они используют статус «Невидимый», и укажите их в списке «В сети». Доводим до вашего сведения, что данное утверждение полностью безосновательно. Когда вы становитесь невидимым в Discord, вы практически просите своих друзей оставить вас в покое. И Discord, будучи приложением, сохраняющим конфиденциальность, делает все возможное, чтобы выполнить пожелания своих пользователей.
Читайте также:


