Как в ворде сделать фотоальбом
В этой статье я покажу, как сделать альбомный лист в ворде для всех версий и как создать только одну альбомную страницу во всем документе.
Установка альбомной ориентации листа это самая распространенная задача, с которой сталкивается каждый пользователь при работе с текстовым редактором Word. Разобраться, как поменять формат для всего документа очень просто, но то, как сделать только одну страницу альбомной в большом файле, может не понять и опытный пользователь. Ну обо всем по порядку читайте ниже.
Если есть желание изучить самые распространенные функции Word, то советую скачать бесплатное руководство «Microsoft Word 2016 Шаг за Шагом». Сейчас уже вышел Word 2019, но информация в этой книге актуальна, так как самые распространенные функции пакета не изменились. Да и у кого он стоит?
Альбомная ориентация в Word 2003
Сделать альбомный лист в ворде 2003 очень просто. В верхнем меню жмем по пункту «Файл» и выбираем там «Параметры страницы». В нем меняем ориентацию листа с книжной на альбомную и жмем кнопку ОК, чтобы применить изменения.

Так мы повернем все листы в ворд 2003 на альбомные во всем документе. Как сделать одну альбомную страницу во всем документе ворд 2003 и более поздних версиях, читайте ниже.
Альбомный формат в Ворд 2007, 2010, 2013, 2014, 2016, 2019
Верхняя панель управления в текстовом редакторе Word для всех вышеприведенных версий не претерпела значительных изменений, поэтому нижеописанные методы, как развернуть страницу на альбомную, актуальны для всех. Примеры привожу на Word 2016.

- Открываем необходимый документ, где нам надо поменять ориентацию страницы
- Переходим во вкладку «Макет» > «Ориентация» > «Альбомная». Этим мы повернули все листы документа в альбомный формат.
То же самое можно сделать другим способом.
Как в word сделать одну страницу альбомной
Ну вот мы и добрались до самой интересной темы. Как нам сделать альбомную ориентацию одной страницы word. Если лень читать, то смотрите видео.
Здесь нам придется задействовать такой функционал текстового редактора, как разрывы. Если сказать более просто, то разрывы как бы создают документ в документе. С их помощью мы можем превратить одну или несколько страниц многостраничного документа, в отдельную единицу. Для этого нам нужно только задать границы. Смотрите на примере.
Я создал 5-ти страничный документ с таблицей внутри. Таблица у нас широкая и нам надо ее развернуть в альбомный вид.
-
той страницы, которую хотим перевернуть «Макет» > «Разрывы» > «Следующая страница». Обычно курсор перескакивает на следующую страницу. Возвращаем его обратно к крайнему символу ориентация и кликаем по альбомная
- Если на странице было мало информации, то при смене формата она вся поместиться, но если ее много (в основном это так), то часть данных перейдет на следующий лист, тоже альбомной ориентации. Если это вас устраивает, то все ок, если нет, то смотрим, что у нас не влезло, запоминаем и отменяем изменение формата. Теперь на редактируемой странице находим не поместившийся фрагмент данных и ставим перед ним курсор. Повторяем все действия из 2 и 3 пункта. Теперь должно быть все ок. Порядок действий смотрите на скринах ниже.



Все, текст стоящий после курсора, перешел на следующий лист.

Повторяя действия, так можно сделать альбомным листом 2-ю, 3-ю, 10-ю или несколько страниц сразу в большом документе. При печати все страницы будут выходить нужного вам формата. Ничего менять не нужно. Ниже я привел видео, где способы повернуть лист в альбомный формат несколько другие. Может они лучше приживутся у вас.
Фотоальбом PowerPoint — это презентация, которую можно создать для отображения личных или деловых фотографий. Если вы хотите создать свой фотоальбом на 2016 год на 2010 год, вы можете найти его в поле поиска, которое помечено как "Поиск шаблонов и тем в Интернете", и выбрать подберите подберегай вариант.
Рисунок: пример фотоальбома с 4 фотографиями на слайде
Начало создания фотоальбома с добавления фотографий
Откройте вкладку Вставка, щелкните стрелку под пунктом Фотоальбом и выберите команду Создать фотоальбом.
В диалоговом окне Фотоальбом в группе Добавить рисунок из источника нажмите кнопку Файл или диск.
В диалоговом окне Добавление новых рисунков выберите и нажмите папку, содержащую требуемую фотографию, а затем нажмите кнопку Вставить.
Если требуется изменить порядок отображения фотографий, в группе Рисунков в альбоме щелкните имя фотографии, а затем, нажимая кнопки со стрелками, переместите ее вверх или вниз по списку.
В диалоговом окне Фотоальбом нажмите кнопку Создать.
Дополнительные вещи, которые можно делать с фотоальбомами
Щелкните заголовок раздела ниже, чтобы открыть его и прочесть подробные инструкции.
Для добавления подписей необходимо ввести текст, описывающий фотографии в фотоальбоме.
Откройте презентацию фотоальбома.
На вкладке "Вставка" в группе "Изображения"("Иллюстрациив PowerPoint 2007 ") щелкните стрелку под кнопкой "Фотоальбом" и выберите "Изменить фотоальбом".
В окне "Параметрырисунка" выберите параметр "Подписи под ВСЕМИ рисунками".
Если поле подписей под всеми рисунками неанима или недоступно, необходимо сначала указать макет для рисунков в фотоальбоме.
Чтобы задать макет для рисунков, в области "Разметкаальбома" в списке "Макет рисунка" выберите нужный макет.
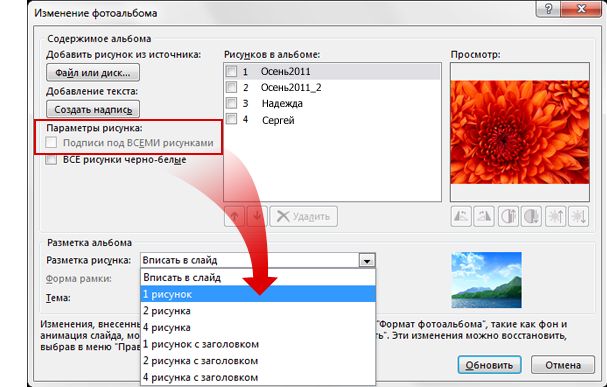
По умолчанию в PowerPoint в качестве места для текста подписи используется имя файла рисунка.
В обычном режиме щелкните замещение для текста подписи и введите описание рисунка.
На вкладке Вставка в группе Изображения нажмите кнопку со стрелкой Фотоальбом и выберите команду Изменить фотоальбом.
В диалоговом окне Изменение фотоальбома выполните одно или несколько из указанных ниже действий.
Чтобы отображать все фотографии в фотоальбоме черно-белыми, в группе Параметры рисунка установите флажок ВСЕ рисунки черно-белые.
Чтобы изменить макет фотографий, выберите нужный макет в списке Разметка рисунка раздела Разметка альбома.
Чтобы добавить рамки к фотографиям, в группе Разметка альбома в списке Форма рамки выберите форму рамки, которая соответствует всем фотографиям в фотоальбоме.
Чтобы выбрать тему для фотоальбома, в группе Разметка альбома рядом с полем Тема нажмите кнопку Обзор, а затем в диалоговом окне Выбор темы выберите нужную тему.
Чтобы повернуть рисунок, увеличить или уменьшить его яркость или контрастность, выберите его в списке Рисунков в альбоме и выполните одно из указанных ниже действий.
Чтобы повернуть фотографию по часовой стрелке, нажмите кнопку .
Чтобы повернуть рисунок против часовой стрелки, щелкните
Чтобы увеличить контрастность, нажмите кнопку .
Чтобы уменьшить контрастность, нажмите кнопку .
Чтобы увеличить яркость, нажмите кнопку .
Чтобы уменьшить яркость, нажмите кнопку .

В области "Рисунки" вальбоме выберите рисунок и нажмите кнопку "Удалить".
При создании фотоальбома в PowerPoint вы можете добавлять эффекты, которые включают привлекая внимание переходы между слайдами, цветные фоны и темы, определенные макеты и другие эффекты для фотоальбомов.
После добавления изображений в альбом вы можете добавлять субтитры, настраивать порядок и макет, добавлять рамки вокруг рисунков и даже применять темы для дальнейшей настройки внешний вид альбома.
Рисунок: встроенный шаблон фотоальбома PowerPoint
Если вы не хотите создавать собственный фотоальбом, вы можете найти бесплатные шаблоны уже сделанных фотоальбомов на сайте Office Online.
Добавление рисунка с файла или диска
На вкладке "Вставка" в группе"Изображения" щелкните стрелку под кнопкой "Фотоальбом" и выберите "Новый фотоальбом".
В диалоговом окне Фотоальбом в группе Добавить рисунок из источника нажмите кнопку Файл или диск.
В диалоговом окне "Вставка новых рисунков" найдите папку с нужным рисунком и нажмите кнопку "Вставить".
Если требуется изменить порядок отображения фотографий, в группе Рисунков в альбоме щелкните имя фотографии, а затем, нажимая кнопки со стрелками, переместите ее вверх или вниз по списку.
В диалоговом окне Фотоальбом нажмите кнопку Создать.
Дополнительные вещи, которые можно делать с фотоальбомами
Щелкните заголовок раздела ниже, чтобы открыть его и прочесть подробные инструкции.
Для добавления подписей необходимо ввести текст, описывающий фотографии в фотоальбоме.
Откройте презентацию фотоальбома.
На вкладке "Вставка" в группе "Изображения"("Иллюстрациив PowerPoint 2007 ") щелкните стрелку под кнопкой "Фотоальбом" и выберите "Изменить фотоальбом".
В окне "Параметрырисунка" выберите параметр "Подписи под ВСЕМИ рисунками".
Если поле подписей под всеми рисунками неанима или недоступно, необходимо сначала указать макет для рисунков в фотоальбоме.
Чтобы задать макет для рисунков, в области "Разметкаальбома" в списке "Макет рисунка" выберите нужный макет.
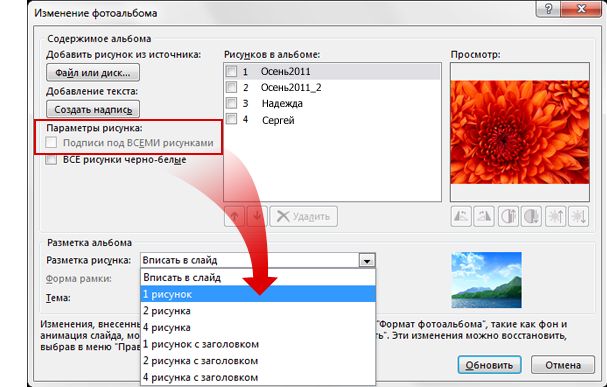
По умолчанию в PowerPoint в качестве места для текста подписи используется имя файла рисунка.
В обычном режиме щелкните замещение для текста подписи и введите описание рисунка.
Откройте презентацию фотоальбома с изображением, которое вы хотите изменить.
На вкладке Вставка в группе Изображения нажмите кнопку со стрелкой Фотоальбом и выберите команду Изменить фотоальбом.
В диалоговом окне Изменение фотоальбома выполните одно или несколько из указанных ниже действий.
Чтобы отображать все фотографии в фотоальбоме черно-белыми, в группе Параметры рисунка установите флажок ВСЕ рисунки черно-белые.
Чтобы изменить макет фотографий, выберите нужный макет в списке Разметка рисунка раздела Разметка альбома.
Чтобы добавить рамки к фотографиям, в группе Разметка альбома в списке Форма рамки выберите форму рамки, которая соответствует всем фотографиям в фотоальбоме.
Чтобы выбрать тему для фотоальбома, в группе Разметка альбома рядом с полем Тема нажмите кнопку Обзор, а затем в диалоговом окне Выбор темы выберите нужную тему.
Дополнительные информацию об использовании тем см. в теме "Применение темы для добавления цвета и стиля в презентацию".
Чтобы добавить текстовое поле (которое содержит интервалы между изображениями фотоальбома), в области "Рисунки" в альбоме щелкните рисунок,который вы хотите добавить, и нажмите кнопку "Новое текстовое поле".
Чтобы повернуть, увеличить или уменьшить яркость либо увеличить или уменьшить контрастность рисунка, в списке "Рисунки" выберите рисунок, который нужно повернуть, а затем сделайте следующее:
Когда нет возможности распечатать большое изображение на полноценном формате А1, вполне можно обойтись обычным принтером А4. Тогда плакат будет состоять из нескольких листов формата А4. После распечатки листы нужно будет склеить. При необходимости обрезаются поля, чтобы рисунок был цельным без отступов между каждым фрагментом.
Если необходимо, в настройках можно выбрать разные параметры печати. Например, можно дать задание, чтобы принтер сделал разделение картинки на 2 или 4, 6, 8, 10 и более листов А4. При печати плакатов можно пользоваться известными программами (Word, Excel, Paint, Photoshop, «Просмотр фотографий» в Windows). Везде есть возможность разрезать картинку на требуемое число альбомных листов.
Напечатать картинку на скольких листах вам предстоит?Инструкция ниже будет полезна, когда нужно создать плакат без доступа к широкоформатному принтеру (плоттеру). Сделать большой плакат из страниц А4 намного дешевле, чем печатать на плоттере. Особенно если требуется распечатать цветной документ. Как вариант, можно распечатать человека или игрового персонажа в полный рост, сделать любой плакат, например, ко Дню Победы, напечатать фото на несколько стандартных листов.
Подготовка к печати постера
Перед тем, как распечатать картинку на 4 листах А4 или другом количестве, обязательно нужно увеличить рисунок, так как при разбивке на несколько страниц изображение растягивается, ухудшается качество. Если изначально картинка сильно маленькая, то на выходе получите плакат с заметным уменьшением качества. Иногда вообще сложно разобрать, что избражено на плакате. В идеале, если картинка сразу будет в хорошем качестве, так как увеличение не всегда дает хороший конечный результат.
Чем больше разрешение изображения, тем качественнее будет смотреться плакат на нескольких А4.
Тип принтера не имеет значения. Марка тоже не играет роли, получится перенести большую картинку на бумагу с принтерами Canon, Epson, HP, Brother, Kyocera, Samsung и устройствами других популярных брендов.
Единственное, что нужно учитывать, это возможность печати без полей. То есть чтобы рисунок наносился на бумагу до краев листа, не оставляя белых полос. Если принтер не поддерживает распечатку без полей, то готовые части плаката потребуется подрезать по краям, чтобы убрать лишнее. В итоге постер получится чуть меньшего размера.
Как разбить и распечатать в Word

- Запустите программу, откройте нужный документ, в который помещена картинка.
- Откройте окно для настроек печати через меню «Файл» или комбинацией клавиш «Ctrl+P». Справа отобразятся базовые параметры печати. Сразу следует убедиться, что для печати назначен правильный принтер. Если нет, то выберите другое печатающее устройство. После, кликните на «Свойства принтера».

С помощью предварительного просмотра убедитесь в левой части, что выбран подходящий метод разбивки. Выполните печать, ножницами избавьтесь от лишних полей, и склейте части между собой скотчем с обратной стороны. Таким образом получите полноценный плакат из листов А4, который при аккуратности исполнения не будет отличаться от цельного ватмана.
Первый способ распечатать является одним из самых простых и быстрых. Многие знакомы с офисным пакетом MS Office и хорошо ориентируются в «Ворде», поэтому проблем возникнуть не должно.
Кстати, разделять рисунок будет не Word, а принтер. Все современные и даже существенная часть технически устаревших принтеров могут нарезать документы.
Печать в Excel
Способ более сложный и требует точности в подборе размера картинки. Если в первом случае с Word разбивка выполняется автоматически, то в Excel нужно самому разместить картинку на отдельных частях.
- Создайте новый документ – обычную таблицу.
- Вставьте свой рисунок в таблицу. Можно скопировать содержимое картинки в буфер сочетанием клавиш «Ctrl+C» и вставить в документ нажатием «Ctrl+V». Или же добавьте изображение через меню «Вставка». В зависимости от года выпуска Excel нужно выбрать опцию «Рисунок» или «Иллюстрации»-«Рисунки». Затем выбираете «Изображение из файла». Находите и выбираете картинку на компьютере. После, «Эксель» сам добавит рисунок в документ.
- Переходите на вкладку «Вид» и выбираете режим разметки страницы.
- После, документ поделится на много страниц формата А4. Теперь самостоятельно растягиваете и увеличиваете картинку, чтобы она максимально заполняла каждый из четырех листов. Можете растянуть рисунок и на большее число страничек.
Как напечатать большую картинку через Paint
Это встроенный графический редактор, который присутствует в каждой операционной системе Windows. Сразу поместить любое изображение в Paint можно через контекстное меню файла. Нажмите правкой кнопкой мышки по файлу изображения и выберите пункт «Изменить». После, сразу откроется Pain, внутри рабочей области окажется рисунок.
Если вышеописанный способ не сработал, то сначала следует запустить редактор, а потом через меню «Файл»-«Открыть» добавить изображение. Найти программу можно в меню «Пуск» в каталоге «Стандартные». Или воспользуйтесь поиском в Windows по названию.
Дабы распечатать большой рисунок, следует через раздел «Файл»-«Печать» перейти в «Параметры страницы».

Затем выбираете книжную или альбомную ориентацию. Если картинка более высокая, чем широкая, то выставьте книжную ориентацию (или наоборот). В пункте «Масштаб» в строке «Уместить» задайте параметр деления. Для печати на 2 листах выставьте «1 на 2», а чтобы распечатать изображение на 4 листах формата А4 поставьте во втором поле цифру «4».

Стандартное средство просмотра картинок
Не нужно устанавливать и настраивать какие-то программы, когда распечатывать фотографии и другие графические файлы можно через стандартный софт для просмотра изображений. Не требуется даже запуск приложения. Распечатать плакат можно сразу через контекстное меню графического документа.
Кликните ПКМ по файлу и нажмите на «Печать».

В правом нижнем углу кликните по ссылке «Параметры».

В появившемся окошке перейдите по ссылке «Свойства принтера».

Дальше настройка аналогична как в программе Word. Требуется настроить макет, разметить изображение на несколько листов, сохранить все внесенные правки и кликнуть «Печать».

Способом получится разделить картинку на 4 части онлайн максимально быстро без проблем. Это удобный онлайн-сервис, бесплатный, на выходе получаете многостраничный документ в PDF формате.
Программы для печати плакатов А4
Чтобы распечатать картинку на несколько листов А4, существуют специализированные программы. Нижеприведенные программы можно скачать бесплатно с любого сайта в интернете. Софт полностью на русском языке и установится на Windows 7, 8 и 10.
Основной недостаток программ в том, что картинка изначально должна быть подходящего размера. Если необходимо рисунок вместить в 2 листа А4, то требуется создать изображение, которое по высоте и ширине будет соответствовать двум страницам.
Но это нормально, так как только в таком случае возможно соблюдение качества без искажений для создания полноценного постера.
Сейчас легко скачать без длительных поисков можно две программы:
PlaCard
Скачайте утилите, нажав на кнопку ниже.
Установите программу и запустите. Слева нажмите «Открыть» и выберите изображение.

Картинка добавится в программу и разделится на подходящее, исходя из размера, число листов. Чтобы регулировать разделение, нужно изменять масштаб изображения в пункте «Новый размер». Добейтесь, чтобы строке «Число страниц» показало необходимый результат, а рисунок большого размера максимально плотно заполнял две или четыре страницы. В конце нажмите «Распечатать».
Easy Poster Printer
Принцип работы аналогичен предыдущей программе, только есть возможность менять качество (Quality). Сначала добавьте картинку через кнопку «Poster Image». Выставьте параметры и начните распечатку кнопкой «Print Poster».
На изображении ниже программа имеет английский интерфейс. В интернете доступна и руссифицированная версия программы. Принцип печати ничем не отличается.

Есть и другие программы, чтобы вывести плакат на листах стандарта А4, при желании можете протестировать:
После важного в вашей жизни события у вас собралась целая коллекция фотографий и вы бы хотели их показать своим друзьям? Хотите сделать это оригинально? Предлагаем вам оформить настоящий электронный фотоальбом. И сегодня мы расскажем, как создать фотоальбом в PowerPoint. Думаете это сложно, и займет много времени? Ошибаетесь.
Начиная с версии PowerPoint 2007 года в программе существует простая функция, которая позволит вам в считаные минуты собрать фотографии в слайд-фильм.
Для создания фотоальбома вам понадобится набор фотографий. Хорошо, если все материалы будут находиться в одной папке (так возникнет меньше проблем с их загрузкой).
А теперь выполняем шаги по порядку:
Создаем папку с фотоматериалами.
Открываем программу для создания Презентаций.
Находим вкладку Вставка.
Раскрываем список, выбираем пункт Создать фотоальбом.

Остальные настройки выполняются в открытом диалоговом окне.
Вставляем изображения
Указываем адрес, откуда будут добавлены фотографии (находим кнопку «Файл или диск», в окне «Добавление новых рисунков» указываем адрес папки, выделяем все рисунки). Нажимаем кнопку Вставить.

Как только вы выполните вставку, в диалоговом окне добавится новая информация. В поле «Рисунков в альбоме» появятся названия файлов-изображений, которые вы добавили. Просмотреть эти рисунки можно выбрав нужное название. Рисунок откроется в поле Просмотр.
Порядок рисунков можно изменить, управляя кнопочками:
Здесь же можно отредактировать изображения – повернуть, увеличить или уменьшить контрастность, сделать их ярче или темнее. А если вы решите, что какая-то фотография не нужна, ее всегда можно удалить. Кнопки для выполнения этих действий вы найдете здесь же, под полем Просмотр:

Создаем слайды для надписей
Как правило, слайд-фильмы имеют несколько разделов или глав. Чтобы в вашем фотоальбоме появился чистый слайд, на котором можно будет указать название раздела, создаем надпись. Выбираем соответствующую кнопку, устанавливаем надписи на нужных местах (меняем порядок):

Тексты надписей, на специально приготовленные слайды, вы сможете внести после создания фотоальбома.
Меняем разметку
Мы решили, что все фотографии будут занимать все пространство слайда, поэтому оставили разметку «Вписать в слайд». Однако, при желании, можно на одном слайде поместить фото с заголовками, а само число фотографий увеличить (вписать по 2 или 4 рисунка):

А при выборе разметки в несколько картинок вам даже предлагается установить стильную рамочку на изображение:

Выбираем тему для оформления Дизайна слайда.
Открываем Обзор, выбираем шаблон среди файлов папки «Выбор темы».

Можно предугадать вашу растерянность. Ведь тему надо выбрать, среди надписей на английском языке. Однако, даже если познания в языках невелики, есть выход.
Поменяем способ просмотра документов в папке:

В раскрывающемся списке устанавливаем огромные или крупные значки:
Рассматриваем варианты шаблонов оформления слайдов, выбираем:

Внимательно перечитываем все настройки в диалоговом окне.
Завершаем создание фотоальбома, нажимаем кнопку Создать.
Получаем Презентацию, состоящую из выбранных нами иллюстраций.

Остается сделать надписи и презентация готова.
Кстати, ваш фотоальбом в PowerPoint может стать еще интересней, если добавить музыку или видео. О том, как это сделать, мы расскажем в следующей статье, а сегодня, надеемся, вы нашли ответ на вопрос, как создать фотоальбом в PowerPoint. Теперь можно удивлять друзей яркими, стильными, красивыми слайд-фильмами.
Читайте также:


