Как посмотреть какие программы запущены на компьютере в данный момент
Рано или поздно операционная система начинает давать сбои. Посыпать при этом голову пеплом и кричать «Все пропало!», конечно, не надо. Фатальные ошибки и неполадки — явление нечастое, как и всякая проблема, они имеют свое решение. На худой конец можно просто установить систему с нуля или прибегнуть к резервному копированию. Однако узнать, из-за чего именно забуксовала Windows, будет нелишним. Хотя бы для того, чтобы не наступать снова и снова на одни и те же грабли.
Тайные агенты
Два больше, чем один, и неполадки возникают тем быстрее, чем больше людей работает за одной машиной. Тем более если кто-нибудь из них не очень опытный пользователь. Что же делать, когда возникает необходимость проверить, не присаживался ли кто за компьютер в отсутствие его владельца? Даже если этот некто вовсе не таинственный незнакомец, а родное любимое чадо или зловредный младший брат.
Самый простой способ уличить в лукавстве — воспользоваться HMCW (How Much Computer Works). Больше всего данная утилита напоминает счетчик времени, проведенного в интернете. Однако отслеживается не длительность нахождения в Сети, а вообще все время работы компьютера. Вторая функция данной программы — запоминание количества перезагрузок.
Spytech SpyAgent Pro
HMCW — программа простая и незатейливая. Многие другие утилиты для мониторинга тоже могут отслеживать количество перезагрузок. Но когда более ничего не требуется, HMCW — наш выбор.
Нередко банального изобличения в несанкционированном использовании машины бывает недостаточно. Сам факт включения компьютера не всегда предосудителен. Зачастую на вопрос, почему система отчаянно стонет после общения с братом или сестрой, не удается найти ответа. Ведь они могут по-партизански не признаваться, чем забивали мозги компьютерного друга.
В этом случае поможет Personal Desktop Spy. Эта программа может тайно делать снимки всего рабочего стола или активных окон. Все настраивается по желанию и определяется, с какой частотой снимать скриншоты. Также можно установить промежуток времени, в рамках которого будет вестись шпионская фотосессия. Само собой, Personal Desktop Spy для посторонних глаз невидим и предъявляет результаты своей работы только после нажатия секретной комбинации клавиш.
Когда и этого будет мало и потребуется допрос с пристрастием, инсталлируйте Spytech SpyAgent Pro. Чего только не нашепчет эта утилита своему хозяину о работе компьютера! Spytech SpyAgent Pro расскажет о том, когда и какие программы запускались, какие файлы открывались и что за клавиши нажимались. Под колпаком окажется и сетевая активность: электронная почта, посещаемые сайты, общение в аське. Для узконаправленного шпионажа пригодятся многочисленные фильтры.
Spytech SpyAgent Pro также делает фотоснимки, отсылает отчеты на заданный адрес и предоставляет возможность удаленного управления собой. Одним словом, мечта строгого родителя иди бдительного геймера. Правда, есть ложка дегтя. Программа не говорит по-русски и не распознает кириллицу. Поэтому при идентификации файлов либо процессов с русскоязычными названиями вы увидите досадные закорючки. С этим придется смириться и распознавать их по месту размещения в системе. Такой вот мастер допроса.
Всевидящие очи
Теперь давайте разберемся, чем дышится системе в ее трудовые будни. Для этой цели есть свои герои, которые обычно наделены солидным набором инструментов.
Одной из самых продвинутых программ для мониторинга процессов является TaskInfo. Эта утилита проникает в самое нутро системы. По каждому процессу отображается команда, которой он запущен, путь к исполняемому файлу (очень удобная функция для отлова пакостей, которые проморгал антивирус), данные по сетевым соединениям. Кроме того, по любому из процессов TaskInfo поможет найти подробную информацию в интернете. Для этого нужно воспользоваться командой контекстного меню Google Process. TaskInfo действительно хорошо справляется со своими задачами, но сведений выдается так много, что в них черт ногу сломит. Особенно если он не знает английского.
Также отслеживает бурную деятельность процессов Process Explorer (а он, как известно нашим постоянным читателям, настолько хорош, что навечно прописан в разделе «Софт»/«Игроманский стандарт» на нашем DVD). По функциям это полный аналог двух описанных выше программ, и не стоило бы упоминать утилиту, если бы не одна интересная особенность: Process Explorer работает без инсталляции. Следовательно, она всегда может находиться в вашем походном наборе на флэшке.
Еще одно мощное средство для мониторинга системы — StatWin Enterprise. Контроль за процессами — далеко не единственная функция данной программы. Перечень информации, что собирается StatWin Enterprise, внушает уважение. Можно просто узнать, сколько было запусков компьютера, или затребовать подробнейшую статистику о работе в интернете, а также ограничить доступ к файлам, изучить аналитические сводки по работе локальной сети, принтера, модема. К плюсам можно отнести и знание русского языка.
Если захочется копнуть поглубже, чем слежение за процессами в «прямом эфире», запустите Regmon. Данная программа обнажает кипучую жизнь реестра, показывая все обращения операционной системы и программ к нему. Для повседневной работы все это ни к чему, но для глубокого анализа на предмет сбоев программа будет полезна. В Regmon имеются фильтры, настраивающиеся на проблемное приложение, что быстро выявляет раздел реестра, с которым у него появились трения.
Найти и обезвредить
Держать руку на пульсе системы — не единственный способ мониторинга. Есть средства и для погружения в устоявшиеся дебри из компонентов Windows и программ, которые давно пустили крепкие корни на наших компьютерах.
Корень зла зачастую спрятан в разделах автозагрузки. У менеджера автозагрузки AutoRunMan имеется как минимум одно несомненное достоинство — подробная справка о назначении программ, загружающихся при запуске Windows. Каждому выявленному процессу AutoRunMan дает краткое пояснение. Если этого оказывается мало, то можно воспользоваться кнопкой Internet, дабы программа попыталась найти более подробное описание в Сети. Русская версия AutoRunMan бесплатна.
Программа Reg Organizer показывает сведения о системных модификациях реестра. Она отслеживает изменения, произошедшие в том или ином ключе, исправляет и удаляет ссылки на несуществующие файлы и каталоги (например, неверные ярлыки). Причем тут же имеется возможность внести необходимые корректировки, поскольку данная утилита это прежде всего продвинутый редактор реестра с богатейшими возможностями. Кроме того, Reg Organizer выполняет функцию деинсталлятора программ и оптимизирует скорость работы всей системы.
Совершенно отдельная история связана с руткитами. Это такие программные закладки, которые вносятся в файловую систему и реестр и остаются при этом невидимы для операционной системы и обычного софта. Против руткитов есть проверенное средство, имя ему — RootkitRevealer. Запустите его и сами убедитесь, что руткиты существуют.
Ну и напоследок десерт для самых пытливых — Dependency Walker. Эта утилита сканирует системные файлы и показывает, от каких других файлов и библиотек зависит работа изучаемой программы, отображая все зависимости в виде иерархического древа. Нужно ли это простому геймеру? Наверное, нет. Но любителям модов Dependency Walker может очень даже пригодиться.
Переустановка операционной системы — не самая трудная задача. Но, согласитесь, и не самое приятное времяпрепровождение. Тем более если каждый раз нужно настраивать большое количество программ. Поэтому легче поддерживать живучесть системы, чем отлаживать ее каждый раз заново.
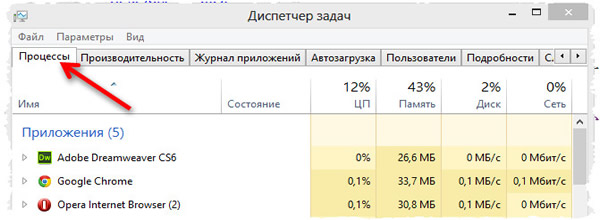
С помощью диспетчера задач можно просмотреть список программ, запущенных на данный момент на компьютере. Если программа не отвечает, с помощью диспетчера задач можно просмотреть ее состояние.
-
Откройте диспетчер задач (нажмите одновременно Ctrl + Alt + Delete ).
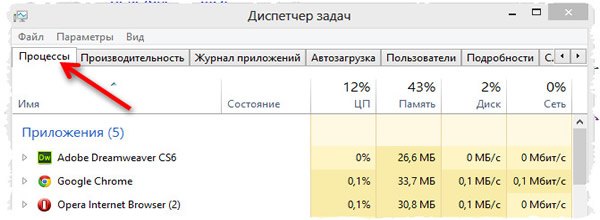
Если программа не отвечает и ее нужно закрыть, щелкните программу и нажмите кнопку Завершить задачу . Все несохраненные изменения, совершенные во время работы с программой, будут потеряны.
Ваш компьютер стал работать очень медленно? Вы еще не успели открыть программы после загрузки компьютера, как он уже тормозит? Вы хотите узнать какие программы тормозят работу компьютера? Мы знаем решение этой проблемы.
Даже если вы самостоятельно не открываете программы, это не означает, что некоторые из них не работают в фоновом режиме. Чаще всего фоновые программы сильно тормозят работу компьютера.
Инструмент для проверки, если ваш компьютер становится медленным

Вы также можете получить доступ к нему, щелкнув правой кнопкой мыши на панели задач. Выберите Диспетчер задач в обоих случаях. При запуске, если вы не «использовать любую программу, ваша ставка» процессор и использование памяти должно быть низким. Если это не в этом случае, мы должны контролировать детали процесса.
Также проверьте скорость «загрузки процессора и скорости» оккупации памяти, когда приложение является особенно медленным на вашем компьютере. Если он отвечает за некоторые медленно, он будет сканировать все процессы, связанные с этим приложением чтобы определить проблему.
Итак, чтобы узнать какие программы тормозят работу компьютера, вам следует выполнить следующие действия:

Кроме того, в диспетчере задач вкладка Сеть для просмотра исходящего потока в сеть. Если это значение очень высоко, когда вы не т есть какой-либо интернет-бизнес, вы либо были заражены троянской программой, либо вы установили приложение, которые обмениваются данным регулярно через Интернет. Внимание снова эти приложения ограничить ресурсы по-прежнему доступны на вашей машине.

Следите за надлежащее управление своими ресурсами на регулярной основе. Остается процесс диспетчера задач вкладки и приложения. В приложениях, мы можем увидеть список программ, которые в настоящее время «работают на» компьютере. Это немедленно освобождает ресурсы, используемые и делает ваш компьютер снова доступен.
Вкладка Процессы даст вам более подробный анализ. Отображает список процессов, по имени файла, в настоящее время работает на вашем компьютере.
Вау, мой процессор очень загружен. Интересно, почему? Давай выясним.

Подождите, но ведь суммарно цифры не превышают 30%, но компьютер загружен примерно на 80-90%. Как такое может быть?

Изучив монитор ресурсов, мы видим, что процессор все еще загружен. Мы также знаем, что svchost.exe потребляет больше всего ресурсов. Давайте проверим это.
Лучшая защита работает в фоновом режиме
Интернет полна неприятных и нежелательных функций, включая вирусы, трояны, черви и шпионские программы. У нас есть команда, которая отслеживает новые угрозы и создает способы их устранения. После его установки программное обеспечение обновляется автоматически один раз в день. Мы постоянно отслеживаем новые угрозы и обновляем ваш компьютер, чтобы обеспечить вам лучшую защиту. Вам не нужно ничего делать.

И вот снова компьютер стал тормозить. Похоже, CscService загружен. CscService — это процесс, который выполняет работу «Автономные файлы».
Итак, мы видим, что CscService потребляет много ЦП. Дальше нам нужно выяснить, как решить проблему с процессом CscService. Но это уже совсем другая история. Наша основная цель выполнена, и мы узнали какие программы тормозят работу компьютера.
Уведомления уведомляют вас, когда шпионское ПО, вирусы или другое вредоносное программное обеспечение пытается запустить или установить на вашем компьютере, а подозрительные файлы и программы не могут открываться. Благодаря полному сканированию вы можете проверить все файлы на своем компьютере, в реестре и во всех запущенных программах. Функция выборочного сканирования позволяет сканировать только для выбранных вами областей.
- Быстрое сканирование.
- Полное сканирование.
- Дополнительное сканирование.
Вы можете выбрать, когда выполнять запланированное сканирование, просматривать результаты сканирования перед очисткой или запускать проверку по требованию.
В процессе эксплуатации компьютера может возникнуть необходимость узнать, какие программы запускаются, а также отследить действия пользователя в ваше отсутствие. Причин этому может быть множество – желание знать, чем занят ваш ребенок, производственная необходимость контроля над действиями работников.
Угрозы классифицируются как «Очень высокий», «Высокий», «Средний» или «Низкий», и вы можете выбрать, игнорировать, карантин или удалять соответствующий элемент из системы. Поместив элемент в карантин, вы можете проверить эффект удаления, прежде чем удалять его из системы.
- Это действие навсегда удаляет элемент из системы.
- Вы можете удалить элементы из списка «Разрешенные элементы» в любое время.
Поддержание активного брандмауэра является частью безопасности компьютера.
Компьютер под управлением операционной системы Windows
Спонсор размещения P&G Статьи по теме "Как узнать, какие программы запускались" Как сделать клип из фотографий с музыкой Как изменить голос в Скайпе Как включить встроенную вебкамеру на ноутбуке
Один из способов, не требующий никакой дополнительной настройки – использование информации из файла Prefetch, находящегося в системной папке Windows. Откройте в любом файловом менеджере папку Windows, которая расположена чаще всего на диске С. Найдите и откройте папку Prefetch. В этой папке хранятся файлы с расширением *.pf. Файл создается операционной системой в момент последнего запуска любого приложения. При повторном запуске программы старый файл затирается и создается новый. Имя файла содержит название исполняемого файла запускавшейся программы. Для того чтобы видеть время запуска программы, щелкните по значку «Вид» на панели инструментов и выберите значение «Таблица».
Даже когда программы одобрены, они контролируются, чтобы гарантировать, что они не будут выполнять потенциально опасные действия, такие как неожиданные сетевые подключения, изменение основных компонентов операционной системы или загрузка вредоносного контента. Защита от комплектов полного доступа.
Для изменения элемента «Политика Аудита» щелкните в дереве консоли узел «Локальные политики». Перейдите на элемент «Политика аудита. В области сведений, которая расположена в правой части окна, выберите запись «Аудит отслеживания процессов». Данный параметр безопасности определяет, подлежит ли отслеживанию и регистрации успешные или безуспешные попытки запуска приложений. По умолчанию значение его – «Нет аудита». Щелкните дважды по этой записи.
Мы создаем список самых популярных веб-сайтов и загружаем в Интернете и используем его для проверки наших обновлений и определений вредоносных программ до их достижения. Это помогает нам убедиться, что наша защита действительно защищает и не блокирует ваш компьютер. Это приложение обеспечивает защиту в реальном времени для домашних компьютеров или компьютеров малого бизнеса. Вот что вам нужно для работы.
Вам нужно и нужно что-то гораздо лучше, сложнее и функциональнее? Это простое управление задачами, которое позволяет точно знать, что происходит на вашем компьютере, и само приложение может также самостоятельно находить различные вирусы и другие вредоносные вещи. Это также очень простой и особенно практичный и полезный антивирус. Куки в интернет-браузере и активные операции с памятью озадачивают задачи в вашей компьютерной службе, которые работают на фоне ваших компьютерных программ, запущенных сразу после запуска ваших подключаемых модулей вашего компьютера, которые находятся в ваших веб-браузерах. В соответствии с этим, это также полностью загруженная программа, которая может прекрасно управлять всеми запущенными задачами.
В открывшемся диалоговом окне «Свойства» установите переключатель в положение «Успех» на вкладке «Параметр локальной безопасности». Подтвердите изменения нажатием на кнопку ОК.
Диспетчер задач отображает программы, процессы и службы, которые в настоящее время запущены на вашем компьютере. Вы можете использовать их для мониторинга производительности вашего компьютера, завершения программы, которая не отвечает, или контролировать состояние сети и определять, какие пользователи в настоящее время подключены к компьютеру.
Изменение параметров безопасности для объекта групповой политики представляет собой частный вариант использования возможностей конфигурирования и выполняется в оснастке «Редактор локальных групповых политик», имеющей очень широкую функциональность и являющуюся одним из важнейших инструментов
Если вы хотите закончить приложение на этой вкладке, просто отметьте его и нажмите кнопку «Завершить задачу». По-видимому, наиболее важной частью вкладки «Приложение» является столбец «Состояние», где вы найдете информацию о том, работает ли приложение правильно или нет. Приложения, которые «повесили трубку», отмечены как «Не отвечающие». Очевидно, что если столбец статуса в диспетчере задач отображает «Не отвечает», то вы не сможете работать с этим приложением по умолчанию и не заканчиваете его по умолчанию, щелкнув значок креста в правом верхнем углу окна, В этих случаях рекомендуется выйти из проблемного приложения, нажав соответствующий пункт в диспетчере задач и нажав кнопку «Завершить задачу».
В ряде случаев, например, при медленном интернет-соединении, платном трафике или в силу каких-либо других причин, может понадобиться отключить автоматические обновления Windows. Сделать это можно любым из следующих способов. Спонсор размещения P&G Статьи по теме "Как отключить обновления в винде"
После нажатия этой кнопки в большинстве случаев появится диалоговое окно с просьбой подтвердить конец приложения, которое не отвечает. Здесь и там вы встретите приложение, в котором вы не сможете попасть ни на первую, ни на вторую, ни на третью попытку. Тогда нет ничего, кроме перехода на вкладку «Процессы».
Работая в офисе, когда все компьютеры объединены в одну сеть, когда к папкам и файлам имеют доступ и другие сотрудники фирмы, рискуешь в один прекрасный день не найти нужный файл, папку или документ. И тогда возникает вопрос: куда он делся, кто мог его удалить? Можно ли получить информацию о том,
Вы можете сортировать процессы, щелкнув любые заголовки столбцов, просто нажмите на заголовок, который соответствует критериям, по которым вы хотите сортировать процессы. Итак, если вы нажмете заголовок столбца «Имя процесса», выполняемые процессы будут отсортированы в порядке убывания. Аналогичным образом ведут себя другие столбцы. В некоторых случаях может быть полезно, чтобы ваши процессы сортировались по алфавиту, чтобы найти процесс, который вы ищете, или сортировать процессы в соответствии с нагрузкой процессора или занятой памятью.
Гибкие настройки конфигурации пользователей в операционной системе Microsoft Windows позволяют решить задачу ограничения некоторых пользователей в правах доступа. Спонсор размещения P&G Статьи по теме "Как ограничить пользователя в правах доступа" Как создать ограниченную учетную запись Как
Операция очистки виртуальной памяти компьютера, работающего под управлением ОС Windows, может потребоваться пользователю для сохранения конфиденциальности информации, сохраняемой в файле подкачки. Выполняется данная операция штатными средствами самой операционной системы. Спонсор размещения P&G
Для защиты информации в компьютере обычно используют программы-файерволлы. Однако в OS Windows существуют правила настройки рабочей среды для повышения безопасности. Эти правила называются политиками безопасности. Если их правильно использовать, риск взлома системы существенно снижается. Спонсор
К тому же необходимость проверить историю запуска и посещений может возникнуть при покупке или продаже компьютера незнакомым людям. Или же при передаче устройства в ремонт.
Встроенный инструмент

Операционная система Microsoft Windows обладает собственным набором трекеров, позволяющих отследить, какие изменения происходили с устройством, какие программы были запущены и какие ошибки в работе произошли. Это лишь один из способов того, как посмотреть историю на компьютере. Итак, непосредственно к инструменту. Он носит название "Журнал событий". На старых версиях операционной системы необходимо сделать следующее:
- перейти в меню "Пуск";
- активировать панель управления компьютером;
- перед тем как посмотреть историю на компьютере, в левой части экрана найти строку под названием "Журнал Windows";
- в открывшемся списке необходимо выбрать интересующий раздел;
Для того чтобы посмотреть историю запуска программ на Windows 10, нужно сделать следующее:
- запустить функцию "Поиск Windows";
- ввести фразу "Управление компьютером";
- в левой части открывшегося окна активировать строку под названием "Просмотр событий";
- далее можно приступать к работе с функциями "Журналы Windows" и "Журналы приложений и служб".
Итак, мы разобрались с тем, где посмотреть историю на компьютере. Теперь стоит проверить список запускавшихся программ.
Проверка запуска приложений

Данная функция дает возможность проверить, какие приложения были запущены на компьютере, в какое время это произошло, а также какие ошибки возникли при работе. Чтобы проверить эту информацию, необходимо выполнить следующий алгоритм:
- в уже запущенном окне "Управление компьютером" выбрать строку "Журналы Windows";
- после нажатия на нее откроется список, из него выбирается пункт под названием "Приложение";
- после его активации с правой стороны окна появится еще один список с различными сведениями (он сообщает о том, какие приложения запускались на данном устройстве, в какое время это произошло и какие ошибки при этом возникали).
Теперь можно поговорить о том, как посмотреть на компьютере историю появления новых приложений.
История установок

Для того чтобы проверить, что и когда из программ появилось на вашем устройстве, необходимо выполнить следующие действия:
- запустить окно "Управление компьютером";
- активировать строку "Журналы Windows";
- из появившегося списка выбрать функцию "Установка". Появится перечень данных, отображающих приложения, установленные за последние несколько месяцев.
Стоит отметить, что данная система не слишком точна. В качестве примера приведена история: "06.05.2018 была установлена программа. Однако последняя дата установки за 13.04.2018".
Как посмотреть на компьютере историю включения и выключения

Данная возможность позволяет проверить, кто пользовался устройством в отсутствие хозяина. Если компьютер находится под защитой пароля, можно проверить, сколько раз кто-либо пытался попасть в систему.
Проверить данную информацию можно при помощи того же самого алгоритма:
- с помощью "Поиска Windows" на панели задач перейти в программу "Управление компьютером";
- в открывшемся окне выбрать пункт "Журналы Windows";
- в этом случае необходимо обратиться к строке "Система";
- после ее активации откроется перечень событий, произошедших за время работы компьютера.
Чтобы проверить все в прямом порядке, необходимо отсортировать информацию по дате. Далее можно просто проверять информацию по времени, которое вас интересует.
Как проверить дату изменения файла?
В предыдущей статье был составлен список из 80 инструментов для мониторинга Linux системы. Был смысл также сделать подборку инструментов для системы Windows. Ниже будет приведен список, который служит всего лишь отправной точкой, здесь нет рейтинга.

1. Task Manager

Всем известный диспетчер задач Windows — утилита для вывода на экран списка запущенных процессов и потребляемых ими ресурсов. Но знаете ли Вы, как использовать его весь потенциал? Как правило, с его помощью контролируют состояние процессора и памяти, но можно же пойти гораздо дальше. Это приложение предварительно на всех операционных системах компании Microsoft.
2. Resource Monitor
Великолепный инструмент, позволяющий оценить использование процессора, оперативной памяти, сети и дисков в Windows. Он позволяет быстро получить всю необходимую информацию о состоянии критически важных серверов.

3. Performance Monitor

Основной инструмент для управления счетчиками производительности в Windows. Performance Monitor, в более ранних версиях Windows известен нам как Системный монитор. Утилита имеет несколько режимов отображения, выводит показания счетчиков производительности в режиме реального времени, сохраняет данные в лог-файлы для последующего изучения.
4.Reliability Monitor

Reliability Monitor — Монитор стабильности системы, позволяет отслеживать любые изменения в производительности компьютера, найти монитор стабильности можно в Windows 7, в Windows 8: Control Panel > System and Security > Action Center. С помощью Reliability Monitor можно вести учет изменений и сбоев на компьютере, данные будут выводиться в удобном графическом виде, что позволит Вам отследить, какое приложение и когда вызвало ошибку или зависло, отследить появление синего экрана смерти Windows, причину его появления (очередное обновлением Windows или установка программы).
5. Microsoft SysInternals

SysInternals — это полный набор программ для администрирования и мониторинга компьютеров под управлением ОС Windows. Вы можете скачать их себе бесплатно на сайте Microsoft. Сервисные программы Sysinternals помогают управлять, находить и устранять неисправности, выполнять диагностику приложений и операционных систем Windows.
6. SCOM (part of Microsoft System Center)

System Center — представляет собой полный набор инструментов для управления IT-инфраструктурой, c помощью которых Вы сможете управлять, развертывать, мониторить, производить настройку программного обеспечения Microsoft (Windows, IIS, SQLServer, Exchange, и так далее). Увы, MSC не является бесплатным. SCOM используется для проактивного мониторинга ключевых объектов IT-инфраструктуры.
Мониторинг Windows серверов с помощью семейства Nagios

Nagios является самым популярным инструментом мониторинга инфраструктуры в течение нескольких лет (для Linux и Windows). Если Вы рассматриваете Nagios для Windows, то установите и настройте агент NSClient ++ на Windows сервер. NSClient ++ мониторит систему в реальном времени и предоставляет выводы с удаленного сервера мониторинга и не только.

Обычно используется вместе с Nagios, предоставляет пользователю удобный веб-интерфейс к утилите RRDTool, предназначенной для работы с круговыми базами данных (Round Robin Database), которые используются для хранения информации об изменении одной или нескольких величин за определенный промежуток времени. Статистика в сетевых устройств, представлена в виде дерева, структура которого задается самим пользователем, можно строить график использования канала, использования разделов HDD, отображать латентость ресурсов и т.д.

Гибкая, масштабируемая система мониторинга с открытым исходным кодом, основанная на ядре Nagios, написанном на Python. Она в 5 раз быстрее чем Nagios. Shinken совместима с Nagios, возможно использование ее плагинов и конфигураций без внесения коррективов или дополнительной настройки.

Еще одна популярная открытая система мониторинга, которая проверяет хосты и сервисы и сообщает администратору их состояние. Являясь ответвлением Nagios, Icinga совместима с ней и у них много общего.

OpsView изначально был бесплатен. Сейчас, увы, пользователям данной системой мониторинга приходится раскошеливаться.

Op5 еще одна система мониторинга с открытым исходным кодом. Построение графиков, хранение и сбор данных.
Альтернативы Nagios
Открытое программное обеспечение для мониторинга и отслеживания статусов разнообразных сервисов компьютерной сети, серверов и сетевого оборудования, используется для получения данных о нагрузке процессора, использования сети, дисковом пространстве и тому подобного.

Неплохая система мониторинга, собирает данные с нескольких серверов одновременно и отображает все в виде графиков, с помощью которых можно отслеживать все прошедшие события на сервере.

Написан на языке Python с использованием сервера приложений Zope, данные хранятся в MySQL. С помощью Zenoss можно
мониторить сетевые сервисы, системные ресурсы, производительность устройств, ядро Zenoss анализирует среду. Это дает возможность быстро разобраться с большим количеством специфических устройств.
16. Observium

Система мониторинга и наблюдения за сетевыми устройствами и серверами, правда список поддерживаемых устройств огромен и не ограничивается только сетевыми устройствами, устройство должно поддерживать работу SNMP.
17. Centreon

Комплексная система мониторинга, позволяет контролировать всю инфраструктуру и приложения, содержащие системную информацию. Бесплатная альтернатива Nagios.

Ganglia — масштабируемая распределенная система мониторинга, используется в высокопроизводительных вычислительных системах, таких как кластеры и сетки. Отслеживает статистику и историю вычислений в реальном времени для каждого из наблюдаемых узлов.
19. Pandora FMS

Система мониторинга, неплохая продуктивность и масштабируемость, один сервер мониторинга может контролировать работу нескольких тысяч хостов.

Программное обеспечение с открытым кодом для мониторинга компьютерных систем и сетей.

OpenNMS платформа мониторинга. В отличие от Nagios, поддерживает SNMP, WMI и JMX.
22. HypericHQ

Компонент пакета VMware vRealize Operations, используется для мониторинга ОС, промежуточного ПО и приложений в физических, виртуальных и облачных средах. Отображает доступность, производительность, использование, события, записи журналов и изменений на каждом уровне стека виртуализации (от гипервизора vSphere до гостевых ОС).

Система мониторинга и оповещения (alert system) с открытым кодом от StackExchange. В Bosun продуманная схема данных, а также мощный язык их обработки.

Sensu система оповещения с открытым исходным кодом, похожа на Nagios. Имеется простенький dashboard, можно увидеть список клиентов, проверок и сработавших алертов. Фреймворк обеспечивает механизмы, которые нужны для сбора и накопления статистики работы серверов. На каждом сервере запускается агент (клиент) Sensu, использующий набор скриптов для проверки работоспособности сервисов, их состояния и сбора любой другой информации.
25. CollectM
CollectM собирает статистику об использовании ресурсов системы каждые 10 секунд. Может собирать статистику для нескольких хостов и отсылать ее на сервер, информация выводится с помощью графиков.
26. PerfTrap
PerfTrap собирает метрики с серверов, и с помощью Graphite производится визуализация собранных данных.
27. WMIagent
Если Вы фанат Python, WMIagent для Вас.
28. Performance Analysis of Logs (PAL) Tool
PAL — мощный инструмент, который мониторит производительность и анализирует ее.
30. Cloud Ninja Metering Block
Cloud Ninja Metering Block производит анализ производительности и автоматическое масштабирование мультитенантных приложений в Windows Azure. Такой анализ включает в себя не только определение или проверку счетов за использование ресурсов от Windows Azure, но и оптимизацию ресурсов.

Enigma — красивое приложение, которое поможет Вам следить за всеми важных показателями прямо с рабочего стола.
Платные решения
32. SSC Serv
SSC Serv платный инструмент мониторинга.
33. KS-HostMonitor

Инструменты для мониторинга сетевых ресурсов, позволяет проверять любые параметры серверов, гибкие профили действия позволяют действовать в зависимости от результатов тестов.
34. Total Network Monitor


PRTG — простая в использовании, условно-бесплатная программа для мониторинга сети, собирает различные статистические данные с компьютеров, программ и устройств, которые Вы указываете, поддерживает множество протоколов для сбора указанных сведений, таких как SNMP и WMI.
36. GroundWork
37. WhatsUpGold

Это мощное, простое в использовании программное средство для комплексного мониторинга приложений, сети и систем. Позволяет производить поиск и устранение проблем до того, как они повлияют на работу пользователей.

Поддерживает несколько операционных систем и технологий виртуализации. Есть много бесплатных тулзов, с помощью которых можно мониторить систему.
39. PowerAdmin

PowerAdmin является коммерческим решением для мониторинга.
40. ELM Enterprise Manager
ELM Enterprise Manager — полный мониторинг от «что случилось» до «что происходит» в режиме реального времени. Инструменты мониторинга в ELM включают — Event Collector, Performance Monitor, Service Monitor, Process Monitor, File Monitor, PING Monitor.
41. EventsEntry

42. Veeam ONE

Эффективное решение для мониторинга, создания отчетов и планирования ресурсов в среде VMware, Hyper-V и инфраструктуре Veeam Backup & Replication, контролирует состояние IT-инфраструктуры и диагностирует проблемы до того, как они помешают работе пользователей.
43. CA Unified Infrastructure Management (ранее CA Nimsoft Monitor, Unicenter)

Мониторит производительность и доступность ресурсов Windows сервера.
44. HP Operations Manager

Это программное обеспечение для мониторинга инфраструктуры, выполняет превентивный анализ первопричин, позволяет сократить время на восстановление и расходы на управление операциями. Решение идеально для автоматизированного мониторинга.
45. Dell OpenManage

OpenManage (теперь Dell Enterprise Systems Management) «все-в-одном продукт» для мониторинга.
46. Halcyon Windows Server Manager

47. Topper Perfmon

Используется для мониторинга серверов, контролирует процессы, их производительность.
48. BMC Patrol

Система мониторинга и управления управления IT — инфраструктурой.
49. Max Management
50. ScienceLogic

ScienceLogic еще одна система мониторинга.

Менеджмент и мониторинг сетей, приложений и инфраструктуры.
Ниже приведен список (наиболее популярных) инструментов для мониторинга сети


Nedi является инструментом мониторинга сети с открытым исходным кодом.
54. The Dude

Система мониторинга Dude, хоть и бесплатна, но по мнению специалистов, ни в чем не уступает коммерческим продуктам, мониторит отдельные серверы, сети и сетевые сервисы.
55. BandwidthD

Программа с открытым исходным кодом.

Расширение для Nagios, позволяет создавать карты инфраструктуры и отображать их статус. NagVis поддерживает большое количество различных виджетов, наборов иконок.
57. Proc Net Monitor

Бесплатное приложение для мониторинга, позволяет отследить все активные процессы и при необходимости быстро остановить их, чтобы снизить нагрузку на процессор.
58. PingPlotter

Используется для диагностики IP-сетей, позволяет определить, где происходят потери и задержки сетевых пакетов.
Маленькие, но полезные инструменты
Список не был бы полным без упоминания нескольких вариантов аппаратного мониторинга.
59. IPMIutil
60. Glint Computer Activity Monitor

61. RealTemp

Утилита для мониторинга температур процессоров Intel, она не требует инсталляции, отслеживает текущие, минимальные и максимальные значения температур для каждого ядра и старт троттлинга.
62. SpeedFan

Утилита, которая позволяет контролировать температуру и скорости вращения вентиляторов в системе, следит за показателями датчиков материнской платы, видеокарты и жестких дисков.

Добрый день, Друзья. Сегодня мы продолжим находить и извлекать скрытую информацию в закромах операционной системы.
Запуская каждый день те или иные программы, мы оставляем “следы” в системе, давая повод “Большому брату” и злоумышленникам отследить наши действия за компьютером и собрать о нас информацию. Зная как это делается, мы не только будем знать каналы “утечки”, но и научимся себя “защищать” и подстилать соломинку.
В этой статье мы рассмотрим, как получить список программ windows, которые мы запускали когда-то на своем ПК. Я Вам расскажу, где ОС хранит эти “секретные данные” и как его отредактировать необходимым для нас способом.
Как получить список программ windows, запущенных на пк
Операционная система сохраняет названия всех программ, которые когда-либо запускались на компьютере. Эти данные сохраняются, даже если программа никогда больше не будет запущена или если ее удалить.
- 1. Скачаем программу с сайта разработчика – ссылка.
- 2. Установка программы не требуется. Просто разархивируйте скачанный пакет и запустите программу.
- 3. Приложение автоматически проанализирует реестр и отобразит информацию в удобном для пользователя виде.
- 4. В программе предусмотрен поиск программу по названию. Для этого нажмите комбинацию клавиш “ctrl + F” и введите название программы.
- 5. Сохранить список программ windows, когда-либо запускаемых на Вашем ПК в виде отчета можно в верхнем меню. Выберите вкладку “Вид” –> в открывшемся списке кликните по пункту “HTML-отчет – Полностью”.
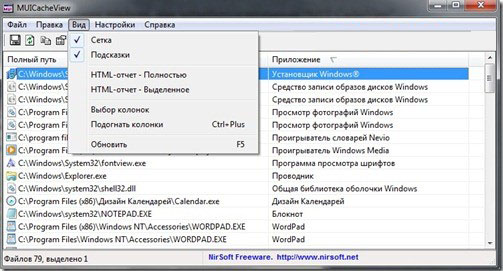
Отчет будет создан в папке с программой и откроется автоматически в браузере, установленным по умолчанию.
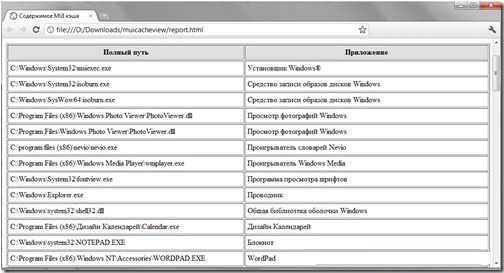
Чистим список программ windows, когда-либо запускаемых на ПК
- 1. Жмем комбинацию клавиш “ctrl + R” и вводим команду “regedit”. Далее жмем “ОК” либо клавишу “Enter”.
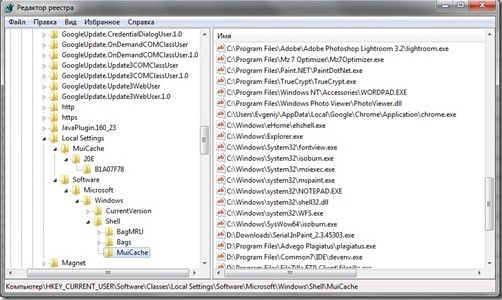
Последовательно переходим по разделам HKEY_CURRENT_USER –> Software –> Microsoft –> Windows –> ShellNoRoam –> MUICache.
Читайте также:


