Как из налогоплательщика выгрузить в эксель
Режим выгрузки из «Налогоплательщик ЮЛ» предназначен для выгрузки введенных документов в файл утвержденного ФНС России формата. И вот как это делается.
Выгрузка документа в файл
В указанной программе от ФНС России есть возможность выгрузки (формирования) одновременно в более чем один налоговый орган.
Так, выгрузка из «Налогоплательщик ЮЛ» для налоговой позволяет представить в электронном виде один документ одному плательщику в разные налоговые органы одновременно.
Выбор выгружаемых в файл документов
Рассказываем, как действовать, чтобы не сталкиваться с ситуацией, когда выгрузка документа не предусмотрена из «Налогоплательщик ЮЛ».

Для выгрузки данных в файл предназначена кнопка <Выгрузить> панели инструментов.
В списке введенных документов отображаются:
Для выбора или отмены выбора документа(-ов) с целью выгрузки необходимо отметить документ(-ы) левой кнопкой мыши. При нажатии на кнопку выгрузки появляется окно «Выгружаемые документы», в котором, кроме перечня выгружаемых в файл документов, высвечиваются данные налогоплательщика и инспекции (страховой организации, отделения ПФР), куда будет направлен этот файл.
Служебная часть передаваемого файла
Окно «Служебная информация» содержит данные об отправителе и получателе. В этом режиме необходимо указать информацию, которая будет включена в выгружаемый файл.
Это самое основное, что нужно знать про то, как выгрузить декларацию из «Налогоплательщика ЮЛ».
И перед тем как выгрузить файл из «Налогоплательщика ЮЛ», здесь же необходимо задать путь выгрузки деклараций (по умолчанию выгрузка происходит на диск А).
Если нужно изменить номер выгружаемого файла либо номер документа, то необходимо воспользоваться кнопкой <Нумерация>.
Нажатием кнопки <ОК> происходит выгрузка деклараций в электронном виде.
В завершение программа формирует реестр выгруженных файлов. Он содержит следующую информацию:
- дата выгрузки;
- наименование файла;
- КНД декларации (отчёта);
- описание (тип отчётности).
Здесь есть следующие функциональные кнопки:
| < Просмотр > | Позволяет открыть в отдельном окне сформированный документ |
| < Печать > | Печать реестра переданных файлов |
| < Удаление > | Удаление сформированного файла (кнопка доступна только через режим Сервис→Реестр выгруженных файлов) |
| < Поиск > | Поиск в реестре |
Для выгрузки (формирования файла) документа одновременно в разные ИФНС необходимо установить галочку для признака «Выгрузить для представления в другие ИФНС – получатели». После чего, в предоставленном списке ранее веденных налогоплательщиком иных ИФНС – получателей необходимо пометить инспекции, в которые будет выгружен документ.
Данная настройка сохраняется до следующего редактирования. Документ выгрузится в соответствующие папки, определенные каждой ИФНС. Документ выгрузится в основной ИФНС и в другие ИФНС одновременно.
Привязка документов
При выгрузке некоторых документов после окна «Служебная информация» может появиться окно «Связанные документы». Данный режим предназначен для привязки к выгружаемым документам файлов с дополнительными материалами.
Окно этого режима состоит из 2-х списков:
- верхний список содержит документы, к которым выполняется привязка;
- нижний – документы, связанные с текущим документом в верхнем списке.
С нижним списком связаны кнопки, которые позволяют выполнять различные действия со списком.
Несмотря на повсеместное распространение электронных документов, иногда у бухгалтеров возникает вопрос, как распечатать из «Налогоплательщик ЮЛ» тот или иной документ, декларацию. Объясняем, как это сделать и обращаем внимание на ряд нюансов этого процесса.
Общий порядок печати документов

Вывести необходимые листы на печать в «Налогоплательщик ЮЛ» можно с помощью кнопки или комбинации клавиш [Ctrl]\[P]. При этом перед печатью программа запрашивает диапазон листов и принтер.

Если перед печатью необходимо внести изменения в документ, то можно воспользоваться функцией его выгрузки дв Excel. Выгрузка происходит кнопкой .
Имейте в виду, что изменения, внесенные в выгруженный в Excel документ, в программе «Налогоплательщик ЮЛ» не сохраняются. В этом случае бумажный носитель будет отличаться от текстового файла.Следует также отметить, что раздел, открытый на редактирование отдельно, нельзя рассчитать, проконтролировать, распечатать либо выгрузить в Excel. Также нельзя добавить либо удалить уточнение. Для выполнения данных действий необходимо отключить режим ввода документа по разделам.
Печать документов с двумерным штрих-кодом PDF417
Многие бухгалтеры сталкиваются с проблемой, когда программа «Налогоплательщик ЮЛ» не печатает pdf417.
Чтобы выполнить печать документа c двумерным штрих-кодом PDF417 необходимо:

1. В режиме ввода документа нажать на кнопку или комбинацию клавиш [Ctrl]\[P].
2. В появившемся окне параметров печати установить флажок <Двумерный штрих-код PDF417>, нажать на кнопку <OK>, выбрать принтер.
Если необходимо распечатать только часть документа, то в окне параметров печати можно указать диапазон печатаемых страниц.Чтобы распечатать документ с предварительным просмотром, в окне параметров печати необходимо установить флажок <Предварительный просмотр>.
Теперь вы знаете, как распечатать декларацию из «Налогоплательщик ЮЛ». Напоследок отметим, что многие распечатываемые в «Налогоплательщик ЮЛ» формы не предназначены для представления в налоговый орган.

Если вы не пользуетесь платными программами ведения учета и формирования отчетности, для заполнения деклараций можно использовать бесплатную программу Налогоплательщик ЮЛ.
Офрмление декларации по УСН можно в этой программе не займет много времени. Рассмотрим заполнение на примере декларации по УСН с объектом «доходы»
Сначала надо заполнить данные налогоплательщика. Идем в меню «Настройки» и ищем там строку «Налогоплательщики»
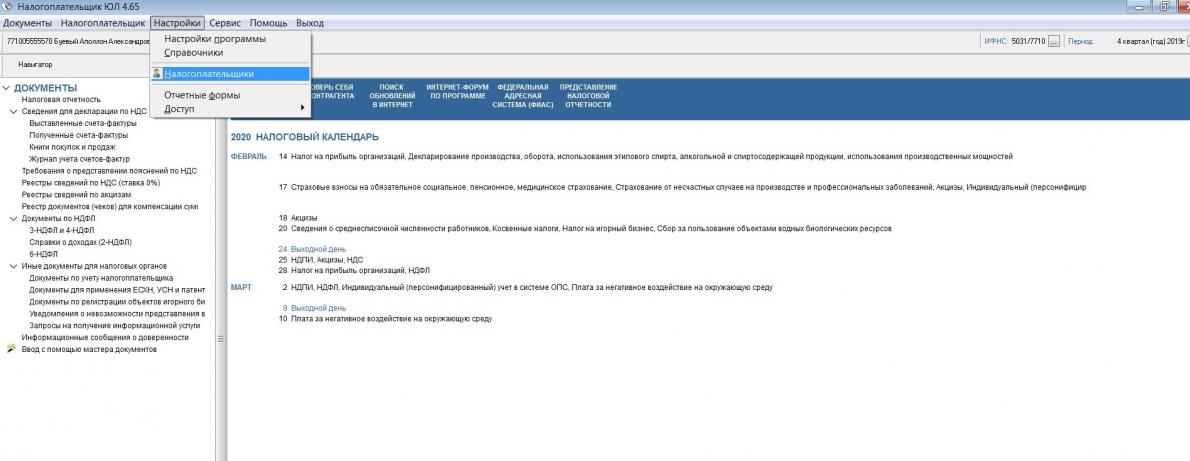
Поскольку заполнять будем декларацию за индивидуального предпринимателя, то выбираем соответствующий вид налогоплательщика
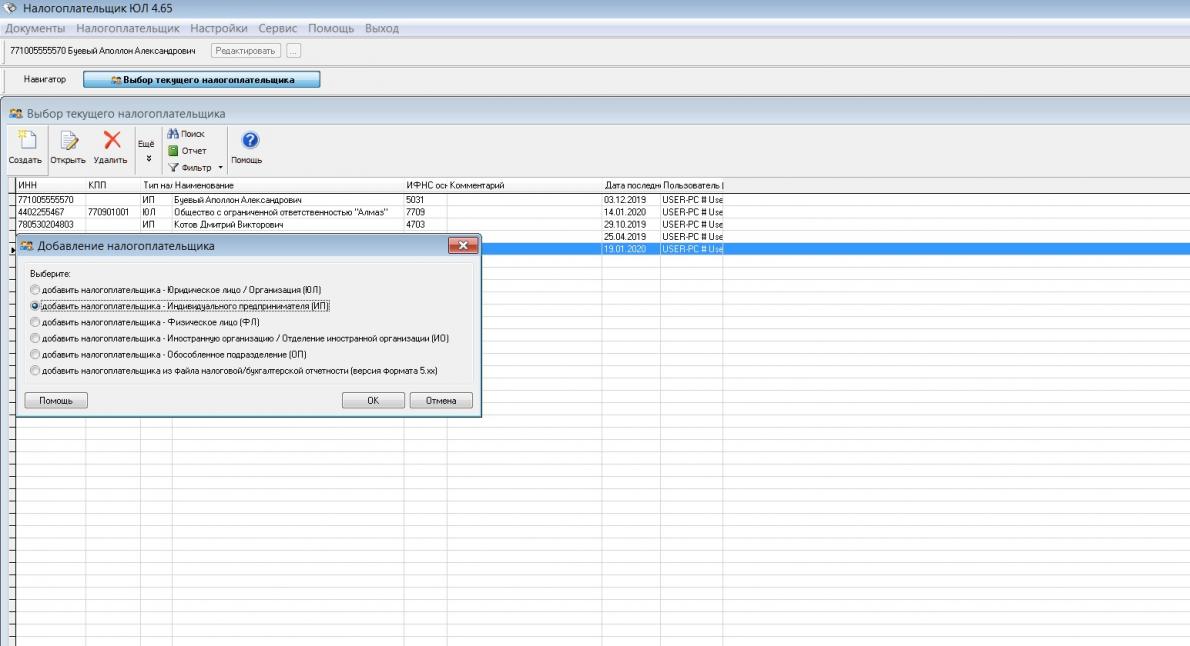
Заполнять все реквизиты не обязательно. Для заполнения декларации нам понадобится ФИО, ИНН, номер телефона и номер вашей ИФНС, куда будет направляться декларация. Можно сразу же заполнить ОКВЭД и ОКТМО, но можно это сделать и в процессе заполнения декларации. Паспортные данные и прочие реквизиты вносить не надо.
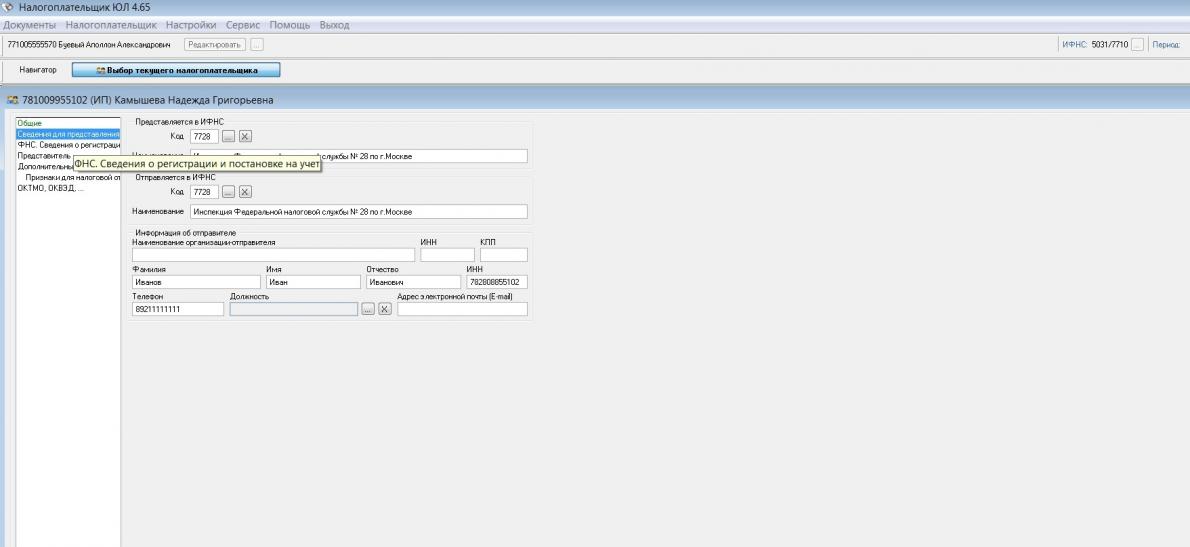
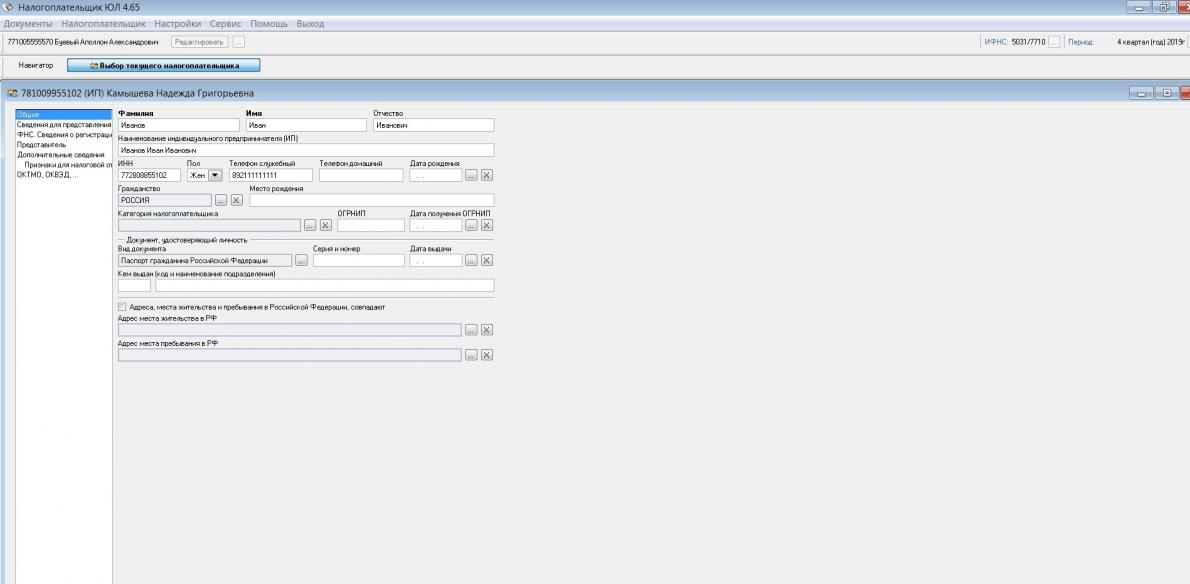
Заполнять отчет будем через мастер документов
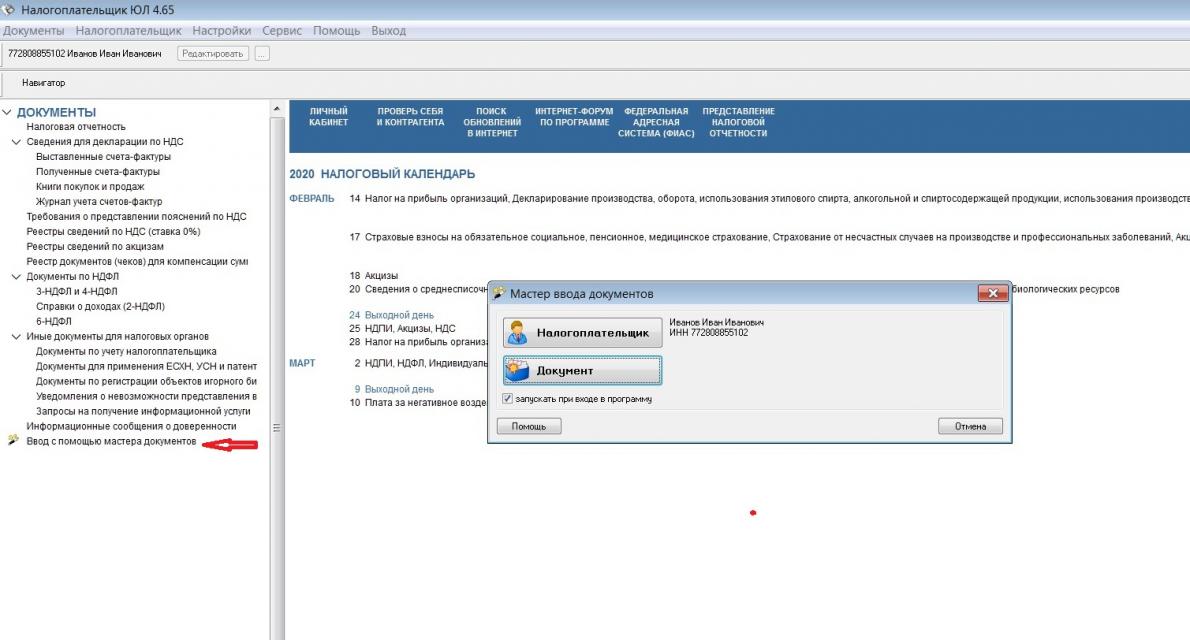
В открытом списке документов надо будет найти нужную декларацию. Это не всегда просто, поэтому лучше искать по номеру (кнопка поиска в левом верхнем углу в виде бинокля)
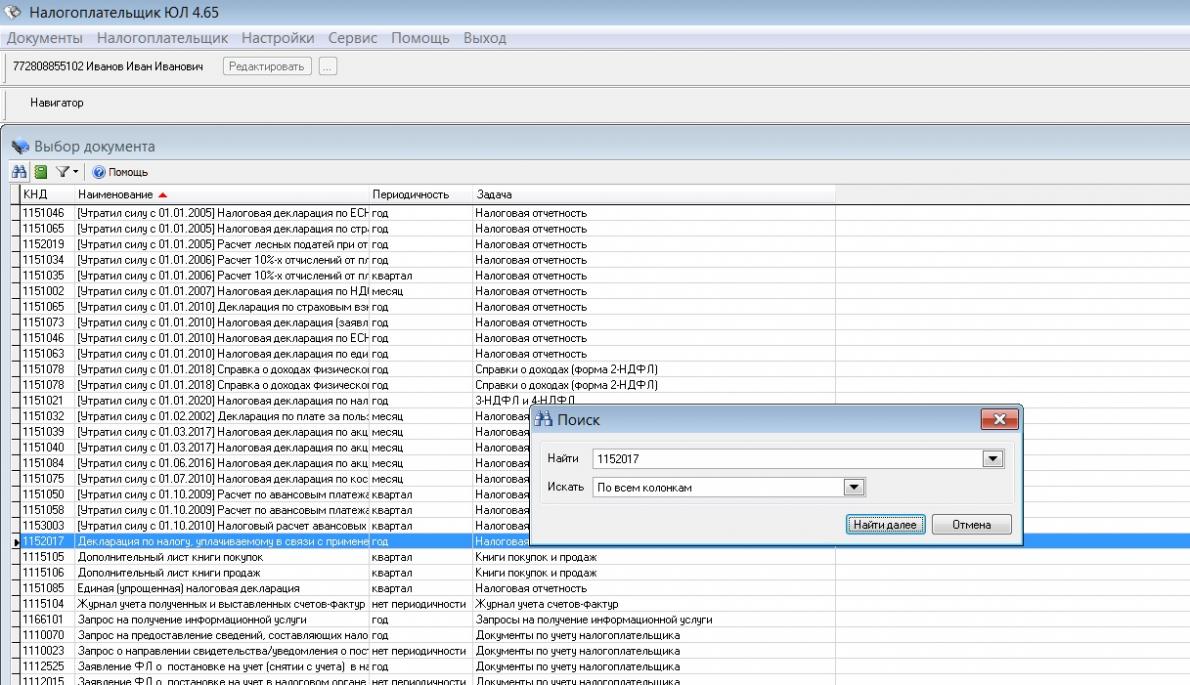
Программа запросит год сдачи отчета, а потом предложит ввести данные. Нажимаем кноку Ввод и печать документа.

Заходим в декларацию и заполняем титульный лист. Все должно заполниться автоматом, кроме налогового периода, его надо выбрать из выпадающего списка. Если ранее не внесли ОКВЭД, надо сделать это сейчас. Обратите внимание, что у ИП в декларации не указывается ФИО в поле над подписью, если подписывает отчет сам предприниматель. Не надо пытаться внести туда эти данные.
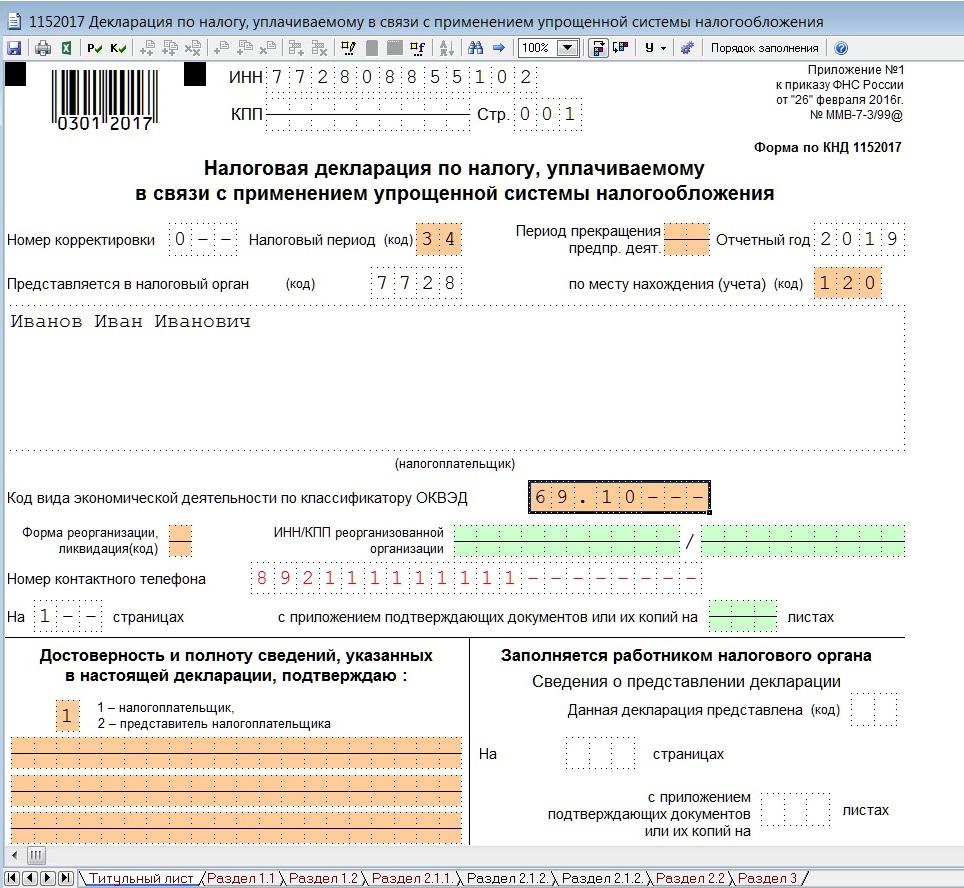
Переходим в раздел 2.1.2. Он пока не активен. Нам надо его добавить, нажав кнопку с двумя плюсиками
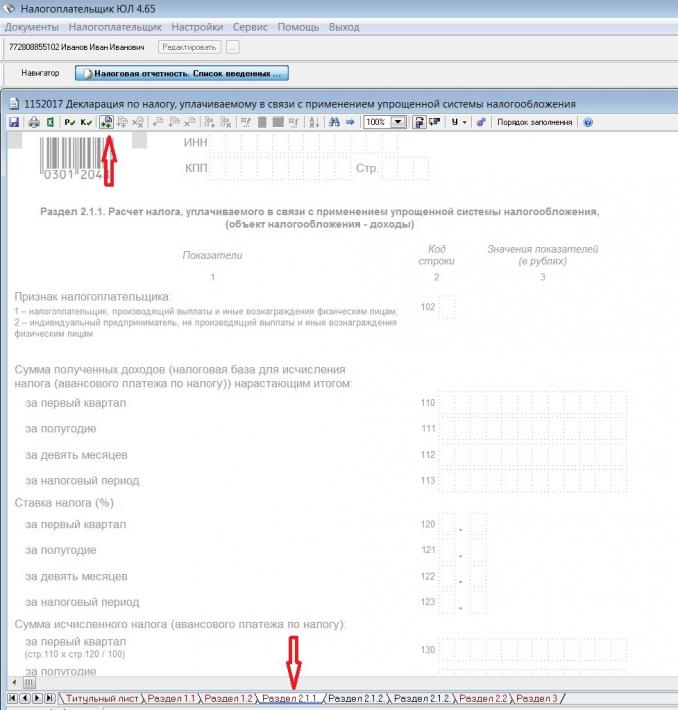
В разделе сразу указываем признак налогоплательщика и заполняем поля, подсвеченные зеленым цветом. Поля 130-133 программа расчитает сама, после того, как вы нажмете кнопку с буквой Р
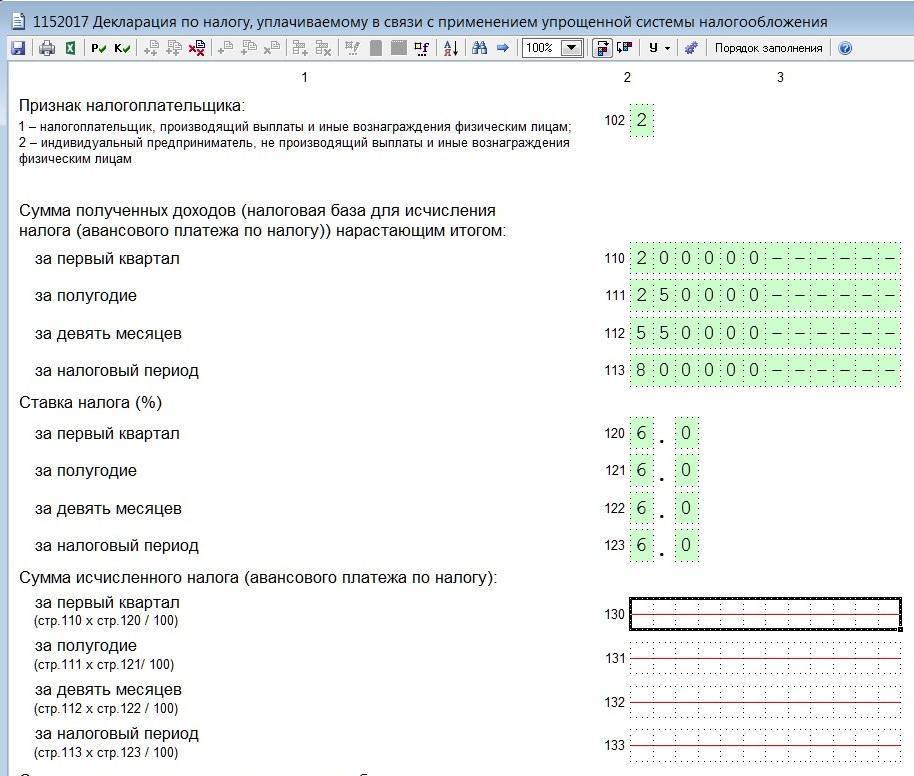
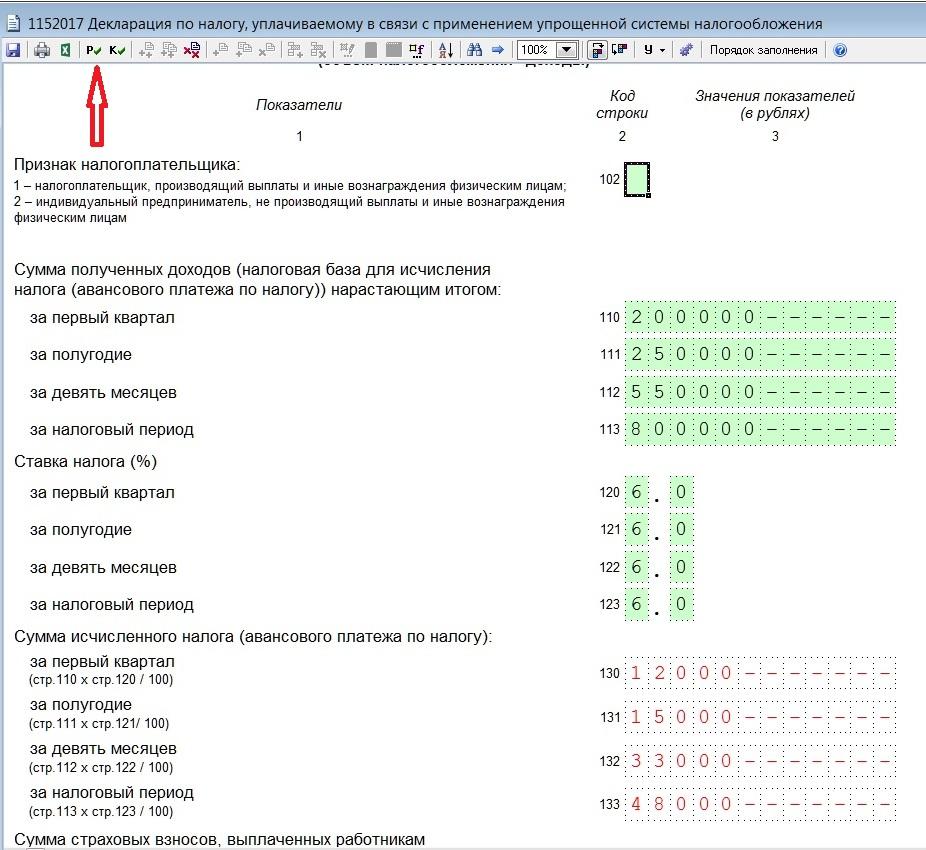

Теперь идем в раздел 1.1, активируем его так же, как и предыдущий раздел. В поле ОКТМО добавляем нужный код, если не внесли его раньше. И нажимаем кнопку расчета (Р). Всё. На этом заполнение декларации закончено.
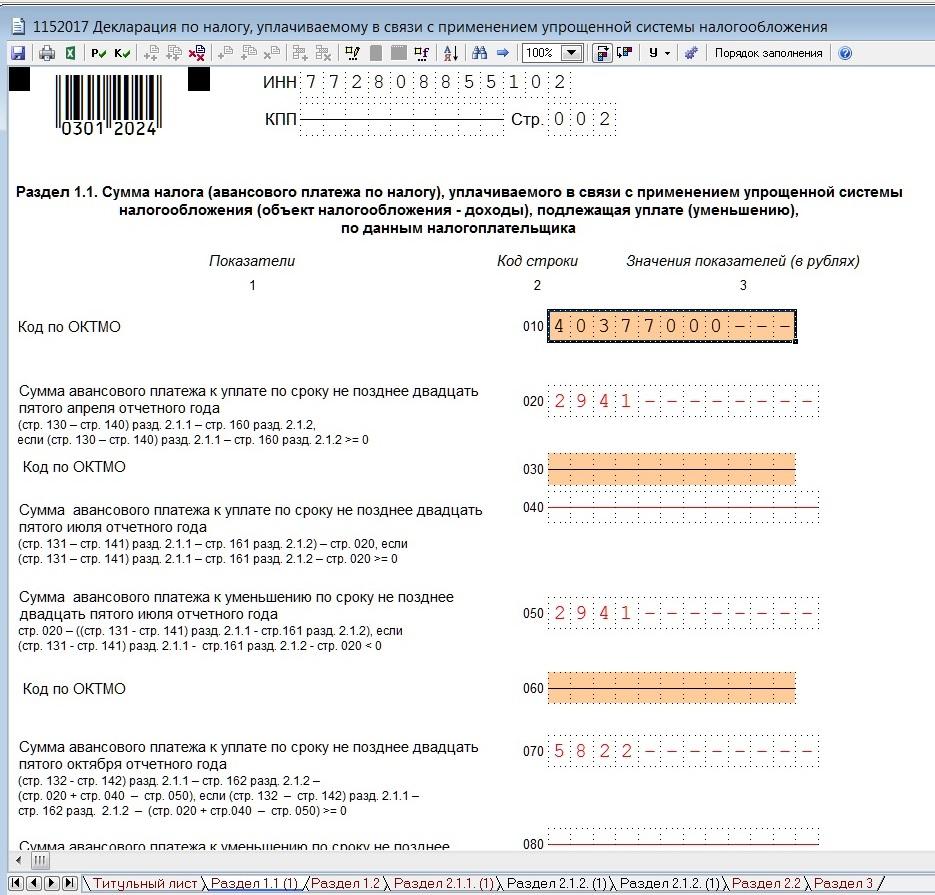
Теперь нажмем кнопку «Печать» и получим декларацию для печати. Если вы не заполнили какое-то обязательное поле, программа вас об этом предупредит, выдав ошибку.
Декларацию можно не только распечатать, но и сохранить файл для отправки в электронном виде. Программа это позволяет сделать.
Читайте также:


