Как посмотреть историю в гугл эксель
Если вы работаете в команде, важно следить за тем, что все делают. Вот почему функция истории редактирования в Google Таблицах стала настолько важной.
Читайте дальше, чтобы узнать, как проверить историю изменений в этой популярной программе для работы с электронными таблицами, и узнать, как присваивать имена различным версиям документов. Кроме того, мы расскажем вам больше о восстановлении старых версий документа, а также о том, как получать уведомления даже о самых незначительных изменениях.
Как проверить историю редактирования Google Таблиц на ПК с Windows, Mac или Chromebook
Первое, что нужно иметь в виду, это то, что вам потребуется разрешение на редактирование документа, прежде чем вы получите доступ к его истории изменений. Как только вы это сделаете, вот как просмотреть соответствующую информацию:
Как просмотреть изменения в Google Таблицах на iPhone и телефоне Android
К сожалению, для людей, которые предпочитают использовать свой телефон для работы в Google Таблицах, эта опция недоступна. Если вам нужно получить доступ к истории редактирования, вам придется сделать это с Windows, Mac или ПК.
Как восстановить версию Google Таблиц
Если вы хотите восстановить некоторые из предыдущих версий любого документа Google Sheets, вы можете сделать это, выполнив следующие действия:
Как назвать предыдущие версии Google Таблиц
Когда над одним проектом работает много соавторов, полезно сохранить предыдущие версии, правильно назвав их. Позже вы можете отредактировать эти версии, сохранить их как напоминание или поручить другим соавторам работать над ними. Если вы заинтересованы в использовании этой опции, вот как она работает:
В одной таблице может быть до 15 именованных версий. Это дает вам достаточно места для хранения всего важного в одном месте.
Как просмотреть изменения, сделанные в определенной ячейке
Когда вы работаете с большими таблицами и минимальным объемом информации или редактируете счетчики, очень важно иметь способ отслеживать все изменения. Если вы хотите узнать, кто внес изменения в определенные ячейки, вот как это сделать:
Имейте в виду, что некоторые изменения на листе могут быть не видны. Если кто-то добавил или удалил строки и столбцы или изменил формат ячейки, вы не сможете получить доступ ко всем изменениям. Однако вы можете воспользоваться опцией «История версий» и найти всю необходимую информацию.
Дополнительные ответы на часто задаваемые вопросы
Как просмотреть историю ячеек в Google Таблицах?
Вы можете получить доступ к истории изменений для каждой ячейки, выполнив следующие действия:
• Откройте вашу электронную таблицу в Google Таблицах.
• Выберите ячейку и щелкните ее правой кнопкой мыши.
• Во всплывающем меню нажмите «Показать историю изменений».
Можете ли вы отслеживать изменения в Google Таблицах?
Нет, вы не можете отслеживать изменения так же, как в Google Документах. Тем не менее, вы можете получить доступ к истории своей электронной таблицы и следить за всем, что происходит в вашем документе.
Включив правила уведомлений в Google Таблицах, вы всегда можете получать самую свежую информацию об изменениях в ваших таблицах. Вы можете решить, хотите ли вы получать уведомления каждый раз, когда кто-то вносит изменения, или получать ежедневный отчет в виде сводки всех изменений.
Как включить правила уведомлений?
Если вы не против получать много писем по поводу одной таблицы, вы можете включить правила уведомлений всего за несколько простых шагов:
• Откройте Google Таблицы и электронную таблицу.
• Щелкните «Инструменты» в верхнем меню.
• В раскрывающемся меню нажмите «Правила уведомлений».
• Щелкните «Все изменения внесены».
Как узнать, кто редактировал таблицу Google?
Используя опцию «История версий», вы можете получить доступ к более ранним версиям любого листа и увидеть, кто и где внес изменения. Если вы хотите узнать, кто редактировал ваш документ, вы можете сделать это всего за несколько простых шагов:
• Откройте браузер и Google Таблицы.
• Откройте документ и в верхнем левом углу выберите «Файл» и «История версий».
• Щелкните «Просмотреть историю версий» и решите, какую версию вы хотите видеть на панели.
• Здесь вы можете увидеть, кто и когда редактировал файл, а также все изменения, которые они внесли.
Весь бизнес в электронной таблице
Использовать Google Таблицы просто и понятно, но вам может потребоваться заново ознакомиться с некоторыми параметрами, особенно если вы не используете их каждый день.
Теперь, когда вы знаете, что такое «История версий», вы сможете использовать ее на продвинутом уровне и всегда знать, кто чем занимается в вашей команде. Использование расширенных настроек поможет вам в рабочем процессе, и каждый в вашей команде будет знать, что делать в случае возникновения ошибок.
Вы раньше использовали «Историю версий»? Как вы думаете, это будет полезно для ваших проектов? Дайте нам знать в разделе комментариев ниже.

Что вы можете увидеть в истории редактирования ячейки
Хорошо знать, что Google считает редактированием ячейки. Это поможет вам узнать, чего ожидать, когда вы проверите его историю изменений. В истории редактирования ячеек Google Таблиц отображаются три типа изменений:
- Изменения значений внутри ячейки, например замена числа текстом.
- Изменения гиперссылок внутри ячейки.
- Изменения формул в ячейке.
Помимо этого, вы также сможете увидеть, кто внес изменения, а также отметку времени.
Ограничения функции истории редактирования ячеек в Google Таблицах
Эта функция в Google Таблицах имеет несколько незначительных ограничений, о которых вам следует знать. Хотя вы можете видеть, кто редактировал ячейку и когда они это делали, вы сможете видеть только одно изменение за раз. Проверять изменения, сделанные давным-давно, немного утомительно.
- Изменения формата ячейки, например изменение текстовой ячейки на формат даты в Google Таблицах.
- Изменения вносятся с помощью формул. Это означает, что если вы использовали функцию суммы и результат изменился, вы не сможете увидеть изменение значения в истории редактирования ячейки.
- Изменения, связанные с добавлением или удалением строк и столбцов.
Также следует помнить, что эта функция будет показывать вам только историю изменений. Вы не можете использовать это для восстановления более старых версий данных в любой заданной ячейке.
Как посмотреть историю редактирования ячейки в Google Таблицах
Теперь, когда мы знаем, что мы можем и чего не можем видеть при проверке истории редактирования ячейки в Google Таблицах, давайте посмотрим, как использовать эту функцию. В Google Таблицах щелкните правой кнопкой мыши любую ячейку и выберите «Показать историю изменений».

Если ячейка пуста и никаких изменений не было, вы увидите всплывающее окно с надписью «Нет истории изменений».

Щелкните стрелку влево вверху всплывающего окна, чтобы увидеть более ранние изменения.

Вы можете нажать стрелку вправо вверху, чтобы увидеть новые изменения.

Если ваше изменение не отображается в истории изменений, вам необходимо проверить, не является ли это одним из тех изменений, которые здесь не отображаются. А для более подробного журнала изменений, внесенных в вашу электронную таблицу в Google Таблицах, вы должны проверить ее историю версий.

История версий Документов Google помогает вам контролировать изменения, внесенные в ваши общие документы. Это особенно важно, когда вы работаете над документами с группой людей. Здесь есть все, что вам нужно знать, чтобы управлять, редактировать и, при необходимости, возвращаться к предыдущей версии, используя историю изменений в Документах Google.
Вы будете иметь доступ к истории изменений документа, только если у вас есть разрешения на редактирование. Если вы создали документ, вы можете пойти дальше, но если кто-то поделился с вами документом, убедитесь, что у вас есть права на редактирование, прежде чем двигаться дальше.
Как получить доступ к истории версий Документов Google
Доступ к истории версий в Google Docs прост, и есть несколько способов сделать это.
История версий недоступна в мобильной версии Google Docs. Вы можете просмотреть подробную информацию о документе, например, когда он был создан и когда он был последний раз изменен, перейдя в трехточечное меню в верхнем правом углу и выбрав Детали , но более подробную историю изменений можно просмотреть только с компьютера.
Сначала откройте документ, для которого вы хотите просмотреть историю изменений.
Технически это может быть документ любого типа в Google Диске, включая Документы, Листы или Слайды .
Выберите Файл в меню вверху страницы.
Выберите История версий .
В появившемся меню выберите Просмотр истории версий . В качестве альтернативы вы можете использовать сочетание клавиш Ctrl + Alt + Shift + H на компьютере с Windows или Cmd + Option + Shift + H на компьютере Mac.
Альтернативный (и более простой) способ сделать это — выбрать ссылку « Последнее редактирование…» в верхней части страницы, где ссылка скажет что-то похожее на «Все изменения, сохраненные на диске», если вы сейчас работаете над документом или «Последнее редактирование было 10 часов назад», если вы только что открыли документ.
История версий откроется в правой панели навигации, и если в данной версии было сделано несколько правок, вы сможете быстро перемещаться по ним, используя стрелки навигации в верхнем правом углу страницы, чтобы перейти от одного изменения к следующему.
Работа с историей изменений в Google Docs
Как только история версий для документа открыта, вы должны увидеть список сохраненных версий документа. В зависимости от того, сколько людей работают над документом и как часто вносятся изменения, этот список может быть длинным или коротким. И если вы ранее не обращались к истории версий и не вносили в нее изменения, каждая версия будет называться с указанием даты и времени, которые были внесены в документ.
Первое, что вы, вероятно, заметите, это то, что у каждого человека, сотрудничающего с документом, рядом с его именем есть маленькая цветная точка. Эти цвета назначаются Google, и при нажатии на версию документа, если выбран параметр Показать изменения в нижней части списка истории версий, внесенные изменения будут выделены цветом, соответствующим точке рядом с имя человека, который внес изменение.
Как только вы выберете версию, справа от названия версии появится меню из трех точек. Когда вы выберете это меню, вы найдете две опции:
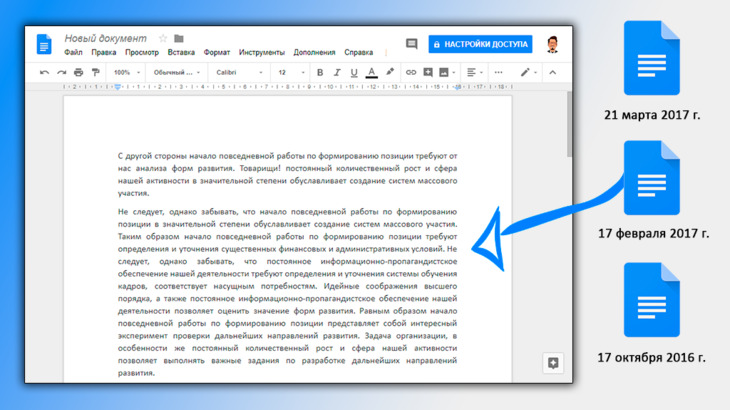
Те, кто активно пользуются облачным хранилищем Google наверняка хоть раз сталкивались с ситуацией, когда в документе что-то нужное случайно удалили, исправили или вовсе очистили по ошибке весь документ. И тут если информация была действительно важная, да ещё и документ был в одном экземпляре, наступает печалька. «Ёёёмаё!! И чё теперь делать??», такие мысли обычно в голове. Чаще с нецензурной лексикой :)
Если удалили что-то и сразу опомнились, не закрывая документ в гугле, то ситуация, конечно, решается очень просто — функцией отмены действия. Т.е. через меню «Правка» — "Отменить", либо быстрыми клавишами Ctrl+Z.
А вот если документ уже закрыли, то такой вариант не поможет. В этом случае на помощь придёт только восстановление старой версии документа. Как это сделать рассмотрим ниже.
На самом деле с восстановлением документов в гугле я уже сталкивался неоднократно, обучая людей компьютерной грамотности через интернет и в некоторых других областях. Бывают случаи, человек по неопытности просто берёт и удаляет всё к едрени фени из документа, забывает про клавиши отмены действия и закрывает в панике документ :) Вот в таких случаях восстановление в Google — самое настоящее спасение!
Просмотр старых версий документов Google
Сервис Google очень хорош помимо всего прочего ещё и тем, что сам хранит все версии каждого документа длительное время. Сколько конкретно, информации не накопал, но сам видел сохранённые копии за несколько месяцев! Вероятно сервис хранит вообще все версии каждого документа. Эта функция никак не настраивается, то есть этим управляет сам гугл.
Итак, что нужно для восстановления старых версий.
Для начала откройте в гугле тот документ, старые версии которого хотели бы посмотреть и какую-то из них, вероятно, восстановить.

В Google диске с одним документом могут работать несколько пользователей сразу. Те, которым вы предоставляете доступ для редактирования. Об этом я рассказывал в отдельной статье, здесь »
Так вот, кликнув по этой ссылке, вы сможете сразу перейти к просмотру версий текущего документа и восстановлению нужной в случае необходимости.
Но бывает так, что такой ссылки вверху не отображается. Тогда есть второй вариант попасть на страницу просмотра версий документа: меню «Файл» — "История версий" — "Смотреть историю версий".

На странице справа будут списком отображены все версии данного документа с указанием даты и времени изменений.

Кликнув на нужную версию, информация в открытом документе в предпросмотре изменится на ту, что соответствует выбранной версии. Пролистывая документ, вы увидите изменения в нём, например, текст, который ранее присутствовал и потом был удалён или наоборот. Эти изменения обозначаются различными способами, например, информация, которой в более свежих версиях документа уже нет, будет перечёркнута [1]:

Можно перемещаться по изменениям в документе, пользуясь стрелками вверху [2], где указано общее количество правок.
Далеко не всегда удобно смотреть версии документа с включенным отображением сделанных изменений. К примеру, мне это совсем неудобно :) Мне хочется видеть чистый документ за выбранную дату и время, безо всяких вычёркиваний и прочей лабуды, которая чаще только мешается. Чтобы эти изменения не отображались, нужно отключить опцию «Показать изменения» внизу:

Теперь будете видеть документы без отображения правок.
Таким вот образом, можете перемещаться по разным версиям документа в поисках нужной.
Чтобы восстановить нужную версию документа, открыв её, нажмите вверху соответствующую кнопку «Восстановить эту версию».

В результате ваш текущий документ будет заменён на выбранную вами версию. Помните, что не всегда имеет смысл восстанавливать таким образом документ, порой достаточно открыть нужную версию для просмотра и просто скопировать какую-то информацию, которую ранее потеряли. Зависит от ситуации.
Для удобства, можно присваивать нужным версиям свои названия, чтобы затем легко их найти по своим названиям, не блуждая по всему списку с указанием только дат и времени. Чтобы версии задать название, щёлкните по кнопке меню рядом с ней (её называю ещё «гамбургер» :) ) и выберите «Указать название версии».

Теперь вместо даты укажите своё название. Пример:

В итоге вы будете видеть вместо даты и времени заданное вами название данной версии документа.
Если хотите, чтобы Google отобразил только версии с названиями, то активируйте вверху опцию «Только версии с названиями»:

Также указать название версии можно прямо во время работы над документом, выбрав меню «Файл» — "История версий" — "Указать название текущей версии".

Заключение
Возможность посмотреть и восстановить старые версии документов Google порой очень важна и может в некоторых ситуациях спасти нас, например, от повторного внесения правок, часть из которых могли уже и позабыть :) Конечно, никогда не стоит рассчитывать только на то, что Google хранит старые версии. Нужно всегда самостоятельно делать резервные копии любых важных для вас данных!
А вы знали о возможности восстановления старых версии документов в гугле, пользовались ей когда-либо ? :) Поделитесь в комментариях, буду рад обратной связи! :)
Сделай репост – выиграй ноутбук!
Каждый месяц 1 числа iBook.pro разыгрывает подарки.
- Нажми на одну из кнопок соц. сетей
- Получи персональный купон
- Выиграй ноутбук LENOVO или HP
Читайте также:


