Как посмотреть адрес страницы в опере
Если вы читаете данный текст, то выв видите только текст.
Но чтобы существовало вот такое представление страницы на вашем мониторе - существует код, который имеет стили и разметку, которую соответственно браузер превращает в то, что вы видите!
1). Первый тип кода страницы.
Существуют два типа кода страницы, который можно посмотреть!
Один из типов - это стандартный код страницы с жестким каркасом, который по праву можно назвать исходным кодом страницы.
Его можно увидеть/посмотреть/открыть несколькими способами, например сочетанием клавиш
2). Второй тип кода страницы.
Второй тип кода страницы - это исследовать элемент.
Этот тип кода выводится с уже выполненными скриптами javascript.
Которые вы никак не сможете увидеть в исходном коде страницы.
Сочетание клавиш для открытия кода страницы
Есть ли сочетание клавиш с помощью которых можно открыть исходный код страницы?
Для всех браузеров, которыми я пользовался на стационарном компьютере(с клавиатурой) существует сочетание клавиш, которые открывают код страницы!
Быстрые клавиши для открытия кода страницы:
Набираем на клавиатуре.
После нажатия этого сочетания клавиш вы должны увидеть код страницы:
В адресной строке вы можете увидеть перед адресом страницы:
Что соответственно нам говорит, что мы просматриваем код страницы!
как открыть код страницы в яндекс браузере
Кроме описанного выше способа открыть код страницы с помощью сочетания клавиш - у каждого браузера есть отдельная кнопка, которая может называться по разному!
Для того, чтобы открыть эту кнопку нам понадобится.
Нажимаем по любой части страницы ПКМ
Далее в открывшемся окне ищем строку "посмотреть код страницы"

После нажатия на эту кнопку вы опять должны увидеть исходный код страницы!
Таже мы можем здесь видеть(справа) сочетание клавиш для вызова действия этой кнопки.
как открыть код страницы в хроме
Для браузера хром есть также отдельная кнопка для просмотра кода, кроме уже выше озвученном способе просмотра исходного кодаДля того, чтобы открыть код в хроме нам понадобится.
Открываем любой сайт в хроме, нажимаем по любой части страницы ПКМ
Далее в открывшемся окне ищем строку "просмотр кода страницы"

Как видим. ситуация аналогична предыдущему пункту.
как открыть код страницы в опере
В опере также есть отдельная кнопка для просмотра кода, кроме уже выше озвученном способе просмотра исходного кодаПоступаем также. ка и выше было описано. Для того, чтобы открыть код в опере нам понадобится.
Открываем любой сайт в опере , нажимаем по любой части страницы ПКМ
Далее в открывшемся окне ищем строку "исходный текст страницы"

Как открыть код страницы на телефоне
Можно ли открыть исходный код на телефоне?
Для того, чтобы открыть исходный код на мобильном. нам понадобится.
Вариант №1 открыть исходный код в мобильном:
Для того, чтобы открыть исходный код в мобильном . нам понадобится:
Открываем страницу в браузере, код которой хотим посмотреть.
Ищем адресную строку, туда вставляем вот эту строку, перед "http":
Соответственно. у вас должно получиться:
Нажимаем перейдите, активировать. ищите какую-то кнопу совершить переход.
После этого вы увидите исходный код страницы в мобильном телефоне.
Вариант №1 открыть исходный код в мобильном:
Открываем страницу в браузере, код которой хотим посмотреть.
Ищем адресную строку, туда вставляем вот этот код:
Появится шестеренка. нажимаем на неё:

Вариант №1 открыть исходный код в мобильном:
В новом окне. здесь выделена первая кнопка. рядом с ней кнопка "element" - она нам нужна нажимаем!

Вариант №1 открыть исходный код в мобильном:
Браузер Opera по умолчанию настроен для открытия пользовательской домашней страницы со ссылками для быстрого набора и поиска в омнибоксе на компьютере. Однако он также позволяет настраивать домашнюю страницу. Мы можем установить адрес веб-сайта или корпоративную поисковую систему в качестве домашней страницы. Мы также можем установить Google или любую поисковую систему в качестве домашней страницы по умолчанию вместо домашней страницы Opera по умолчанию.
Браузер Opera всегда был инновационным и уникальным по своим функциям и услугам. Снова и снова он доказывал свою эффективность с помощью умопомрачительных обновлений и улучшенных настроек.
Даже если ошибки требуют исправления, разработчики не оставляют камня на камне, чтобы тщательно выполнить эту задачу.
Браузер Opera предоставляет большую свободу и независимость с точки зрения настроек домашней страницы. Например, вы можете изменить поисковую систему по умолчанию на новую или даже добавить свою собственную.
Точно так же у вас также есть возможность изменить URL-адрес домашней страницы. Теперь вы не обязаны снова и снова смотреть одну и ту же страницу.
Предположим, вы работаете над определенным сайтом, который нужно открывать из закладок или истории каждый раз, когда вы открываете Opera. С настраиваемым URL-адресом домашней страницы вам больше не нужно этого делать.
Связанный: Как искать и находить на странице в компьютере Opera?
Изменить URL-адрес домашней страницы в Opera
Имея возможность изменить URL-адрес домашней страницы, вы получаете больше свободы в выборе страницы, которую хотите видеть первой, когда открываете браузер. Вы можете выбрать и установить поисковую систему в качестве домашней страницы.
Вот шаги, чтобы изменить стартовую страницу в Opera:
Когда вы запускаете браузер Opera, страница или веб-сайт загружаются как домашняя страница, которую вы установили.
Точно так же вы можете добавить несколько адресов веб-страниц, и каждая страница будет запускаться на отдельной вкладке Opera.

Итог: URL домашней страницы Opera
Браузер Opera со временем совершенствовался, предоставляя пользователям лучшие функции. Хотя он всегда был ведущим браузером по сравнению с другими, на какое-то время он не стал популярным. Однако с годами он набрал свои обычные темпы и снова стал популярным.
Opera предоставила множество возможностей для настройки всего и улучшения, по мнению пользователей. Теперь мы также можем изменить URL-адрес домашней страницы по своему усмотрению.
Если вы используете веб-сайт намного чаще, чем другие, разумно установить его в качестве домашней страницы. Это сэкономит много времени и повысит вашу продуктивность.
Поскольку большую часть своей работы я выполняю над BrowserHow, лучше всего было сделать его своей домашней страницей. Это помогло мне быстрее просматривать веб-сайт и сэкономило время, которое я тратил на поиск по закладкам для этого сайта.
Связанный: Как загрузить просмотр мобильного сайта на компьютер Opera?
В общем, это полезная функция. Что вы установили в качестве URL-адреса домашней страницы?
Наконец, вот рекомендуемые веб-браузеры для вашего компьютера и мобильного телефона, которые вам стоит попробовать.
Если у вас есть какие-либо мысли о том, как изменить URL-адрес домашней страницы в браузере Opera ?, не стесняйтесь заглядывать в поле для комментариев ниже. Если вы найдете эту статью полезной, рассмотрите возможность поделиться ею со своей сетью.
Любой веб-обозреватель позволяет сохранять закладки — избранные веб-страницы, к которым можно быстро обратиться не прибегая к поиску, и браузер Opera не исключение. Мы расскажем, как посмотреть список сохраненных закладок в самом браузере Opera, а также где физически хранятся на диске данные о них.
Как добавить и просмотреть закладки в Opera
- Если вы хотите запомнить какую-либо страницу, откройте меню Opera щелчком на логотип программы в левом верхнем углу окна и выберите команду «Закладки», а затем в подменю — «Добавить в закладки». Для ускорения процесса можно нажать горячие клавиши Ctrl + D. Третий и самый удобный способ добавить сайт в закладки — кликнуть по значку сердечка справа от адресной строки.
2. Неважно, каким методом вы воспользуетесь, в любом случае появится окошко, где нужно выбрать папку для размещения закладки (можно создать новую папку с помощью кнопки со знаком + для сортировки закладок по темам), также вы можете добавить сайт на панель закладок или экспресс-панель. Затем нажимаем кнопку «Готово».
3. Браузер сохранит адрес заинтересовавшего вас сайта, и теперь, чтобы снова обратиться к нему, достаточно зайти в меню, выбрать папку с сохраненной закладкой и кликнуть по названию нужной страницы.
4. Чтобы посмотреть все закладки, выберем команду «Закладки» либо нажмем комбинацию клавиш Ctrl + Shift + B.
5. Откроется вкладка, где можно создавать папки для закладок, сортировать их, перетаскивая из одной папки в другую, проводить поиск по ключевым словам.
6. Часто посещаемые сайты есть смысл сохранять на панели закладок. Чтобы показать ее на экране, в меню Opera выбираем команду «Закладки», «Отобразить панель закладок». В верхней части окна появится панель с кнопками для быстрого доступа к сайтам.
Где находятся заклакди
Если вы хотите перенести закладки в Opera на другой компьютер или вернуть их в браузер после переустановки операционной системы, вам потребуется узнать, где на жестком диске расположен файл, хранящий информацию о закладках, и скопировать его.
- Посмотреть путь к нужному файлу мы можем, открыв меню браузера и выбрав команду «Справка», «О программе».
2. В разделе «Пути» копируем адрес, указанный в строке «Профиль», затем запускаем «Проводник» Windows, вставляем скопированный адрес в адресную строку и нажимаем Enter.
3. Откроется папка, в которой нам нужно найти файл «Bookmarks» и скопировать его, куда требуется.
VPN является сокращением от английского Virtual Private Network, что переводится как виртуальная приватная (частная) сеть.
p, blockquote 1,0,0,0,0 -->
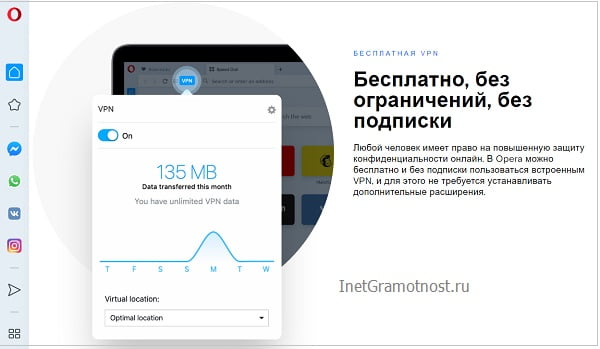
p, blockquote 2,0,0,0,0 -->
Одним из возможных способов применения VPN является обход имеющихся сетевых ограничений. Это понадобится, к примеру, чтобы получить доступ к сайтам и ресурсам, которые заблокированы на определенной территории. Рассмотрим, как в Опере включить VPN бесплатно на компьютерах или ноутбуках c операционной системой Windows.
p, blockquote 3,0,0,0,0 -->
p, blockquote 4,0,0,0,0 -->
На компьютерах и ноутбуках бесплатный VPN не работает в браузере Opera с 17 июня 2021 года на территории России. В этот день Роскомнадзор (РКН) начал блокировку в России сервиса Opera VPN.
После того как РКН объявил о начале блокировки серверов Оперы, отвечающих за работу VPN, администрация браузера сама решила полностью закрыть данную функцию для пользователей из России. Вернет ли когда-нибудь Опера эту функцию, не известно.
p, blockquote 6,0,0,0,0 -->
p, blockquote 7,0,0,0,0 -->
p, blockquote 8,0,0,0,0 -->
Официальный сайт, с которого можно скачать и установить браузер Оперу, приведен ЗДЕСЬ.
p, blockquote 9,0,1,0,0 -->
Как узнать свой IP-адрес
Для начала предлагаю определиться с Вашим текущим местоположением, то есть, узнать свой IP-адрес. Для этого просто перейдите по ссылке:
p, blockquote 10,0,0,0,0 -->
С помощью указанного сервиса Вы узнаете свой текущий IP-адрес, имя вашего компьютера, свою операционную систему, Ваш браузер, провайдер:
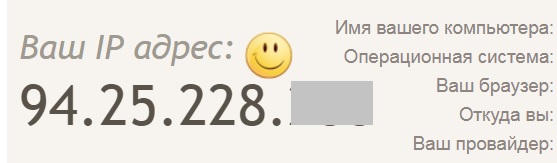
p, blockquote 12,0,0,0,0 --> Рис. 1. Определяем текущий IP-адрес.
Узнав, как в Опере включить VPN, мы сможем сменить свой IP-адрес на другой. В этом Вы сможете убедиться сами в конце статьи.
p, blockquote 13,0,0,0,0 -->
Открываем Настройки Оперы
В браузере Опера открываем Настройки (рис. 2):
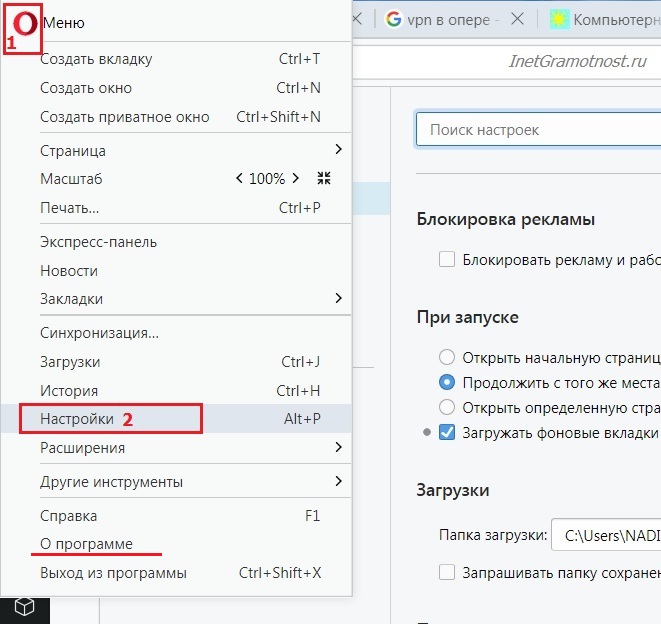
p, blockquote 14,0,0,0,0 --> Рис. 2. Где находятся Настройки в Опере.
p, blockquote 15,0,0,0,0 -->
p, blockquote 16,0,0,0,0 -->
Включаем VPN в настройках безопасности Оперы
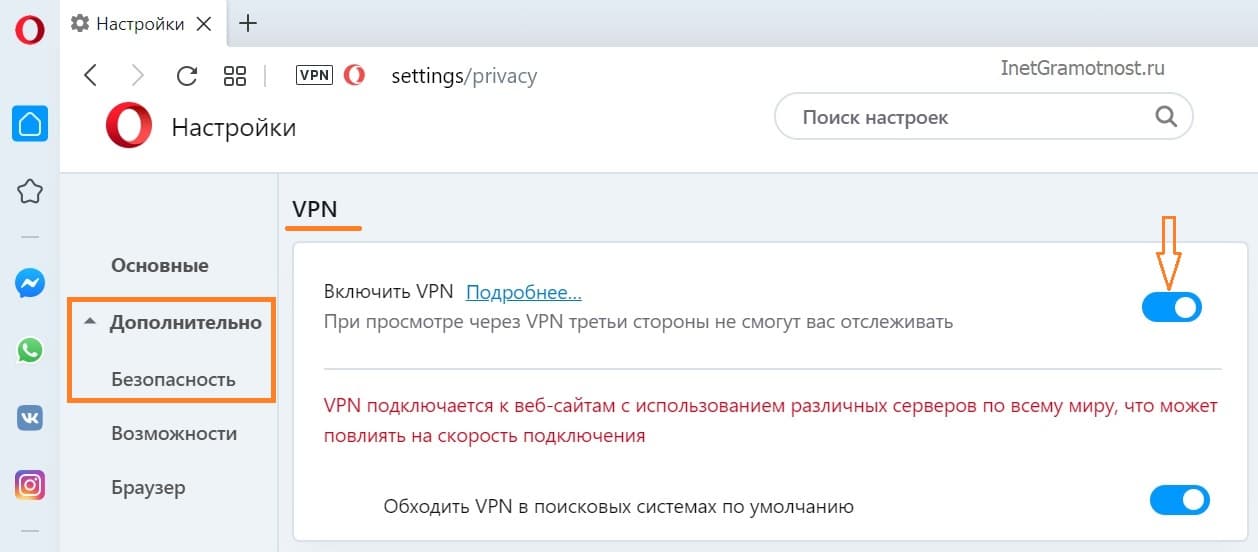
p, blockquote 17,0,0,0,0 -->
Включаем VPN в адресной строке Оперы
После того как в настройках безопасности браузера Опера VPN разрешена, остается включить VPN в браузерной (адресной) строке.
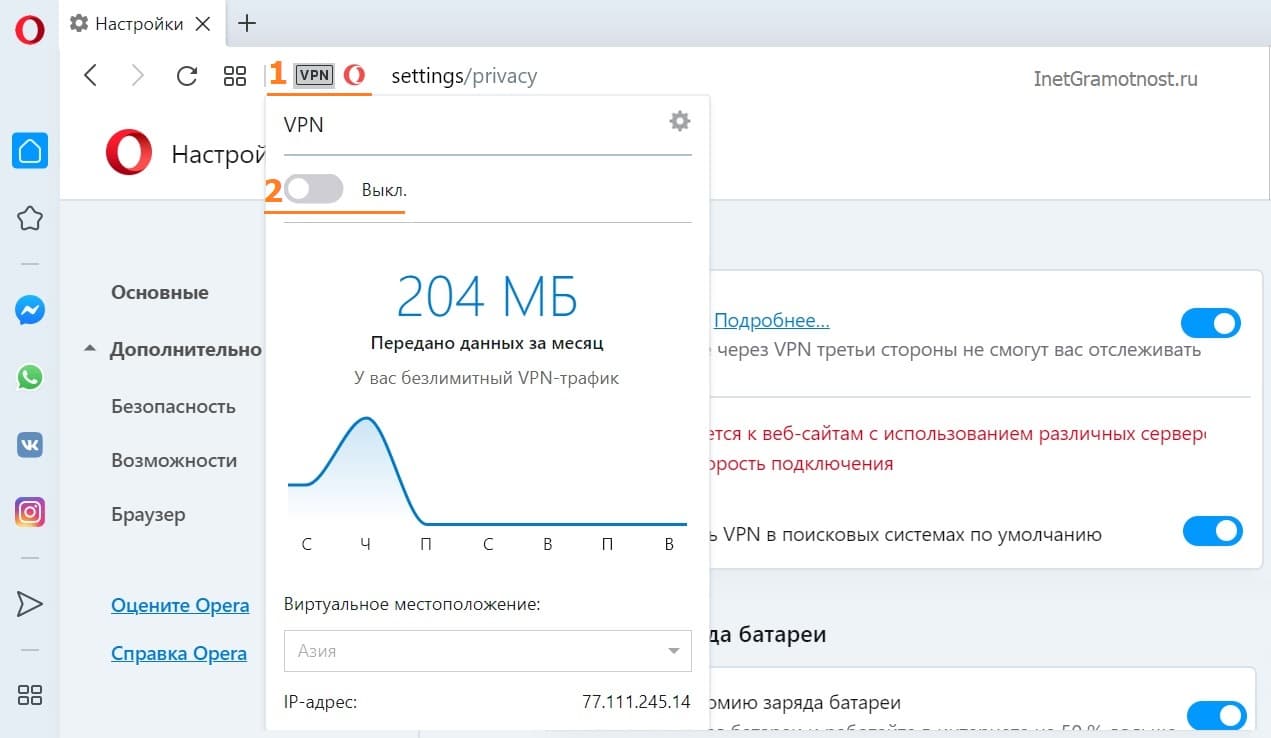
p, blockquote 18,1,0,0,0 --> Рис. 4. VPN пока не включено. Надо кликнуть по значку VPN в браузерной строке Оперы, чтобы включить VPN.
Цифра 1 на рисунке 4 – кликаем по значку VPN,
2 на рис. 4 – щелкаем по движку. После этого он перемещается из положения «Выкл.» во «Вкл.». Движок меняет при этом цвет с серого на синий.
p, blockquote 19,0,0,0,0 -->
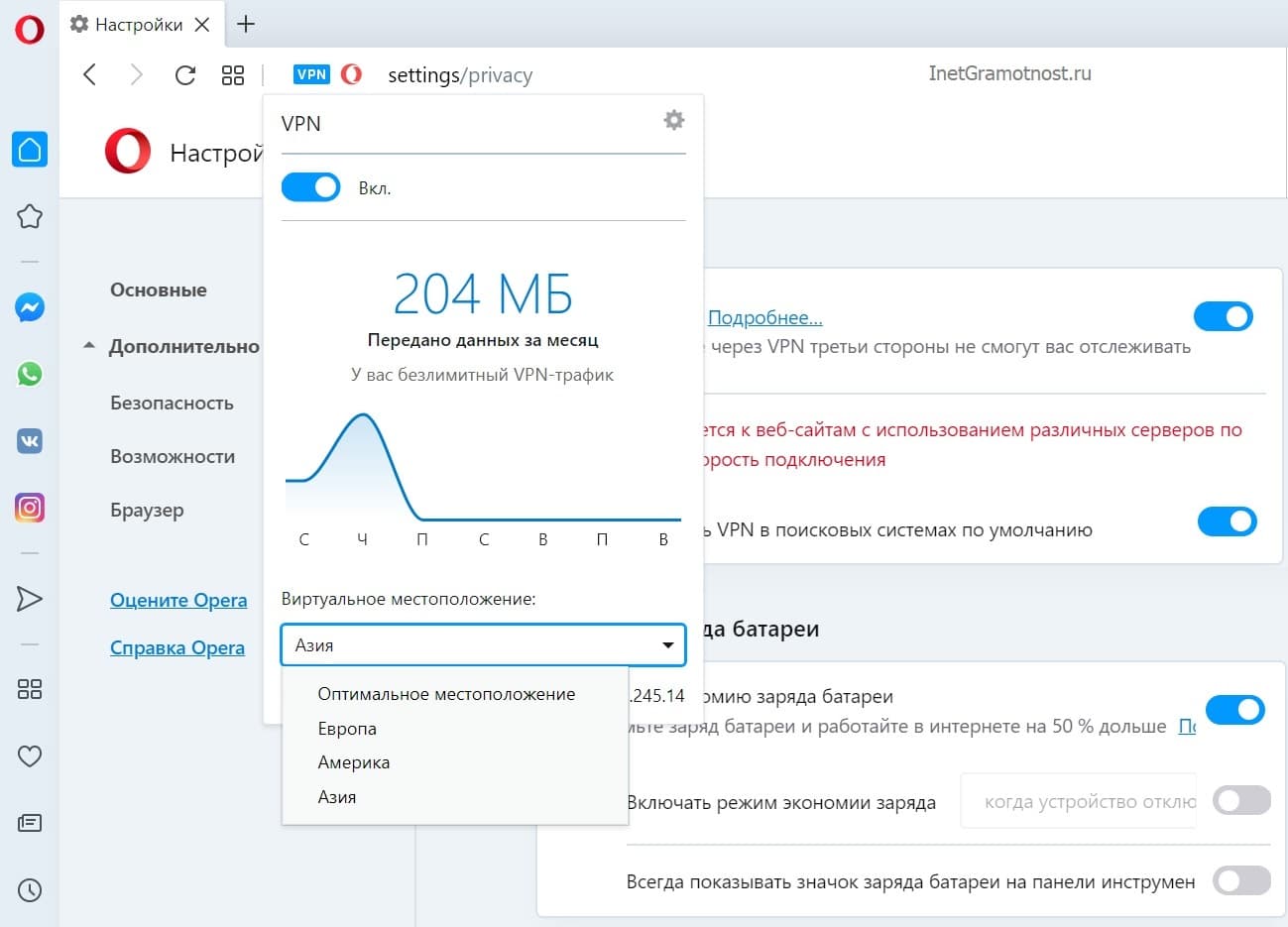
p, blockquote 20,0,0,0,0 --> Рис. 5. VPN в Опере включен. Можно выбрать желательный IP-адрес, кликнув по названию региона: Европа, либо Америка, либо Азия.
Если Вы видите синий значок в браузерной (адресной) строке Оперы, значит VPN у Вас работает.
p, blockquote 21,0,0,0,0 -->
На рис. 5 видно, что при включенном VPN можно выбрать регион, точнее, выбрать один из трех предложенных: Европа, Америка, Азия. IP адрес стал таким: 206.190.155.151.
p, blockquote 22,0,0,0,0 -->
Чтобы убедиться, что это действительно так, достаточно перейти на сервис 2IP в браузере Опера. Действительно, был IP 94.25.228.110 (рис. 1), а после перехода в браузере Опера на VPN стал совсем другой:
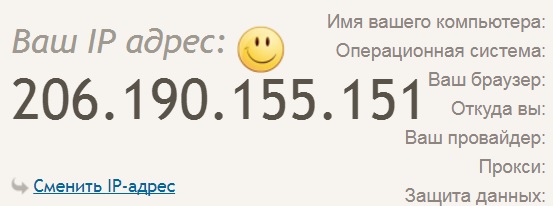
p, blockquote 23,0,0,0,0 --> Рис. 6. IP-адрес через включенный VPN в Опере.
В другом браузере, например, в Гугл Хроме или в Microsoft Edge можно проверить другой свой IP адрес. Будет два разных IP адреса: один в Опере, а другой в другом браузере. Так можно убедиться, что в Опере открываются сайты или страницы в интернете через другой IP адрес.
p, blockquote 24,0,0,0,0 -->
Как отключить VPN в Опере
Соответственно, чтобы отключить VPN, достаточно просто кликнуть по опции «Вкл.» (рис. 5). Тогда он будет в положении «Выкл.», а значок VPN поменяет свой цвет с синего на серый.
p, blockquote 25,0,0,0,0 -->
При этом можно ничего не менять в настройках безопасности Опера. Там возможность включения VPN останется доступной. Но при этом включать или выключать VPN в Опере можно именно черз браузерную (адресную)строку.
p, blockquote 26,0,0,0,0 -->
Если в Опере не работает VPN
1) Требуется версия веб-браузер Opera 60 или выше. Узнать версию своей Оперы можно, если в меню Оперы кликнуть опцию «О программе» (рис. 2).
p, blockquote 27,0,0,1,0 -->
Если Ваша версия браузера устарела, можно ее обновить. Либо сначала удалить старую Оперу, а потом установить с официального сайта новую, последнюю версию Оперы.
p, blockquote 28,0,0,0,0 -->
В июне 2020 года действует версия Оперы 68.0.3618.173.
p, blockquote 29,0,0,0,0 -->
2) Надо убедиться, что отключены другие прокси сервисы перед использованием VPN в Opera.
p, blockquote 30,0,0,0,0 -->
Также про Оперу:
p, blockquote 31,0,0,0,0 -->
p, blockquote 32,0,0,0,0 -->
p, blockquote 33,0,0,0,0 -->
p, blockquote 34,0,0,0,0 -->
p, blockquote 35,0,0,0,0 -->
p, blockquote 36,0,0,0,0 --> p, blockquote 37,0,0,0,1 -->
Все браузеры позволяют просматривать исходный HTML-код любой веб-страницы. В этой статье приводится информация о том, как открыть исходный код страницы в наиболее популярных браузерах:

Вводная информация
При просмотре исходного кода веб-страницы важно помнить, что информация и код, не обработанные сервером не будут отображаться. Например, почти все поисковые системы обрабатывают информацию на сервере, и затем отображают результаты на веб-странице.
Пользователи Microsoft Edge

Чтобы просмотреть исходный код веб-страницы в Microsoft Edge , следуйте приведенным ниже инструкциям.
- Откройте Microsoft Edge и перейдите на веб-страницу;
- Кликните иконку « More » в верхнем правом углу экрана;
- Выберите пункт F12 Developer Tools ( Инструменты разработчика ) из появившегося выпадающего меню.
Совет : В Microsoft Edge инструмент DOM предоставляет возможность взаимодействия с исходным кодом и настройками CSS , позволяя мгновенно увидеть, как изменения в коде влияют на веб-страницу.
Пользователи Microsoft Internet Explorer
Как открыть исходный код страницы в Microsoft Internet Explorer :
- Откройте Internet Explorer и перейдите на веб-страницу;
- Нажмите Alt , чтобы вызвать панель меню браузера;
- Выберите View ( Просмотр ) и Source ( Источник ) из появившегося выпадающего меню.
Совет : В последних версиях Internet Explorer нажатие клавиши F12 вызывает инструмент DOM . Он позволяет мгновенно увидеть, как изменения в коде влияют на веб-страницу.
Пользователи Mozilla Firefox и Netscape
Чтобы просмотреть исходный код веб-страницы в Mozilla Firefox , следуйте приведенным ниже инструкциям.
- Откройте Mozilla Firefox и перейдите на веб-страницу;
- Нажмите Alt , чтобы вызвать панель меню браузера;
- Выберите Tools ( Инструменты ), Web developer ( Веб-разработчик ), и затем Page Source ( Исходный код страницы ).
Совет : В последних версиях браузера нажатие на клавишу F12 или Ctrl+Shift+I вызывает интерактивный инструмент разработчика. Это нужно учитывать перед тем, как открыть исходный код страницы Firefox.
Как просмотреть раздел исходного кода страницы
- Выделите участок веб-страницы, чтобы просмотреть исходный код;
- Кликните правой клавишей мыши по выделенной части веб-страницы и затем нажмите View Selection Source ( Показать исходный код выделения ).
Совет : Используйте дополнение Firebug , чтобы не только увидеть исходный код страницы, но и вносить необходимые изменения. А также увидеть их в браузере в тот же момент.
Пользователи Google Chrome
Чтобы просмотреть исходный код веб-страницы в Google Chrome , следуйте приведенным ниже инструкциям.
- Откройте Google Chrome ;
- Кликните по иконке Customize and control ( Настройка и управление ) Google Chrome , расположенной в верхней правой части окна браузера;
- В появившемся выпадающем меню выберите Дополнительные инструменты, Инструменты разработчика ( Developer tools ).
Совет : В последних версиях Google Chrome нажатие на клавишу F12 или Ctrl+Shift+I также вызывает интерактивный инструмент разработчика.
Пользователи Apple Safari
- Откройте Safari и перейдите на выбранную веб-страницу;
- Выберите меню Develop ( Разработка );
- Выберите опцию Show page source ( Показать исходный код страницы ).
Пользователи Opera
Как открыть исходный код страницы в Опере:
- Откройте Opera и перейдите на веб-страницу;
- Кликните кнопку « Меню » в углу окна браузера;
- В подменю разработчика выберите View page source ( Посмотреть исходный текст ).
Совет : Если вы не видите подменю « Разработчик » ( или Разработка ) ( Developer ), выберите More tools ( Другие инструменты ); Show developer menu ( Показать меню разработчика ). Далее щелкните по кнопке меню еще раз. Теперь вы увидите подменю Разработчик ( Developer ).
Совет : В последних версиях Opera нажатие на комбинацию клавиш Ctrl+Shift+I вызывает интерактивный инструмент разработчика.
Пользователи Google Chrome на смартфонах Andro >Google Chrome , установленный на смартфоне;
Как закрыть исходный код
Когда закончите просматривать исходный код веб-страницы, можно выйти или закрыть его. Этот процесс зависит от метода, которым вы его открыли.
- Если вы воспользовались сочетанием Ctrl+U , закройте новую вкладку;
- Если вы воспользовались методом разработчика ( нажатие F12 или Ctrl+Shift+I ), кликните по кнопке закрытия в верхнем правом углу окна инструментов.
Это вся информация о том, как открыть исходный код страницы. Надеюсь, она вам помогла.
Данная публикация представляет собой перевод статьи « How to view the HTML source code of a веб-страницу » , подготовленной дружной командой проекта Интернет-технологии.ру
Для того, чтобы сделать подробный просмотр (инспект) того или иного элемента на странице вам понадобиться сделать клик правой кнопкой мыши (пкм) и выбрать в выпадающем меню один из следующих пунктов: "проинспектировать элемент" (Opera); "исследовать элемент", а лучше "инспектировать элемент с помощью Firebug" (Firefox); "просмотр кода элемента" (Chrome). Горячие клавиши для вызова инспектора у Оперы: Ctrl + Shift + I.
У вас должно появиться что-то наподобие этого:

Благодаря встроенному инспектированию элементов, обучение практическим аспектам вёрстки сайтов может стать для вас настоящей игрой. Лично я, таким образом, очень часто просматриваю понравившиеся мне оригиналы бэкграундов сайтов (картинки, заключённые в CSS свойство background), а также смотрю всю подноготную вёрстки того или иного сайта, чтобы научится новым для себя приёмам, чего и вам советую.
В Opera Dragonfly доступно отслеживание сетевого трафика, имеется журнал ошибок, встроенная консоль, интеллектуальная подсветка кода и элементов на странице, отладчик JavaScript, просмотр ресурсов страницы и многое другое.
Стоит отметить, что Opera Dragonfly изначально встроена в каждую версию Оперы и обновляется автоматически, без уведомлений и вашего участия.
Также хочется продемонстрировать такую интересную особенность встроенного веб-инспектора Mozilla Firefox, как 3D просмотр, вот уж действительно порадовали:

Самое главное, что вы должны были узнать и понять об инспектировании элементов страницы я уже написал выше, остальное, на мой взгляд, вопрос практики, а не теории, поэтому на сегодня всё, спасибо за ваше внимание, успешной разработки сайтов!
Автор: Юрий Белоусов · 19.11.2018
Разработчики браузеров позаботились об удобстве тех, кто создает сайты, открываемые в этих самых браузерах, а именно – о вебмастерах. Они добавили в стандартные функции инструменты разработчика, с помощью которых можно легко открыть и посмотреть исходный код страницы сайта в браузере: HTML, CSS, JavaScript (JS), получить различные полезные данные о структуре сайта, провести его технический анализ. В общем, увидеть много полезного.
Конечно же, данными инструментами пользуются не только создатели сайтов для работы, но и простые пользователи, которым исходный код позволяет посмотреть различные полезных данных.
Например, можно узнать ссылку на исходную картинку, видео или какой-то файл, узнать точный код цвета какого-либо элемента, посмотреть теги, фон, стили, проверить ошибки CSS и прочее.
Из этой стать вы узнаете, как в браузере посмотреть исходный код страницы сайта (как открыть HTML, CSS, JavaScript код сайта).
Как открыть исходный код страницы в браузере
Открыть исходный код веб страницы в браузере можно двумя способами:
- С помощью горячих клавиш;
- Открыть из контекстного меню.
Ctrl + U – комбинация горячих клавиш для просмотра исходного кода всей страницы сайта в отдельном новом окне. Стандартные для всех браузеров: Google Chrome, Opera, Mozilla Firefox, Яндекс браузера, IE.
Также в инструменты разработчика можно войти следующим образом:
- Вызвать контекстное меню, кликнув правой кнопкой мыши в любой части страницы сайта, на которой нужно посмотреть HTML, CSS код;
- Нажать в контекстном меню пункт «Просмотр кода страницы», как это показано на скриншоте ниже. (Скриншот сделан в Google Chrome. В некоторых других браузерах пункт меню будет немного отличаться. Например, в Opera будет «Исходный текст страницы»)

Просмотр кода страницы сайта в браузере

Как открыть исходный код страницы сайта
Для того чтобы быстро найти нужный код, слово или текст на странице можно использовать стандартное для всех браузеров сочетание горячих клавиш поиска: Ctrl + G.
Просмотр кода элемента | исследовать элемент | проинспектировать элемент
Если вдруг нужно просмотреть не весь исходный код, а вывести на экран лишь отдельную его часть, какой-то участок на странице, то предыдущий инструмент не подойдет. Для этого в инструментах разработчика есть другая функция, о которой пойдет речь ниже.
Как просмотреть код элемента на странице:
- Открыть нужную страницу сайта;
- Вызвать контекстное меню правой кнопкой мыши;
- Затем нажать пункт, соответствующий вашему браузеру.
Google Chrome: «Просмотреть код»
Opera: «Просмотреть код элемента»
Яндекс браузер и Mozilla Firefox: «Исследовать элемент»

Проинспектировать отдельный элемент
Кроме того, можно использовать комбинации клавиш на клавиатуре для быстрого доступа к инспектированию элемента.
Горячие клавиши (кнопки):
Google Chrome: Ctrl+Shift+I и Ctrl+Shift+C
Opera: Ctrl+Shift+I и Ctrl+Shift+C
Mozilla Firefox: Ctrl+Shift+I и Ctrl+Shift+C
Яндекс браузер: Ctrl+Shift+I и Ctrl+Shift+C
После проделанных действий, в этом же окне браузера откроется исходный код web страницы:

Посмотреть HTML CSS код сайта
Весь HTML код будет в левой большой колонке. А CSS стили – в правой.

Посмотреть css стили в браузере
В этой видео-инструкции подробно рассказано и показано, как работать с инструментами разработчика:
Вот так вот просто в режиме онлайн, прямо в браузере, можно посмотреть исходный код страницы сайта, получить основные данные о HTML и CSS коде, изменить и скопировать их, без необходимости скачивать файлы этого сайта на компьютер.
Как посмотреть исходный код на телефоне Android
Еще хотелось бы заметить, что инструменты разработчика доступны не только в десктопной версии браузеров, то есть, на компьютерах и ноутбуках. На телефонах и планшетах (Android, IOS) можно также посмотреть исходный код.
Для этого следует добавить к URL инспектируемой страницы приставку view-source:
Читайте также:


