Как посчитать знаки в ворд паде
При работе в текстовом редакторе MS Word, у пользователя возникает необходимость узнать количество символов в Ворде. В документе Word содержится определенное количество знаков (символов).
Многие пользователи на работе и дома используют на компьютерах текстовый редактор Word, входящий в состав приложения Microsoft Office. После создания документа в текстовом процессоре, понадобилось узнать количество знаков в Word.
Для этого можно использовать сторонние сервисы, но это не всегда удобно, тем более, что существует возможность автоматически посчитать количество знаков в тексте в самом редакторе Microsoft Word.
Могут быть разные причины для того, чтобы узнать, сколько символов (знаков) находится в тексте:
- на некоторых сервисах лимитировано количество символов для ввода в формы обратной связи;
- существуют ограничения в размере текста, измеряемые в количестве символов;
- от количества знаков зависит оплата труда за написанный текст.
В первом случае, в формах для обратной связи государственных органов или других организаций часто встречается ограничение на определенное количество символов, которые можно ввести при обращении на сервисе. При превышении лимита, лишний текст не отображается в поле формы. Поэтому, имеет смысл заранее подготовить нужный текст подходящего размера, укладывающийся в ограничения, в редакторе Ворд, а затем вставить готовый текст в форму для обращения.
В других ситуациях, бывают ограничения по минимальному размеру, например, нужен текст, размером не более 500 символов, или, наоборот, есть ограничения по максимальному размеру текста до определенного количества знаков.
При написании текстов на заказ, например, для сайтов в интернете (на большинстве сайтов, опубликованные статьи написаны на заказ другими людьми, а не владельцем ресурса), в технических заданиях выдвигаются определенные требования по количеству символов в будущей статье. От этого параметра зависит размер оплаты автору текста.
Поэтому, у пользователей часто возникает вопрос о том, как посчитать количество символов в Ворде. В Microsoft Word пользователь может увидеть общее количество символов во всем документе Word, или количество знаков в отдельном выделенном фрагменте текста.
Обратите внимание на некоторые моменты:
- Выделите нужный фрагмент текста для подсчета количества символов. Для выделения отдельных блоков текста, расположенных в разных местах документа, нажмите на клавишу клавиатуры «Ctrl», а затем выделите несмежные друг с другом фрагменты текста в документе Word.
- Чтобы узнать общее количество знаков в Ворде (во всем документе), ничего выделять не нужно. По умолчанию, программа автоматически посчитает весь текст документа.
Далее, в статье мы рассмотрим разные способы получения информации, используемые во всех версиях программы Microsoft Word: Word 2016, Word 2013, Word 2010, Word 2007, Word 2003.
Как узнать количество символов в Word 2016
1 способ посчитать количество знаков (символов) в Ворде 2016:
- Откройте Microsoft Word 2016, введите нужный текст.
- В левом нижнем углу окна программы на строке состояния отображается информация о числе слов в данном документе (эта настройка включена по умолчанию). Кликните по значению «Число слов» левой кнопкой мыши.

- Откроется окно «Статистика», в котором отобразится полная информация о содержании документа Ворд:
- количество страниц;
- количество слов;
- количество знаков (без пробелов);
- количество знаков (с пробелами);
- количество абзацев;
- количество строк.
Параметр «Учитывать надписи и сноски» учитывает весь текст в документе. Без активации данной настройки, будет учитываться только основной текст документа.

Количество знаков без пробелов соответствует общему количеству символов в тексте документа.
2 способ узнать количество знаков в документе Word 2016: в окне программы Ворд 2016 откройте вкладку «Рецензирование», выберите параметр «Статистика».
Как определить количество знаков выделенного текста в Word 2016
В Word 2016 используйте два способа для подсчета количества знаков в выделенном фрагменте.
- Выделите фрагмент текста в документе Ворд 2016.
- В значении «Число слов» отобразятся две цифры, отделенные друг от друга через косую черту. Первая цифра показывает количество выделенных слов, вторая цифра соответствует общему количеству слов в тексте документа.
- Кликните левой кнопкой мыши по значению «Число слов», в окне «Статистика» вы увидите все статистические характеристики выделенного фрагмента.
2 способ: после выделения нужного фрагмента в тексте Word 2016, откройте вкладку «Рецензирование», выберите «Статистика».
Как посчитать количество символов в Word 2013
В текстовом редакторе Microsoft Word 2013, после набора или вставки текста из другого источника, выполните следующие шаги (1 способ):
- В левом нижнем углу окна приложения щелкните левой кнопкой мыши по значению «Число слов», расположенному в строке состояния.

- В открывшемся окне «Статистика» вы увидите результат подсчета. Параметр статистики число «Знаков (без пробелов)» имеет такое же значение, как количество символов в тексте Ворд.

2 способ, как узнать количество символов в Ворде 2013: выделите текст, войдите во вкладку «Рецензирование», нажмите на параметр «Статистика».
Как посчитать количество знаков в выделенном фрагменте документа Word 2013
1 способ посмотреть статистику выделенного фрагмента текста в Ворд 2013:
- Нажмите левой кнопкой мыши на значение «Число слов» на строке состояния.
- В окне «Статистика» откроются данные о количестве символов в выделенном фрагменте документа Microsoft Word.
2 способ для получения информации о количество знаков в выделенном фрагменте: выделите фрагмент документа, войдите во вкладку «Рецензирование», кликните по пункту «Статистика».
Как подсчитать количество символов в Word 2010
В текстовом редакторе Word 2010 выполните следующие действия (1 способ):
- В открытом документе Ворд 2010, в строке состояния щелкните левой кнопкой мыши по значению «Число слов».

- В окне «Статистика» количество знаков без пробелов соответствует количеству символов в тексте документа.

2 способ посмотреть статистику в Microsoft Word 2010: в окне программы войдите во вкладку «Рецензирование», а затем нажмите на значок «Статистика».
Как узнать количество символов в выделенном тексте Word 2010
Чтобы узнать количество знаков в выделенном фрагменте документа Word 2010 проделайте следующее:
- Выделите нужный фрагмент текста.
- Кликните по значению «Число слов» (здесь отобразится количество слов в выделенном тексте и общее количество слов в тексте).
- В окне «Статистика» откроются статистические все данные о выделенном тексте.
Как узнать количество знаков в Word 2007
1 способ для определения количества знаков в программе Ворд 2007:
- В открытом документе Ворд 2007 переместите курсор мыши в строку состояния, а затем нажмите левой кнопкой мыши на значение «Число слов».

- В отрытом окне «Статистика» появится полная статистическая информация о данном тексте.
Число знаков без пробелов соответствует количеству символов в документе Word 2007.
2 способ: в документе Ворд 2007 откройте вкладку «Рецензирование», а затем кликните по значку «Статистика» (в левом верхнем углу окна программы).
Как посмотреть количество знаков в выделенном фрагменте Word 2007
В Microsoft Word 2007 откройте документ, а затем выполните следующее (1 способ):
- Выделите фрагмент текста.
- Кликните левой кнопкой мыши в области состояния по значению «Число слов» (первая цифра учитывает число слов в выделенном фрагменте).
- В окне «Статистика» отобразятся все данные по выделенному фрагменту текста.
- Выделите нужный фрагмент в документе.
- Откройте вкладку «Рецензирование», выберите параметр «Статистика».
Как посчитать количество символов в тексте Word 2003
В программе Microsoft Word 2003 для получения информации о количестве знаков в тексте документа, сделайте следующее:
- Войдите в меню «Сервис», в контекстном меню выберите пункт «Статистика…».

- В окне «Статистика» будет показаны справочные данные по этому документу.

Если нажать на кнопку «Панель», то откроется окно панели, в котором пользователь может увидеть количество слов в документе.
Как подсчитать знаки в выделенном фрагменте документа Word 2003
Для просмотра данных о количестве знаков в выделенном фрагменте документа Ворд 2003, выполните следующее:
- Выделите нужный участок текста в документе.
- В меню «Сервис» нажмите на пункт «Статистика…».
Как узнать количество знаков в документе Word любой версии
Есть очень простой способ узнать, сколько содержится знаков в документе Ворд любой версии программы MS Word:
- Нажмите одновременно на клавиши клавиатуры: «Ctrl» + «Shift» + «G».
- Откроется окно «Статистика» с полной информацией по тексту документа.
Выделите нужный фрагмент, а затем нажмите на клавиши клавиатуры для получения статистики о выделенном фрагменте текста.
Выводы статьи
Для получения информации о количестве символов (знаков) в документе Word разных версий программы, существует несколько способов для вывода статистики. Пользователь может получить данные по всему документу Ворд, или только по выделенному фрагменту текста.
Подсчитывать количество знаков умеют многие текстовые редакторы. Перечислим самые популярные.
1. Google Docs
Платформы: веб.
Чтобы посчитать количество символов во всем документе с помощью Google Docs, кликните «Инструменты» → «Статистика». Или нажмите Ctrl + Shift + C.
Если хотите узнать число знаков только в определённом фрагменте текста, сначала выделите его, а потом откройте статистику.
2. Microsoft Word
Платформы: Windows, macOS, веб.
Чтобы узнать общее количество символов в документе с помощью Word, щёлкните по надписи «Число слов» в нижней части экрана.
Если вас интересует количество знаков в определённом фрагменте, предварительно выделите его и только после этого откройте статистику.



3. LibreOffice Writer
Платформы: Windows, macOS, Linux.
LibreOffice Writer по умолчанию отображает суммарное количество символов документа в нижней части экрана. Чтобы узнать число знаков только в отдельном фрагменте текста, просто выделите его. Информация появится на том же месте.
4. Apple Pages
Платформы: macOS, веб.
Чтобы посмотреть общее количество символов в документе с помощью Apple Pages, нажмите «Вид» → «Показать число слов». Затем кликните по стрелкам на баннере, появившемся в нижней части окна, и выберите нужный вариант: «Символов с пробелами» или «Символов без пробелов». Информация появится на этом же баннере.
Чтобы узнать число знаков в конкретном фрагменте текста, просто выделите его. Результат отобразится на баннере в нижней части окна.
Microsoft делает много полезных приложений наряду со своей операционной системой, и ее производительные приложения, вероятно, являются самыми популярными среди пользователей. Эти приложения включают в себя приложение для создания заметок (Notepad), базовый текстовый редактор (WordPad) и Productivity Suite (MS Office).
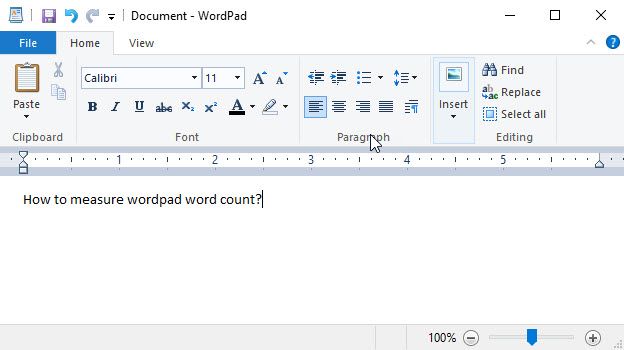
Как считать слова в WordPad?
Краткий ответ на этот вопрос: вы не можете!
Поскольку WordPad очень прост в своей функции, он не имеет встроенного инструмента для подсчета слов. Так как он также не содержит подключаемых модулей, невозможно установить и использовать сторонний инструмент из самого приложения.
Вся надежда еще не потеряна. Понимая эту дилемму многих таких пользователей, есть другие обходные пути, которые можно использовать для подсчета слов в WordPad.
Используйте онлайн счетчик слов для подсчета слов в WordPad
В настоящее время практически все, что доступно в Интернете, позволяет решить эту проблему с помощью онлайн-счетчиков слов. Основная предпосылка всех этих счетчиков очень похожа. Вам необходимо скопировать и вставить содержимое, которое вы написали в поле ввода счетчика.
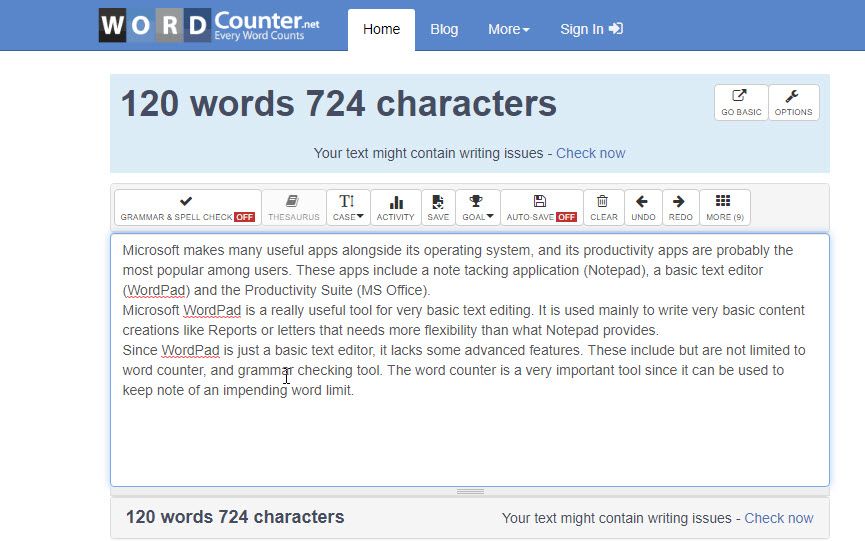
Используйте бесплатные офисные альтернативы
Если вы обычный писатель и вам нужно что-то надежное, вставлять свою работу снова и снова в Интернете может быть утомительно. Кроме того, Microsoft Office Suite может быть дорогостоящим только для базового редактирования текста.
Вы можете использовать программное обеспечение с открытым исходным кодом, доступное для решения этой дилеммы. Есть много хороших бесплатных альтернатив Microsoft Office Suite, которые могут вам помочь.
Популярные варианты включают LibreOffice (скачать) и Apache OpenOffice (скачать).
Это бесплатные текстовые редакторы со многими функциями, аналогичными MS Office. Вы также обнаружите, что есть встроенный инструмент проверки орфографии и грамматики, а также счетчик слов. Вы можете проверить это, если вы не хотите инвестировать в премиум-пакет производительности.
Завершение
Так что у вас есть это. Теперь вы знаете, как измерить Количество слов в WordPad используя онлайн счетчики и бесплатные альтернативы, указанные выше. Прокомментируйте ниже и сообщите нам, какой набор производительности вы предпочитаете.
Word подсчитывают количество слов в документе во время введите текст. Word также подсчитываются страницы, абзацы, строки и символы.

Если нужно узнать, сколько слов, страниц, знаков, абзацев или строк содержит документ, проверьте строку состояния.

Чтобы узнать количество слов во фрагменте документа, выделите нужный текст. В строке состояния будет отображено количество слов в выделенном тексте и во всем документе.

Совет: Чтобы узнать количество символов, строк и абзацев в документе, щелкните счетчик слов в строке состояния.
Подсчет количества символов, строк и абзацев
Чтобы открыть диалоговое окно "Статистика" и узнать число знаков, строк, абзацев и другие сведения, щелкните поле статистики в строке состояния в Word для Mac. Если текст не выделен, Word подсчитывает число слов и знаков во всем документе и отображает его в диалоговом окне "Статистика".

Подсчет количества слов в части документа
Чтобы подсчитать количество слов в определенной части документа, выделите нужный текст. Затем в меню Сервис выберите пункт Статистика.
Как и в Word для настольных систем, Word в Интернете количество слов при их введите.

Если статистика не отображается в нижней части окна, убедитесь, что выбран режим правки (выберите Редактировать документ > Изменить в Word в Интернете).
Щелкните кнопку статистики, чтобы включить или выключить ее.

Возможно, вы заметили, Word в Интернете дает приблизительное количество слов. Это значит, что он не учитывает слова в таких областях, как текстовые поля, headers, footers и Графические элементы SmartArt. Если вам нужно точное количество слов, нажмите кнопку Открыть в Wordи посмотрите число слов в нижней части Word документа.
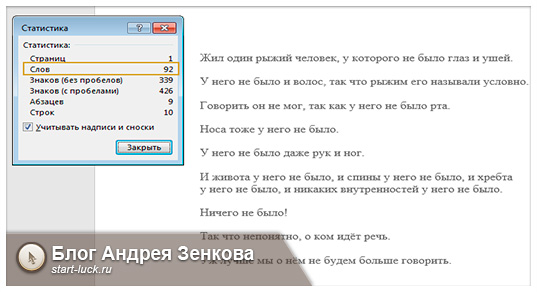
Но, если вы хотите стать хорошим создателем сайта или копирайтером, то вам понадобятся знания о том, как в России оплачиваются статьи: как узнать сколько слов в тексте вы написали и за какое количество символов вам (или вы) должны.
Вы наверняка знаете, что в Америке журналистам платят за слова, а у нас работу автора оплачивают исходя из количества символов. Откровенно говоря, мне иностранная модель кажется более продуманной и логичной.

Наши авторы могут зацикливаться и нарочно вставлять в свой текст длинные, дебильные слова и словосочетания только для того, чтобы увеличить количество знаков. Копирайтеры, работающие по словам, уделяют больше внимания содержанию своей работы. Им просто некогда задумываться о мелочах.
Так что, если вы решили провести революцию фриланса в России и нанимаете человека по зарубежной модели или сами решились ввязаться в подобную авантюру, то я могу только за вас порадоваться и научить точно проверять текст.
Скоростная проверка
Если вы читаете или пишете в ворде, особенно в 2016, то узнать количество слов будет не проблемой. В нижнем правом углу есть специальная вкладочка, на которой отображается информация. Можете просто посмотреть или нажать на нее, чтобы получить детальные сведения.
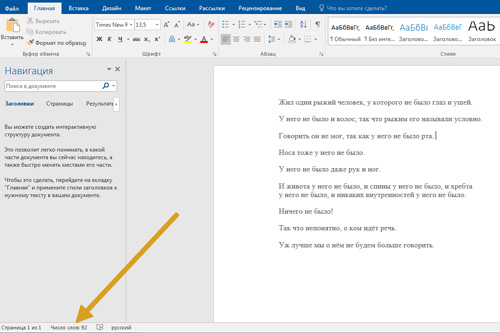
Во втором случае откроется дополнительное окно, в котором появляется информация о количестве символов с пробелами и без них, страниц, строк, абзацев, ну и, конечно же, слов.
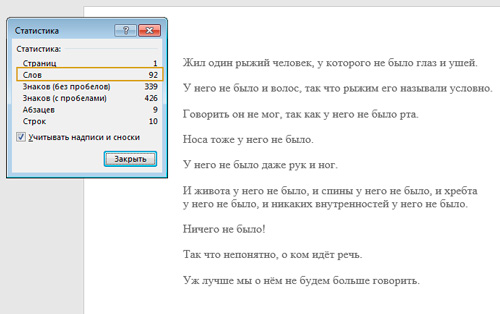
Вы также можете открыть в верхней панели меню «Рецензирование» и справа найти кнопку «Статистика».
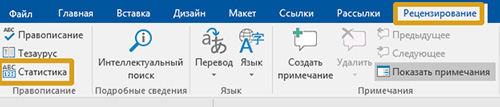
Можете посмотреть в режиме онлайн как это просто и быстро делается. Я подготовил ВИДЕО.
В старых версиях ворда 2007 или 2010 она находится во вкладке «Сервис».
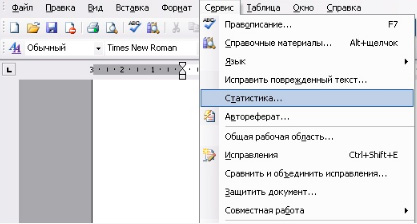
Это простой и быстрый способ подсчета, но не единственный.
Убить двух зайцев
Если вы пишете или создаете текст для сайта, то наверняка пользуетесь Advego . Сейчас я говорю не о бирже копирайтинга, а о сервисах, которые они разработали.
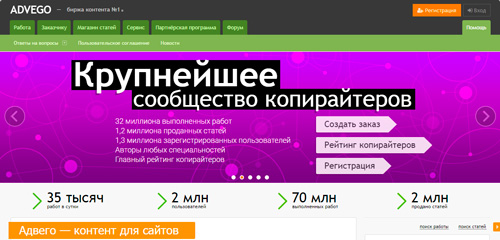
Во вкладке: «Сервис – Инструменты» есть семантический анализ текста, в котором можно посмотреть многочисленные параметры статьи.
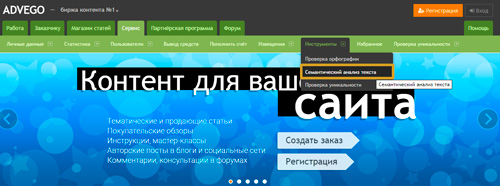
Возвращаемся к тексту и выделяем при помощи мышки фрагмент, либо при помощи сочетания клавиш Ctrl и А весь текст. Затем копируем его.

Переходим к онлайн сервису и вставляем публикацию в программу.
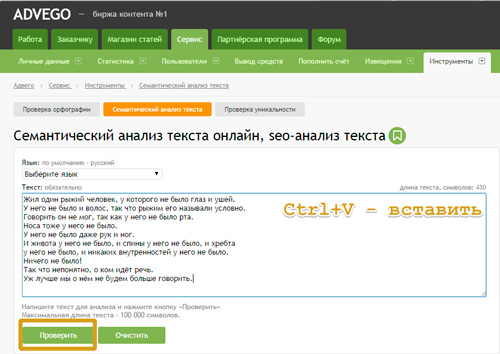
Помимо академический и классической тошноты, количества уникальные (неповторяющихся) слов, вы можете узнать и их число. Вам также укажут на грамматические ошибки. Кстати, если хотите наверняка писать правильно, можете прочитать мою статью о том, какие ресурсы позволят вам проверить орфографию, стилистику и грамматику.
Мне очень нравится именно этот способ, так как он помогает убить сразу двух зайцев. Я даже не хочу рассматривать остальные примеры онлайн сервисов, так как убежден, что этих двух способов вам будет более чем достаточно, чтобы точно посчитать все, что необходимо. Они лучшие.
Экзотические случаи
Сейчас уже практически никто не пользуется блокнотом и WordPad и если вы работаете копирайтером, то не рекомендовал бы вам использовать именно эти текстовые редакторы. Покажете себя не с лучшей стороны. Однако, в жизни может произойти всякое.
Скажу сразу – ни в блокноте, ни в WordPad нет возможности автоматически, в два клика проверить текст. Поэтому, вам нужно выделить его любым удобным для вас способом и прибегнуть к помощи Ворда или Адвего .
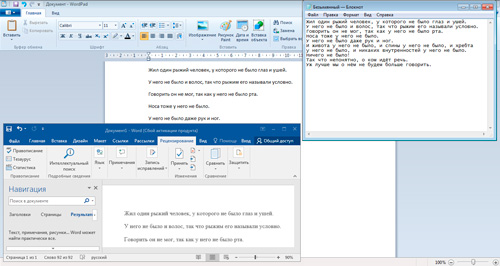
Ну вот и все. Если вам понравилась эта статья – подписывайтесь на рассылку и узнавайте больше о том, как жить и работать в интернете. Я буду присылать вам информацию о новых публикациях, которые регулярно публикуются в моем блоге.
Ну а если вы уже знаете, что хотите стать копирайтером, но не знаете как воплотить мечту в реальность, или только начали задумываться о прибыльном хобби, то советую бесплатный курс , который позволит вам быстро освоить профессию и понять в каком направлении двигаться.
Читайте также:



