Программа для переноса данных с телефона lg
Думая отпустить свой старый смартфон LG и передачи на новый Android phone? LG телефоны популярных телефонов, и они, как известно, для запуска акции Android операционной системы. Смартфоны от конюшен компании LG известны своим стилем, резче качества дисплей, камера, и инновации. Большинство телефонов высокого класса телефонов и направлены на предлагая высокий конечный опыт.
Передача данных от LG на новый Android телефон будет легко, поскольку оба эти телефоны работают на Android. Если вы будете использовать ту же учетную запись Google для нового телефона, то ваши электронные письма, контакты и календарь может быть синхронизирован мгновенно без каких-либо усилий. Тем не менее, есть свободные пути и еще лучший способ передачи данных от LG на Android.
Способ 1. Передача данных от LG на Android бесплатно
Вы можете использовать бесплатное приложение , как Samsung Smart коммутатор , который позволяет передавать данные между двумя устройствами Android с легкостью через беспроводное устройство для передачи устройства. Вот как вы можете переключать данные с помощью смарт - переключателя.
1. Перейдите в Google Play рынка и загрузить смарт-коммутатор. Теперь установите приложение и открыть его. Вы должны загрузить и установить программное обеспечение на телефонах.

3. Теперь переключитесь на новый Android телефон. Выберите вариант, который будет показывать Android на «ваши телефоны название модели». Чтобы убедиться в том, как обнаружить друг друга, держать их на расстоянии менее 10 см. Позвольте им обнаружить друг друга.
4. После того, как они связаны теперь настало время, чтобы сделать передачу. Просто ждать перевода. Время будет зависеть от размера файлов.

Этот метод использует устройство для устройства беспроводной технологии передачи, которая не зависит от сети передачи данных или Wi-Fi так же, как Bluetooth. Тем не менее, вы можете испытывать некоторые изменения данных, такие как контакты недостающих картинок или специальную мелодию и т.д.
Этот метод прост, но у него есть свой собственный главный недостаток, что делает его непригодным для использования много раз на вашем LG телефон.

К счастью, проблема совместимости формата файлов не возникала при передаче между LG и Samsung, потому что эти два типа устройств используют одну и ту же операционную систему Android.
В статье рассказывается о некоторых часто используемых методах передачи данных между LG и Samsung. LG и Samsung имеют стандартные инструменты для передачи файлов для переключения с одного устройства Android на другое. Кроме того, вы также можете найти более профессиональные методы для синхронизации файлов между устройствами Android из статьи.
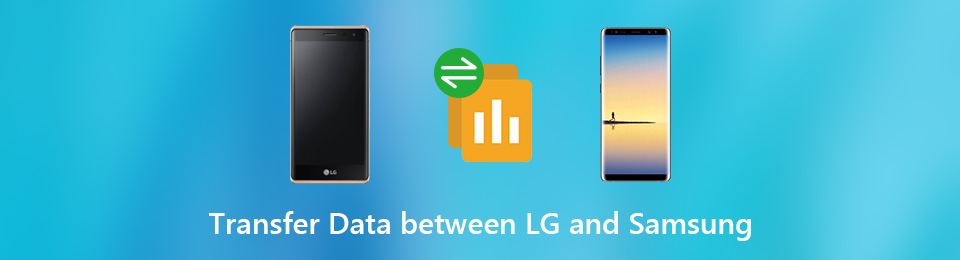
1. Самый простой способ передачи данных между LG и Samsung
Основные функции 4 FoneLab HyperTrans:
- Передача данных с LG на Samsung, iPhone, компьютер или наоборот.
- Копирование фотографий, видео, SMS, контактов, музыкальных файлов между различными устройствами.
- Добавлять, удалять, передавать, редактировать, конвертировать и управлять файлами Android.
- Легко и безопасно перемещать данные через компьютер.
Попробуй!
Как передавать данные между LG и Samsung
После завершения загрузки и установки можно выполнить передачу данных, выполнив следующие действия:
Подключите телефон LG и Samsung к компьютеру
Запустите FoneLab HyperTrans и подключите устройства Android к компьютеру с помощью оригинальных USB-кабелей.

Шаг 2 Предварительный просмотр и выбор данных с исходного устройства
Независимо от того, на каком устройстве, Samsung Galaxy S10 или наоборот, вы хотите передавать данные с телефона LG, вы можете просматривать и выбирать файлы в разных категориях на исходном устройстве.
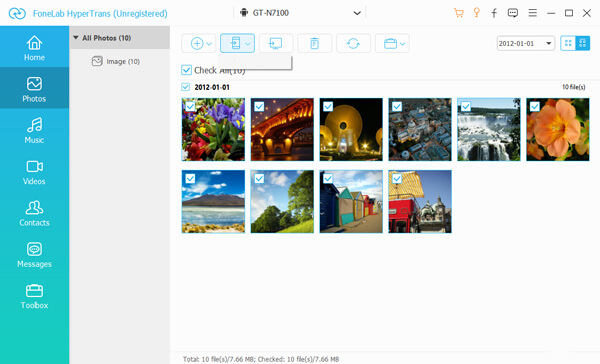
Шаг 3 Передача данных между телефонами LG и Samsung
Найдя нужные файлы, вы можете нажать Экспорт на устройство и выберите целевое устройство. После этого программа начнет передавать данные
Вы также можете управлять файлами. Например, добавление новых фотографий с вашего компьютера, управление контактами, редактирование музыкальных файлов и создание мелодии звонка.
2. Передача данных между LG и Samsung через Google Drive
Google Drive является распространенным облачным сервисом, выпущенным Google. Он предоставляет 15GB бесплатное хранилище для передачи данных. Вы можете просто создать учетную запись Gmail и передавать файлы между устройствами Android, выполнив следующие действия.
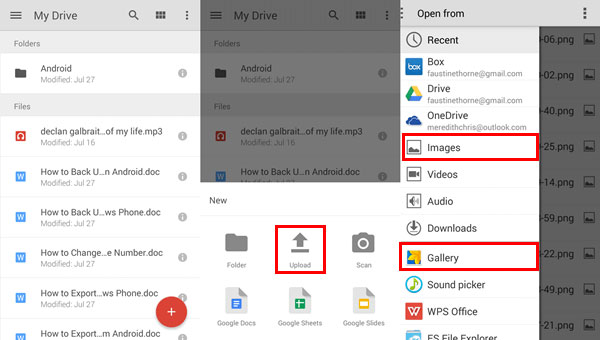
Шаг 1 Откройте приложение Google Drive на своем телефоне LG и войдите в свою учетную запись Gmail и пароль, чтобы загрузить файлы.
Шаг 2 После этого нажмите Дополнительная внизу правого угла. ВыбратьЗагрузить в наборе инструментов. Вы можете загружать фотографии, видео, аудио файлы, файлы Office и другие файлы.
Шаг 3 Откройте приложение Google Drive и войдите в учетную запись Gmail (такую же, как та, в которую вы вошли на своем телефоне LG) на своем телефоне Samsung. Загрузите и сохраните файлы с Google Drive на свой телефон Samsung.
Если ваш телефон Samsung использует другую учетную запись Google, вы можете передать данные, добавив учетную запись получателя. Более того, Google Drive позволяет создать общую ссылку для передачи данных от LG в Samsung.
3. Передача данных из LG в Samsung с помощью Smart Switch
Smart Switch является одним из стандартных инструментов передачи телефона для телефонов Samsung. Когда вам нужно переключить данные на новый телефон Samsung, это один из лучших способов передачи данных с LG на телефон Samsung через Smart Switch.
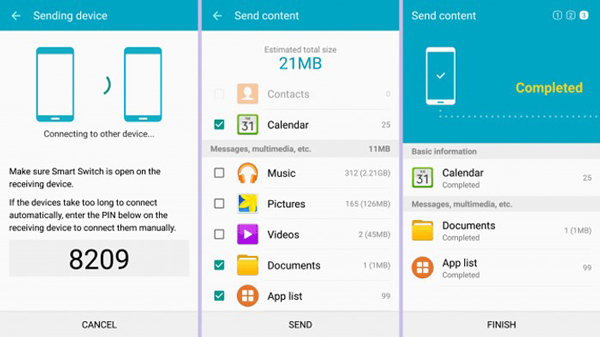
Шаг 1 Подключите свои телефоны LG и Samsung к одной и той же сети Wi-Fi и установите приложение «Smart Switch» на обоих устройствах. Вы должны знать, что данные, переданные таким образом, будут перезаписаны на новом телефоне Samsung.
Шаг 4 Переключитесь на телефон Samsung и примите данные, переданные с телефона LG. Как только весь процесс будет завершен, программа перейдет на экран «Завершено».
Примечание. Два устройства должны находиться на расстоянии 50cm для передачи данных между устройствами Android. Вас также могут попросить ввести код для создания соединения.
4. Передача данных из Samsung в LG с помощью LG Mobile Switch
Если вы собираетесь переключать данные на новый телефон LG со старого Samsung Galaxy, LG Mobile Switch это идеальный инструмент для передачи по телефону, который идеально соответствует вашим потребностям.
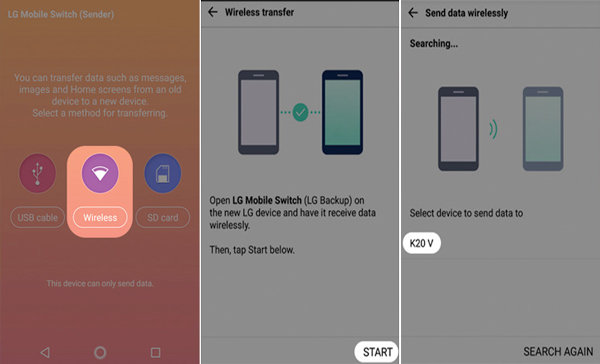
Шаг 1 Установите приложение LG Mobile Switch для Samsung, а затем запустите программу. Существует три варианта подключения: USB-кабель, беспроводной и SD-карта. Выбрать беспроводной вариант на телефоне Samsung.
Шаг 2 Установите приложение LG Mobile Switch для Samsung, а затем запустите программу. Существует три варианта подключения: USB-кабель, беспроводной и SD-карта. Выбрать беспроводной вариант на телефоне Samsung.
Шаг 3 После выбора нужных типов данных процесс передачи данных готов к запуску. Вы можете перезагрузить свой телефон LG и подтвердить, что данные успешно переданы после завершения процедуры.
Примечание. Для этого метода требуется, чтобы два устройства находились в одной сети. Удобнее подключать LG и Samsung с помощью USB OTG-адаптера или передавать данные через SD-карту.
Заключение
В статье перечислены 4 метода передачи данных между устройствами LG и Samsung. В то время как методы передачи данных с помощью учетной записи Google, Smart Switch и LG Mobile Switch имеют некоторые ограничения, FoneLab HyperTrans обеспечивает более удобный способ передачи нескольких файлов между iPhone, Android, iOS и компьютером.
Передача данных с iPhone, Android, iOS, компьютера в любое место без каких-либо потерь.
Телефоны LG больше не хотят играть вторую или третью скрипку для брендов iPhone и Galaxy. Последний LG V40 ThinQ, который был представлен на мероприятии по запуску в Нью-Йорке в октябре 2018 года, продемонстрировал свои амбиции с пятью объективами камеры, предназначенными для создания более креативных фотографий, чем новейшие телефоны iPhone или Samsung.
Если вы недавно приобрели этот новый LG V40 во время сезона покупок и хотите перенести данные с любого устройства на новый телефон LG. Вот 3 разные, отличные и простые LG Transfer Tools, чтобы помочь.

При длительном использовании в телефоне накапливается множество файлов. Как только вы приобретете новый телефон LG, передача данных со старого устройства на новое кажется лучшим действием.
В старые времена перенос файлов с одного устройства на другое было непросто. Но с появлением технологических достижений, очевидных в нашем сегодняшнем мире, появились приложения, программное обеспечение и другие методы передачи данных.
Тем не менее, существует так много разных приложений, что большинство людей даже не представляют, какой мобильный перевод LG является лучшим, чтобы помочь им.
В этой статье вы можете выбрать правильные инструменты передачи LG для перемещения ваших данных и файлов без каких-либо хлопот.
Ниже приведены 3 лучших инструмента передачи LG, используемых при передаче LG.
LG Transfer Tool 1: используйте LG Smart Switch для переноса старого Android в LG V40
LG Smart Switch, также известный как LG Mobile Switch, - это официальное приложение LG Transfer, которое может передавать данные по кабелю или Wi-Fi.
Что тебе понадобится:
Внимание!
Хотя существует много типов данных, которые вы можете передавать с помощью LG Smart Switch, но в процессе передачи LG есть только три варианта:Личные данные""Медиа данные(Основной ключ) и Загруженные приложения».
Это означает, что вы не могу импортировать фотографии или контакты ПО ОТДЕЛЬНОСТИ со старого телефона на новый телефон LG этим методом.
Ниже приведены шаги для передачи LG с помощью LG Smart Switch по беспроводной сети.
- На вашем новом устройстве LG V40 выберите Меню затем перейдите к Параметры, Система, а затем нажмите на Мобильный коммутатор LG в списке резервных копий.
- Ознакомьтесь с условиями использования приложения на новом устройстве, если потребуется, затем нажмите ДАТЬ СОГЛАСИЕ в правом нижнем углу.
- Нажмите беспроводной как предпочтительный способ передачи с вашего нового устройства.
- Нажмите Получаете Кнопка на вашем новом устройстве LG V40.
- В правом нижнем углу вашего нового устройства нажмите НАЧАТЬ МАЙНИНГ начать передачу.
- Откройте приложение LG Smart Switch на старом устройстве и выберите ДАТЬ СОГЛАСИЕ чтобы просмотреть условия использования, если будет предложено.
- Выберите беспроводной как предпочтительный способ передачи на вашем старом телефоне.
- Нажмите Start на старом устройстве, чтобы начать процесс передачи. Ваше старое устройство автоматически начнет поиск нового.
- Выберите место назначения ваших данных, нажав ДА на обоих телефонах для подтверждения перевода.
- На вашем старом устройстве выделите элементы для передачи, затем нажмите Следующая продолжать.
- Дайте время для завершения процесса передачи, поскольку оно движется в процентах.
- Нажмите на ЗАВЕРШЕНО вариант, как только новое устройство отображает «Завершенный».
- После завершения передачи выключите старое устройство и перезагрузите новое, чтобы изменения вступили в силу.
LG Transfer Tool 2: используйте Switch Mobile Transfer для копирования данных с iPhone, Android, Blackberry, Windows Phone или любого другого телефона на LG V40
Switch Mobile Transfer - мобильный перевод 4 в 1 LG который предлагает простой процесс передачи данных по клику. С помощью этого программного обеспечения вы можете быстро перемещать данные между устройствами, интегрированными с различными операционными системами, например, с iOS на Android.
Почему стоит выбрать Switch Mobile Transfer:
- Не только Android на Android, но вы также можете перенести iPhone, Blackberry, Windows Phone и любой другой телефон на Android или наоборот с помощью нескольких кликов.
- В отличие от LG Smart Transfer, вы можете передавать данные выборочно.
- Switch Mobile Transfer поможет вам резервное копирование и восстановление телефона на ПК.
- Сотрите свой старый телефон перед процессом передачи LG.
Что вы можете перевести с помощью Switch Mobile Transfer:
Ниже приведены простые процедуры перемещения данных с одного устройства на другое.
- Загрузите, установите и запустите Switch Mobile Transfer на вашем ПК, чтобы начать процесс передачи.
- Подключите как новые, так и старые устройства LG к ПК через USB-кабель.
- Выберите "Телефон для передачи по телефону".
- Выберите нужные файлы и папку и начните процесс передачи.
- Дождитесь окончания передачи, затем закройте приложение и безопасно отключите устройства LG V40.
- Перезапустите новое устройство LG V40, чтобы изменения вступили в силу.
LG Transfer Tool 3: используйте LG Bridge для передачи данных с ПК на LG V40
Если у вас на ПК хранятся данные старого телефона, вы можете легко перетаскивать файлы на телефон LG и обратно с помощью LG Bridge.
LG Bridge 101:
LG Bridge - это настольное программное обеспечение, которое может подключать все ваши устройства LG, от телефонов до планшетов. Вы можете удобно создавать резервные копии, обновлять и управлять всеми своими гаджетами в одном месте.
LG Bridge можно использовать:
- Для управления контентом на ваших устройствах без проводов.
- Для восстановления или резервного копирования содержимого вашего мобильного устройства через USB.
- Чтобы обновить прошивку LG V40 для мобильных устройств через USB-соединение.
Вот шаги для передачи данных с ПК на LG V40 с мостом LG:
- Загрузите, установите и запустите на своем компьютере LG Bridge.
Нижняя линия
С помощью этих трех инструментов передачи LG передача данных со старого устройства на устройство LG становится намного проще, независимо от того, используется ли кабель USB или, в некоторых случаях, с подключением Wi-Fi.
Тем не менее, использование Switch Mobile Transfer представляется наиболее удобным и простым способом маневрирования.

Когда вы переключаетесь с одного телефона на другой, вам может понадобиться перенести и это содержимое. К счастью, эта задача не так сложна, как вы думали, если выбрали правильный инструмент.
В этом уроке мы собираемся показать вам несколько инструментов передачи LG на Samsung и Samsung на LG. Просто потратьте несколько минут, вы можете узнать о них подробно.
Часть 1 : Передача данных с Samsung на LG с помощью Google Drive
Google Drive - это популярный облачный сервис, который предлагает бесплатное хранилище 15GB для каждой учетной записи. Некоторые люди предпочитают делать резервные копии важных файлов на Google Диске. Это также инструмент для передачи из Samsung в LG, который может перемещать фотографии, контакты, музыку, видео и другие документы из Samsung в LG.
Шаг 1 . Загрузите приложение Google Drive из Play Store и установите его на телефоны Samsung и LG. Откройте его на своем устройстве Samsung, войдите в свою учетную запись Google, нажмите кнопку «Меню» с трехточечным значком, выберите «Новый» и нажмите «Загрузить», чтобы открыть файловый менеджер.
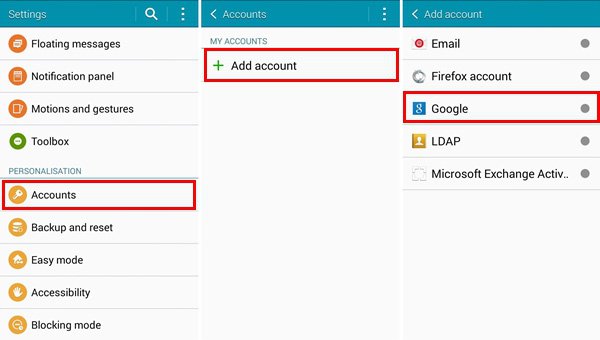
Шаг 2 . Перейдите к файлам, которые хотите передать в LG. Например, фотографии обычно хранятся в папке «DCIM», а песни - в папке «Музыка». Если вы хотите перенести контакты, перейдите в приложение «Контакты», перейдите в «Меню»> «Импорт / экспорт» и выберите «Экспорт в хранилище». Затем нажмите ОК, чтобы загрузить их на Google Диск.
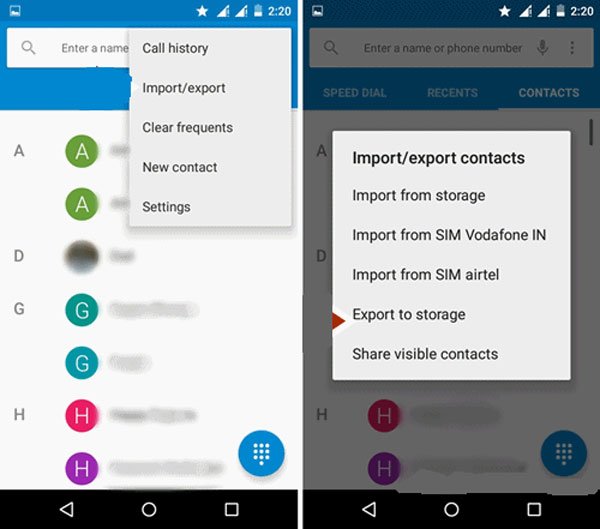
Шаг 3 . Переключитесь на телефон LG, запустите приложение Google Drive и войдите в ту же учетную запись Google. Теперь вы можете загрузить нужные данные на свой смартфон. Чтобы импортировать контакты, откройте приложение «Контакты», выберите «Меню»> «Импорт / экспорт»> «Импорт», выберите загруженный файл vCard и нажмите «ОК», чтобы сохранить контакты Samsung в LG.
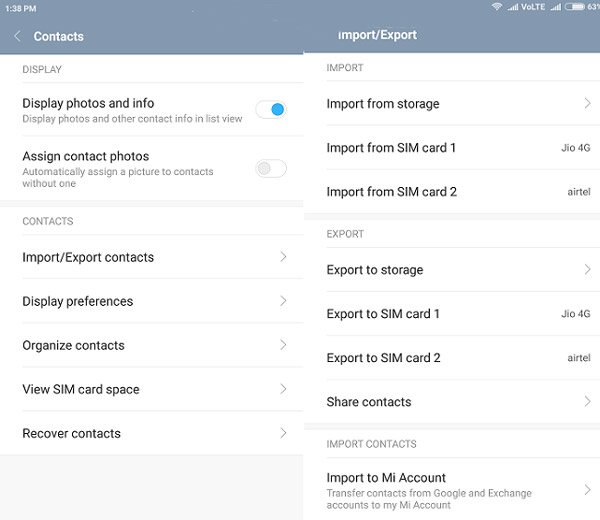
Google Drive - это облачный сервис, поэтому обязательно подключайте свои смартфоны к сети Wi-Fi в течение всего процесса.
Часть 2 : Передача данных с LG на Samsung с помощью Smart Switch
Большинство крупных производителей смартфонов разработали наборы инструментов для своих клиентов, так же как и Samsung. Smart Switch - это инструмент для перевода с LG на Samsung. Когда вы хотите переключиться с LG на Samsung, он позволяет вам перемещать данные с LG на Samsung через соединение Wi-Fi.
Шаг 1 , Найдите Smart Switch Mobile в Google Play и установите его на телефонах LG и Samsung. Если на вашем телефоне установлена старая версия, обновите ее до новой версии.
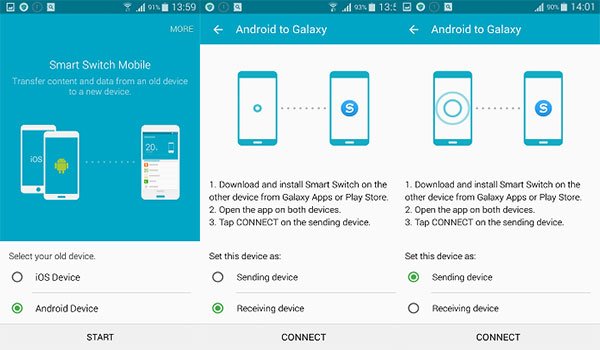
Шаг 2 . Откройте Smart Switch на панели приложений Samsung, примите условия и положения, а затем нажмите «Далее», чтобы продолжить. В домашнем интерфейсе выберите «Android-устройство» и нажмите «Пуск», чтобы продолжить.
Шаг 3 . Включите телефон LG и повторите шаг 2, чтобы настроить на нем Smart Switch. При появлении запроса выберите «Отправляющее устройство», чтобы установить LG в качестве исходного устройства, и выберите «Принимающее устройство» на Samsung. Затем нажмите «Подключить» на обоих смартфонах, чтобы соединить друг друга.
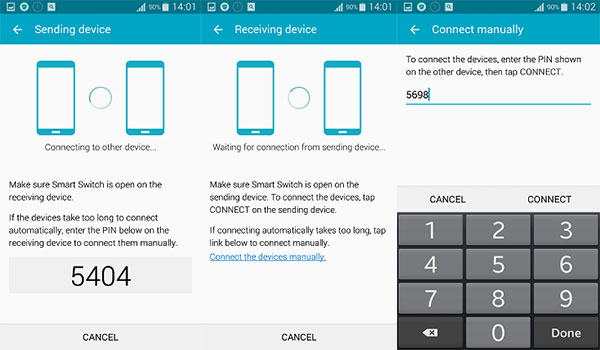
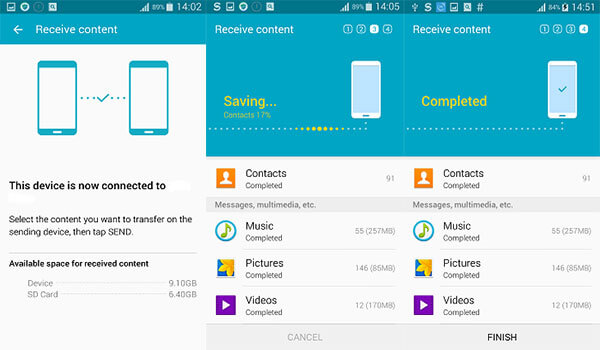
Для передачи данных с помощью Smart Switch целевым устройством должен быть телефон Samsung.
Часть 3 : Передача файлов между Samsung и LG с высокой эффективностью передачи по телефону
Как видите, вам нужно использовать разные инструменты для передачи данных от LG к Samsung и от Samsung к LG. В этой части мы расскажем об универсальном инструменте передачи, Apeaksoft Телефонный перевод, который объединяет более полезные функции, такие как:
- Передача данных из LG в Samsung или из Samsung в LG в один клик.
- Защитите существующие данные на смартфонах, не прерывая и не перезаписывая.
- Для быстрой и безопасной передачи данных между телефонами Android используйте кабели USB.
- Сохраните данные на смартфон-получатель в оригинальных условиях, включая форматы и качество.
- Поддержка широкого спектра категорий данных, таких как фотографии, контакты, видео, голосовые заметки, подкасты и другие документы.
- Совместимость с Samsung Galaxy S9 / S8 / S7 / S6 / S5 / S4 / Note 8 / Note 7 / Note 6 / Note 5 и LG G6 / G5 / G4 и т. Д.
Короче говоря, это одно из лучших приложений для передачи телефонов на Android.
Как передавать данные между телефонами LG и Samsung в один клик
Мы используем Samsung Galaxy S8 и LG G5 в качестве примера, чтобы показать вам рабочий процесс.
Шаг 1 , Установите лучшее приложение для передачи телефона на компьютер
Загрузите нужную версию Phone Transfer в зависимости от операционной системы и установите ее на свой компьютер. Подключите Galaxy S8 и LG G5 к компьютеру с помощью USB-кабелей. После открытия приложения оно обнаружит ваши устройства.

Шаг 2 , Настройка для передачи данных между LG и Samsung
Выберите типы данных, которые вы хотите переместить на целевое устройство, например Контакты, Фотографии и Мультимедиа. Если вы не хотите прерывать существующие данные на Galaxy S8, снимите флажок «Удалить выбранные данные на целевом устройстве перед копированием» под значком целевого устройства.
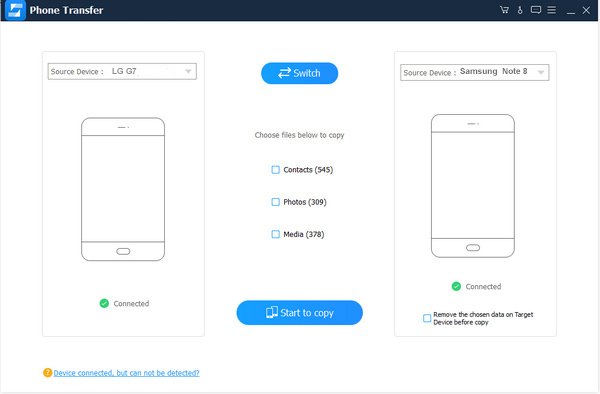
Шаг 3 , Передача данных между телефонами LG и Samsung
Наконец, нажмите кнопку «Начать копирование», чтобы начать передачу данных из LG в Samsung или наоборот. Дождитесь завершения процесса, снимите смартфоны с компьютера.
Заключение
Хочу рассказать вам о быстром и безболезненном способе переноса всех ваших данных с одного телефона на другой.
Прежде чем вы сможете что-либо сделать, вам нужно убедиться, что ваш старый телефон подключен к Google.
Чтобы проверить перейдите на вкладку Google в настройках.
Затем вам нужно будет найти настройки резервного копирования вашего телефона.
На устройствах Pixel и Nexus есть опция « Резервное копирование и сброс» на вкладке « Личные » в «Настройках».
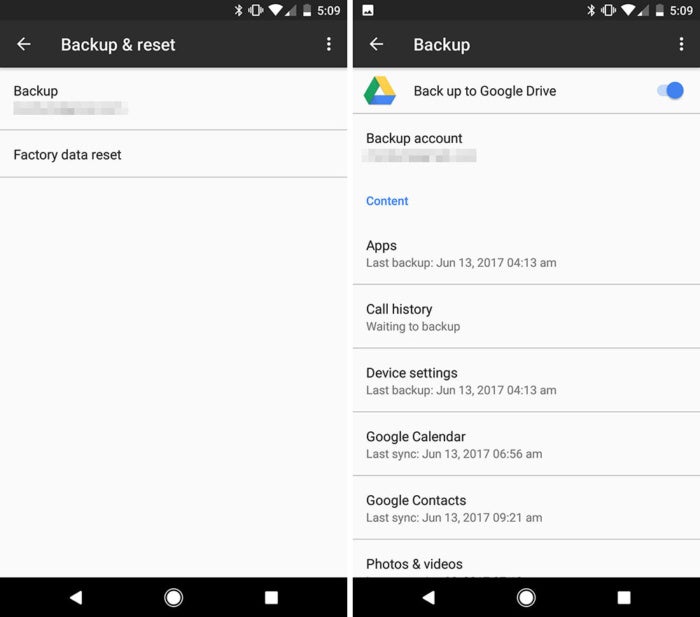
На телефонах Pixel и Nexus вы можете создавать резервные копии на вашем Google Диске.
На телефонах Pixel и Nexus есть резервное копирование на Google Диск.
Можно скопировать нескольких типов контента:
На других телефонах вы увидите переключатель Создать резервную копию моих данных.
Если его включить ваши данные приложений, пароли Wi-Fi и различные настройки телефона будут отправлены на серверы Google и будут перенесены на новый телефон, если ввойти в аккаунт.
Таким образом вам не придется повторно вводить пароли, которые вы уже сохранили.
Да, это означает, что Google знает все Wi-Fi-пароли в мире. Но это уже другая история.
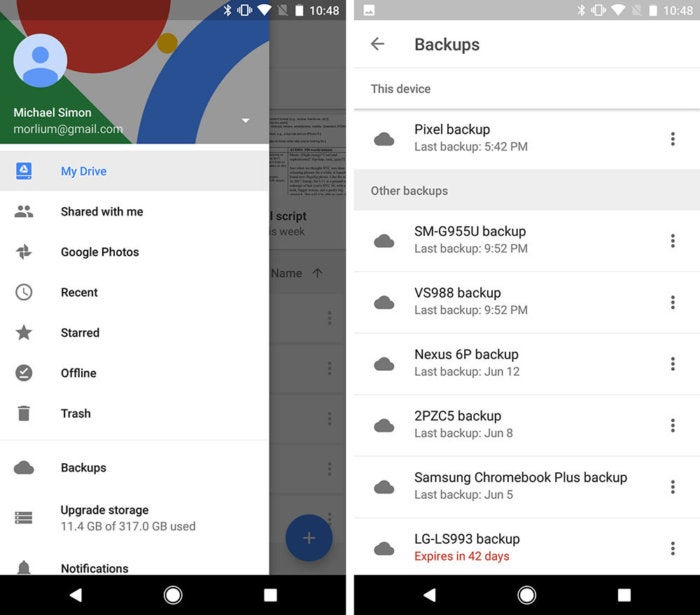
Вы также увидите второй переключатель, называемый Автоматическое восстановление.
Если вы переустановите ранее удаленное приложение, это приведет к восстановлению данных и настроек.
Поскольку резервное копирование работает с помощью Google Диска, если вы перейдете к приложению, на боковой панели вы увидите опции « Резервные копии».
Внутри вы увидите список устройств, для которых были созданы бэкапы.
Нажмите на название модели вашего устройства, и вы сможете увидеть, когда была сделана последняя резервная копия, и какие приложения были включены в нее.
Почта, календарь и контакты
Если вы не хотите использовать резервные копии Google Диска, вы все равно можете сохранить, ваши самые данные, когда вы переходите на новый телефон.
Перенос почты, самая легкая задача.
И ваши другие учетные записи, будь то Outlook, iCloud или Yandex? также просто перенести.
Просто загрузите свое любимое приложение, введите свое имя пользователя и пароль, и все готово.
Для контактов и календаря, Google тоже вам поможет.
Даже без надлежащей резервной копии Google Диска любые записи, введенные в Календарь на вашем телефоне, автоматически появятся на вашем новом телефоне сразу после открытия приложения.
То же самое можно сказать о контактах. Независимо от того, открываете ли вы приложение или используете приложение «Телефон», ваш список контактов будет полностью синхронизирован с вашим новым телефоном, независимо от телефона.
Фотографии и музыка
Фотографии сразу становятся одной из вещей, которые абсолютно необходимо перенести с одного телефона на другой, и Google создал фантастический способ сделать это в своем приложении «Фотографии».
Доступный для всех телефонов, это лучший вариант управления фотографиями, резервное копирование.
Если вы не используете его, вам стоит начать.
Чтобы убедиться, что все фото синхронизируются, перейдите к настройкам на боковой панели и нажмите « Восстановить и синхронизировать».
Убедитесь, что переключатель синий, и резервная учетная запись совпадает с той, которую вы используете для всего остального.
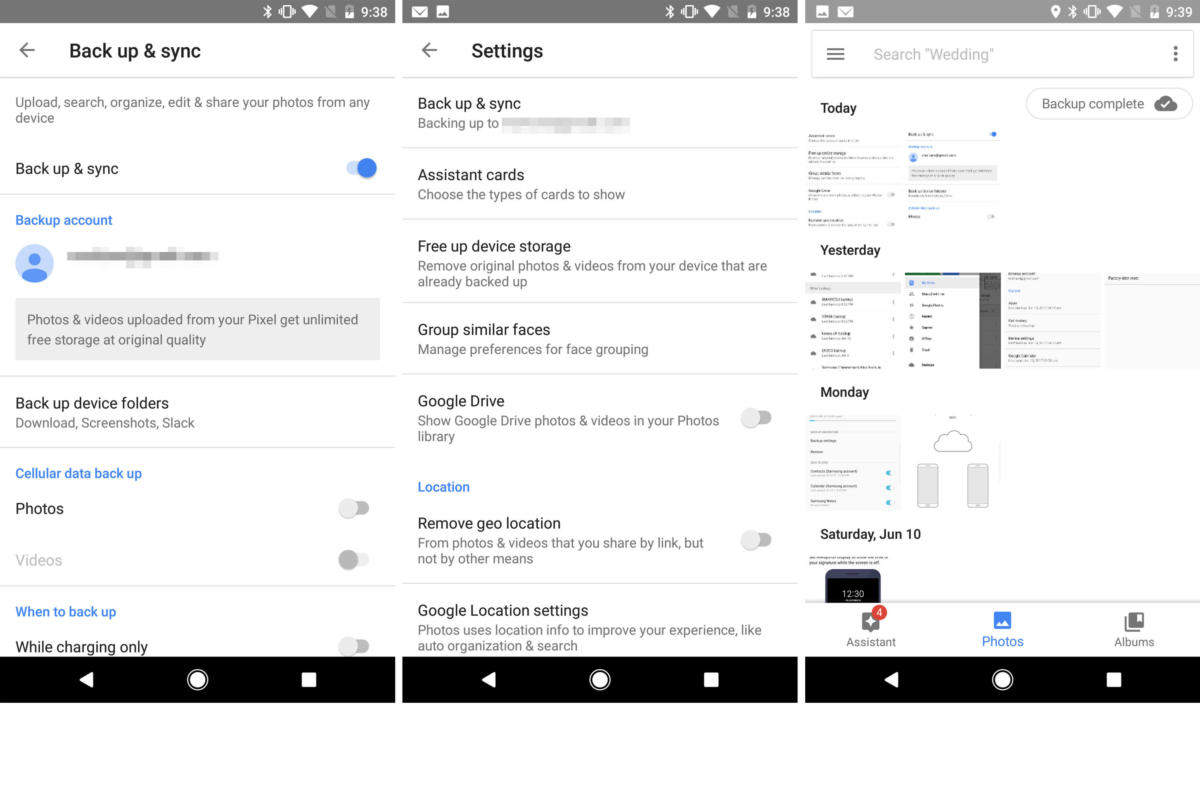
Google позволяет вам создавать резервные копии большего количества высококачественных фотографий, и это не будет сказываться на вашем хранилище на Google Диске.
Когда дело доходит до музыки, есть два способа сделать резервную копию.
Если вы уже подписаны на потоковый сервис, такой как Spotify, Google Play Музыка или Apple Music, просто перейдите к приложению на своем новом телефоне и войдите в систему, чтобы получить доступ ко всем вашим песням.
Google Play Музыка позволяет вам хранить до 100 000 треков бесплатно.
Чтобы он работал, вам нужно перейти на сайт Google Play Music, войти в свою учетную запись Google и установить приложение Music Manager на свой компьютер.
После выбора источника ваших мелодий приложение выполняет большую часть работы, загружает все, что находит, и добавляет его в свою музыкальную библиотеку в облаке.
Для загрузки больших библиотек потребуется немного времени, но по большей части процесс прост и быстр.
Затем, когда вы входите в Play Music на своем новом телефоне, все ваши треки волшебным образом появятся.
Пароли и закладки
Если вы используете Chrome на своем телефоне, вы можете перенести историю браузера, пароли и закладки на свой новый телефон.
Сначала перейдите на вкладку Google в разделе «Настройки» (на телефонах с предварительным указателем Marshmallow это будет отдельное приложение под названием «Настройки Google») и прокрутите страницу до « Умный замок для паролей».
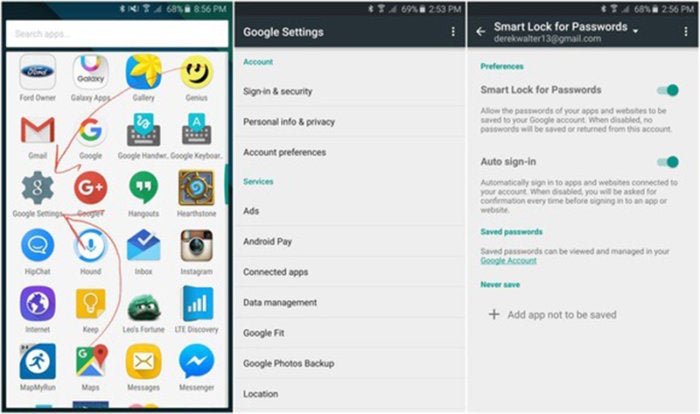
Эти настройки сохраняют пароли приложений и сайтов в вашей учетной записи Google.
Включите его, и при следующем входе в Chrome на новом телефоне вам не придется повторно вводить одни и те же пароли снова и снова.
Это работает и с сторонними приложениями, если разработчики встроили поддержку.
Для переноса остальных настроек перейдите к настройкам Chrome. Нажмите на название своей учетной записи и вы увидите все, что вы можете сохранить в облаке, включая закладки, историю, открытые вкладки и сохраненные кредитные карты.
После того, как вы выберете то, что хотите, синхронизировать, все будет доступно, когда вы войдете в Chrome на своем новом устройстве.
Это немного сложнее.
Если вы используете Allo, вы можете включить резервные копии чатов в последней версии приложения, и все будет синхронизироваться с вашим новым устройством.
И, конечно, если вы используете WhatsApp, Telegram, Facebook Messenger или какой-либо другой сторонний сервис, вам нужно только войти в соответствующее приложение, чтобы получить доступ к вашей полной истории чатов.
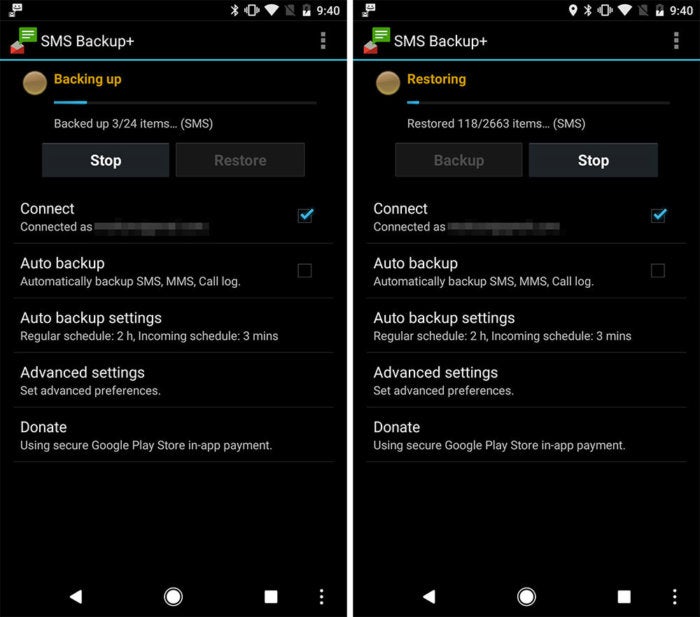
Читайте также:


