Как поменять шрифт в фотошопе
Чтобы выбрать текстовый слой, выполните одно из следующих действий.
- Выберите инструмент «Перемещение» и дважды щелкните текстовый слой на холсте.
- Выберите инструмент «Горизонтальный текст» или «Вертикальный текст» . Выберите текстовый слой на панели «Слои» или щелкните текст на изображении для автоматического выбора текстового слоя.
Щелкните, чтобы установить курсор вставки.
Выделите один или несколько символов, которые необходимо редактировать.
Выполните одно из следующих действий, чтобы применить изменения к текстовому слою:
Чтобы отменить изменения, нажмите кнопку «Отмена» на панели параметров или клавишу ESC.
Типографские кавычки, часто называемые фигурными кавычками или просто кавычками, сочетаются с изогнутыми линиями шрифта. Они традиционно используются для обозначения цитат и в качестве апострофов. Прямые кавычки обычно используются в качестве сокращенных обозначений футов и дюймов.
Выберите меню «Редактирование» > «Установки» > «Шрифты» (Windows) или «Photoshop» > «Установки» > «Шрифты» (Mac OS). В диалоговом окне «Установки» установите или сбросьте флажок «Использовать прямые кавычки».Сглаживание позволяет получить символы текста с гладкой кромкой, реализуя частичное заполнение краевых пикселов. В результате этого края текста смешиваются с фоном.

При подготовке текста, который будет отображаться на веб-странице, следует учесть, что сглаживание значительно увеличивает количество цветов в исходном изображении. Это ограничивает возможности по снижению размера файла изображения. Сглаживание может также вызвать появление на краях символов текста случайных цветов. Когда важно снизить размер файла и уменьшить количество цветов, может оказаться предпочтительнее отказаться от сглаживания, несмотря на то, что в изображении останутся зубчатые края. Кроме того, следует рассмотреть возможность использования шрифта большего размера, чем при выводе на печать. Шрифт большого размера в веб-изображениях легче читается и позволяет лучше решить, следует ли применять сглаживание.
При использовании сглаживания при малых размерах и низкой разрешающей способности (например, в веб-изображениях) текст может показаться неразборчивым. Чтобы повысить разборчивость, сбросьте флажок «Дробная ширина» в меню панели «Символ».
После создания текстового слоя его можно редактировать и применять к нему команды для слоя. В текстовые слои можно вставлять новый текст, а также изменять или удалять существующий. Если к текстовому слою применен стиль, весь текст слоя получает атрибуты этого стиля.
Можно менять ориентацию (горизонтальную или вертикальную) текстового слоя. Если слой имеет вертикальную ориентацию, строки располагаются сверху вниз; если ориентация текста горизонтальная — слева направо.
Выберите инструмент «Горизонтальный текст» или «Вертикальный текст» (или выберите инструмент «Переместить» и дважды нажмите текст).
На вкладке «Эксперт» выберите текстовый слой на панели «Слои».
По щелчку на имеющемся текстовом слое текстовый инструмент меняется на начальную точку текста, соответствующую выбранной ориентации текста.
Определите начальную точку текста и выполните одно из следующих действий.Нажмите, чтобы установить курсор вставки.
Выделите один или несколько символов, которые необходимо редактировать.
Введите нужный текст.
Завершите создание текстового слоя, выполнив одно из следующих действий.Активизируйте другой инструмент на панели инструментов.
Выделите текстовый слой на панели «Слои» или нажмите элемент текста, чтобы автоматически выделить текстовый слой. Определите начальную точку текста и выполните одно из следующих действий.Перетаскиванием курсором мыши выделите один или несколько символов.
Чтобы выделить одно слово, нажмите два раза.
Чтобы выделить всю строку текста, нажмите три раза.
Нажмите внутри текста в любой точке, а затем нажмите конец выделяемого диапазона, удерживая нажатой клавишу Shift.
Выберите меню «Выделение» > «Все», чтобы выбрать все символы в слое.
Чтобы воспользоваться клавишами со стрелками для выделения символов, нажмите клавиши со стрелками влево или вправо, удерживая нажатой клавишу Shift.
Шрифт представляет собой набор символов (букв, чисел или символов), имеющих одинаковое начертание, ширину и стиль. При выборе шрифта можно выбрать его гарнитуру (например, Arial) и соответствующий стиль. Стиль шрифта — это версия начертания определенной гарнитуры шрифта (например, нормальное, жирное или курсивное). Количество доступных стилей меняется в зависимости от шрифта.
Если шрифт не имеет нужный вам стиль, можно применить псевдостилевые (ложные) версии жирного и курсивного начертания. Псевдошрифт — машинно-генерируемая версия шрифта, которая является альтернативной гарнитурой шрифта.
Шрифт представляет собой полный набор символов (букв, цифр и других знаков), которые характеризуются общей высотой, шириной и начертанием. Пример: Adobe Garamond, полужирный, 10 пунктов.
Гарнитура шрифта
Гарнитуры шрифта (часто называемые начертанием или семейством шрифтов) представляют собой наборы шрифтов, обладающих общим внешним видом и спроектированных для совместного применения (например Adobe Garamond). В дополнение к символам, имеющимся на клавиатуре, гарнитура шрифта включает множество других символов. В эти символы могут входить лигатуры, дроби, каллиграфические символы, орнаменты, порядковые номера, заголовочные и стилистические варианты начертания, символы верхних и нижних индексов, старинные и прописные цифры.
Глиф
Глиф — это специальная форма символа. В некоторых шрифтах у заглавной буквы «А» имеется несколько форм (например, каллиграфическая или малая прописная).
Стиль шрифта
Стиль шрифта — это вариант конкретного шрифта в гарнитуре. Обычно члены семейства шрифтов, имеющие в названии слово Roman или Plain (в разных гарнитурах по-разному), представляют собой базовый шрифт, который может включать в себя различные стили: обычный, жирный, полужирный, курсив и полужирный курсив. Если в шрифте нужный стиль отсутствует, можно применить псевдостили: псевдополужирный, псевдокурсив, надстрочный и подстрочный индекс, все прописные и капитель.
Чтобы сделать шрифты доступными для Photoshop и других приложений Adobe Creative Suite, см. Активация шрифтов на компьютере.
Добавлено в выпуске Photoshop 21.2 (июнь 2020 г.)
При открытии документа, содержащего шрифты, которые не установлены на компьютере, Photoshop автоматически извлекает и активирует такие недостающие шрифты из Adobe Fonts во время подключения к Интернету.

При открытии документов с тестовыми слоями на некоторых текстовых слоях на панели «Слои» может отображаться синий значок синхронизации, указывающий на автоматическую активацию недостающих шрифтов из Adobe Fonts. По завершении загрузки значок синхронизации заменяется стандартным значком текстового слоя. После этого активированный шрифт можно использовать в документе, а также в других приложениях на компьютере.
При попытке редактировать текстовый слой с отсутствующим шрифтом во время его активации Photoshop отображает диалог с просьбой заменить отсутствующий шрифт шрифтом по умолчанию и продолжить редактирование. В этом диалоговом окне можно выбрать следующие варианты:
- Заменить : выберите, чтобы заменить все отсутствующие шрифты шрифтом по умолчанию. Для латинского текста шрифт по умолчанию — Myriad Pro Regular.
- Отмена : выберите, чтобы выйти из режима редактирования текста и возобновить активацию отсутствующих шрифтов Adobe Fonts.
Управление другими отсутствующими шрифтами (не Adobe Fonts)
Если в документе отсутствует шрифт, который недоступен через шрифты Adobe, Photoshop отображает желтый значок отсутствующего шрифта над панелью Слои текстового слоя.

При попытке преобразовать текстовый слой типа с отсутствующим шрифтом, который недоступен через Adobe Fonts, Photoshop отображает предупреждение о том, что слой может выглядеть пикселизированным или размытым после преобразования.В этом диалоговом окне можно выбрать следующие варианты:
- Преобразовать : выберите для продолжения операции преобразования, но помните, что в результате слой может выглядеть пикселизированным или размытым.
- Отмена : выберите для отмены и замены отсутствующего шрифта.См. действия, приведенные ниже.
При попытке редактировать текстовый слой с отсутствующим шрифтом, который недоступен в Adobe Fonts, Photoshop отображает диалог с просьбой заменить отсутствующий шрифт шрифтом по умолчанию или перейти к управлению отсутствующими шрифтами для всего документа. В этом диалоговом окне можно выбрать следующие варианты:
- Управление: выберите для открытия диалога Управление отсутствующими шрифтами . См. действия, приведенные ниже.
- Заменить : выберите, чтобы заменить все отсутствующие шрифты шрифтом по умолчанию. Для латинского текста шрифт по умолчанию — Myriad Pro Regular.
- Отмена : выберите для выхода из режима редактирования текста.
Замена отсутствующих шрифтов
Можно заменить отсутствующие шрифты, которых нет в Adobe Fonts, шрифтом по умолчанию или шрифтом, уже используемым в документе.
Выберите Текст > Управление отсутствующими шрифтами .
В диалоговом окне Управление отсутствующими шрифтами используйте параметры в раскрывающемся меню для управления отсутствующими шрифтами.
- Заменить шрифтом по умолчанию. Для латинского текста шрифт по умолчанию — Myriad Pro Regular.
- Заменить шрифтом, уже используемым в документе.
- Не заменять.
(Необязательно) Выберите Заменить все отсутствующие шрифты шрифтом по умолчанию , чтобы использовать шрифт по умолчанию вместо всех отсутствующих шрифтов в документе.
На базе технологии Adobe Sensei
В Photoshop 21.2 (выпуск за июнь 2020) функция «Подбор шрифта» улучшена и теперь поддерживает больше шрифтов, вертикальный текст и обнаружение многострочного текста.
Подбирайте конкретные шрифты и позвольте Photoshop выполнить за вас самую сложную работу. Благодаря интеллектуальному анализу изображений Photoshop может на основе внешнего вида латинского или японского шрифта автоматически определить тип шрифта и подобрать аналогичный лицензированный шрифт на компьютере или в Adobe Fonts.
Выберите инструмент «Прямоугольная область». Выделите рамкой текст на фотографии.
Выберите Текст > Подбор шрифта .
Photoshop показывает список шрифтов, похожих на выделенный текст.
- (Необязательно) Выберите Параметр текста — Латиница или Японский .
- (Необязательно) Снимите флажок Показать шрифты, доступные для синхронизации из Adobe Fonts , чтобы скрыть шрифты из Adobe Fonts и оставить только локальные шрифты, доступные на компьютере.
В списке похожих шрифтов щелкните самый близкий к шрифту на фотографии.
Photoshop применяет выбранный шрифт. Теперь можно добавить на фотографию текст, используя подобранный шрифт.
Рекомендации по выделению текста для подбора шрифта
- Функции «Подбор шрифта», классификация и подобие шрифтов в настоящее время работают только для набора латинских и японских символов.
- Выделите две или три строки текста, чтобы получить более качественные результаты по сравнению с выделением одной строки текста.
- По левому и правому краю рамка выделения должна располагаться вплотную к тексту.
- Используйте функцию Подбор шрифта для одной гарнитуры и стиля. Не включайте в выделенную область разные гарнитуры и стили.
- Выполните выпрямление изображения или скорректируйте перспективу, прежде чем выбирать команду Подбор шрифта .
Доступен просмотр образцов шрифта в гарнитуре и меню начертания на панели «Символ» и в других окнах приложения, откуда производится выбор шрифтов. Для указания различных видов шрифтов используются следующие значки.
Чтобы выключить функцию просмотра или изменить размер пункта имен шрифтов, выберите соответствующий параметр в меню «Текст» > «Размер просматриваемого шрифта».
Для быстрого доступа к любимым шрифтам помечайте их звездочкой.

Область поиска шрифтов можно сузить с помощью функции их фильтрации по критериям (например, с засечками или без них [Serif или Sans Serif]) или по внешнему сходству. Кроме того, можно выполнять поиск шрифтов, установленных на компьютере или синхронизированных шрифтов из Adobe Fonts.
Инструменты для поиска шрифтов
Фильтрация списка шрифтов по критериям (например, с засечками, без засечек и рукописные).
Отображение шрифтов из Adobe Fonts
Отображение в списке шрифтов только шрифтов, синхронизированных из Adobe Fonts.
Показать избранные шрифты
Отображение только избранных шрифтов (ранее отмеченных звездочкой).
Показать похожие шрифты
Отображение шрифтов, включая шрифты из Adobe Fonts, похожих на выбранный.
- Выберите фильтр шрифтов на панели «Символ» или «Параметры». Если на компьютере установлено несколько вариантов гарнитуры шрифтов (например, обычный, курсив, полужирный или полужирный курсив), то разные варианты группируются в одном пункте меню. Можно развернуть элемент списка и выбрать нужный вариант.
Переходите по списку шрифтов с помощью клавиш со стрелками вверх и вниз. Нажмите клавиши Cmd / Ctrl +стрелка вниз, чтобы развернуть гарнитуру шрифтов. Нажмите клавиши Cmd / Ctrl + стрелка вверх, чтобы свернуть гарнитуру шрифтов.

Комментарии.
- Если выбранная гарнитура не содержит полужирного или курсивного начертания, нажмите кнопку «Псевдополужирное» или «Псевдокурсивное» на панели «Символ», чтобы применить имитацию этого стиля. Или же можно выбрать пункты «Псевдополужирный» или «Псевдокурсивный» в меню на панели «Символ».
- Попробуйте динамические комбинации клавиш. Динамические комбинации доступны (только в режиме редактирования на панели меню «Персонаж») для следующих стилей: «Псевдополужирный», «Псевдокурсивный», «Все прописные», «Капители», «Надиндекс», «Подиндекс», «Подчеркивание» и «Перечеркивание».
- Стиль форматирования «Псевдополужирный» к деформированному тексту применять нельзя.
Гарнитуру и начертание шрифта можно найти, введя его название в текстовом поле. По мере ввода появляется список шрифтов, имена которых содержат введенный текст. Продолжайте вводить до тех пор, пока не появится нужное имя шрифта или стиля.

Научиться работать с текстом и шрифтами в Фотошопе будет полезно не только начинающему дизайнеру, чтобы в будущем делать красивые макеты. Этот навык пригодится и тем, кто хочет сделать красивый пост с картинкой и заголовком, создать открытку с поздравлением или просто сделать надпись на изображении.
В этой статье я расскажу о том, как сделать текст в Photoshop, покажу различные эффекты и приемы оформления текстов. Каждый пример я буду подробно иллюстрировать. Обещаю, будет несложно даже новичку.
Добавляем текст в Фотошопе
Пришло время сделать первые шаги: попробуем добавить текст на белый фон. Создаем новый документ – по умолчанию у нас уже есть слой с фоном. Нажимаем на инструмент «Текст» на панели инструментов в левой части экрана (можно просто нажать клавишу Т). Теперь можно кликнуть в любом месте на холсте – там появится поле для ввода горизонтального текста.

Если вы хотите, чтобы текст шел вертикально, нужно нажать на инструмент «Текст» правой кнопкой мыши – тогда выпадет меню, в котором можно выбрать инструмент «Вертикальный текст».

Эти способы отлично подходят для создания заголовков. Однако если вам нужно сделать абзац, можно поступить немного иначе. Щелкните левой кнопкой мыши по холсту и потяните – вы увидите, что теперь появилась рамка для ввода абзаца.

Когда вы создаете новый текст в документе, он отображается в виде текстового слоя. Если вы не видите эту панель, просто нажмите F7 или откройте вкладку «Окно» – «Слои». Обязательно откройте эту панель – далее мы будем часто к ней обращаться.
Редактирование текста в Photoshop
Начало положено – у нас есть заголовок и абзац под ним. Давайте посмотрим, как мы можем изменить внешний вид текстов с помощью базовых инструментов Adobe Photoshop. Я создам новую надпись и маленький абзац, а на фон поставлю какую-нибудь картинку. Давайте теперь откроем вкладки «Окно» – «Символ» и «Окно» – «Абзац».

Это два главных окошка для форматирования текста, где есть все параметры. В окне «Символ» вы можете выбирать и менять шрифты, настраивать расстояние между буквами и многое другое. В окошке «Абзац» – настраивать выравнивание текстов и отступы. А теперь я расскажу обо всем подробнее.
Как поменять шрифт и размер текста
Для того чтобы изменить размер текста, для начала нужно найти инструмент «Перемещение» на панели инструментов (значок со стрелками). Выбираем текст, размер которого нужно изменить, и просто тянем за уголок рамки. Если так сделать не получилось – убедитесь, что в верхней панели стоит галочка возле пункта «Автовыбор».

Если ваш Photoshop был выпущен до июня 2019 года, то для пропорционального изменения размера необходимо зажимать Shift.
Поменять размер текста можно другим способом – просто выберите необходимый размер шрифта. Выберите слой с текстом, а затем нажмите на инструмент «Текст» (Т). В верхней панели или в окне «Символ» появятся все необходимые параметры: чтобы изменить размер шрифта, впишите значение или выберите что-то из предложенного в меню. Здесь же вы можете выбрать шрифт – чтобы увидеть все установленные шрифты, нажмите на стрелочку.

Как сделать выравнивание текста

Чтобы настроить выключку, пользуйтесь окном «Абзац». На иконках изображены миниатюры способов выравнивания.
Как изменить текст в Photoshop
Существует два способа поменять текст:
- Нажмите на инструмент «Перемещение» (V), а затем дважды щелкните на текст.
- Выберите инструмент «Текст» (Т) и щелкните на текст на холсте.
Как поменять цвет текста
Давайте теперь попробуем добавить красок – поменяем цвет заголовка. Чтобы это сделать, нажмите на инструмент «Текст», затем выберите нужный слой в панели слоев, а наверху нажмите на квадратик с цветом.

Открылась целая палитра – меняйте ползунки, и цвет текста будет изменяться в режиме реального времени. Здесь же можно вписать значения цветов, если вам необходимо задать точный оттенок.

Также можно менять цвет текста в окне «Символ», о котором я писала выше. Выберите слой с текстом, а потом щелкните по полю «Цвет». Вы прекрасны!
Если вы хотите поменять цвет только одной буквы, просто выделите ее инструментом «Текст». Я сделала новую картинку с кукурузкой и теперь хочу покрасить первую букву в желтый цвет. Выделяю ее, а затем нажимаю на окошечко «Цвет» в любой области – у меня целых три варианта.

Появляется палитра, и вот он – желтый! Кстати, цвет можно взять пипеткой с картинки или другой надписи: просто нажмите мышкой на нужный цвет на холсте, а курсор сам превратится в пипетку.

Как скопировать текст
Чтобы скопировать текст в Фотошопе, необходимо выбрать нужный слой на холсте (снова убедитесь, что включен «Автовыбор»), зажмите Alt и потяните мышкой в сторону. Так вы можете сразу проконтролировать, куда разместить копию. Другой способ – бессмертные сочетания клавиш Ctrl + C и Ctrl + V, но в этом случае текст поместится на холст рандомно.

Если вы хотите скопировать текст так, чтобы он оказался ровно на том же месте, то потяните этот слой на панели «Слои» вверх или вниз с зажатым Alt.
Метод с копированием и вставкой также работает, если вы копируете текст, например из Word.
Создаем эффекты для текста

Photoshop – мощный графический редактор. С его помощью можно создавать красивые эффекты для текста: неоновое свечение, объемный текст или модный градиент. Давайте начнем с основ и рассмотрим несколько популярных эффектов и способов искажения текста.
Как сделать обводку текста
Чтобы сделать простую обводку текста в Фотошопе, необходимо попасть в окно «Стили слоя». Находим нужный слой на панели слоев и дважды щелкаем по нему мышью. Ставим галочку возле пункта «Выполнить обводку»: в этом окошке можно выбрать ее цвет, положение и размер.

Как сделать контур текста
Еще одна задачка, которую можно решить за пару минут. Итак, у меня уже подготовлена картинка с горами. Я хочу написать на ней контуром слово «nature». Выбираю инструмент «Текст», нажимаю куда-нибудь на холсте и пишу заветное слово.

Далее действуем примерно так же, как с обводкой: заходим в «Стили слоя» и выставляем цвет и толщину обводки. А теперь магия! В панели слоев выкручиваем пункт «Заливка» на 0%. Теперь у надписи виден лишь контур.

Как сделать прозрачный текст
Прозрачный (вырубленный) текст я буду делать на белой плашке. Сперва нужно создать новый документ и поместить в него какую-нибудь картинку. Сегодня мне особенно нравятся черно-белые пейзажи, ничего не могу поделать. Давайте создадим новый текстовый слой и напишем любое слово. У меня это будет «mystery» – думаю, отлично подходит.

Дальше следите за руками:
Как изменить прозрачность текста
Чтобы изменить прозрачность букв, откройте панель «Слои». Найдите нужный вам слой и введите значение непрозрачности. Если нажать на стрелочку, появится ползунок.

Больше всего мне нравится, как выглядят цветные буквы с прозрачностью. Я выбрала желтый заголовок в цвет кукурузы, а прозрачность текста опустила до 52%.

Как сделать неоновые буквы
Давайте попробуем сделать модный неоновый текст. Способов существует масса, но чаще всего я использую этот:
- Создаем текстовый слой какого-нибудь кислотного цвета, например ярко-малинового.
- Дважды кликаем по нему на панели, чтобы вызвать окно стилей слоя.
- Открываем «Внешнее свечение» и выбираем цвет этого свечения – у меня малиновые буквы, и свечение от них я тоже сделаю малиновым, только чуть светлее.
- Настраиваем непрозрачность и переходим ко вкладке «Внутреннее свечение».
- Во вкладке «Внутреннее свечение» я выбрала светло-розовый цвет, полностью непрозрачный, а возле пункта «Источник» – «Из центра».
После всех настроек текст можно изменить. А если вы скопируете слой, то все настройки неона тоже сохранятся. Покрутите ползунки, поиграйте с прозрачностью, оттенками и мягкостью свечения. Экспериментируйте, у вас все получится!

Как сделать градиент текста
Еще один моднейший эффект, который я буду делать через окошко «Стили слоя». Я сделаю цветной градиент на слово «mystery» – может быть, это сделает лес чуть веселее. Итак, заходим в «Стили слоя» через двойной клик по текстовому слою, а дальше – «Наложение градиента».

Если кликнуть по самому градиенту, вы увидите окно редактора, где можно выбрать цвета и выставить все настройки. Редактируйте цвет, кликнув по маленькому ползунку-квадратику, расположенному под градиентом. Если двигать ползунки по горизонтали, градиент будет меняться. Созданный градиент можно сохранить: так вы можете собрать целую коллекцию собственных градиентов. Попробуйте!

Меняем форму
Наклон
Для того чтобы сделать наклон текста, выберите его инструментом «Перемещение» или нажмите на него на панели слоев. Затем выберите вкладку «Редактирование» – «Трансформирование» – «Наклон».

Потяните мышкой за любой край рамки, чтобы наклонить текст или просто впишите значение угла наклона в верхней части экрана.

Деформация
В Фотошопе есть специальное окно, посвященное деформации текста. Чтобы его открыть, нажмите на инструмент «Текст». Наверху появится кнопка, открывающая окно деформации. Здесь вы можете выбрать стиль и настроить уровень искажения текста. После этого текст все еще будет доступен для редактирования.

Есть еще один способ деформировать надпись. Если нажать правой кнопкой мышки по текстовому слою и затем на «Растрировать текст», то откроется новое поле возможностей.

Помните, что после растрирования текст нельзя будет редактировать. Растрировав его, зайдите во вкладку «Редактирование» – «Трансформирование», а там выберите, к примеру, «Искажение».

Можно тянуть слово в любую сторону, попробуйте!

Во вкладке «Трансформирование» есть и другие штучки. Обратите внимание на пункт «Деформация» – с его помощью можно делать забавные вещи. Вот что получится, если выбрать деформацию с сеткой 5х5:

Как сделать текст по кругу
Текст по кругу в Adobe Photoshop делается буквально в пару кликов. Итак, для начала нам необходимо нарисовать круг. Найдите инструмент «Эллипс». Он может прятаться за «Прямоугольником» – щелкните по нему правой кнопкой мышки, и вы сразу его увидите.

Наверху выберите пункт «Контур». Зажмите Shift, чтобы создать ровный круг, и отпустите, когда размер вас устроит. Чтобы начать писать текст по кругу, выберите инструмент «Текст» и щелкните прямо на контур нашего круга. Чтобы редактировать текст, кликните по нему дважды.

Заключение
Фотошоп предлагает массу инструментов, которые позволяют делать с текстом что угодно – все зависит только от вашей фантазии. В этом материале я показала вам самые простые вещи, но если вы будете учиться работать в программе дальше, то сможете создавать более сложные эффекты. Множество эффектов можно сделать через «Стили слоя»: попробуйте поиграть с разными значениями – иногда сочетания дают неожиданный и интересный результат.
Надеюсь, что эта статья помогла вам немного прокачать свой уровень владения Фотошопом :)

Сложность урока: Легкий
Этот урок поможет вам установить новые шрифты для программы Photoshop.
Примечание: скриншоты ОС (операционной системы) Windows 10.
1 способ добавления шрифта
Для начала скачайте файл с нужными шрифтами из Интернета и распакуйте его, если он заархивирован. Для того чтобы произвести дальнейшую установку, введите в поиске Панель управления и перейдите по найденному пункту. Далее как на сриншотах ниже Оформление – Шрифты:
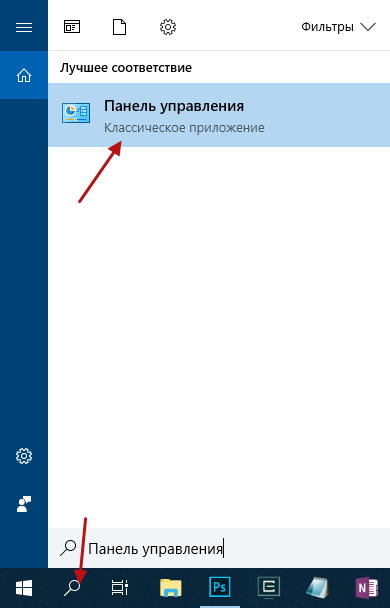


Когда вы откроете папку «Шрифты», то увидите список уже существующих шрифтов. Переместите свой новый шрифт в эту же папку:

2 способ добавления шрифта
Еще один способ установить файл со шрифтом – просто нажать на него правой кнопкой мыши и из появившегося списка выбрать пункт «Установить»:
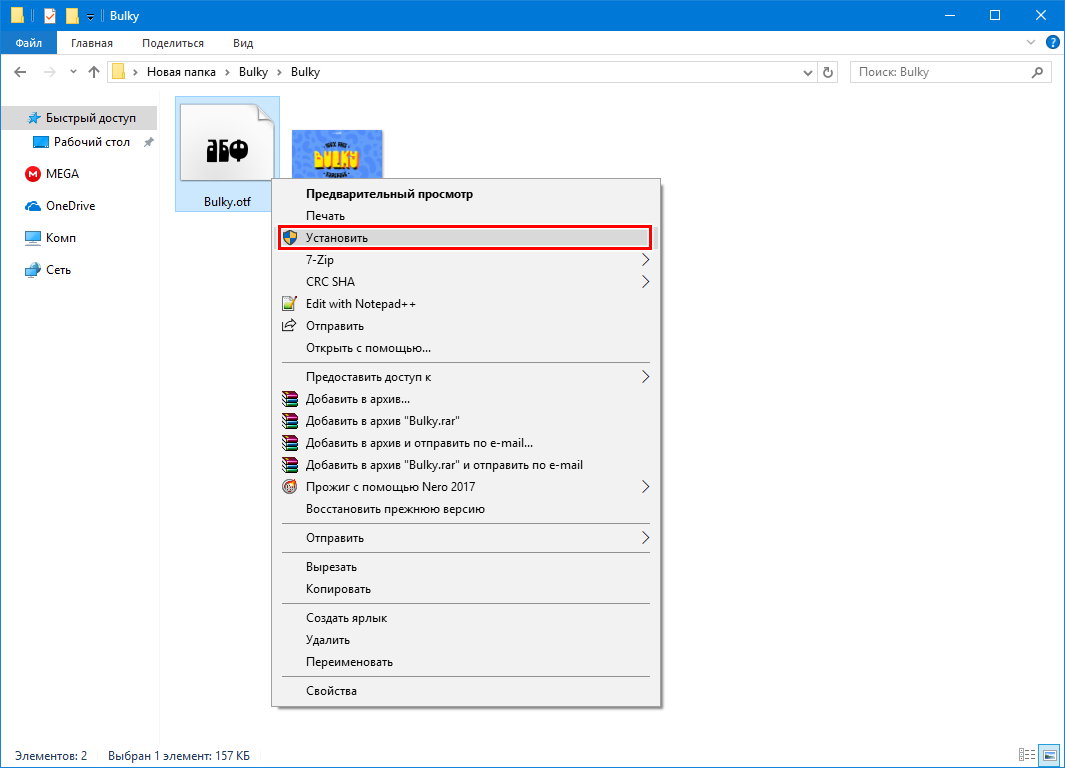
Таким образом, новый шрифт появится как в Word, так и в программе Adobe Photoshop.
Посмотрим, что получилось:

До встречи на creativo.one!
4 млн. 1 263 Печать Жалоба
Эти уроки могут вас заинтересовать
По заданным фильтрам ничего не найдено
Попробуйте изменить критерий поиска, или сбросить фильтры.
Комментарии 1263
Для Windows 10 устанавливать так: мой компьютер- загрузки- правой кнопкой мыши нажать на шрифт- 7-Zip (ваш архиватор)- распаковать здесь- правой кнопкой мыши на распакованный шрифт- установить. Всё!
1 способ помог спасибо
а есть скаченные шрифты другого формата и они не устанавливаются куда и как их установить?
Лилия Юдина, Другого это какого? Напишите что за формат.

Добрый день. Спасибо за советы. Еще один способ, который мне помог на Windows 10 (и не только) это просто скопировать файлы нужных шрифтов в папку C:\Windows\Fonts. После обязательно перезапустить Photoshop.
Читайте также:


