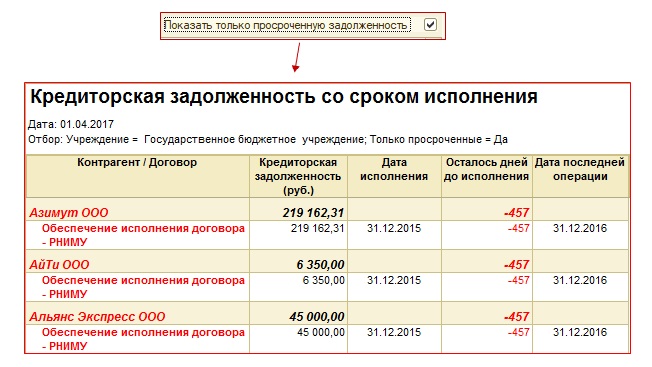1с бгу установить текущее учреждение
Начиная свою работу в программе «1С: Бухгалтерия государственного учреждения 8, редакция 2.0» (как, впрочем, и в любой другой программе), важно правильно выполнить первоначальные настройки. Часто слышу, что программа, которую используют бухгалтеры, не удовлетворяет их потребностям и в целом является не очень удобным инструментом. Хочу поспорить на эту тему и развеять некоторые популярные сомнения.
Программы от компании «1С» являются очень универсальными механизмами. В этом их сила и слабость одновременно. Дело в том, что программы рассчитаны на «широкую публику», что само по себе является отличной характеристикой массового программного продукта. Представьте, сколько функционала было задумано и реализовано разработчиками для удовлетворения потребностей самых разных конечных пользователей! Ведь многие организации и учреждения имеют свои особенности, которые должны быть учтены.
Но, с другой стороны, такой широкий выбор функций усложняет работу, ведь запросто можно потеряться во всем разнообразии команд, кнопок, операций. Я всегда говорю в этом случае: «Спокойствие, главное разработать свою линию и стиль ведения учета в вашей программе, использовать только нужные и необходимые характеристики».
И, конечно же, на помощь начинающему пользователю придет информация о грамотной первоначальной настройке. В этой статье хотела бы рассказать о том, какие опции у программного обеспечения можно отключить, а какими стоит воспользоваться. И я надеюсь, что, ознакомившись со статьей, вы тоже проникнетесь логичностью и широкими функциональными возможностями «1С: Бухгалтерии государственного учреждения 8, редакции 2.0».
Свою статью хотела бы начать с того, что для каждой конфигурации (конфигурация – это некий тип программы, потому что правила ведения учета, расчета заработной платы в различных организациях сильно отличаются) имеется демо-база.
Демо-база – это некая наполненная необходимыми данными информационная база, с помощью которой можно ощутить и воспользоваться всем функционалом программы. Перед полноценным использованием программы на ваших данных я рекомендовала бы посмотреть демо. О её установке можно попросить сопровождающих специалистов 1С.
А мы сейчас поговорим о настройке пустой базы. После того, как информационная база установлена, открываем 1С: Предприятие. При первом запуске автоматически осуществляется начальное заполнение данных:
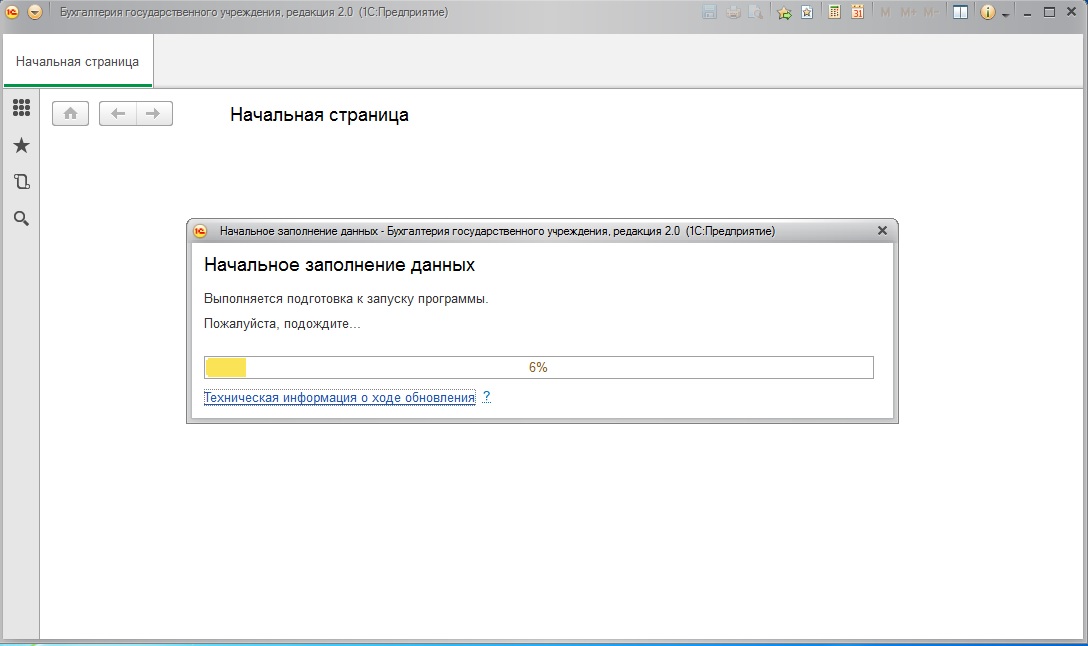
Открывается окно начальной страницы:

Хотела бы заметить, что у программ 1С последних версий имеется возможность переключать интерфейс (интерфейс – это внешний вид программы). Переключить интерфейс можно:
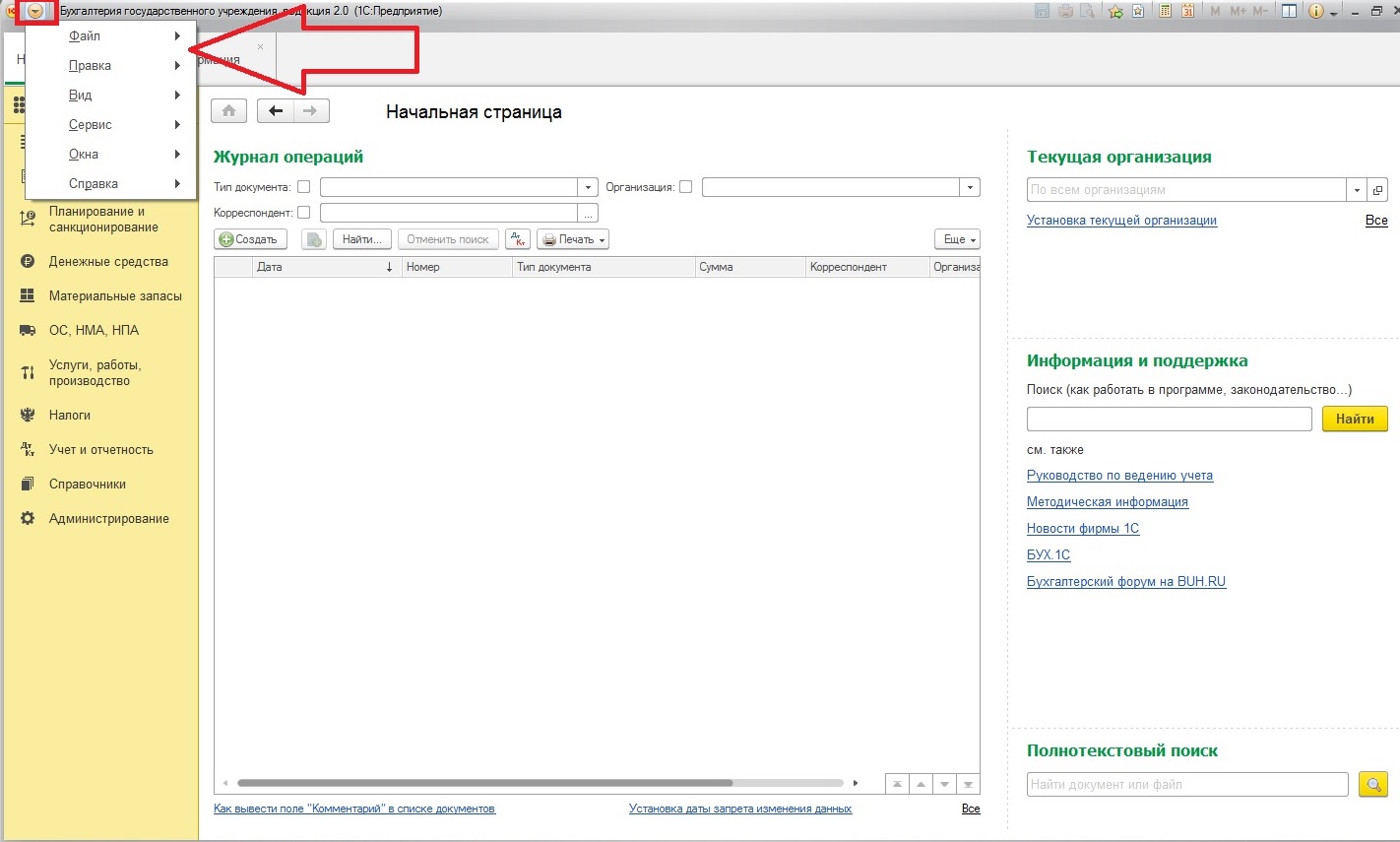
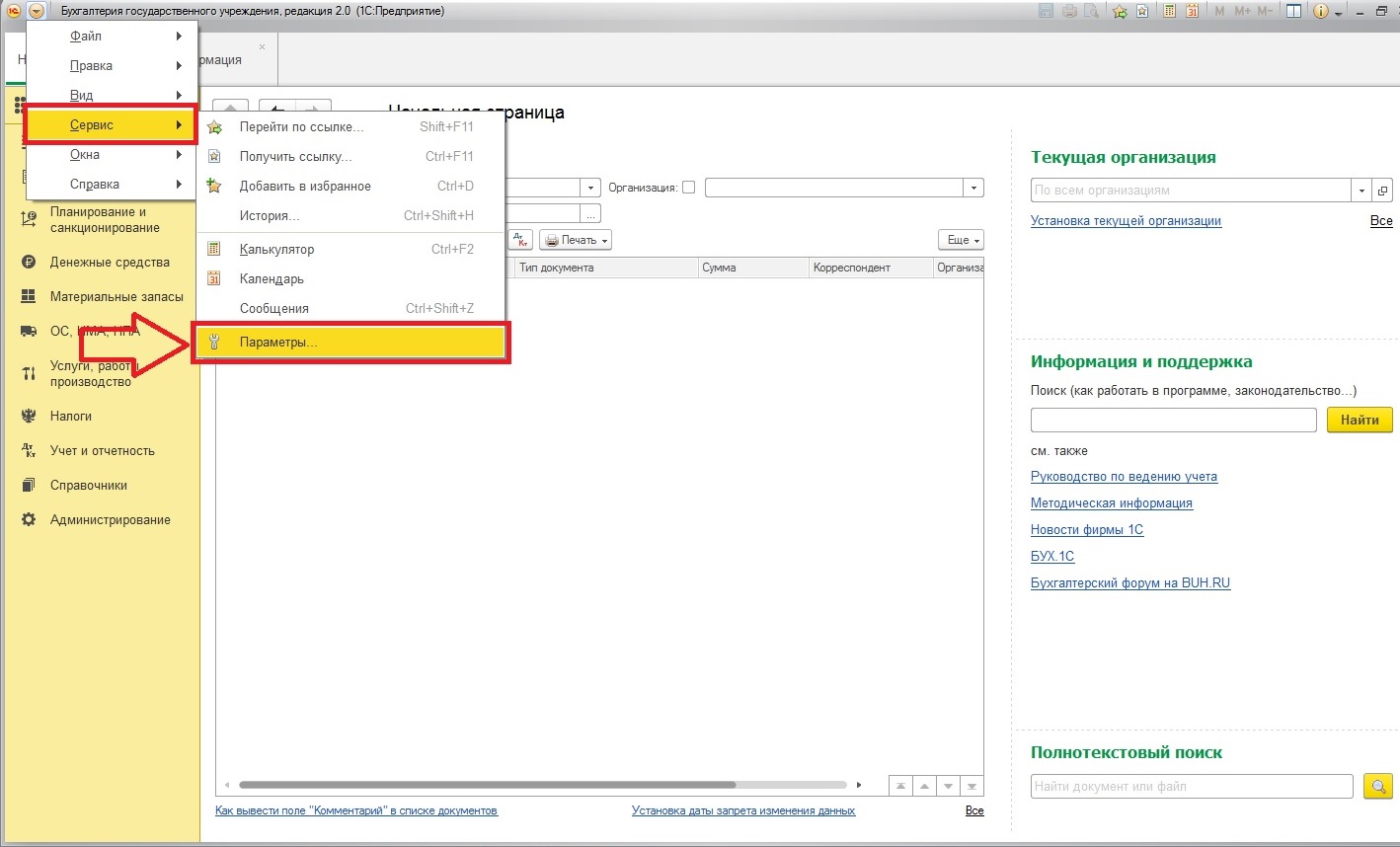
При открытии параметров появляется окно настроек:
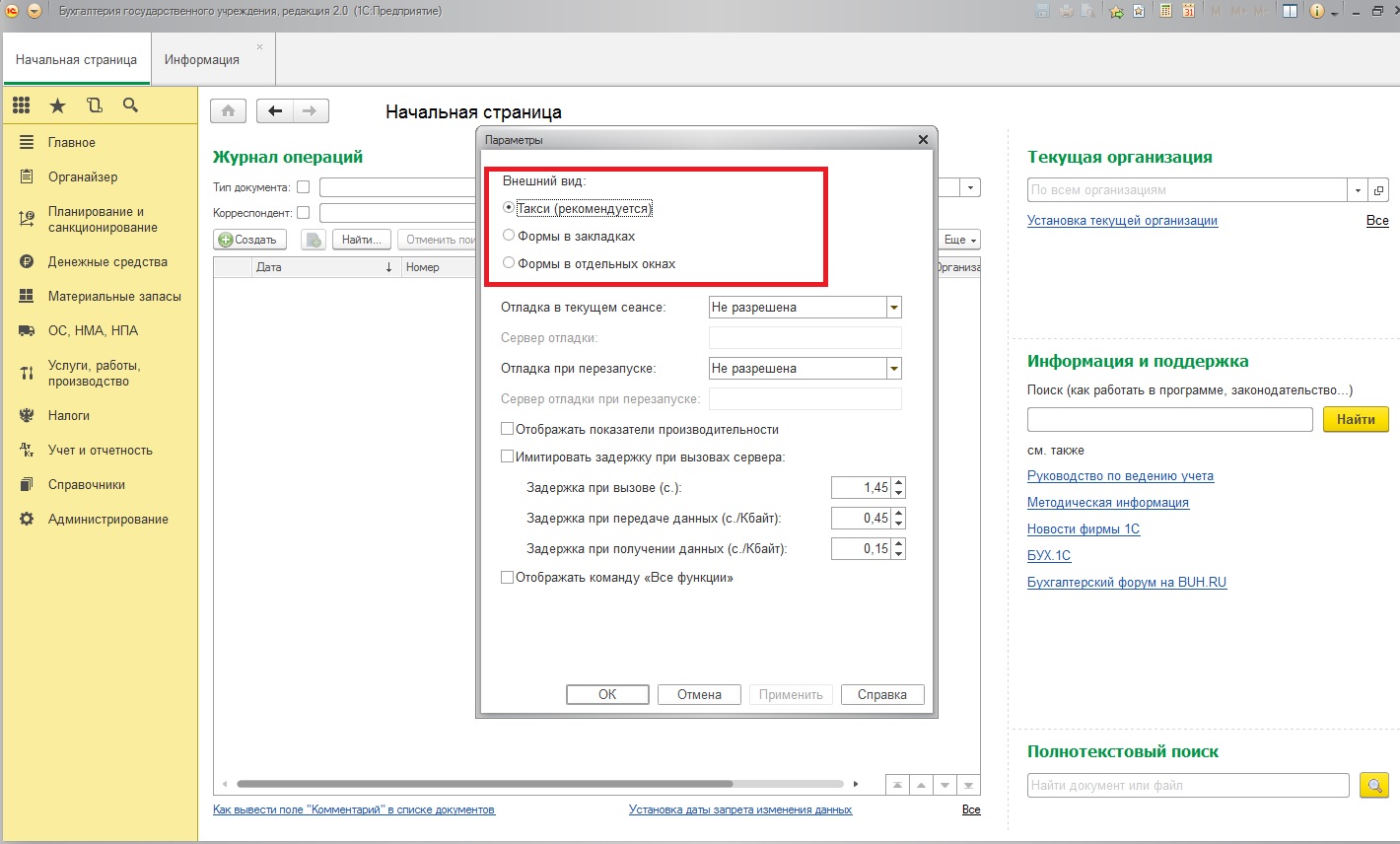
В этом окне можно переключить интерфейс.
По умолчанию пустая информационная база открывается в интерфейсе «Такси». Также можно выбрать еще два варианта. Формы в отдельных окнах отличается от форм в закладках тем, что программа будет открывать новые окна, например для документа:
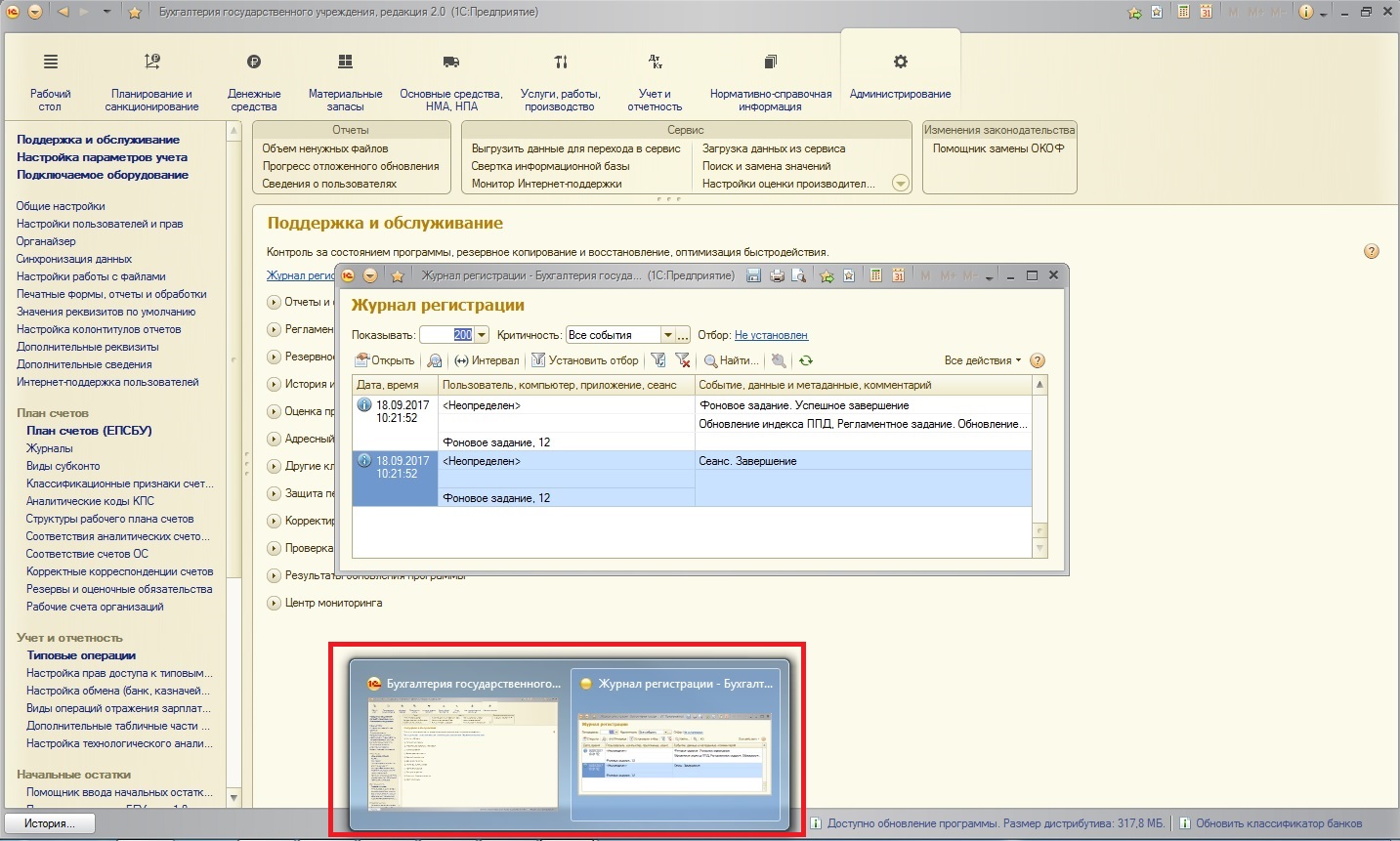
Предпочтения в выборе интерфейса у всех разные, я предпочитаю выбирать «Формы в закладках»:
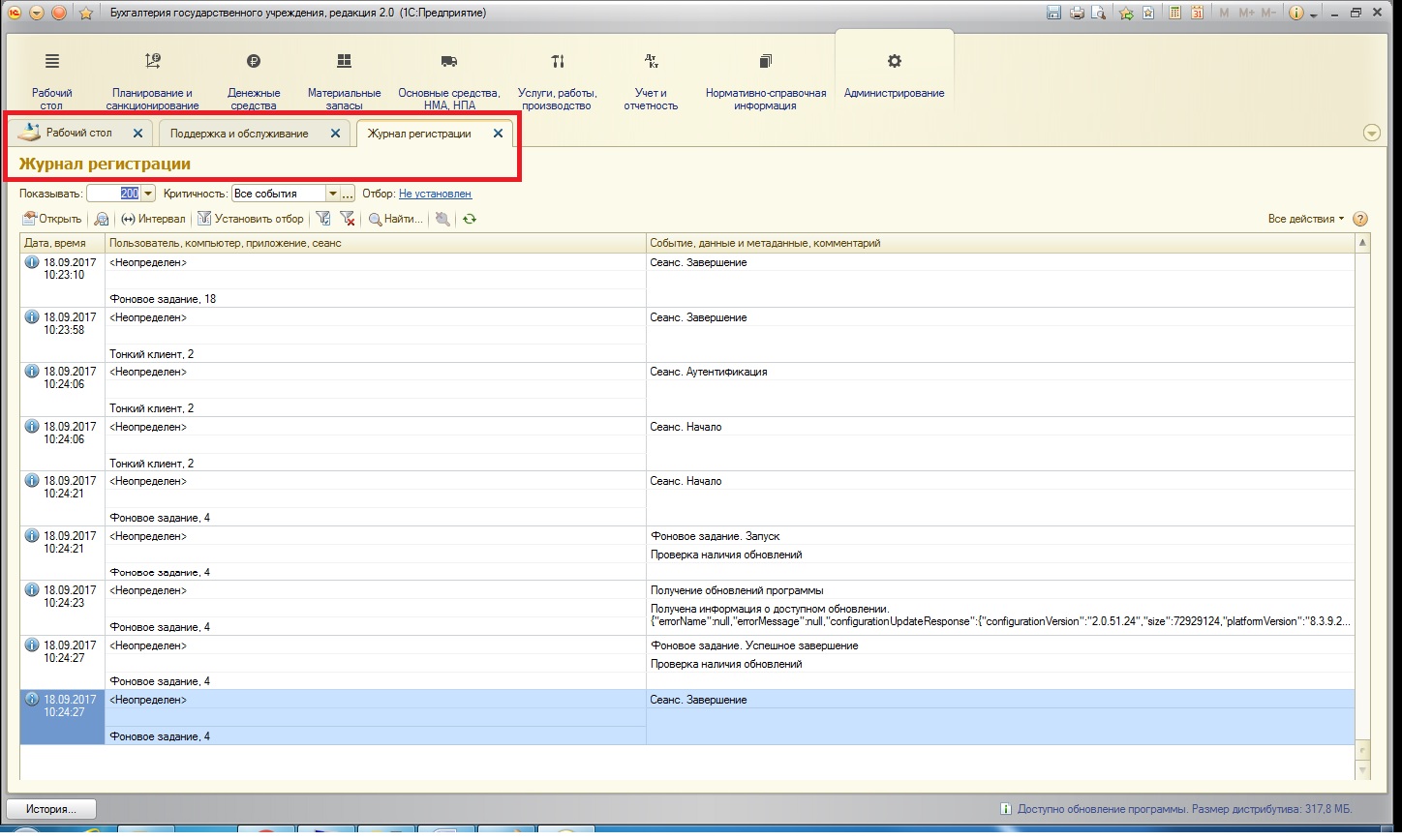
Первое, что нужно сделать – настроить параметры учета:
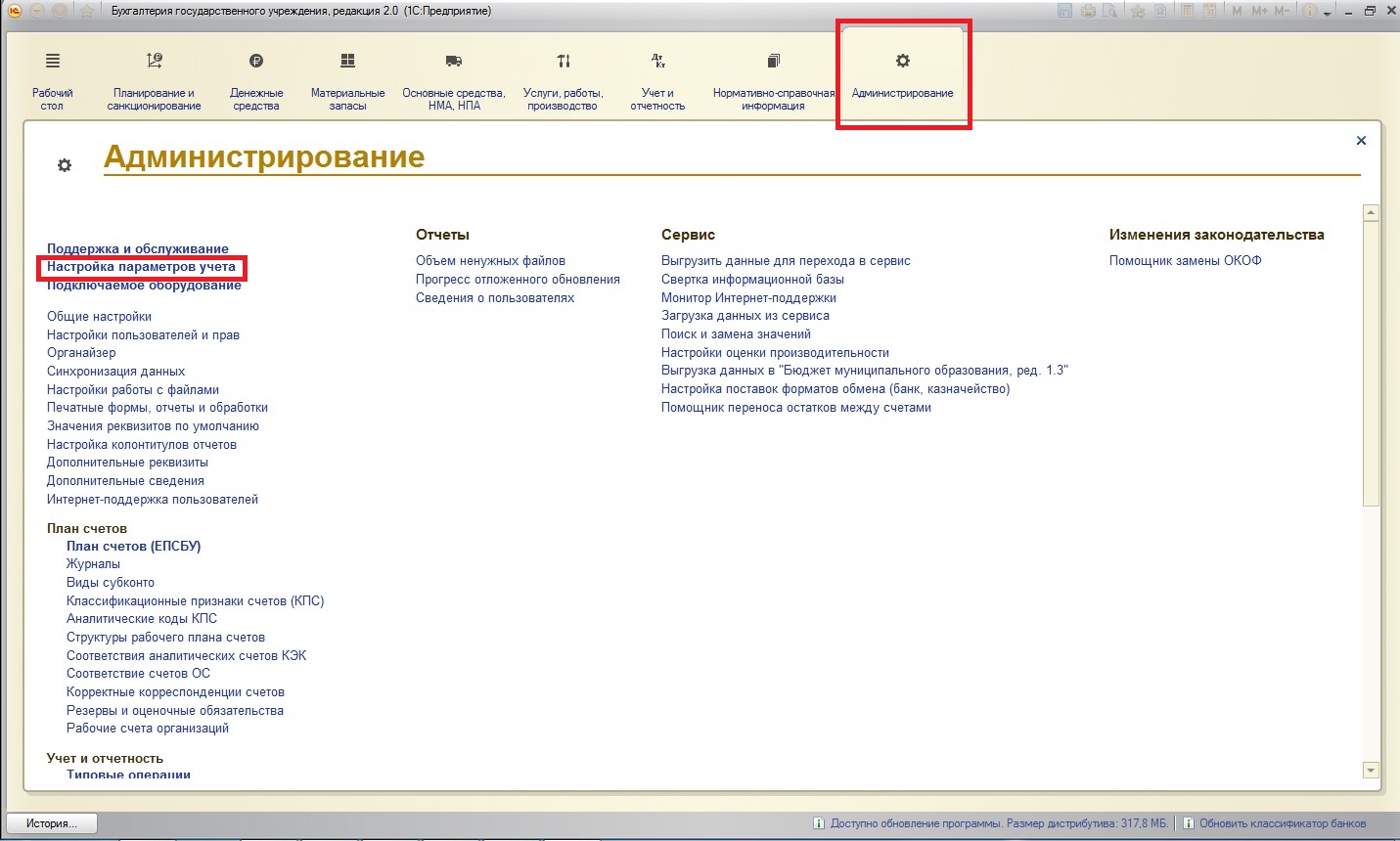
Открывается форма настроек:
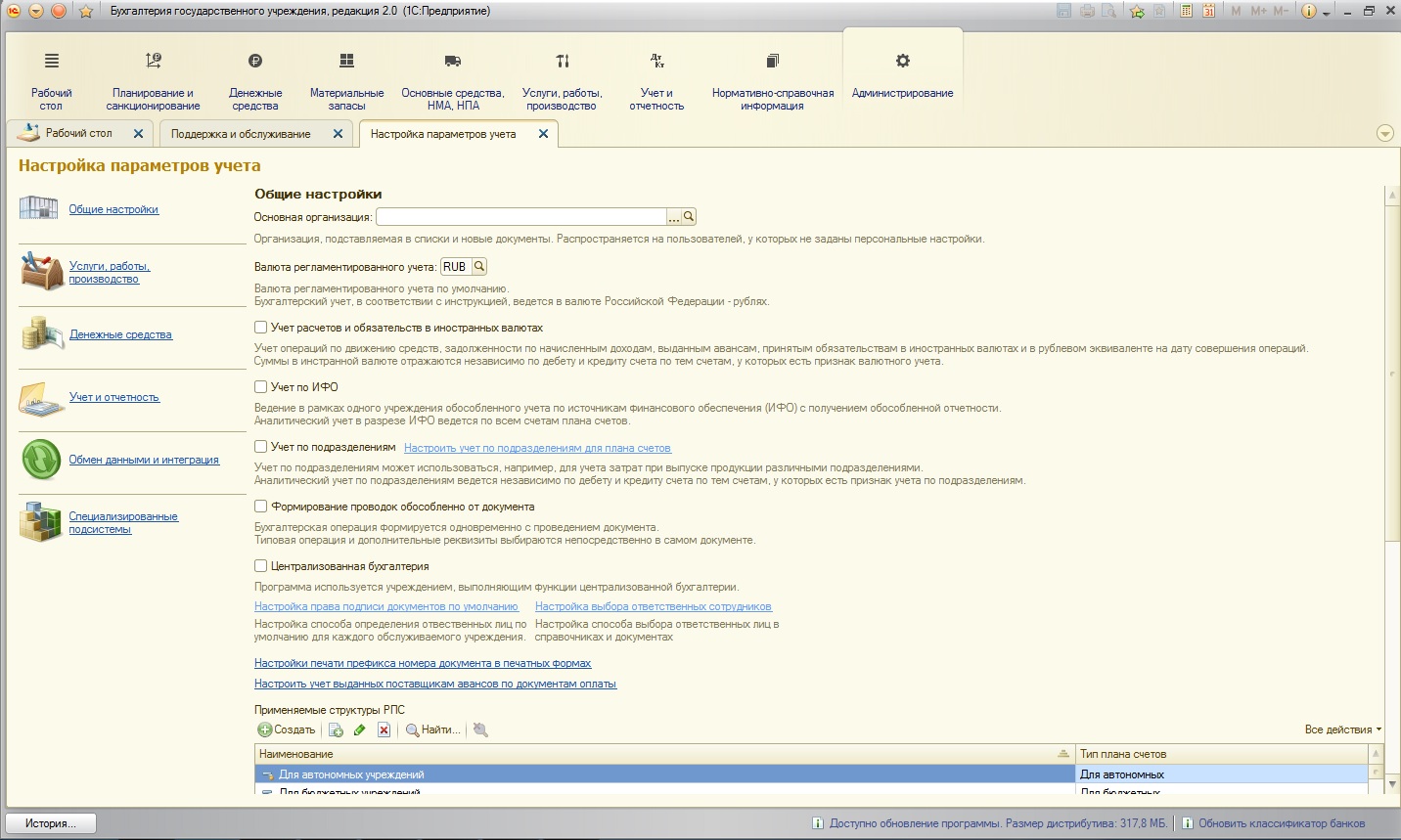
Так как в одной информационной базе можно вести учет по нескольким организациям (что, безусловно, удобнее, чем ведение учета в разных информационных базах – не нужно запускать несколько программ), то в первом поле можно указать основную организацию (эта организация будет автоматически подставляться в документы в одноименном поле):
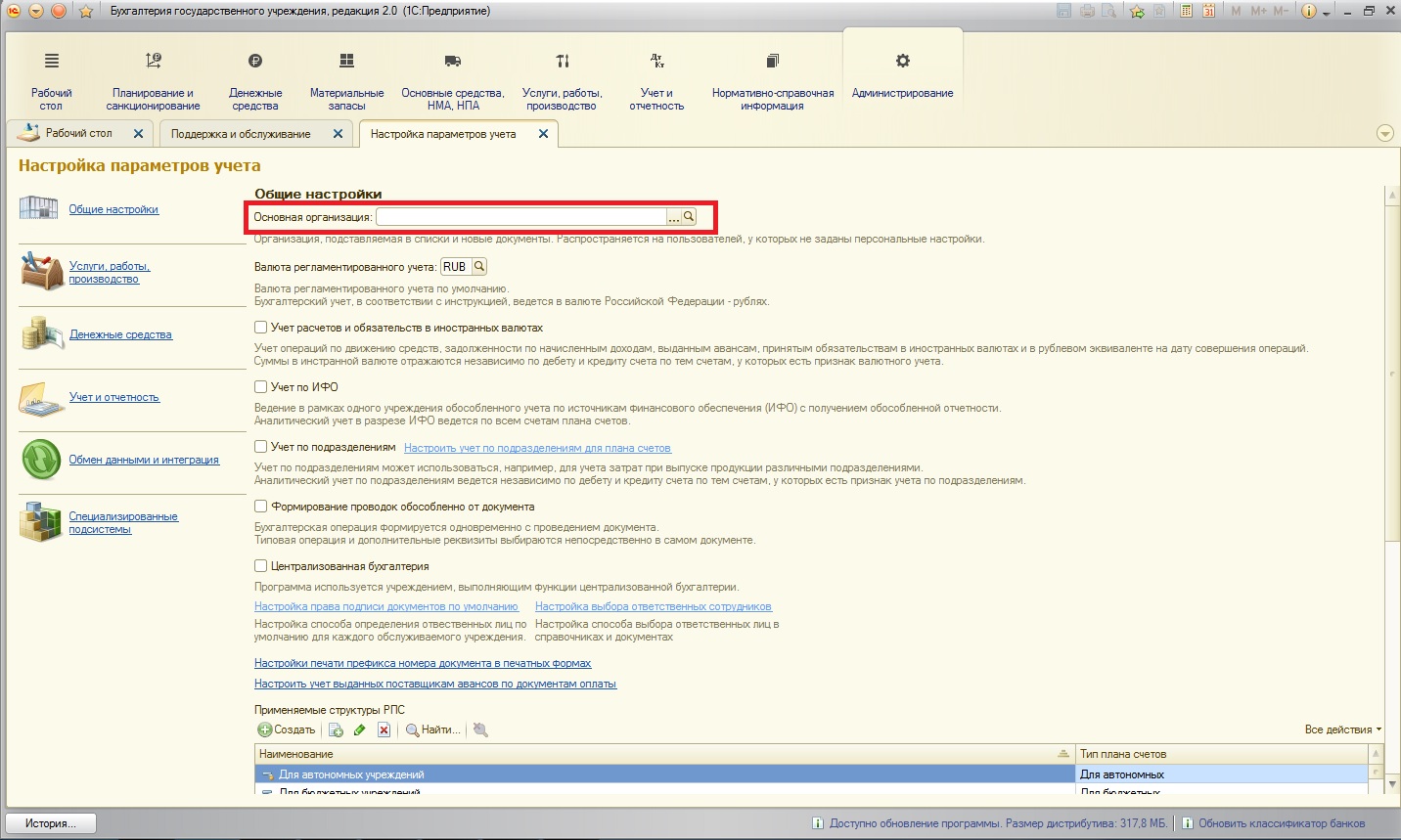
Далее рассмотрим все функциональные опции, использование которых можно включить на этой вкладке:
1. Учет расчетов и обязательств в иностранных валютах.
Установка флажка в этом поле позволяет вести учет в других валютах, выбирая нужную из справочника.
2. Учет по ИФО.
Данная опция позволяет вести учет с использованием надбалансового разделителя – источников финансового обеспечения. Очень часто встречаюсь с тем, что данная аналитика используется не по назначению.
Поясню: ИФО использовать есть смысл тогда, когда внутри одной организации есть потребность составлять отчетность по отдельности по каждому из ИФО, и, если аналитики в виде КПС и КФО недостаточно. На практике – потребности в использовании ИФО как дополнительной аналитики в большинстве организаций нет. Вы должны четко понимать, что использование ИФО не упростит вам жизнь, как бухгалтеру. Если флаг в данном поле установлен, то заполнение данного реквизита становится обязательным в каждом документе, проведение документа без заполненного поля становится невозможным. А также:
- дополнительная аналитика дает больший простор для ошибок (велика вероятность выбрать не тот ИФО в тех или иных операциях, что повлечет за собой разлет по ИФО в оборотно-сальдовой ведомости и недостоверность данных);
- использование ИФО подразумевает разделение баланса, то есть грубо говоря, деньги из «корзинки» ИФО1 нельзя использовать в покупке для «корзинки» ИФО2, ведь ИФО – это разделитель, похожий на КФО.
Хочу заметить, что всю необходимую информацию по разделению финансирования можно включить в КПС (используйте «значащие» цифры в коде классификационных признаков счетов).
3. Учет по подразделениям.
Данная опция позволяет вести учет по подразделениям, если таковые имеются в организации. Опять же, данный флаг сделает обязательным для заполнения реквизит «Подразделение» во всех документах.
4. Формирование проводок обособленно от документа.
Данная опция позволит формировать проводки отдельно от документа. Использовать также следует внимательно: при формировании проводок отдельно от документа есть вероятность зафиксировать документ без проводок, а значит, упустить какие-то данные из учета вообще.
5. Централизованная бухгалтерия.
Данный флаг позволит вести в единой информационной базе учреждения с разными типами организации: казенные, бюджетные и автономные. Также включается отличная возможность формировать основные отчеты (главная книга и баланс) консолидировано по всем учреждениям и по каждому отдельно взятому. В связи с тем, что централизованных бухгалтерий по территории России становится всё больше и больше, их размеры увеличиваются – данная опция существенно упростит жизнь бухгалтерам.
Также на данной форме есть 2 ссылки:
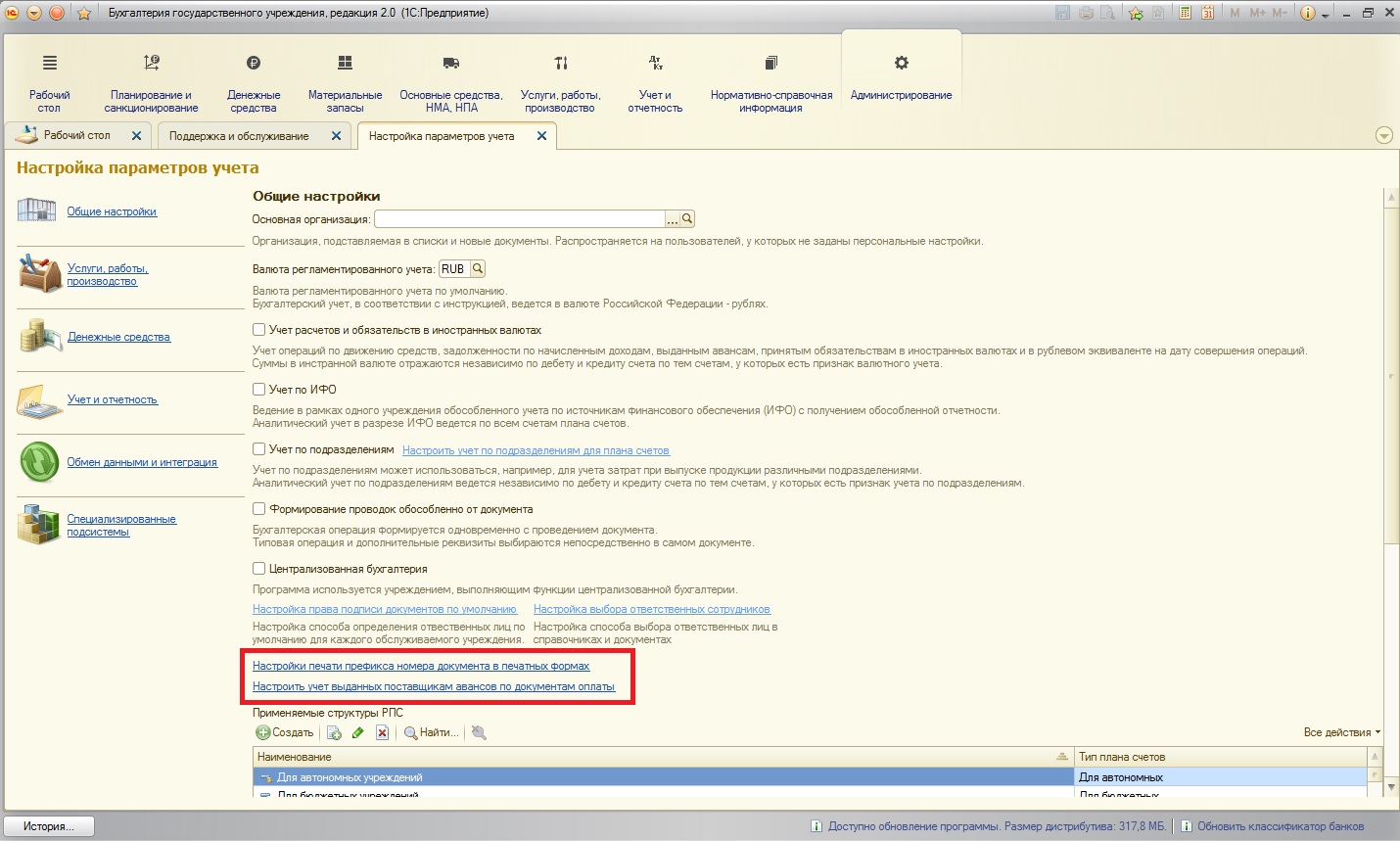
По первой гиперссылке можно настроить префиксы для печати каждого отдельно взятого документа (означает, что можно установить печать номера документа полностью или без лидирующих нулей):
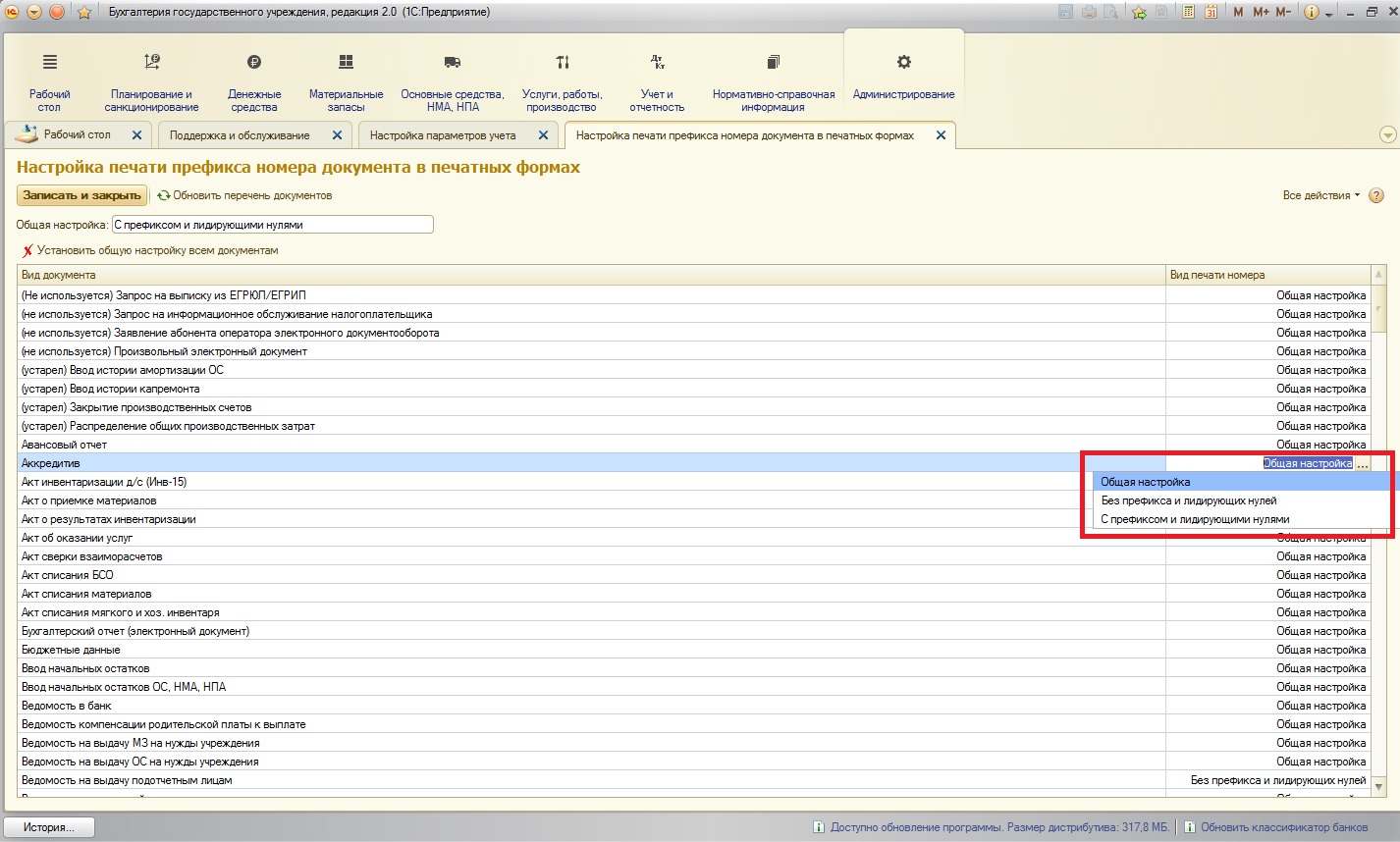
Вторая гиперссылка позволяет выбрать счета Плана счетов, на которых будет осуществляться учет выданных авансов:
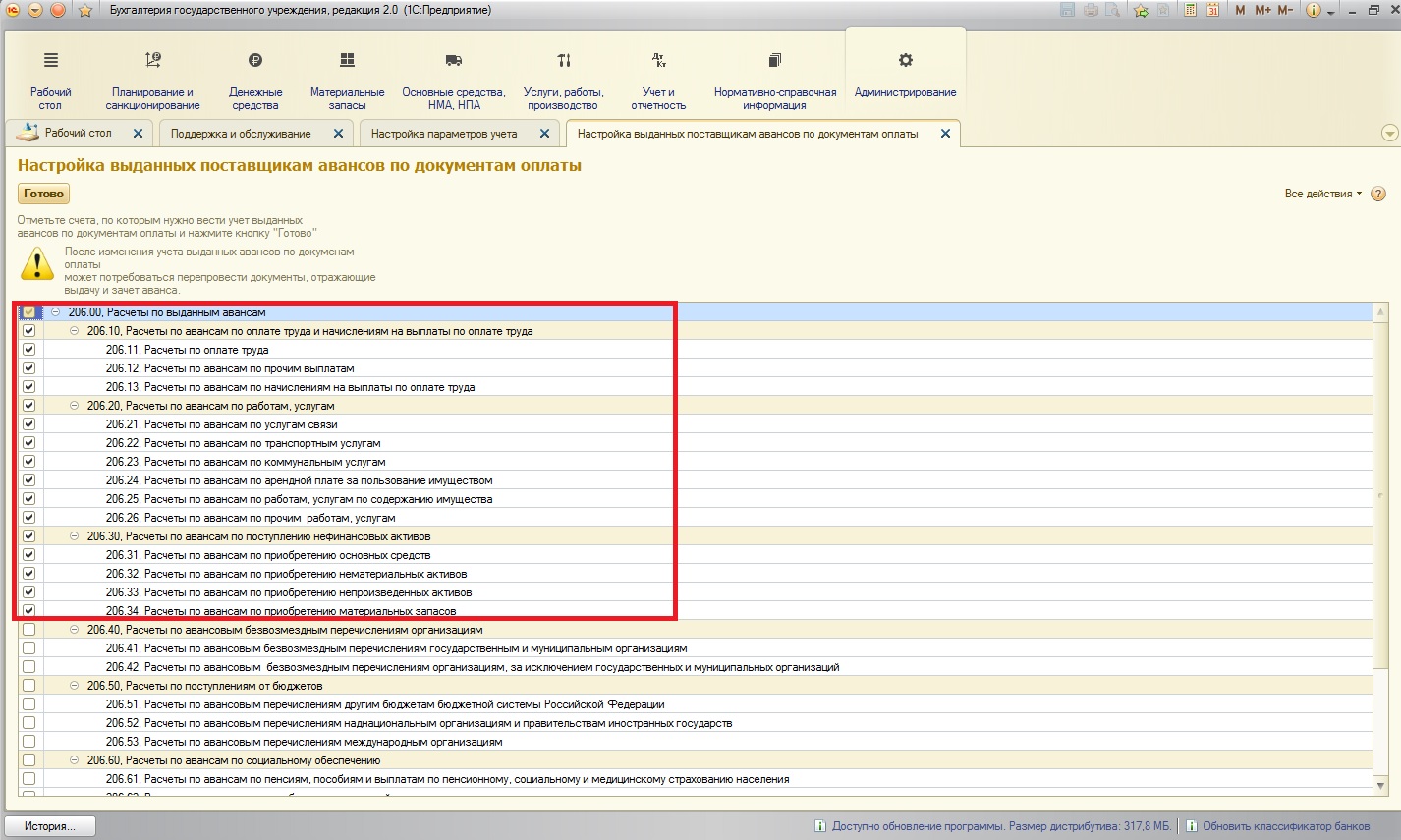
На этом с первой вкладкой настроек параметров учета закончили. Продолжим рассмотрение:
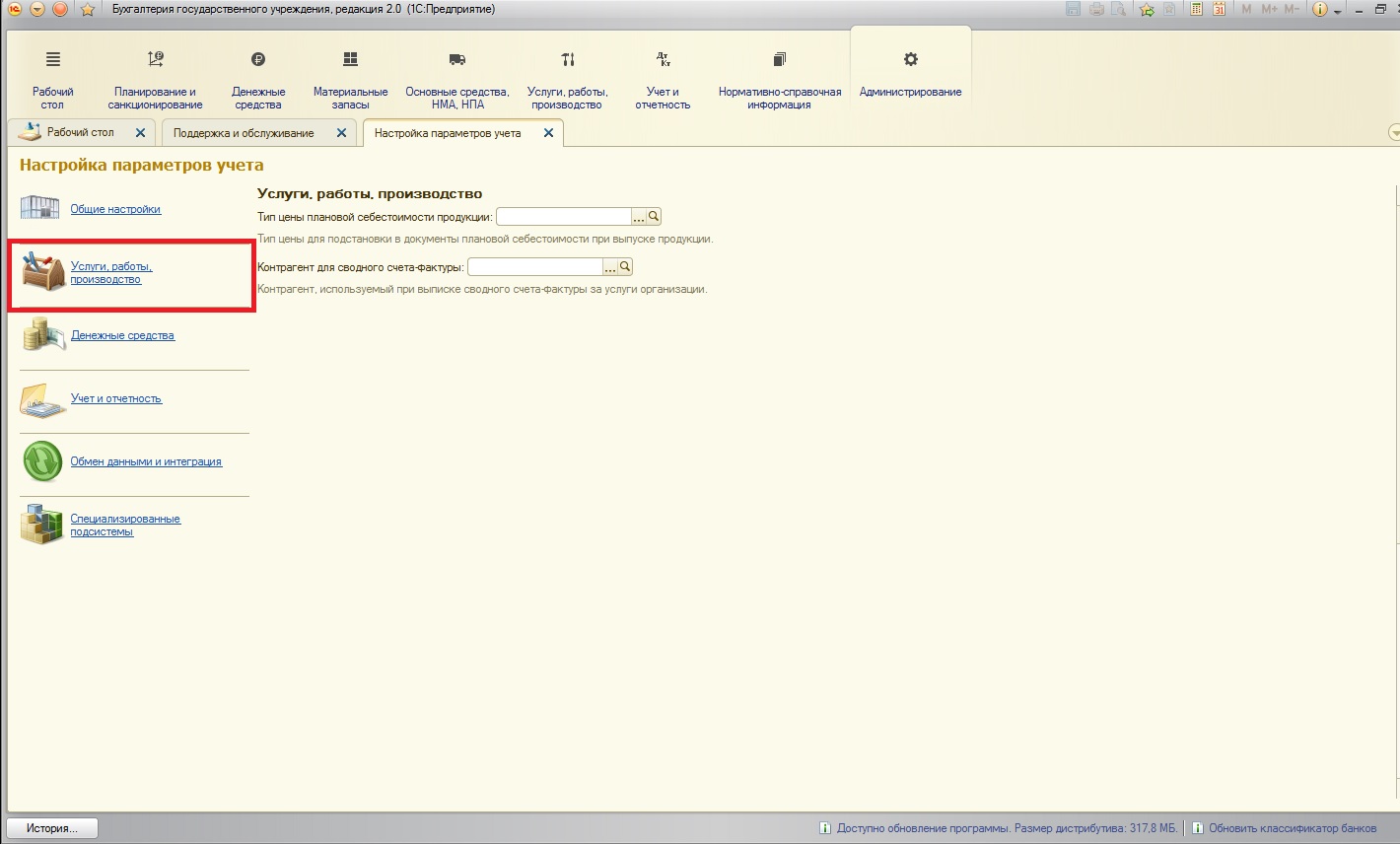
На вкладке «Услуги, работы, производство» можно установить тип цены для формирования себестоимости (если в учреждении осуществляется производство, необходимо указать, по какой цене будет рассчитываться себестоимость), также здесь указывается контрагент для сводного счета-фактуры.
На следующей вкладке производятся настройки для учета денежных средств, в том числе настройки контрольно-кассовой техники (обязательных с 01 июля 2017 года онлайн-касс). Отсюда можно создать подключаемую кассу.
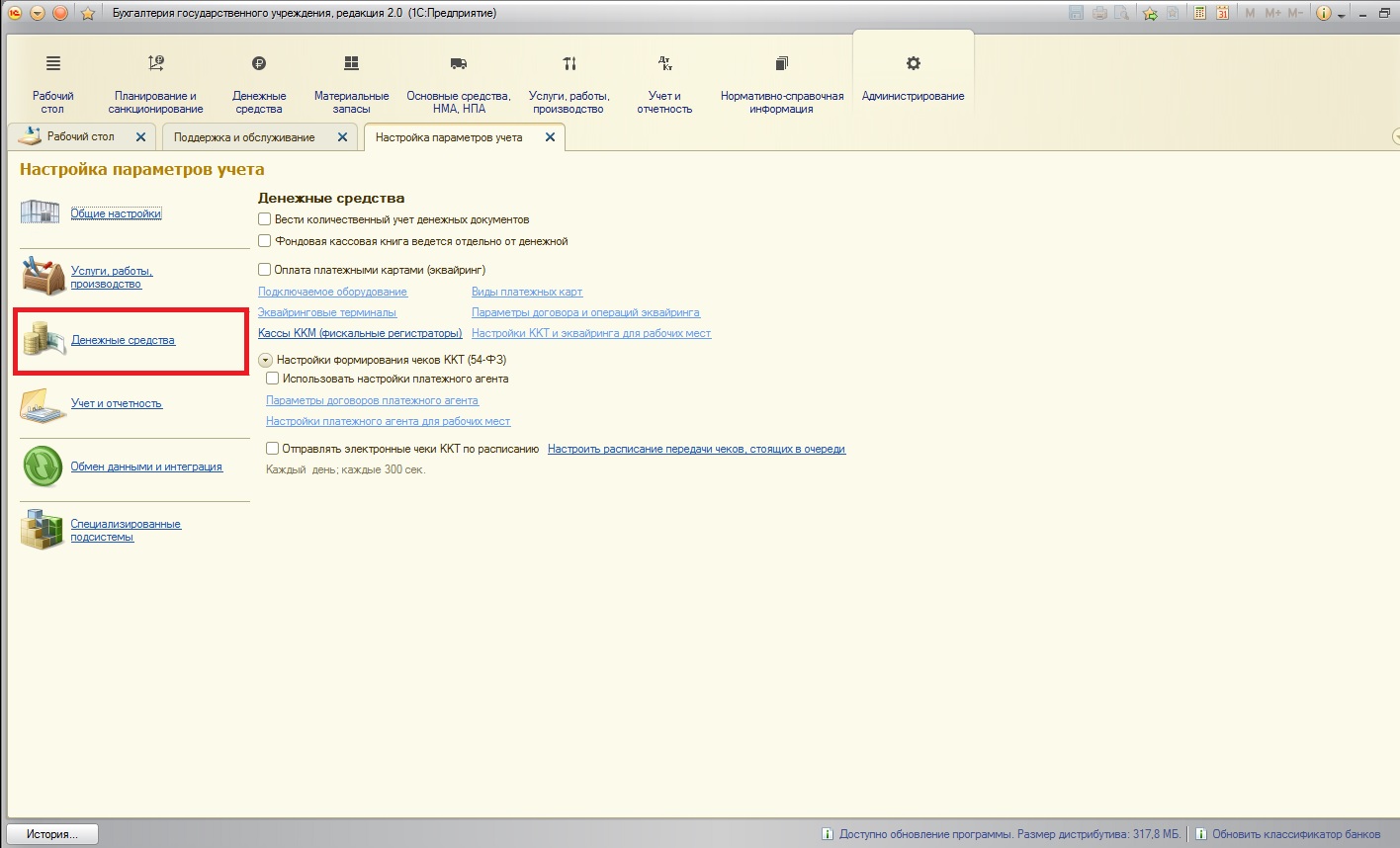
На вкладке «Учет и отчетность» осуществляются первоначальные настройки отчетности. Здесь хотелось бы остановиться отдельно на настройке формирования справки.
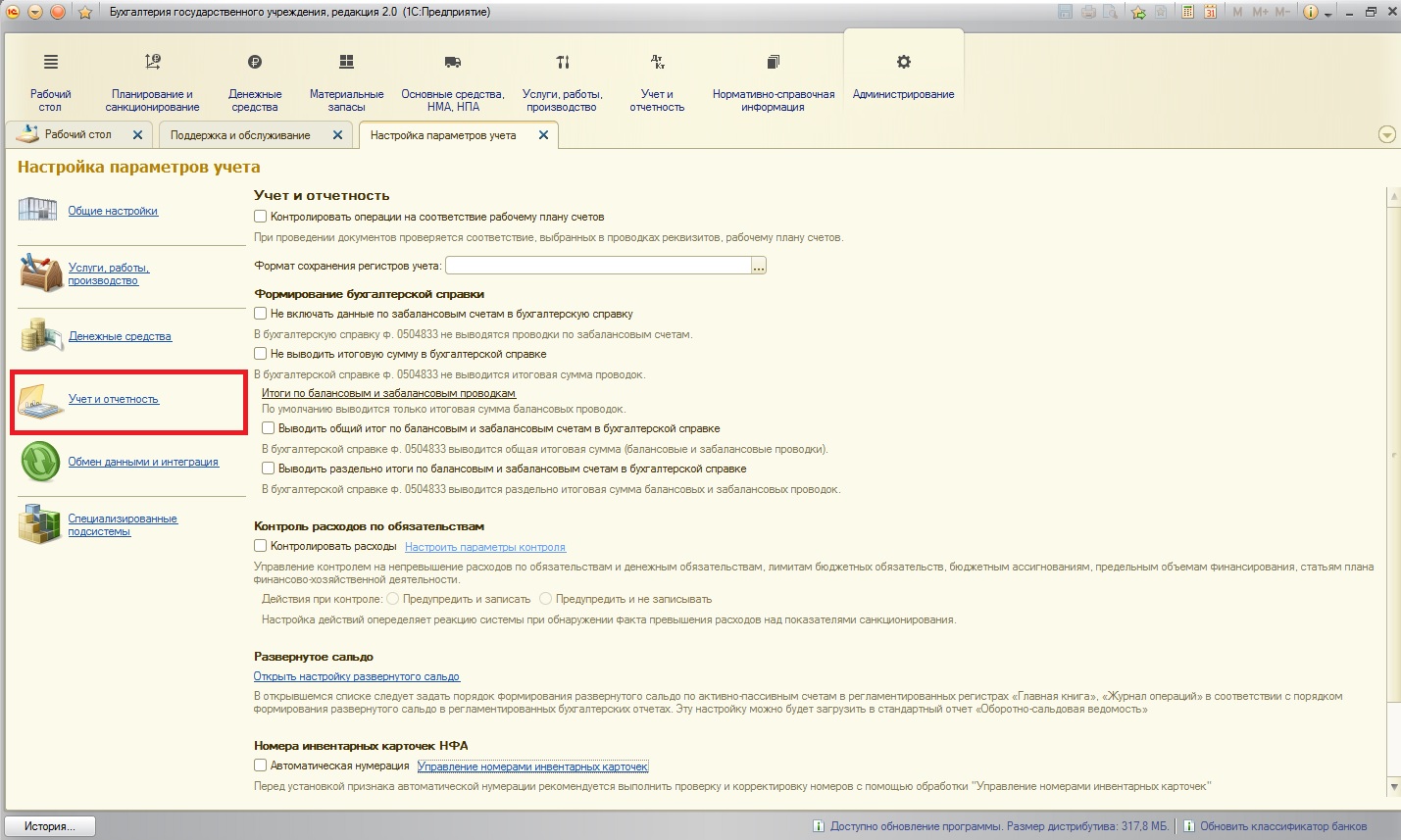
Эти настройки позволят включать или не включать забалансовые счета в форму отчетности:
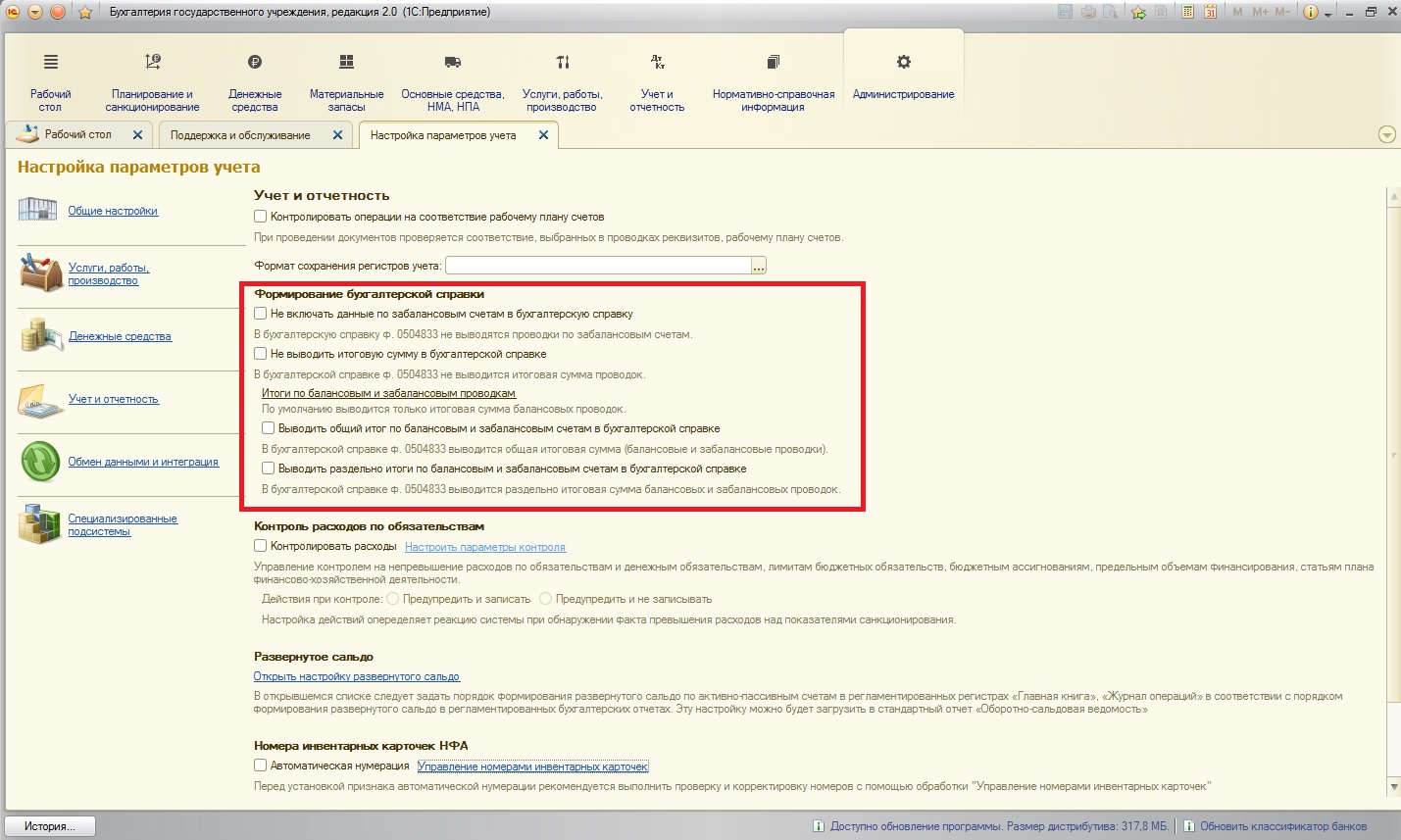
Следующая интересная опция – «Контроль расходов по обязательствам». О данной удобной возможности я ранее рассказывала в статье Контроль расходов по обязательствам в 1С: Бухгалтерии государственного учреждения 8 редакции 2.0
Также хотелось бы отметить возможность управления номерами инвентарных карточек. Речь идет об обработке, которая поможет проанализировать номера карточек, и, при необходимости, изменить нумерацию:
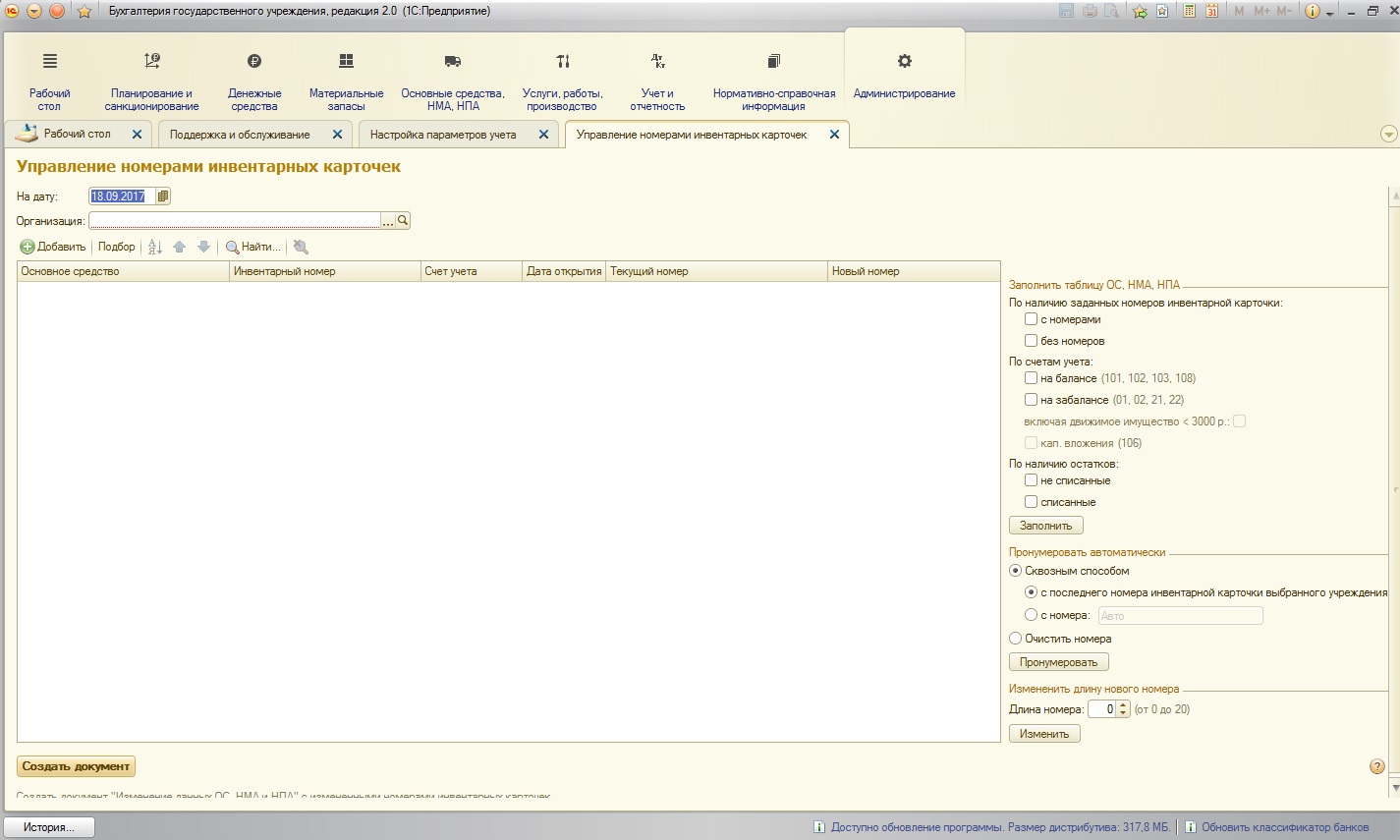
Следующая вкладка содержит настройки всевозможных обменов. Как известно, программы компании 1С могут обмениться данными не только с другими программами 1С, но и с некоторыми сторонними приложениями (что, безусловно, является сильной стороной 1С):
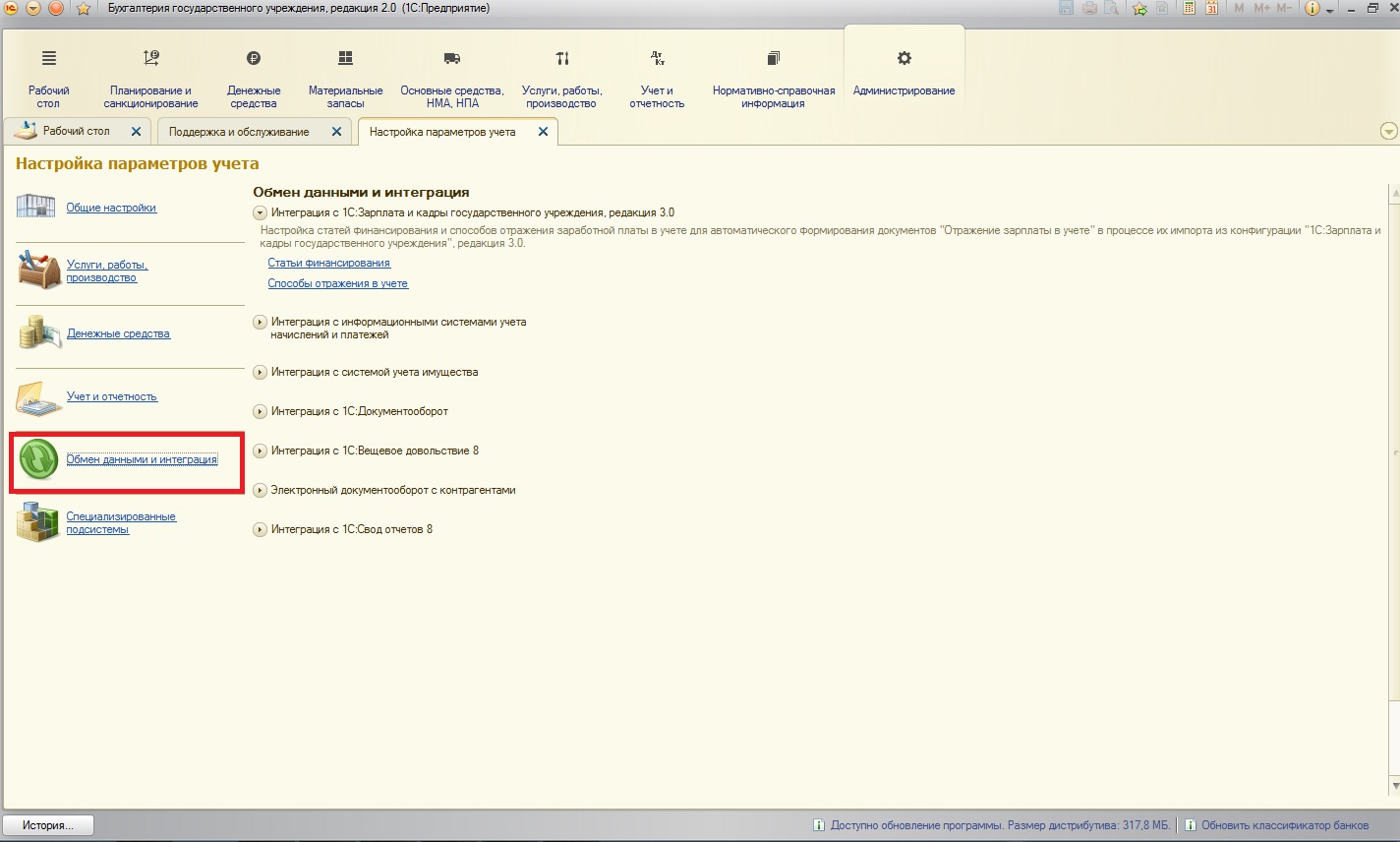
Последняя вкладка настроек параметров учета содержит специализированные подсистемы. Так как функционал специализированных подсистем очень широк, о них я отдельно расскажу в одной из следующих статей.
И, напоследок, хотелось бы сказать, что результат ведения учета в программе полностью зависит от того, что было внесено руками бухгалтера. Работа ответственная, кропотливая и требующая повышенного внимания. Надеюсь, программное средство «1С: Бухгалтерия государственного учреждения 8, редакция 2.0» будет вам помогать в этом нелегком деле!
Если у вас остались вопросы, то вы можете их задать в комментариях к статье.
Обновлять и настраивать программы «1С» не так трудно, как кажется. Вы всегда можете сделать это самостоятельно, следуя простым инструкциям.

Специалисты нашей компании подготовили цикл обучающих видео по работе в программе «1С:Бухгалтерия государственного учреждения» («1С:БГУ») версии 1.0 и 2.0. Для вашего удобства мы перевели видео в текстовый формат шпаргалок с пошаговой инструкцией. Надеемся, эта информация поможет вам самостоятельно разобраться в настройке «1С:БГУ» и сэкономить время.
Конечно, в одной статье не удастся охватить весь функционал программы, тем не менее некоторые распространенные вопросы по настройке «1С:БГУ» версии 1.0 здесь будут рассмотрены.
Из статьи вы узнаете:
Настройка «1С:БГУ»: как обновить справочник ОКОФ?
- Открываем пункт верхнего меню «ОС, НМА, НПА», нажимаем на пункт «ОКОФ».
- В появившемся окне нажимаем кнопку «Загрузить классификатор».
- Выбираем источник загрузки классификатора. Это может быть:
- сайт фирмы «1С»;
- диск «Информационно-технологического сопровождения»;
- папка на вашем компьютере.
- если выберете способ загрузки через сайт фирмы «1С», потребуется ввести логин и пароль от личного кабинета клиента.
- если выберете обновление классификатора с диска «ИТС», вам потребуется вставить диск в дисковод компьютера.
- если выберете папку с файлами на вашем компьютере, достаточно будет указать в программе местонахождение папки, где хранятся файлы для обновления.
Настройка «1С:БГУ»: как обновить курс валют?
- Открываем пункт верхнего меню «Казначейство/Банк», наводим курсором на пункт «Операции в иностранной валюте», далее нажимаем на пункт «Валюты».
- В появившемся окне нажимаем кнопку «Загрузить курсы».
- Выбираем валюты, курсы которых хотели бы обновить, а также период загрузки и нажимаем кнопку «Загрузить».
- Курсы валют в «1С:БГУ» 1.0 или 2.0 успешно обновлены!
Настройка «1С:БГУ»: как обновить форматы ОФК?
- Открываем пункт верхнего меню «Сервис», нажимаем на пункт «Обмен с казначейскими системами и учреждениями банка».
- В открывшемся окне переходим во вкладку «Форматы обмена» и нажимаем на кнопку «Загрузить форматы».
- Выбираем источник загрузки классификатора. Это может быть:
- сайт фирмы «1С»;
- диск «Информационно-технологического сопровождения»;
- папка на вашем компьютере.
- если выберете способ загрузки через сайт фирмы «1С», потребуется ввести логин и пароль от личного кабинета клиента.
- если выберете обновление классификатора с диска «ИТС», потребуется вставить диск в дисковод компьютера.
- если выберете папку с файлами на вашем компьютере, достаточно будет указать программе «1С:БГУ» 1.0 или 2.0 местонахождение папки, где хранятся файлы для обновления, а также выбрать какие форматы будут загружаться в систему.
Настройка «1С:БГУ»: как обновить адресный классификатор?
- Открываем пункт верхнего меню «Операции» и нажимаем на «Регистры сведений…»
- В открывшемся окошке находим пункт «Адресный классификатор» и 2 раза нажинаем на него.
- В открывшемся окне нажимаем кнопку «Загрузить классификатор».
- Откроется окно загрузки классификаторов, где вы увидите сразу 4 поля, куда можно ввести путь к файлу с данными. Все поля заполнять не требуется. Достаточно выбрать путь только в одном поле (допустим в поле «Классификатор адресов» поставить путь к файлу KLADR.DBF) и все остальные пути к файлам обновления «подтянутся» автоматически.
- Выбираем из списка ниже необходимые регионы. Для выбора переместите нужный регион, выбелив его левой кнопкой мыши и нажав на кнопку с синей стрелочкой вправо, затем нажимаем кнопку «Загрузить». Вы можете добавить сразу все доступные регионы, нажав на двойную стрелочку вправо, но в этом случае время загрузки может значительно увеличиться.
- Поздравляем – ваш адресный классификатор в «1С:БГУ» 1.0 успешно обновлен!
Вывод
Умение самостоятельно настраивать «1С:БГУ» сэкономит массу времени и поможет лучше разобраться в возможностях программы. Надеемся, наша шпаргалка станет надежным помощником в этом. Конечно, в одной статье не удастся охватить весь функционал решения. Если вам потребуется помощь в других вопросах настройки «1С:БГУ» – вы всегда можете обратиться к специалистам нашей компании.
Для управления любым учреждением необходимо иметь полную и достоверную информацию о его финансовом состоянии. Идеально периодически проводить анализ финансово-хозяйственной деятельности (ФХД) и своевременно выявлять проблемные места. Стоит отметить, что это довольно трудоемкий процесс.
Разработчики «1С» позаботились о пользователях «1С:Бухгалтерии государственного учреждения» и включили в типовой функционал программы специальный отчет — «Консоль руководителя». Отчет давно доступен пользователям. Однако мы заметили, что многие наши клиенты не знают о нем вообще или не умеют им пользоваться. В данной статье мы решили познакомить вас с «Консолью руководителя» на примере работы государственного бюджетного учреждения.
Прочитав статью, вы узнаете:
Когда может понадобиться отчет «Консоль руководителя» в 1С:БГУ? (рис.1)
![0.jpg]()
Рис.1.Когда может понадобиться отчет «Консоль руководителя» в 1С:БГУ
Какие данные можно получить с помощью отчета?
«Консоль руководителя» в «1С:БГУ» содержит набор аналитических отчетов. (рис.2) С их помощью вы можете оперативно и в наглядном виде получать данные о ключевых финансовых показателях деятельности учреждения:
- остатки денежных средств на счетах и в кассе учреждения;
- структура доходов и расходов учреждения;
- дебиторская и кредиторская задолженность;
- исполнение принятых обязательств;
- динамика изменения показателей.
Рис.2.Аналитические отчеты в 1С:Бухгалтерия государственного учреждения
Где располагается отчет «Консоль руководителя»?
Отчет располагается в программе «1С:БГУ» во вкладке «Бухгалтерский учет» — «Консоль руководителя». (рис.3)
![3.jpg]()
Рис.3. Отчет «Консоль руководителя» в 1С:БГУ
Для чего нужна вкладка «Ключевые показатели» в 1С:БГУ?
На вкладке «Ключевые показатели» собрана основная информация о финансовом состоянии учреждения с расшифровкой по счетам в графическом представлении. (рис.4)
Данные основаны на бухгалтерских документах на определенную дату. Информация расположена на одной вкладке. Вы можете оценить текущее финансовое состояние учреждения в один клик и без утомительного формирования множества стандартных бухгалтерских отчетов. Интерфейс вкладки интуитивно понятен даже для человека, не разбирающегося в тонкостях бухгалтерского учета и финансового анализа!
![4.jpg]()
Рис.4. Вкладка «Ключевые показатели» в 1С:БГУ
Какие отчеты содержит раздел по денежным средствам?
В разделе по денежным средствам в «1С:БГУ» доступны следующие отчеты:
- «Остатки»;
- «Динамика остатков»;
- «Структура доходов»;
- «Структура расходов».
Отчет «Остатки» отражает объем денежных средств на счетах и в кассе учреждения в разрезе лицевых счетов. Его можно создать в один клик, без необходимости формирования оборотных ведомостей по счетам. (рис.5)
![5.jpg]()
Рис.5. Отчет «Остатки денежных средств»
Отчет «Динамика остатков» графически представляет движение денежных средств за выбранный период в разрезе по месяцам. (рис.6)
![5.jpg]()
Рис.6 Отчет «Динамика остатков»
В отчетах доступна настройка отборов по ИФО, КФО и Учреждению. (рис.7)
![7.jpg]()
Рис.7. Настройка отчетов
С помощью отчета «Структура доходов» можно быстро оценить динамику роста доходов в разрезе КЭК. Диаграмма отражает поступления на счета и в кассу учреждения по видам доходов. (рис. 8)
Так, на примере государственного бюджетного учреждения, мы можем определить, что основную долю доходов составляют доходы от оказания платных услуг, на втором месте – прочие.
Рис.8. Отчет «Структура доходов» в 1С:БГУ
Отчет формируется по кассовым поступлениям (с учетом возвратов), отраженных по счетам 17, в разрезе КЭК. (рис.9)
![9.jpg]()
Рис.9.Формирование отчета «Структура доходов»
Отчет «Структура расходов» графически представляет выбытия денежных средств с расшифровкой по расходам. (рис.10) Данный отчет можно формировать с отбором по КФО, ИФО и Учреждению.
Благодаря отчету видно, что большая часть платежей учреждения приходится на перечисления по заработной плате, начисления и услуги. Также статьи расходов можно оценить в динамике за выбранный период.
![10.jpg]()
Рис.10. Отчет «Структура расходов»
Отчет включают в себя кассовые выбытия, отраженные по счетам 18, в разрезе КЭК. (рис.11)
![11.jpg]()
Рис.11. Формирование отчета «Структура расходов» в 1С:БГУ
Какие отчеты содержит раздел «Дебиторская и кредиторская задолженность»?
Согласно Федеральному закону от 08.05.2010 № 83-ФЗ, за руководителем закреплена персональная ответственность за превышение предельно допустимого значения кредиторской задолженности. Поэтому руководителю необходимо постоянно отслеживать финансовое состояние учреждения. Для этого важно иметь возможность оперативно получать достоверную информацию о текущей кредиторской и дебиторской задолженности.
В разделе по дебиторской и кредиторской задолженности в «1С:БГУ» доступны отчеты:
- «Задолженность со сроком исполнения»;
- «Задолженность по срокам возникновения»;
- «Динамика изменения задолженности».
Отчет «Задолженность со сроком исполнения» выводит список кредиторов и их задолженность в разрезе договоров, по которым на дату формирования отчета имеется задолженность. (рис.12)
Рис.12. Отчет «Задолженность со сроком исполнения»
Помимо этого, в отчет выводится информация о дате исполнения согласно договору, остаток дней до даты исполнения и дата последней операции по расчетам. Есть возможность сформировать только просроченную задолженность. Кредиторы с просроченной задолженностью выделяются красным. (рис.13)
![13.jpg]()
Рис.13. Кредиторская задолженность
Отчет «Задолженность по срокам возникновения» в «1С:БГУ» показывает список кредиторов с расшифровкой по договорам и сумму задолженности. Сумма задолженности разбивается по срокам ее возникновения, что позволяет ее классифицировать по срочности погашения и составить платежный календарь. (рис.14)
Рис.14. Отчет «Задолженность по срокам возникновения»
Диапазоны и количество сроков (интервалов) можно указать в форме настроек интервалов. (рис.15)
![15.jpg]()
Рис.15. Настройка интервалов
Какие отчеты содержит раздел «Исполнение» в 1С:Бухгалтерии государственного учреждения?
Отследить и предупредить принятие обязательств сверх доведенных ЛБО, утвержденных плановых назначений можно в разделе «Исполнение». В него включены следующие отчеты:
- «Исполнение плановых назначений»;
- «Исполнение принятых обязательств»;
- «Динамика исполнения обязательств».
Согласно ст. 15.14 -15.15. КоАП РФ за принятие бюджетных обязательств в размерах, превышающих утвержденные бюджетные ассигнования и (или) лимиты бюджетных и нецелевое использование средств, влечет наложение административного штрафа на руководителя учреждения.
Отчет «Исполнение плановых назначений» в «1С:БГУ» показывает суммы, запланированные по бюджетной смете расходов получателей бюджетных средств (503.13, 501.13), по плану ФХД бюджетных и автономных учреждений (504.12), суммы принятых обязательств (502.11), а также их разницу, отражающую остаток для принятия обязательств. Отчет группируется по КПС и КЭК. (рис.16)
![16.jpg]()
Рис.16. Отчет «Исполнение плановых назначений»
Группировку по КПС можно включить/отключить флажком «Группировать по КПС». (рис.17)
![17.jpg]()
Рис.17.Группировка отчета
Отчет «Исполнение плановых назначений» в «1С:БГУ» отражает суммы принятых обязательств (502.11), суммы принятых денежных обязательств (502.12), суммы оплаченных денежных обязательств (исполнение денежных обязательств).
Также рассчитываются суммы денежных обязательств, которые необходимо принять в соответствии с принятыми обязательствами (разница принятых обязательств и денежных обязательств), и суммы, которые необходимо оплатить для закрытия принятых денежных обязательств (разница суммы принятых денежных обязательств и суммы исполнения). Отчет группируется по КПС и КЭК. (рис.18)
![18.jpg]()
Рис.18. Отчет «Исполнение плановых назначений» в 1С:БГУ
Группировку по КПС можно включить/отключить флажком «Группировать по КПС». (рис.19)
![19.jpg]()
Рис.19. Группировка отчета
Выводы
Достаточно всего один раз воспользоваться отчетом «Консоль руководителя», чтобы понять: быстрый и наиболее информативный срез данных о финансовом состоянии вашего учреждения возможен без утомительного формирования оборотных ведомостей, карточек счетов и других отчетов. При этом вся информация представлена в сжатом виде, но без потери аналитики.
Надеемся, наша статья помогла вам разобраться во всех возможностях отчета «Консоль руководителя», и теперь вы сможете получать полную и достоверную информацию о финансовом состоянии вашего учреждения в программе «1С:БГУ».
Если у вас остались вопросы или требуется дополнительная консультация – вы всегда можете обратиться к специалистам нашей компании.
Программы 1С необходимы для того, чтобы облегчать работу пользователей. Все действительно будет именно так, если использовать 1С по назначению и применять все полезные функции, предусмотренные в программе. А для того, чтобы ежедневная работа была удобной, нужно правильно выполнить настройки. В этой статье я расскажу, как настроить параметры учета в 1С: Бухгалтерии государственного учреждения 8 ред. 1.0
Переходим в меню «Бухгалтерский учет» - «Настройка параметров учета».
На первой закладке «Общие настройки» мы видим номер текущего приказа по бюджетной классификации, который изменяется при обновлении программы. Валюта учета - установлен российский рубль по умолчанию. Можно поставить отметку, если учет ведется в иностранной валюте.
На этой же закладке устанавливается порядок учета денежных средств и денежных документов. Денежные документы – это документы, имеющие стоимостную оценку, приобретенные учреждением и хранящиеся в его кассе, например, почтовые марки, марки государственной пошлины, оплаченные авиабилеты, оплаченные путевки в дома отдыха, санатории и др.
Далее устанавливаем порядок формирования дополнительных проводок по исполнению плана учреждением. По умолчанию, они будут формироваться автоматически в документах «Кассовое поступление» с видом операции «Поступление субсидий (205.81, 205.30)».
Здесь же отмечаете, ведется ли в учреждении учет займов и кредитовНа следующей закладке «Бухгалтерская справка» устанавливаете, какие данные вы хотите видеть в бухгалтерской справке по форме 0504833.
На закладке «Счета учета» только казенные учреждения устанавливают забалансовый счет учета полученных и переданных предельных объемов финансирования.
Закладка «Аналитический учет»: тут отмечаются счета, для которых будет вестись учет по направлениям деятельности, т.е. к счетам будет добавлено четвертое субконто «Направление деятельности».
Следующую закладку «Центр. бухгалтерия» заполняете если в учреждении ведется централизованная бухгалтерия.
На закладке «Родительская плата» устанавливаете основное направление деятельности по родительской плате и настраиваете способ расчета компенсации родительской платы, если в вашем учреждении ведется учет родительской платы.
Раздел «Заработная плата» - тут устанавливается контрагент, который будет автоматически проставляться в документе «Отражение зарплаты в учете»
Если в вашем учреждении ведется производство, то на закладке «Производство» вы устанавливаете тип цены плановой себестоимости продукции, автоматически подставляемый в документ «Выпуск готовой продукции». Данную настройку можно изменить в любое время.
По умолчанию, в программе для счета 208.00 (расчеты с подотчетными лицами) добавлено четвертое субконто «Расчеты по денежным документам». Если вам не нужен раздельный учет на этом счете, то на закладке «Учет на счете 208.00» можно отключить четвертое субконто у 208.00 счета.
Внимание! Если уже были введены документы с использованием четвертого субконто, то его отключение повлечет потерю информации.На закладке «Налог на прибыль» устанавливаем ставки налога на прибыль и дату, с которой они начинают действовать, если ваше учреждение ведет учет налога на прибыль.
Закладка «Аналитика планирования»: здесь можно автоматически добавить дополнительные субконто на счета планирования и исполнения бюджета, плана ФХД (счета 304.05,501.13,502.00,503.13,504.00,508.00,17,18,НД)
На закладке «Ввод ден. обязательств» можно настроить ввод денежных обязательств из документов приобретения НФА и услуг.
Хочу обратить ваше внимание на то, что настройки можно менять не только в начале использовании программы, но и в процессе работы. Если у вас остались вопросы по данной теме, то вы можете их задать в комментариях к статье.Автор статьи: Наталья Стахнёва
Консультант Компании "Мэйпл" по программам 1С для государственных учреждений
Читайте также: