Как поменять пкс в paint
Для работы с текстовой информацией в программе Paint или говоря проще для набора текста существует специальный инструмент с именем "Текст".
В подсказке мы читаем "Вставка текста в изображение" и сразу отметим, что мы можем вставить текст в белое полотно и когда на нём нет никакого изображения.
Просто говорят так потому как мы можем в этой программе работать с файлами только в формате изображения.
Есть файлы изображения, в которых можно и рисовать и вставлять текст.
Есть текстовые файлы в которых есть текст и можно вставить и изображение, но нельзя рисовать.
В текстовых документах обычно есть только текст и он там основной герой и можно вставить готовый рисунок. Вот как раз нарисовав в программе Paint рисунок вы можете, его взять и вставить в текстовой файл.
В самой программе Paint можно вставить текстовую информацию, но из-за того, что эта программа предназначена для рисования , а не для создания текста, то текстовые операции в программе Паинт выполнять трудно и не так просто как в текстовых программах.
Нужно пройти длительный этап тренировок прежде, чем вы это сможете делать хорошо и вас это будет устраивать.
мы вам уже писали, что программа Паинт -это программа среднего уровня и поэтому вставка текста здесь тоже не доработана до конца
и имеет ряд сложных действий или команд, которые выполняются программой с трудом.
Для начала текст в программе Паинт можно набирать только один раз и поэтому надо очень осторожно это делать.
Программа не позволяет переделать один раз созданный и сохранённый текст. Другими словами вы создали текст и сохранили его и всё вернуться и пытаться переделать текст уже невозможно, так как он превращается в рисунок.
Если в первый раз вы спокойно набирали его с клавиатуры и могли его ещё переделать, что вам не понравилось и вводить дополнительный текст и проделывать с текстом другие действия и команды.
То после того как вы его сохранили и хотите снова его переделать, увы нет текстовая информация уже больше не подчиняется инструменту Текст.
Текстовая информация уже превратилась или перешла в рисунок.
При вводе текста в файл изображения вы можете вводить текст только один раз и поэтому надо хорошо продумать заранее, что и как вы будете печатать.
Поэтому лучше если вы напишите свой текст на бумаге и будете с бумажки печатать текст уже в программе на рисунке.
Так что, печатая текстовую информацию в программе Паинт старайтесь сразу исправлять ошибки или их вообще не допускать.
Программа Paint при вводе текстовой информации позволяет ещё вам совершать ряд ошибок.

В этой статье поговорим о том, как обрезать фото, изображение или картинку в Paint. Такая задача бывает необходима, например, чтобы на фото обрезать лишние части, которые только портят фотографию. Или наоборот нужно вырезать какой-то ценный фрагмент по контуру на фотографии и сохранить его в новом файле.
Есть разные программы, которые могут помочь в данном деле. Но в этой статье мы рассмотрим как обрезать фото в стандартной программе Paint. Паинт уже присутствует в операционной системе Windows.
В этой статье показывается наглядно, как обрезать фото в Paint в Windows 7. Если у вас Windows XP или Windows 10, используйте эту статью, как ориентир. У вас в Paint будет только другой интерфейс. И некоторые функции, которые в Windows XP запускаются по другому. В этой статье такие отличия я поясняю дополнительно.
Для урока возьму фото по бисероплетению своей жены, а также простую фотографию птички колибри.
Как обрезать на фото в Паинте лишние части изображения
Через меню Пуск находим раздел Стандартные и в нем запускаем Paint, как показано на снимке:

Запускается программа Paint и в ней в верхнем левом углу, сначала нажимаем на выпадающее меню выбора действий ( 1 ) и затем жмем на Открыть ( 2 ), как видно на иллюстрации:

Ищем на компьютере фото, которое хотим обрезать, и открываем его в программе Паинт.
Кстати, если нужно изменить размер фотографии, об этом можно прочитать в статье: Уменьшение размера фотографий программой Paint.
Или, можно не изменяя размеры фото, воспользоваться уменьшением масштаба отображения фотографии в Паинте, как показано на снимке ниже (эта функция не влияет на изменения размера изображения):

Итак, нашли необходимую для обработки фотографию, уменьшили если необходимо ее до нужных размеров или уменьшили масштаб, чтобы было видно всё изображение.
Теперь, в левой верхней области экрана программы Paint нажимаем на функцию Выделить и выбираем Выделить всё :

В Windows XP выделить все можно через меню Правка -> Выделить всё .
Заметим, что после этого у фото по краям появилась пунктирная линия и по серединам каждой стороны маленькие квадратики, показывая тем самым, что выделена вся фотография:

Теперь для обрезки фото мы можем, удерживая нажатой левую кнопку мыши на изображении, передвинуть фотографию в любую сторону. Например, для начала, передвинем изображение влево-вверх, тем самым удалив ненужные края слева и сверху:

Не бойтесь экспериментировать, так как всегда можно отменить действие с помощью значка в левом верхнем углу программы.
В Windows XP отменить действие можно через меню Правка -> Отменить .
Чтобы далее обрезать фото с правой стороны и снизу, сначала нажимаем Выделить и далее Обратить выделение :

В Windows XP это же действие вызывается кнопкой Выделение .

Таким образом, будет выделена белая часть, которую можно передвигать, удерживая левой кнопкой мыши за середину границы этой выделенной области изображения, как показано на снимке:

В результате получаем обрезанную, как нам нужно, фотографию:

Ну а как теперь сохранить фотографию, об этом можно узнать из статьи: Уменьшение размера фотографий программой Paint, в которой я показывал в том числе и процесс сохранения фото.
Как обрезать фото по контуру в Paint и убрать фон в картинке
Теперь рассмотрим возможность вырезания произвольной области на фото в Паинте.
Тоже очень полезная функция, которая может пригодиться во многих случаях. Например, когда нужно обрезать и сохранить какой-то элемент по контуру, чтобы не было фона.
Покажу на примере другого изображения. Допустим нужно вырезать по контуру птичку колибри из фотографии.
Для этого в левой верхней области экрана программы Paint нажимаем на функцию Выделить и выбираем Произвольная область :



Получаем вырезанный объект! Теперь можно воспользоваться ластиком ( 1 ), чтобы подчистить лишнее. А для удобного стирания можно увеличивать детализацию изображения ( 2 ):

Также размер ластика можно регулировать с помощью функции Толщина (выбрали инструмент Ластик -> Толщина ):

Ну и также, как и рассматривали выше, с помощью функции отмены операции можно вернуть предыдущее действие, если стерли лишнее.
Пройдя ластиком края всей фотографии, получаем готовой вырезанный по контуру объект (без фона):

Конечно же, Paint, это не Фотошоп, так что идеального результата ожидать не стоит. Но всё же, для простых задач вполне может выручить!
Заключение
В меню Фигуры выбираем геометрическую фигуру с именем "Прямоугольник" и будем создавать или можно сказать рисовать фигуру прямоугольник.
Мы создали фигуру Прямоугольник и видим, что наш прямоугольник активен об этом нам сообщают инструменты объекта.
Первом сообщает нам сам Прямоугольник, он выглядит не законченным, а его линии все состоят из бело-чёрной прерывистой линии.
Второе на его сторонах, вернее в середине каждой стороны есть активные точки, которые называются -узлы.
И сейчас есть инструмент объекта курсор белая четырёхнаправленная стрелка и это тоже нам говорит, что прямоугольник наш находится в активном состоянии.
Ещё этот курсор называется Инструментом Перемещения объекта. Сейчас мы использовали инструмент Перемещение и переместили наш Прямоугольник вниз на новое место на экране.
Здесь курсор мы навели точно в угол нашего Прямоугольника и появился курсор для преобразования Прямоугольника.
Что можно сделать при помощи этого курсора ?
Этот курсор позволяет изменить размер нашей фигуры Прямоугольник, так как этот инструмент Изменить размер выполняет команду увеличить или уменьшить размер фигуры.
Сейчас мы перемещаем курсор таким образом, что инструмент объекта с именем Изменить размер уменьшает размер Прямоугольника. Прямоугольник стал меньше.
Здесь мы решили применить инструмент объекта с именем Изменить размер фигуры с одной стороны.
Курсор мы навели на центральный узел правой стороны Прямоугольника и получили курсор двунаправленная стрелка и только теперь инструмент начнёт работать и мы можем воспользоваться этим инструментом и потянуть правую сторону прямоугольника и изменить размер фигуры.
Мы растягиваем Прямоугольник можно сказать за правую сторону и вы можете наблюдать, что при этом наш Прямоугольник ещё и теряет высоту .
Прямоугольник сжимается по высоте и это надо вам учитывать, когда вы таким образом будете работать с Прямоугольником.
Здесь мы курсор переместили в узел середина нижней стороны и нижнюю сторону фигуры перемещаем просто вверх.
Наш Прямоугольник ещё больше потерял высоту и стал как говорят уже.
Но так как инструменты объекта остались наш Прямоугольник остаётся активным.
Если вы наведёте курсор в узел середина левой стороны, то увидите как курсор изменил свой вид и его можно использовать для изменения размера фигуры.
В нашем случае мы перемещаем левую сторону Прямоугольника вправо и фигура уменьшается по длине, и немного изменяет размер по высоте.
Зрительно наша фигура уже не такая узкая как была.
Мы ещё раз перемещаем правую сторону Прямоугольника вправо и наша фигура становиться ещё меньше.
Теперь мы выбираем курсором левую сторону Прямоугольника и сдвигаем её влево и наша фигура превращается в Квадрат.
Если мы введём курсор внутрь фигуры Квадрат, то увидим, что превратился в курсор перемещения фигуры и мы можем уже воспользоваться и этим инструментом объекта.
Переместили Квадрат на новое место с помощью инструмента объекта Перемещение объекта.
Курсор мы выводим за границы нашей фигуры и можем теперь снять активность с нашей фигуры и тем самым завершить все преобразования этой фигуры.
Если мы сейчас щёлкнем левой кнопкой мыши, то активность с Квадрата будет снята.
Мы сняли активность с Квадрата и нарисовали вторую фигуру рядом и это снова Прямоугольник и вся активность перешла и все инструменты объекта компьютер автоматически передал новой фигуре.
Перемещаем курсор внутрь Прямоугольника и получаем курсор перемещения объекта или у нас работает инструмент объекта с именем Перемещение и мы начинаем перемещать Прямоугольник влево.
Здесь мы можем наш Прямоугольник переместить так, что он войдёт внутрь Квадрата. Мы можем одну фигуру поместить внутрь другой и компьютер это позволяет сделать.
Курсор мы выводим за пределы обоих фигур и кликаем левую кнопку мыши. чтобы снять активность с фигуры Прямоугольник.
С обоих фигур активность снята и инструментов объекта сейчас нет.
Сейчас есть обычный инструмент Рисования фигур.
Вы спросите почему рисование фигур? А взгляните вверх и вы увидите, что у нас в меню Фигуры выбран нами Прямоугольник и он остаётся нашим выбором и мы можем значит рисовать только прямоугольники.
Теперь мы курсор устанавливаем на точку верхний правый угол Квадрата
и начинаем рисовать новый третий прямоугольник.
Вот мы создали или нарисовали фигуру Прямоугольник и ещё держим пальцем нажатой левую кнопку мыши.
Пока мы будем держать левую кнопку мыши наша фигура будет только рисоваться, активности нет.
Здесь мы выполнили уже три команды:
1. Мы отпустили левую кнопку мыши и наш третий Прямоугольник стал активным.
2. Далее мы поместили курсор в точку правый верхний угол активного прямоугольника и у нас появиться инструмент объекта с именем Изменить размер фигуры.
3. Используем инструмент объекта Изменить размер и перемещая курсор по экрану меняем нашу фигуру.
Если мы переместим курсор в точку нижний правый угол третьего активного Прямоугольника, то мы тоже сможем увидеть инструмент объекта Изменить размер.
Изменили размер третьего Прямоугольника и он стал больше всех на рисунке и у нас получилась можно сказать композиция из трёх фигур.
но мы решили менять третий активный Прямоугольник и переместив курсор внутрь фигуры получили инструмент объекта с именем Перемещение объекта и начали перемещать фигуру вниз и вправо по экрану.
Всё мы завершили все команды с третьим Прямоугольником и решили, что нам нравиться его новое месть и на этом работы с третьим Прямоугольником мы решили завершить окончательно и снять с него активацию.
Курсор переместили на белое поле и щёлкнули левой кнопкой мыши и активация снята и инструменты объекта исчезли, компьютер их переместил их к себе в память.
Теперь мы с помощью стандартного курсора белая стрелка выбираем другой цвет всех инструментов. Теперь надо просто щёлкнуть левую кнопку мыши и цвет должен быть выбран компьютером.
Компьютеру даём команду Выбрать другой цвет инструмента.
Если вы снова подымите свои глаза вверх и взгляните на меню Фигуры, то вы увидите, что наш инструмент Рисования уже есть или он остался один и тот же -Прямоугольник.
И вновь будем рисовать Прямоугольник, только теперь он у нас должен быть коричневого цвета.
Мы нарисовали четвёртый Прямоугольник и он действительно нарисован сразу коричневой краской.
И как вы увидели не имеет значение какого цвета краску мы выбрали при создании Прямоугольника, компьютер и в этот раз все инструменты объекта передал новой фигуре и они у этого четвёртого прямоугольника есть т он тоже стал активный.
Мы воспользовались инструментом объекта с именем Перемещение фигуры на новое место и переместили наш Прямоугольник туда куда сами решили.
Курсор вывели за все фигуры и щёлкнули левой кнопкой мыши и сняли активность с коричневого прямоугольника.
Мы снова выполняем операцию по изменению цвета инструмента рисования и выбираем курсором -красный цвет краски.
Курсор уже на квадратике палитры с красным цветом краски и нам надо только щёлкнуть левой кнопкой мыши и цвет будет красный у кисти рисования.
Другими словами если в квадратике " Цвет 1 " появился Красный цвет, то это значит, что вы выбрали Красный цвет за цвет номер 1 или за Главный цвет для работы.
До этого в этом квадратике Цвет 1 был коричневый цвет и мы создали коричневый прямоугольник.
На это надо обращать внимание всегда, какой цвет в квадратике Цвет 1 и таким цветом вы будете рисовать.
Мы создали или нарисовали на экране Красный Прямоугольник и он стал больше всех и в его внутренность вошли все прямоугольники.
Какой цвет в квадратике Цвет 1 такой цвет и у нового Прямоугольника - Красный цвет краски.
Теперь у нас активный красный Прямоугольник.
Курсор мы вывели за границы Красного Прямоугольника и пока никакой команды компьютеру не давали.
Здесь мы дали команду компьютеру -Снять активность с Красного прямоугольника и для этого просто щёлкнули левой кнопкой мыши.
Теперь идём вверх и в меню Фигуры выбираем новую фигуру с именем Пятиконечная звезда. И теперь осталось щёлкнуть левой кнопкой мыши и Звезда будет выбрана в качестве объекта рисования.
Создали или нарисовали новую фигуру с именем "Звезда" и она тоже красной краской нарисована, так как у нас в квадратике с именем "Цвет 1" остался Красный цвет.
Мы выбрали новую фигуру Звезда и мы её нарисовали, но компьютер не может автоматически поменять цвет краски на чёрный. которым обычно рисует вначале, а оставляет ваш выбранный цвет Красный.
Другими словами даже если вы выбрали в меню и нарисовали новую фигуру, компьютер её будет рисовать той краской, которая есть в квадратике Цвет 1 и значит компьютер не может автоматически менять цвет краски и только может ждать нашей с вами команды для перемены цвета краски на другую.
Теперь мы видим, что компьютер автоматически передал инструменты объекта новой фигуре с именем "Звезда", но они немного по - другому на экране выглядят.
Звезда имеет активную рамку и все инструменты объекта находятся на этой рамке.
На самой Звезде как вы видите точек-узлов нет и их там не сделали, что немного необычно для новичков впервые нарисовавших фигуру Звезда.
Все точки-узлы фигуры с именем "Звезда" теперь вы можете видеть только нат рамке от фигуры.
Если вы вспомните, то все инструменты объекта Прямоугольник лежали прямо на его сторонах и не какой рамки мы не видели .
А мы не видели рамку в фигуре Прямоугольник, потому что. она совпадала со сторонами самого Прямоугольника.
В других рисовальных программах рамка активности точно совпадает со сторонами фигуры Звезда и ни какой рамки вы не увидите вокруг Звезды.
Мы вам писали и ещё раз напишем, что программа Paint это программа среднего уровня рисования и здесь инструменты активности совсем простые и поэтому Звезду просто поместили внутрь рамки активности, а не стали на самой звезде делать рамку в виде звезды.
Информация, представленная на этой странице ориентирована в первую очередь для начинающих пользователей компьютера.
Истинный размер изображения можно увидеть в нижней строке редактора. В данном случае это 1600x1200 пикселов.
Чуть правее расположена кнопочка, где сейчас написано пикс , в открывающемся меню которой можете посмотреть размеры вашей картинки в дюймах, а так же в сантиметрах. А с помощью ползунка между изображениями лупы со знаком плюс и минус, можно посмотреть, как будет выглядеть изображение с измененными размерами:
Сделайте щелчок мышью на изображении для показа оригинального размера
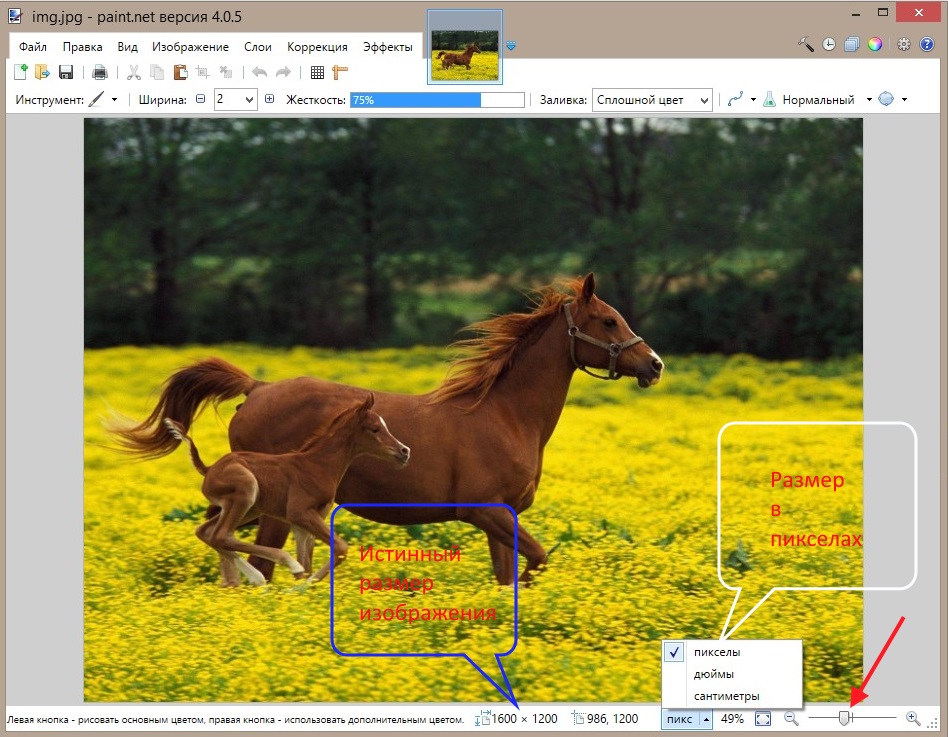
- Изменение масштаба с сохранением пропорций изображения;
- Изменение масштаба БЕЗ сохранения пропорций изображения;
- С помощью команды Размер полотна ;
- С помощью команды Обрезать по выделению .
Рассмотрим всё по прядку и детально.
Изменение размера с сохранением или без сохранения пропорций изображения
1. В верхнем горизонтальном меню выберите: Изображение → Изменить размер :
Сделайте щелчок мышью на изображении для показа оригинального размера
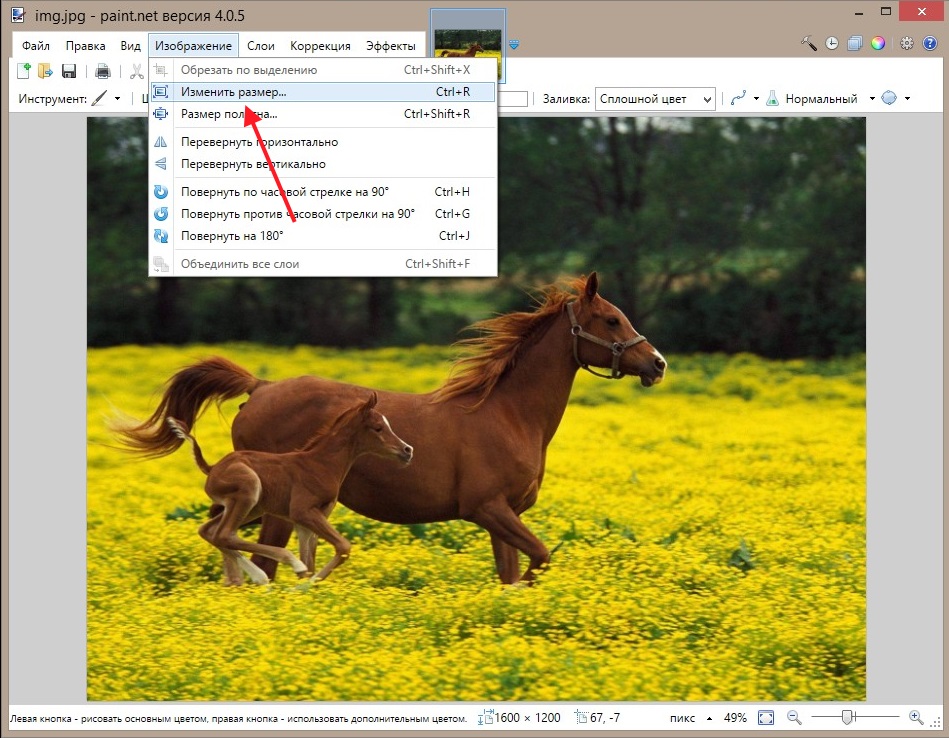
2. Появилось окно Изменение размера , где в строках Ширина и Высота мы видим истинные размеры изображения - 1600x1200 пикселов. Мы имеем возможность устанавливать новые размеры как в процентном отношении (строка Процент ) так и заданием величин в пикселах (строка Абсолютный размер ). Чаще используется вариант Абсолютный размер (по умолчанию). Для изменения размера изображения нужно ввести в поле Ширина или Высота желаемое значение и нажать на кнопку ОК :
Сделайте щелчок мышью на изображении для показа оригинального размера

3. Для примера введем в поле строки Ширина значение 600 пикселов. Поле Высота автоматически приняло размер 450 пикселов. Это произошло потому, что настроено Сохранение пропорций (стоит галочка в чекбоксе Сохранять пропорции ). Если снять эту галочку, то можно вводить свои произвольные данные, но есть риск, что Вы не угадаете и изображение будет искаженным.
Сделайте щелчок мышью на изображении для показа оригинального размера
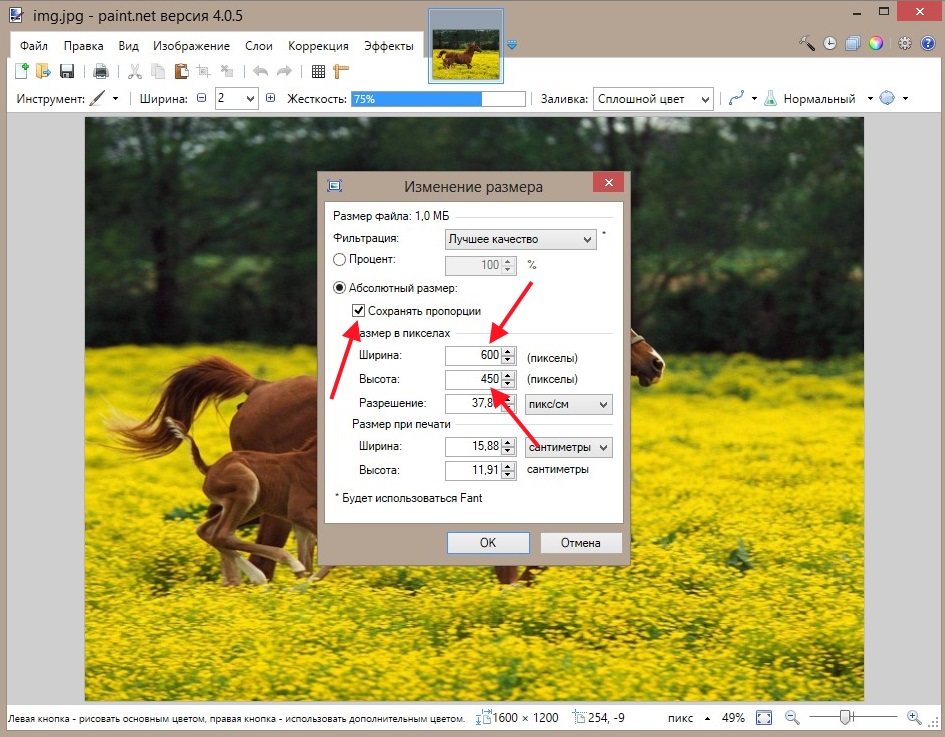
4. Для сохранения изображения с новым размером (600x450 пикселов) нажмите Файл → Сохранить как. и выберите место для сохранения файла на жестком диске компьютера или же на сменном носителе:
Сделайте щелчок мышью на изображении для показа оригинального размера

Изменение размера с помощью команды «Размер полотна»
Чтобы открыть окно изменения размера полотна , нажмите в верхнем меню Изображение → Размер полотна . Откроется похожее окошко, как было в первом случае. В нем тоже есть поля для задания величин в процентном отношении и в пикселах, а также есть возможность выбирать область закрепления картинки:
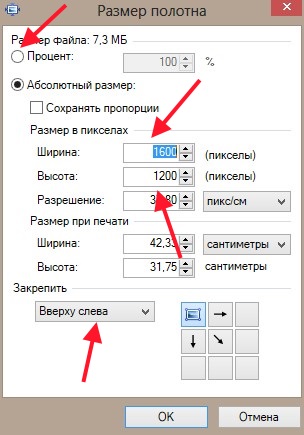
При применении этого способа изменяется (уменьшается) размер изображения, но масштаб не меняется. Практически, изображение обрезается до ТОЧНО заданного размера. Не знаю почему, но мне этот способ не нравится, гораздо удобнее, на мой взгляд, управляемое обрезание, которое рассмотрим далее.
Изменение размера с помощью команды «Обрезать по выделению»
Обрезая по выделению, мы уменьшаем размер изображения, выделяя нужную область. Способ очень удобный, но, как всегда, есть маленький недостаток - сложновато точно сделать вырезку нужного размера.
1. Для выделения можно использовать инструмент Выбор прямоугольной области :
Читайте также:


