Как поменять одежду в фотошопе
Хотите узнать, как ваше любимое платье будет смотреться в другом оттенке? Или ведете модный блог в единой цветовой стилистике и хотите перекрасить объект в кадре, чтобы фото попало в стиль? Раскрываем несколько бесплатных способов, как изменить цвет одежды на фото, не обладая профессиональными навыками ретуши.
Меняем цвет одежды в программах для ПК
Первый и самый удобный способ – компьютерные программы. В данном случае то, как быстро вы достигнете нужного результата, зависит от сложности выбранного фоторедактора. Давайте рассмотрим это на примере двух популярных программ: ФотоМАСТЕР и Photoshop.
ФотоМАСТЕР
Этот редактор на русском языке отличается предельно простым управлением, пользоваться им можно даже без соответствующих навыков. ФотоМАСТЕР включает в себя функции AI, которые распознают и устраняют недостатки на фотоснимках, благодаря чему обработка проходит намного быстрее, чем в других редакторах. В программе присутствует большая коллекция фотофильтров и эффектов, инструменты ретуши и пластики, устранение цифрового шума, повышение резкости, цветокоррекция и многое другое.
Шаг 1. Приготовьте все необходимое
Подготовьте фотографию для обработки, после чего установите на компьютер ФотоМАСТЕР. Для этого скачайте бесплатный дистрибутив и запустите распаковку инсталлятора двойным. После установки запустите софт и нажмите «Открыть фото».
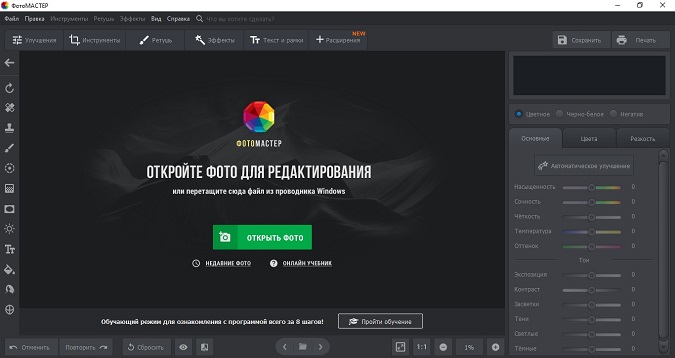
Стартовое окно фоторедактора
Шаг 2. Измените цвет
В разделе «Улучшения» откройте вкладку «Цвет». Найдите оттенок, который вы хотите изменить, и при помощи ползунка регулируйте его значение. Все изменения можно отследить в окне превью.
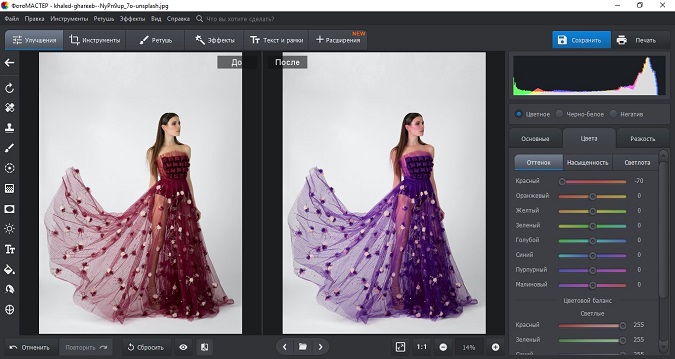
Отрегулируйте нужный оттенок
Этот способ сработает, только если на фото нет других предметов того же цвета. В этом случае оттенок сменится на всем снимке. Чтобы изменить отдельный предмет, после открытия снимка перейдите в раздел «Ретушь». Выберите функцию «Корректор» и обработайте кистью участок изображения, который вы хотите изменить. После этого в пункте «Цветовой тон» подберите нужное значение, передвигая ползунок и отслеживая изменения. Также можно отрегулировать параметры «Температура» и «Оттенок,» чтобы добиться нужного эффекта.
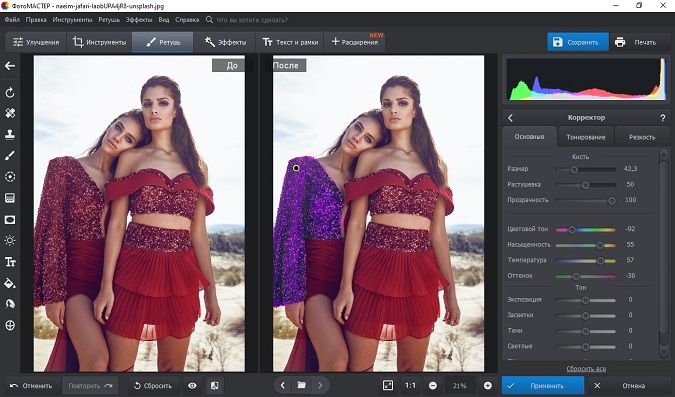
Программа позволяет редактировать отдельные предметы
Шаг 3. Сохраните результат
Экспортируйте готовый снимок кнопкой «Сохранить» на верхней панели программы. Укажите папку для экспорта, название и формат файла. Вы также можете сжать размер файла без потери качества, для этого откройте пункт меню «Файл» - «Изменить размер и сохранить».
Умный фоторедактор для новичков и профиAdobe Photoshop
Adobe Photoshop нацелен в первую очередь на профессиональных фотографов и ретушеров, так что быстро изменить цвет платья на фото, как в предыдущем варианте, не получится. Придется потратить некоторое время, осваивая функционал фотошопа. Вот наиболее простой способ:
- Запустите Photoshop и добавьте файл для обработки.
- Раскройте в верхнем меню пункт «Изображение» и выберите «Коррекция», затем «Заменить цвет».
- Пипеткой кликните на оттенок, который нужно поменять.
- В пункте «Разброс» отрегулируйте параметр так, чтобы на негативе отобразился тот участок, который вы хотите перекрасить.
- Измените оттенок, регулируя параметр «Цветовой тон».
- Photoshop захватывает все цветовые каналы, поэтому цвет может поменяться даже там, где, казалось бы, нужного оттенка нет. Удалите это с помощью пипеткой со знаком минус.
- Если какой-то участок не прокрасился, щелкните по нему пипеткой со знаком плюс.
Замена цвета предмета на фото в приложениях
Заменить оттенок на фотографии на телефоне помогут мобильные фоторедакторы. Они не так удобны в управлении, как компьютерный софт, но пригодятся для быстрой обработки.
PicsArt
PicsArt - популярный редактор для телефонов андроид и айфон с десятками фильтров и спецэффектов. Программу можно скачать бесплатно через App Store или Google Play, но следует отметить, что большинство функций в нем платные.
- Запустите приложение и откройте фото для обработки.
- Нажмите «Эффекты» в нижнем меню.
- Найдите пункт «Цвет» и выберите «Замена».
- Передвиньте кружок выбора так, чтобы отметить замещаемый цвет.
- Отрегулируйте настройки и подберите нужный оттенок.
Snapseed
Это приложение также подходит для всех моделей смартфонов. Snapseed включает в себя множество полезных функций редактирования. Однако прямой функции замена цвета там нет, так что понадобится некоторое время, чтобы понять, как изменить цвет объекта на фото. Мы будем менять цвет при помощи двойной экспозиции. Для этого заранее подготовьте картинку нужного цвета.
- Откройте приложение и загрузите фото для обработки.
- Откройте «Инструменты» в нижней панели и выберите «Двойная экспозиция».
- Кликните по значку с плюсом и добавьте фото нужного цвета.
- Кликните по значку в центре и выберите тип наложения. Примените изменения.
- На главной странице нажмите на иконку слоев со стрелкой в верхнем правом углу.
- Выберите «Посмотреть изменения».
- Щелкните по пункту «Двойная экспозиция» и нажмите на иконку кисти.
- Закрасьте силуэт платья. Чтобы прорисовать мелкие детали, приближайте фото.
Итак, мы рассказали, как изменить цвет предмета на фото без профессиональных навыков редактирования. Замена цвета - довольно сложная обработка, поэтому не все программы предлагают такую опцию. Если вы не хотите тратить время, осваивая сложный софт для профессионалов, рекомендуем вам выбрать ФотоМАСТЕР. С его помощью можно изменить оттенок любого предмета на картинке буквально за несколько минут. Кроме того, в нее включено множество автоматических и ручных функций для быстрого и качественного улучшения снимка. Скачайте фоторедактор и лично убедитесь, как просто создавать с его помощью снимки профессионального уровня.
В этом уроке я расскажу вам как была создана моя работа для конкурса посвященного теме «Safe Art».
Материалы для урока:

Шаг 1
В качестве основного исходника я выбрала картину французского художника Гийома Синьяка (Guillaume Seignac (1870-1924)) - «Пробуждение Психеи».

Второе фото которе я буду использовать - это девушка в пеньюаре.
Основными критериями поиска второго фото, были:
- схожесть позы моделей;
- легкий, прозрачный наряд.

Шаг 2
Откройте основное изображение «Пробуждение Психеи» в Photoshop. Затем добавьте в этот же документ изображение «Девушка в пеньюаре». Отразите изображение с девушкой по горизонтали.
Примечание переводчика: Редактирование — Трансформирование — Отразить по горизонтали.
Затем, понизьте непрозрачность (opacity) слоя с моделью и уменьшите масштаб изображения и угол поворота так, что бы пропорции девушки приблизительно совпадали с пропорциями Психеи.

Шаг 3

Дублируйте слой с моделью. Отключите видимость оригинального слоя с девушкой. Я всегда создаю копии слоев с основными изображениями - это небольшая страховка. Добавьте к слою-копии слой маску. Активируйте инструмент Кисть (Brush tool) и скройте тело модели, оставив видимым лишь участок с одеждой. Переименуйте слой-копию и назовите его «Неглиже» (Negligee).

Шаг 4
Трансформируем пеньюар, для того что бы «одеть» его на Психею.
Для этого я использовала инструмент Марионеточная деформация (Puppet warp tool). Если честно, то это был мой первый опыт использования данного инструмента! Хотя данная функция была давно мне интересна, но любопытство победило только сейчас.


Для трансформации нижнего белья, создайте контрольные точки, а затем передвигайте их, добиваясь наилучшей формы.

Когда вы будете довольны результатом трансформации просто нажмите ОК.

Ничего себе! Это было так быстро и просто! Марионеточная деформация (Puppet warp tool) — я люблю тебя! :)
Шаг 5
Дублируйте слой «Неглиже» (Negligee). Переименуйте слой-копию в «Нижнее белье» (Bra Set). Разместите слой «Нижнее белье» под слой «Неглиже». Затем отключите видимость слоя «Неглиже».
Добавьте к слою «Нижнее белье» слой-маску. Используя инструмент Кисть (Brush tool), скройте одежду, оставив видимыми лишь участки на бедрах и груди. Так же нужно скрыть украшение-кулон. Для этого используйте инструмент Точечная восстанавливающая кисть (Spot healing tool).

Шаг 6
Снова перейдите к слою «Неглиже». Верните видимость данного слоя.
Теперь займемся общей корректировкой цвета. Для этого мы будем ориентироваться на общую цветовую гаму картины. Перейдите к : Изображение - Коррекция - Подобрать цвет (Image - Adjustments - Match Color).

Займемся настройками данного меню. Перейдите к "Источник" (Source) и установите как образец psd файл с картиной "Пробуждение Психеи". Затем настройте "Слой" (Layer), для этого сделайте щелчок по мини треугольнику и в списке установите слой "Задний план" (background) (слой с оригиналом картины).


Шаг 7
Теперь одежда выглядит лучше, но для того что бы добиться еще более натуралистичного эффекта мы добавим корректирующий слой Фотофильтр (Photo Filter.).


Цвет фотофильтра установите "Сепия" (Sepia). Плотность фильтра - 25%.

Теперь понизьте непрозрачность (opacity) слоя с неглиже до 40%. Добавьте к данному слою слой-маску, и мягкой черной кистью с небольшой непрозрачностью, обработайте край наряда, для того что бы сделать контур неглиже более мягким.

Шаг 8
Для удобства работы я временно отключаю видимость слоя «Неглиже» (Negligee). Перейдите к слою "Нижнее белье" (Bra Set) и понизьте его непрозрачность (opacity) до 40%.
При работе со слоем "Нижнее белье" (Bra Set) мы так же используем слой-маску и замаскируем край одежды. На рисунке ниже, вы видите что получилось у меня. Для работы я использовала мягкую круглую черную кисть с непрозрачность около 20%.


После понижения непрозрачности слоев "Нижнее белье" и "Неглиже", необходимо замаскировать соски модели на картине. Для того что бы это сделать воспользуйтесь инструментом Точечная восстанавливающая кисть (Spot healing tool). Рекомендую работать с данным инструментом предварительно создав копию фонового слоя с картиной.


Создайте новый слой. Активируйте инструмент Кисть (Brush tool). В настройках установите цвет кисти на серо-голубой. Тип кисти - круглая мягкая; непрозрачность - около 40%.
Примечание переводчика: выберите голубой оттенок, используя инструмент Пипетка.
На новом слое прорисуйте нужную область, как показано на рисунке ниже.

Дублируйте слой "Неглиже" и установите его режим наложения (blend mode) на Мягкий свет (Soft Light).

На данном этапе схема слоев выглядит так:

На мой вкус, картинка выглядит хорошо!

Шаг 9
Теперь давайте добавим чулки! Прежде всего создайте дубликат слоя с девушкой в бигуди. Добавьте к нему слой-маску и скройте все изображение кроме участка с чулком.
Примечание переводчика: после маскировки примените слой-маску к слою.


Шаг 10
Активируйте инструмент Палец (Smudge tool). В настройках инструмента установите круглую жесткую кисть; интенсивность - 100%. Теперь "растягивайте" пальцем чулок вдоль ноги вплоть до пальцев ног. На данный момент результат выглядит немного грубо, но в следующих шагах мы это исправим!

Шаг 11
Понизьте непрозрачность (opacity) слоя с чулком до 55%.


Подчеркнем резинку на чулке. Для этого дублируем слой с чулком. Затем добавляем к слою-дубликату слой-маску. Заливаем слой-маску черным цветом. Активируем инструмент Кисть (Brush tool). В настройках кисти установите белый цвет, а затем обработайте на слой-маске область с резинкой.

Шаг 12
Проработаем носочек чулка. Для этого создайте выделение верхней части чулка. Для выделения используйте любой удобный вам инструмент. Скопируйте выделенную область на новый слой.
Примечание переводчика: для того, что бы быстро скопировать выделенную область на новый слой зажмите комбинацию клавиш Ctrl+J.

Перетащите скопированную область к пальцам левой ноги. Затем трансформируйте скопированную часть резинки так, что бы она максимально приняла форму носочка. Так же, для корректировки края формы я использовала инструмент Ластик (Еraser tool).
Для того что бы носочек выглядел гармоничнее, активируйте инструмент Затемнитель (Вurn tool) и обработайте участок чулка, который находится ближе к полу.

Шаг 13
Затем нужно добавить правый чулок. Для этого повторите шаги №№ 9 - 12.

Шаг 14
Поработаем над добавлением теней. Добавьте новый слой поверх всех предыдущих. Режим наложения данного слоя установите на Умножение (Multiply).
Активируйте инструмент Кисть (Brush tool). В настройках кисти установите коричневый цвет. Затем прорисуйте внутреннюю часть левой ноги и внешнюю часть правой. Понизьте непрозрачность слоя с дорисовкой по собственному усмотрению. Для удобства работы, ориентируйтесь на результат на картинке ниже.

Шаг 15

Для того, что бы добавить блеск чулкам, я использовала новый слой и светло-бежевую кисть. Режим наложения данного слоя я установила на Экран и понизила заливку данного слоя. Так же, я добавила светлые акценты на неглиже. Для этого создайте еще один новый слой. Используя инструмент Кисть (Brush tool), небольшого размера, и прорисуйте тонкие линии как показано на рисунке ниже.


Шаг 16
Пришло время финальных корректировок! Итак, добавим корректирующий слой поверх всех предыдущих: Слой - Новый корректирующий слой - Уровни (Levels). В панели настроек корректирующего слоя, воспользуйтесь функцией Авто (Auto).
Так же, по желанию, вы можете добавить больше темных и светлых участков.
Ниже вы можете рассмотреть схему моих рабочих слоев.

На этом урок окончен! Как вы видите, для того что бы добиться интересного результата не обязательно использовать кучу инструментов и приемов! И я думаю, что ключом к успеху данной работы был правильный подбор исходных материалов!
Изменить одежду на снимке средствами графического редактора Photoshop можно при помощи шаблонов, которые легко обнаружить на интернет-ресурсах, посвященных графическому дизайну. Правда, при несовпадении формы шаблона и позы модели может потребоваться дополнительная доработка картинки при помощи инструментов трансформации.

- Как переодеть человека в фотошопе
- Как вставить в костюм в Фотошопе
- Как раздеть девушку в фотошопе
- - программа Photoshop;
- - фотография;
- - шаблон с одеждой.
При помощи опции Open («Открыть») меню File(«Файл») загрузите в графический редактор шаблон с одеждой и снимок. Каждое изображение откроется в своем окне. Если в вашем распоряжении оказался многослойный файл psd не только с новой одеждой, но и фоном, единственное, что вам потребуется сделать, это вставить лицо со снимка в шаблон.
Выделите фрагмент фотографии с лицом при помощи Rectangular Marquee («Прямоугольное выделение») или Polygonal Lasso («Многоугольное лассо»). Применив опцию Copy («Копировать») меню Edit («Редактирование»), поместите выделенный участок картинки в буфер обмена. Вставьте его в шаблон опцией Paste («Вставить») из того же меню. При помощи опций группы Arrange («Монтаж») меню Layer («Слой») поместите слой с лицом под слой с одеждой.
Опцией Reveal All («Показать все») группы Layer Mask («Слой-маска») меню Layer («Слой») создайте маску на слое с лицом. С ее помощью вы сможете скрыть фрагменты исходного фона, попавшие на картинку вместе с головой модели. Для этого закрасьте маску черным цветом в тех местах, где сохранились куски исходного фона, применив инструмент Brush («Кисть»).
Если, используя для замены одежды шаблон psd с фоном, вы хотите сохранить оригинальный фон фотографии, вставьте весь снимок под слой с одеждой и подгоните его размер под габариты шаблона. При помощи Move Tool («Перемещение») передвиньте фото так, чтобы голова модели совместилась с одеждой. Инструментом Crop («Обрезка») обрежьте шаблон в тех местах, которые не перекрываются фоном фотографии.
Для изменения одежды на снимке можно воспользоваться шаблоном в формате png. Как правило, в такие файлы сохраняется изображение одежды на прозрачном фоне. Вставьте нужный предмет гардероба поверх слоя с фотографией и совместите размеры и положение обеих картинок.
Может оказаться, что положение рукавов одежды не совпадает с положением рук модели на снимке. Эту проблему можно решить несколькими способами: подогнать положение рукавов под положение рук опцией Warp («Деформация») группы Transform («Трансформация») меню Edit («Редактирование») или скопировать руки на новый слой и трансформировать их той же опцией так, чтобы они естественно сочетались с одеждой. Исходную пару рук, оставшуюся на картинке, придется закрыть фрагментами фона, применив инструмент Clone Stamp («Штамп»).
При помощи опции Hue/Saturation («Цветовой тон/Насыщенность») или Color Balance («Цветовой баланс») группы Adjustments («Коррекция») меню Image («Изображение») отредактируйте, при необходимости, яркость и цветовую гамму одежды, приблизив ее к цветовой гамме фотографии.
Сохраните получившуюся картинку в формате jpg опцией Save As («Сохранить как») меню File («Файл»).

Итак, для начала нам понадобится какой-нибудь яркий пример того, как это можно сделать. В нашем случае это девушка в ярко-красном платье и с зонтиком. Давайте попробуем изменить цвет ее одежда, а также и зонтика.
Изначально вам нужно будет создать корректирующий слой. В открывшейся табличке корректирующих слоев выпираем «цвет». Мы собираемся изменить цвет платья на синий, в качестве примера, поэтому на палитре цветов тоже выбираем синий цвет.

Второй слой заливки нужно инвертировать в черный цвет, сочетанием клавиш Ctrl+I.
После этого снова выбираем фоновый слой. На панели слева выбираем инструмент «быстрое выделение» и выделяем платье, а также и зонтик, т.к. в данном случае он тоже служит предметом одежды.

На панели слоев переходим на нашу слой-маску, кликаем по выделенному фрагменту правой кнопкой мышки и нажимаем «выполнить заливку». Обязательно «заливаем» выделенные фрагменты белым цветом.

В связи с нашими манипуляциями, и платье, и зонтик окрасятся в синий цвет, однако это будет обычная закраска. Нормальной одеждой здесь пока и не пахло. Но нам всего-то и нужно, что изменить режим наложения. Мы выбираем «цветовой тон», и вот, платье девушки и ее зонтик окрашиваются в натуральный синий цвет, сохраняя все прелести фотографии.

Читайте также:


