Как поменять формат записи в bandicam
В этой статье мы рассмотрим верный вариант настройки Bandicam для комфортной записи игр. Программа позволяет осуществлять запись в трех режимах:
- игровой;
- захват видео с экрана;
- запись со стороннего видеоустройства.
Прежде, чем начинать какие-либо действия, рекомендуется скачать Bandicam последней версии. Обычно новые программы работают гораздо лучше.
В данный момент нас интересует игровой режим и все его последующие настройки. В главном окне программы этот режим работы обозначен джойстиком (если навести на него курсор мыши, то внизу появиться описание), нажимаем на него и подтверждаем свой выбор.
С левой стороны главного окна расположены вкладки настроек, среди которых:
- Home.
- Основные.
- FPS.
- Видео.
- Изображения.
- О программе.
Интересующие нас настройки располагаются во вкладках «FPS» и «Видео». Другие разделы не требуют конфигурационных изменений.


Настройка раздела «FPS»
Для тех, кто не знает, FPS – это частота кадров, с которой воспроизводится видео. Для того чтобы программа отображала это самое количество, необходимо отметить галочкой соответствующий пункт («Показывать в позиции») и выбрать удобное место на экране. Основное преимущество данной функции заключается в возможности видеть, идет ли запись (подсветка значка FPS красным – идет, зеленым – нет). На этом наш интерес к вкладке FPS оканчивается.
На заметку: на кадрах конечного видеофайла значок FPS отображаться не будет.
Настройка раздела «Видео»
Выбрав нужную вкладку переходим к пункту «Настройки записи». Перед нами открылась вкладка «Звук». Стянуть аудиодорожку синхронную с игровыми звуками можно посредством установки следующих конфигураций:
- Ставим отметку у параметра «Запись звука».
- Выбираем основным тот аудиовыход, с которого будут слушаться звуки игры (динамики/наушники).
- Деактивируем дополнительный аудиовыход.
Для записи ваших голосовых комментариев необходимо будет активировать микрофон, выбрав его как дополнительное устройство.
Для того чтобы на видеозаписи присутствовал не только ваш голос, но и вы сами – перейдите во вкладку «Веб-камера» для ее настройки. Отметьте все пункты галочками, а также проверьте подключение устройства и выберите позицию на экране для трансляции изображения с него.
Если у вас возникла необходимость разместить логотип на своем видео, поможет в этом вкладка с одноименным названием. Выберите место расположения вашего логотипа на ПК, отметьте галочкой пункт «Поместить логотип на экран» и определите его позицию на видео. Две оставшиеся вкладки, «Mouse» и «Опции» оставляем без изменений.




Расширенные настройки и выбор формата
Для того чтобы приступить к более детальным конфигурационным изменениям относительно игрового режима записи, нажимаем на клавишу «Настройки», в разделе «Формат».
Перед вами открылось новое окно для выбора формата записи видео. Как видно, по умолчанию программа сохраняет запись в формате AVI. Файл получается очень хорошего качества, но в тоже время и огромного размера. Поэтому для записи длительных видео, в том числе и игр, рекомендуется использовать формат MP4.
Оптимальный набор значений: полноразмерный экран, 60 FPS, качество картинки – 100. Если у вас маломощный компьютер, размер захвата стоит уменьшить до 1200х720, а FPS – до 30. Это поможет работать программе без искажений и лагов.
Что касается звуковых настроек в данной вкладке – они максимально хорошие и лучше всего оставить их по умолчанию.


Видео все равно записывается с багами – в чем проблема?
Практически всегда это связано с мощностью самого компьютера. Для решения этой проблемы снизьте качество звука/видео, минимизируйте размеры области экрана, которая обрабатывается программой. Ну и, естественно, можно отказаться от записи конкретно этой игры. Вполне возможно, что аппаратная конфигурация устройства не позволяет работать корректно даже без включенного Bandicam.
После записи видео в Bandicam вы можете редактировать его напрямую через Bandicut.
Bandicut – Самый быстрый видео редактор без потери качества
Утилита Bandicut предназначена для использования в паре с Бандикамом. Это компактный редактор, позволяющий вырезать и объединять разные части видео без потери качества изображения (lossless).
Возможностей встроенного редактора достаточно для простого монтажа, удаления лишних сцен и компоновки видео.
AVI = Motion JPEG + PCM (Рекомендовано для большинства пользователей)
Если вы собираетесь редактировать записанное видео в профессиональных редакторах, таких как Adobe Premier, Sony Vegas, Camtasia и Pinnacle Studio, перед началом записи настройте кодеки. Откройте вкладку Видео и нажмите на кнопку Настройки. В открывшемся окне настроек формата установите тип файла AVI, затем выберите кодек видео Motion JPEG и кодек аудио PCM, как показано ниже:
- Если вы хотите сохранить максимальное качество видео, попробуйте использовать внешний lossless-кодек Lagarith.
- Если не получается редактировать видео с выбранными параметрами кодеков, поставьте отметку напротив опции смешивания двух источников звука.
- Если возникают проблемы с синхронизацией аудио при использовании кодеков Motion JPEG и PCM, уменьшите разрешение экрана для записываемого полноэкранного приложения (или измените разрешение экрана Рабочего стола в настройках Windows для программ в оконном режиме). Также можно попробовать уменьшить размер видео, FPS и качество видео в настройках записи Bandicam.
MP4 = Опция «Приоритет CFR» (Рекомендовано для большинства пользователей)
Если вы хотите обрабатывать видеофайл с расширением .MP4, созданный в Bandicam, в профессиональных редакторах видео, выберите опцию Prefer CFR (Приоритет CFR) в дополнительных настройках FPS, как показано ниже:

Выбирая CFR (Constant Frame Rate), вы предотвращаете резкие скачки FPS во время записи видео.
- Даже при включенной опции «Приоритет CFR» видео будет автоматически сохранено как VFR, если мощности кодировщика не хватит для поддержания стабильного качества изображения. Таким образом, даже при превышении рекомендуемых мощностей вы не столкнётесь с проблемой рассинхронизации звука и видео.
- Если в записанном видео .MP4 с выбранной опцией «Приоритет CFR» возникла проблема с синхронизацией аудио, попробуйте другие проигрыватели медиа.
- Если видео не может быть сохранено как CFR, измените разрешение экрана в целевом приложении, размер и качество видео, а также число FPS в настройках Bandcam. Также можно попробовать переключиться на кодеки Motion JPEG и PCM.
Настройки кодеков для профессиональных редакторов видео
Для сохранения максимального качества при редактировании файлов AVI во всех редакторах рекомендуется использовать связку кодеков Motion JPEG + PCM. Если данный вариант не работает или не подходит по каким-либо причинам, попробуйте следующие варианты настройки:
1. Sony Vegas
- Видео кодек H.264 (доступны разные версии для видеокарт INTEL, NVIDIA и AMD) + аудио кодек PCM.
- Видео кодек MPEG-1 + аудио кодек PCM.
- Видео кодек XVid (устанавливается отдельно) + PCM.
- Внешний видео кодек x264 (требуется предварительная установка) + PCM.
- Видео кодек H264 с выбранной опцией «Приоритет CFR» + аудио кодек AAC (рекомендовано для продвинутых пользователей).
Получить больше информации по редактированию видео из Bandicam в Sony Vegas можно здесь.
2. Adobe Premiere
- Видео кодек H264 с выбранной опцией «Приоритет CFR» + аудио кодек AAC (рекомендовано для продвинутых пользователей).
Узнать больше об обработке видео из Bandicam в Premiere можно здесь.
3. Pinnacle Studio
- Lossless кодек 264 (загрузите версию для NVIDIA, AMD или INTEL) + аудио кодек PCM.
- Видео кодек Xvid + кодек PCM (установите Xvid перед началом работы).
- Внешний кодек x264 + PCM.
- Кодек H264 со включенной опцией «Приоритет CFR» + кодек аудио AAC (для продвинутых пользователей).
Для дополнительной информации по обработке видео из Bandicam в Pinnacle перейдите сюда.
Как правильно настроить Bandicam
Основные параметры настроек различных версий программы схожи и задаются практически идентично. Более поздние варианты отличаются расширенным и обновленным перечнем функций.
Основные настройки
Первоначально требуется указать путь сохранения отснятых видео и скриншотов. По умолчанию задан диск С — это не всегда удобно, учитывая, что записанные файлы довольно весомые. Чтобы не перегружать системный диск, возможно установить сохранение в любое другое место.

Здесь же определяются опции по автозапуску программы, к дополнительным настройкам переходят нажав кнопку «Расширенные» — здесь можно указать язык, параметры вывода и прочее.

Удобно назначить условия автозавершения и автостарта записи, перейдя в нужную вкладку.

В указанной вкладке производится настройка счетчика кадров в секунду: определяется область и клавиши его отображения.

Для повышения стабильности работы, плавности вводится ограничение частоты кадров (например, не более 60).
Видео
Во вкладке видео представлен выбор горячих клавиш для удобства записи, здесь настраивается отображение/скрытие курсора мыши или ее щелчков. Возможно наложение значков (логотипов) и видео с вебкамеры.

В Бандикаме представлен перечень шаблонов различных форматов.

Изображения
Во вкладке производят настройки формата получаемого снимка, задают горячие клавиши захвата изображения, включают звук затвора.

Чтобы добавить логотип, заходят в настройки, устанавливают галочку и задают нужные параметры.

Для настройки звуковых параметров заходят во вкладку «Видео» — «Настройки» или кликают по ярлычку меню.

Для включения звука нужно поставить галочку «Запись звука», указать основное, дополнительное устройство (микрофон, динамики).

Если требуется сохранение отдельных звуковых эффектов в формате WAV, активировать соответствующую настройку.

Микрофон
Настроить Бандикам, чтобы было слышно голос, нужно путем включения микрофона. Для его добавления зайти в звуковые настройки, как описано выше, поставить галочку «Запись звука» и выбрать устройство.

Запись игр без лагов
Ролики, освещающие прохождение и обзор игр, весьма популярны на видеохостингах.
Чтобы видео не лагало, важно правильно настроить программу:
-
Выбрать игровой режим. В основных настройках указать путь сохранения файлов.
Какой кодек лучше использовать
Выбор устройства зависит от вида снимаемого ролика, требований к качеству, мощности компьютера. На сильных ПК, гибридном процессоре целесообразно выбирать кодек Н264 (CPU) и высокое качество. Для него характерно ускорение записи на процессорах с графическим ядром.
Универсальным кодеком считается Motion JPEG.
В последнем случае это выражается в присутствии на видео, отснятом в Бандикаме, надписи сверху (логотипа), убрать который на последующих материалах возможно путем покупки лицензии у производителя, а также бесплатного скачивания здесь на сайте активатора KeyMaker (кряк КейМейкер) или крякнутой (взломанной) версии программы.
Ошибка инициализации кодека

Если неполадка остается, рекомендуется инсталлировать драйверы для Bandicam с официального сайта производителя. На нем нужно пройти во вкладку «Support» — «Advanced user tips», где выбрать и загрузить нужный кодек.

После скачивания и распаковки архива 2 файла скопировать в С:/Windows, заменив соответствующие.
Далее в настройках видео программы Bandicam выбрать нужный кодек.
Многие пользователи справляются с ошибкой (кодек Nvidia NVENC), запуская Бандикам и игру от имени администратора.
Программа не записывает игру
Возможной причиной, почему Бандикам не начинает запись игры, вылетает, выступает нехватка мощности ПК.
Для исправления ситуации желательно уменьшить количество кадров и сменить разрешение с Full HD на HD в настройках видео.

Если неполадка не исчезла, показано сменить формат записи с AVI на MP4. Из кодеков предпочтителен Н264.

Не записывается звук
Если Бандикам при съемке не записывает звук с микрофона, голос — первоначально, что нужно делать, зайти в соответствующие настройки: Основные — Расширенные — Прочие — Настройки записи для видео.

Далее проверить, установлена ли галочка «Запись звука» и назначить «Дополнительное устройство».

Как убрать шум
Чтобы избавиться от нежелательного шума, шорохов во время съемок, рекомендуется зайти в звуковые настройки программы и снизить громкость микрофона (примерно на 1/3). В «Дополнительных устройствах» поставить отключено. Нажать «Ок».

При этом рекомендованные настройки (вкладка «Видео»):

Сбой приложения с просьбой о переустановке
Если при запуске программы Bandicam появляется ошибка: «Сбой приложения, пожалуйста, переустановите приложение», то рекомендовано последовать предложенному совету.
При этом для удаления воспользоваться Revo Uninstaller. Далее обязательно перезагрузить ПК.
Вариант решения возникшей проблемы представлен на видео:
Падает FPS при записи
Если при записи программой Бандикам падает ФПС, возможно причина в малой мощности ПК, особенно при высоком установленном показателе количества кадров.
Вариантом решения проблемы пользователи называют определение приоритета выше среднего или высокого в настройках видео.
Bandicam является невероятно популярной программой по записи видеороликов и созданию скриншотов, которую использует огромное количество пользователей в Интернете. Данную утилиту используют для создание игровых роликов, обучающих гайдов и прочего видео контента, который мы с вами практически ежедневно используем.
Bandicam имеет довольно простой интерфейс, но все-таки у некоторых пользователей возникают небольшие проблемы при установке и настройке программы для различных целей. В нашем сегодняшнем гайде мы с вами рассмотрим ряд вопросов: как настроить бандикам для записи игр, как настроить звук в бандикаме, как настроить бандикам для слабых ПК и т.д.
Как настроить бандикам для записи игр?
Для начала давайте рассмотрим базовую настройку утилиты Bandicam для записи футажа с видеоигр. Пройдите на официальный сайт разработчика и загрузите версию программы для Windows. Знайте, что утилита распространяется как в бесплатном, так и платном варианте. В чем, собственно, разница между ними? Ну, скачав бесплатную версию, на программу накладываются два не самых приятных ограничения: Вотермарка и 10-ти минутные ролики.
Итак, Bandicam был установлен и теперь пришла пора запустить его. Перед вами должно будет появиться следующее окно(его вид будет зависеть от версии программы, но функционал, в принципе, должен быть один и тот же):

Ок, начнем же выполнять настройку для записи видео. Для начала нажмите на кнопку, выполненную в видео геймпада. Затем нажмите на вкладку «Основные», чтобы перейти в базовые настройки программы. Перед вами появится окошко, в котором вы сможете выбрать папку для вывода видео, а также некоторые другие дополнительные опции.

Выберите папку на компьютере, где будут храниться ваши видео. Также поставьте галочки напротив тех опций, которые покажутся нужными для вас. Теперь давайте перейдем ко второй вкладке с настройками. Перейдите во вкладку «FPS».

Тут также не должно возникнуть каких-то проблем. В данной вкладке вы имеет возможность выставить положение для счетчика FPS, выставить клавиши для скрытия счетчика и смены его положения. Также не стоит забывать о возможности выставления ограничения кадровой частоты.
По поводу ограничения: вы можете выставить тут любое значение. Например, если вы записываете ролик в 60FPS, но вам нужно замедлить частоту до 30 в определенный момент, то поставьте нужное FPS и кнопку, активирующую данную функцию. Также не забудьте поставить галочку напротив опции «Только при захвате», если хотите, чтобы лок FPS работал только при записи видео.
Ок, с настройками счетчика FPS и ограничением кадровой частоты закончили. Давайте переходить к самой главной части, а именно вкладке «Видео». Нажмите на нее и переходите к этому окошку:
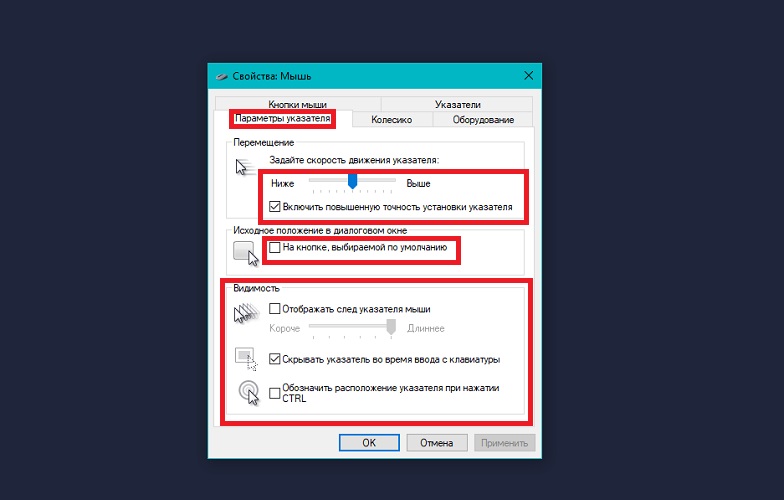
В данном окне вы сможете выбрать горячую клавишу для активации записи и для ее паузы. Плюс, другие полезные опции, которые следует выбирать только исходя из ваших пожеланий. Также вы должны заметить такую опцию, как «Добавлять видео с веб-камеры». Если хотите, чтобы к вашей записи еще добавился футаж с веб-камеры(если такая имеется), то можете поставить галочку напротив нее.
Отлично, с базовой настройкой программы закончили. Уже с такими настройками вы можете начинать записывать видео или снимать скриншоты. Однако, нам еще предстоит заняться настройкой звука, микрофона, формата видео для Бандикама.
Как настроить бандикам на звук и микрофон?
У вас все еще должно быть открыто предыдущее окно. Нажмите на кнопку «Настройки» в разделе «Запись», после чего откроется отдельное окно с иными параметрами. Для начала перейдите во вкладку «Звук». Множество пользователей задаются вопросом о том, как настроить бандикам на звук. Но все довольно просто.

Чтобы активировать запись звука, для начала, нужно поставить галочку напротив опции «Запись звука»(если хотите еще отдельно сохранять звуковые файлы в формате WAV, то можете поставить галочку напротив соответствующей опции).
Как видите, настройка звука производится невероятно просто. Давайте двигаться дальше. Перейдите во вкладку «Веб-камера». Открыв эту вкладку вы поймете, что Бандикам имеет обширные настройки, относящиеся к веб-камере.

С помощью ниспадающих меню ниже, выберите вашу веб-камеру(она должна быть подключена к вашему компьютеру) и формат для видео. Также вы можете выбрать положение для вашей вебки на записываемом видео. Ок, давайте перейдем к следующему этапу настройки. Перейдите во вкладку «Mouse».

В этой вкладке все довольно просто: поставьте галочку возле опции «Show mouse cursor», если вы хотите, чтобы ваше указатель отображался в записываемых видео. Соответственно, если не хотите, то уберите галочку. Также в этой вкладке вы можете найти другие, возможно, полезные для вас опции.
Как настроить формат видео в Бандикам?
Вот и все. С параметрами записи мы закончили. Теперь пора переходить к настройке формата, в котором будет записываться ваше видео. Закройте окошко, где вы выставляли настройки Записи. Если вы хотите записывать игровой процесс для своего канала на Youtube(скорее всего, это именно так), то у нас для вас есть хорошая новость: вы можете попросту воспользоваться выбором нужного шаблона.

Как вы можете видеть на скриншоте выше, вы можете обойти процесс ручной настройки формата, воспользовавшись одним из заготовленных шаблонов, которые расположены в настройке формата видео. Выберите шаблон и посмотрите на параметры видео. Тем не менее давайте же рассмотрим более подробную настройку формата:

Теперь вы готовы записывать футаж вашего игрового процесса. Запускайте игру и вы увидите показатель FPS в выбранном углу экрана. Если он не появляется, то нажмите на выбранную в настройках кнопку, чтобы вывести счетчик FPS. Увидев счетчик FPS, нажимайте на кнопку записи видео, а затем на кнопку паузы или остановки, чтобы закончить запись. Как только начнется запись видео, счетчик FSP изменит свой цвет с зеленого на красный. Вот так вот все просто.
Как настроить бандикам для слабых ПК?
Мы в подробностях разобрались с вами, как настроить бандикам для записи игр. Плюс, мы также разобрали, как настроить для записи звук, микрофон и прочие полезные аспекты. Все было не так и сложно, верно? Мы просто показали вам, где располагаются настройки и что они делают.
Ну вот, вы начинаете записывать видео с игры и понимаете, что делать хоть что-то в ней попросту невозможно из-за невероятно низкого FPS. Что же пошло не так? Возможно, ваш ПК попросту не тянет те настройки записи, которые вы выставили, когда выполняли шаги из гайда выше.
Как настроить бандикам, чтобы не лагало во время записи? Давайте разбираться. Для начала нужно пересмотреть настройки, которые вы выбрали. Итак, допустим, вы решили записать видео в FullHD в 60FPS, но игры начинают жестоко лагать при такой записи. Первым делом, вы должны попробовать сменить приоритет записи. Перейдите во вкладку «Видео» и зайдите в настройки Записи.

Если вы испытывайте какие-то проблемы во время записи видео из игры с помощью Bandicam, то попробуйте поставить приоритет Выше среднего. Затем попробуйте записать видео еще раз. Если же ничего не изменилось или стало немного лучше, то попробуйте выставить Высокий приоритет.
Попробуйте выставить разрешение для видео пониже, например, перейдите с FullHD к просто HD. Обязательно понизьте кадровую частоту: можете занизить ее вплоть до 29,970 или даже до кинематографических 24FPS. Выставьте кодек для видео в виде MPEG-4. По поводу звука: выставьте битрейт на 128 или даже 96(ужасное качество), и PCM-кодек, если записываете видео в AVI-формате.
Вот и все. Больше чего-то, чтобы повысить производительность во время записи видео, вы сделать не сможете. Если вас не особо интересует качество самого видео, то можете продолжать понижать его, пока не доберетесь до удовлетворительной производительности.
Читайте также:



