Расширение для visual studio code для выбора цвета
В Visual Studio Code (VSCode) темы оформления можно настроить несколькими способами. Самый простой — это установить уже готовый вариант. Поскольку выбор, действительно, очень большой, то можно подобрать наиболее привлекательный вариант. Второй способ — это воспользоваться он-лайн редактором тем, где можно самостоятельно настроить все цвета. И третий вариант — это используя уже готовую тему, внести необходимые коррективы в локальные настройки.
Прежде, чем рассмотреть все эти варианты, я отмечу, что VSCode может хранить настройки не только глобально для всего редактора, но и локально: для выбранной папки или для рабочей области. Однажды я установил какое-то расширение, которое поменяло цвет оформления на болотно-грязный, и потом полдня потратил на то, как его отключить. Оказалось, что цвет прописался в конфигурации папки. :-)
Готовые темы для Visual Studio Code
Здесь всё очень просто: все темы устанавливаются с официального сайта: Marketplace. На странице темы есть ссылка Install , нажав на которую, откроется сам VSCode, где и выбирается установка.
Для переключения установленных тем используются горячие клавиши Ctrl+K+T (нажать Ctrl, потом не отпуская, «K» и «T»). Дальше курсором выбираем любой вариант.

В Marketplace не очень удобно сделан предпросмотр тем, поэтому можно выбрать тему с других сайтов, например:
-
— здесь большие скриншоты всех тем на одной странице. — здесь темы уже сгруппированы на светлые и тёмные, а также доступен предпросмотр для HTML/JS/CSS-кода.
Если тема не понравилась, то её можно удалить во включенных расширениях. Готовые темы удобны тем, что это самый быстрый и простой способ установки — буквально в пару кликов.
Создание своей темы для VSCode
При желании можно создать и свою тему. Для этого нужно воспользоваться он-лайн редактором TmTheme Editor. Вначале лучше выбрать из галереи какой-то подходящий вариант, после его отредактировать. После того, как настройки выполнены, нужно скачать файл (кнопка Download ). Это будет файл с расширением .tmTheme .
После этого нужно создать расширение для этой темы. Идём в каталог c:\Users\ЮЗЕР\.vscode\extensions\ , где VSCode хранит все установленные расширения. Делаем там каталог «my.themу», в который размещаем файл package.json такого содержания:
Название, версию можно поменять на свою. Параметр path указывает на tmTheme-файл. Его мы скачали с TmTheme Editor — нужно его переименовать в my.tmTheme . Делаем подкаталог themes и кидаем в него этот файл.
Параметр uiTheme указывает на базовый UI — в данном примере «vs» означает светлую тему. Если вы используется темную, то нужно указать «vs-dark».
После этого в Visual Studio Code переключаемся на вкладку расширений и включаем его.

Если вы решите изменить какой-то цвет в TmTheme Editor, то скачиваете новый файл и заменяете им my.tmTheme . Чтобы изменения вступили в силу, можно выключить расширение и опять его включить.
Свои настройки оформления Visual Studio Code
Лично я предпочитаю светлые темы оформления, хотя тёмные выглядят красивей, поскольку цвет на темном фоне лучше различим. Для меня проблема в том, что приходится постоянно переключаться с редактора на сайт в браузере и мельтешение «тёмное-светлое» довольно сильно раздражает. Поэтому, чтобы не насиловать глаза, я использую светлое оформление.
У готовых светлых тем существенный недостаток — низкий контраст цветов на белом фоне. Из-за этого подобрать нормальный цвет не такое простое занятие. Например многие используют светло-серый цвет текста: выгладит красиво, но для зрения получается слишком малый контраст. Другие, наоборот, ставят насыщенные цвета: синий, красный — для нас они несут ещё и смысловой оттенок, поэтому их нужно подбирать с умом. В общем, если вы такой же капризный как я, :-) то самым лучшим способом будет собственная настройка оформления VSCode. И делается это, на самом деле, достаточно просто.
Общий принцип
Все настройки хранятся как обычно в settings.json . Visual Studio Code разделяет оформление самого редактора от цветовой схемы подсветки кода. Сам редактор настраивается в очень широких пределах — изменить можно буквально каждый элемент дизайна.
В settings.json нужно сделать секцию workbench.colorCustomizations , в которой указываются изменяемые параметры. Это «глобальное оформление», которое перекроет оформление любой темы.
Перед тем, как вы начнёте вносить изменения, я бы посоветовал выбрать наиболее подходящую тему и уже после этого вносить свои изменения.
Оформление самого редактора
Я использую стандартную тему оформления Visual Studio Light и секция workbench.colorCustomizations у меня такая:
Параметр foreground задаёт базовый черный цвет текста. Второй параметр задает полупрозрачный желтый цвет для подсветки текущей линии. Параметров очень много: все они описаны в официальной документации Theme Color.
После сохранения settings.json изменения сразу же вступают в силу.
«Подводные камни»
Если расширение не нужно, то его можно просто отключить (enable).
Подсветка кода в VSCode
Теперь самое интересное. Для изменения подсветки кода, используется секция editor.tokenColorCustomizations . В ней указывается тема оформления, для которой нужно внести изменения. То есть настройки применятся только, если будет выбрана эта тема.
Покажу на примере:
Здесь выбрана тема «Visual Studio Light». Секция textMateRules как раз и содержит оформление для каждого элемента, который задаётся в параметре scope . Само же оформление задается в параметре settings .
Если оформление для разных элементов одно и тоже, то в scope можно их перечислить через запятую, например так (здесь два элемента):
Предусмотренных элементов очень много, более того, они ещё и имеют привязку к языку, поэтому Visual Studio Code предлагает готовый инструмент Inspect TM Scopes, который показывает всю необходимую информацию.
Для начала загрузите любой файл, например PHP (как в моих примерах). После этого нажмите F1 (открется панель команд) и в неё наберите Developer: Inspect TM Scopes и после нажмите Enter .

После этого можно поставить курсор на любой элемент и откроется окно с описанием этого элемента.

Здесь указывается текущее оформление. Строчка:
показывает какой именно элемент сейчас работает. А ниже приведена иерархия элементов:
Верхние элементы имеют более высокий приоритет. В данном примере сработал entity.name.function.php, но в коде могут встречаться и другие, например source.php.
Если нужно изменить элемент, достаточно скопировать его из этой информации и вставить в settings.json . После сохранения файла, изменения будут сразу же видны в коде.
Подсказка. Удобно разделить окна редактора VSCode, чтобы в одном был исходный php-код, а в другом settings.json .
Таким вот нехитрым способом можно настроить Visual Studio Code под любые «капризы». :-)
Думаете, что уже установили на свой VS Code все, что нужно? Вы просто еще не видели эти расширения! Срочно смотрите и устанавливайте!

Visual Studio Code (известный также как VS Code) – легкий, но мощный кроссплатформенный редактор исходного кода. Великолепно подходит для веб-разработки. У него есть множество встроенных плюшек вроде поддержки TypeScript и дебаггера Chrome. А кроме того – триллионы плагинов, с которыми любая сфера программирования станет намного проще.
Представляем топ-лист расширений для JavaScript разработчика!
1. Project Snippets
Великолепный плагин Project Snippets основан на встроенной в VSCode фиче user snippets. Эта удобная возможность позволяет сохранять фрагменты кода, а затем повторно их использовать – в текущем или новом проекте.
Как опытный JavaScript разработчик вы непременно обнаруживали, что набираете один и тот же код не в первый раз. Например, что-то подобное для React-проекта на TypeScript:
Этот кусок можно просто поместить в набор пользовательских сниппетов. Тогда вместо того, чтобы в следующий раз писать его с нуля (или копировать из другого проекта и вставлять в новый), вы просто введете кастомный префикс этого фрагмента.
Пройдите по цепочке File > Preferences > User Snippets > New Global Snippets File . Редактор предложит вам ввести имя нового сниппета – typescriptreact.json . Сразу после ввода откроется новый json-файл, который вы можете использовать для React-приложений на TypeScript.
Сниппет будет выглядеть вот так:
Теперь воспользуемся им в деле. Создайте новый TypeScript файл с расширением .tsx , напечатайте в нем префикс, соответствующий только что созданному фрагменту – rsr . Умный редактор сразу же предложит вам сгенерировать сниппет. Для его вывода вы можете воспользоваться выпадающим меню или нажать клавишу tab .
Проблема в том, что этот фрагмент будет сохранен для всех ваших проектов. Иногда это очень здорово (для каких-нибудь базовых шаблонов). Но зачастую проекты по-разному сконфигурированы и для них требуются разные сниппеты.
Ваш глобальный файл настройки typescriptreact.json может выглядеть вот так:
Это становится проблемой, когда необходимо различать разные варианты. Если вы работаете над проектом с другой файловой структурой, в котором компонент Link лежит по пути components/Link , созданный сниппет уже не подойдет.
Обратите внимание, что в трех шаблонах border test значения свойства обернуто в одинарные кавычки: border: '1px solid red' . В JavaScript это абсолютно правильно, но что если в своем проекте вы используете styled-components? Такой синтаксис вам не подойдет, ведь styled-components работают с обычным CSS.
Вот здесь и восходит звезда расширения project snippets для VSCode. Оно дает вам возможность создавать фрагменты не только на глобальном уровне, но и на уровне проекта/рабочей области, чтобы они не мешали друг другу.
2. Better Comments
Вероятно вы придерживаетесь лучших практик программирования и пишете полезные комментарии к своему коду. Наверняка бывали моменты, когда спустя долгое время и несколько итераций разработки вы не могли найти старые заметки.
Сделайте ваши комментарии заметнее и понятнее с помощью плагина Better Comments, который раскрасит их в соответствии со значением:

Теперь вы легко можете оставить своей команде предупреждение или задать вопрос с помощью символов ! и ? – они точно будут замечены.
3. Bracket Pair Colorizer
Этот плагин вам совершенно необходим! Bracket Pair Colorizer всего лишь раскрашивает разные пары скобок разными цветами – но эта мелочь потрясающе влияет на вашу продуктивность!
Программирование на JavaScript должно быть приятным, а не раздражающим.
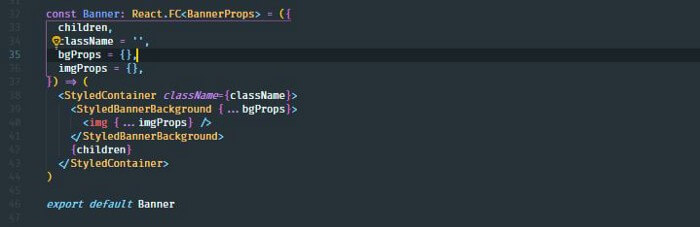
4. VSCode Material Theme
Material Theme – легендарная тема оформления, доступная и для вашего VSCode.
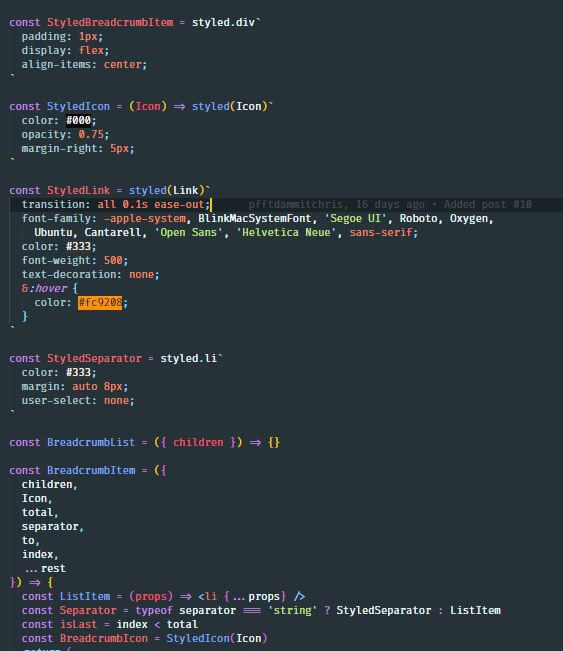
Вполне возможно, что это лучшая из всех когда-либо существовавших тем – установите ее прямо сейчас!
5. @typescript-eslint/parser
Если вы активно используете TypeScript в разработке, то пора задуматься о переносе конфигураций TSLint в ESLint + TypeScript, ведь очень скоро поддержка этого инструмента будет прекращена.
Проекты постепенно готовятся к принятию @typescript-eslint/parser и связанных с ним модулей.
С новыми настройками вы по-прежнему можете использовать большинство правил ESLint. Сохраняется совместимость с Prettier.
6. Stylelint
Если вы еще не используете расширение stylelint для VSCode – какие у вас могут быть оправдания? Срочно установите, ведь оно:
- помогает избежать ошибок в CSS;
- контролирует соблюдение соглашений о стиле;
- работает с Prettier;
- понимает ванильный CSS, а также препроцессоры SCSS/Sass/Less;
- поддерживает различные плагины, созданные сообществом.
7. Markdownlint + docsify
Многие разработчики любят делать заметки в markdown-файлах: это простой и понятный формат, его легко и писать, и читать.
Существует множество инструментов, которые делают процесс работы с markdown-разметкой еще приятнее. В их числе markdownlint, который следит за форматированием файлов.
А для генерирования документации используйте плагин docsify, который поддерживает Markdown.
8. TODO Highlight
9. Import Cost
Плагин Import Cost сообщает вам, сколько весит модуль, который вы собираетесь импортировать в проект.

Этот инструмент особенно полезен в первый период использования. Некоторое время (и много написанного кода) спустя, вы уже запоминаете размер основных пакетов. Тем не менее, попробуйте, это может оказаться хорошим опытом.
10. Highlight Matching Tag
Признавайтесь, часто теряетесь в веренице тегов? Highlight Matching Tag будет искать потерянный закрывающий дескриптор за вас.
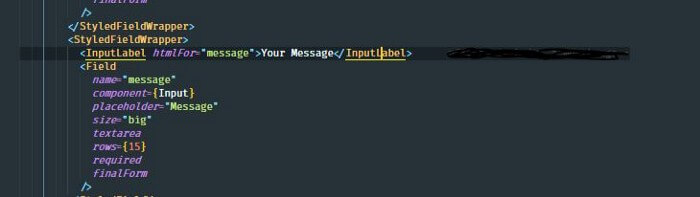
11. vscode-spotify
Многие программисты предпочитают работать под музыку и часто используют для прослушивания композиций сервис Spotify. Когда нужно переключить песню, приходится отвлекаться от редактора (иногда даже сворачивать его), а потом бывает сложно вновь вернуться в прерванный на секунду рабочий процесс.
Плагин vscode-spotify позволяет использовать Spotify прямо внутри вашего VSCode! Теперь вы можете управлять своим плеером, не покидая редактора.
12. GraphQL for VS Code
GraphQL стремительно набирает популярность, и мы всё активнее используем его в JavaScript-проектах. Пора бы уже подумать об установке GraphQL for VSCode в ваш редактор.
Плагин умеет подсвечивать синтаксис, проверять и автоматически дополнять код.
13. Indent-Rainbow
Плагин Indent-Rainbow структурирует ваш код, выделяя отступы разными цветами. Теперь здесь намного проще ориентироваться:
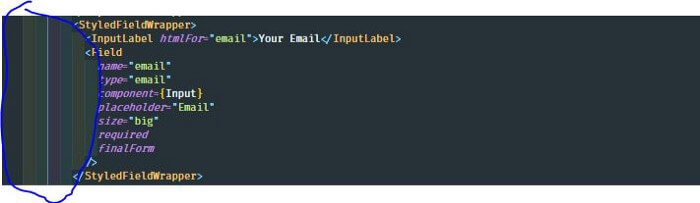
14. Color Highlight
Очень удобный плагин, который находит внутри кода обозначения цветов в разном формате и соответственно подсвечивает их.
![]()
15. Color Picker
Это расширение для VS Code предлагает вам графический интерфейс для выбора нужного цвета.
16. REST Client
Возможно, плагин REST Client не покажется вам супер полезным на первый взгляд по сравнению, например, с привычным Postman. Однако, поиграв с ним немного, JavaScript разработчик уже не сможет жить по-прежнему.
Это замечательный инструмент для тестирования API. Вы можете просто создать новый файл и написать в нем:
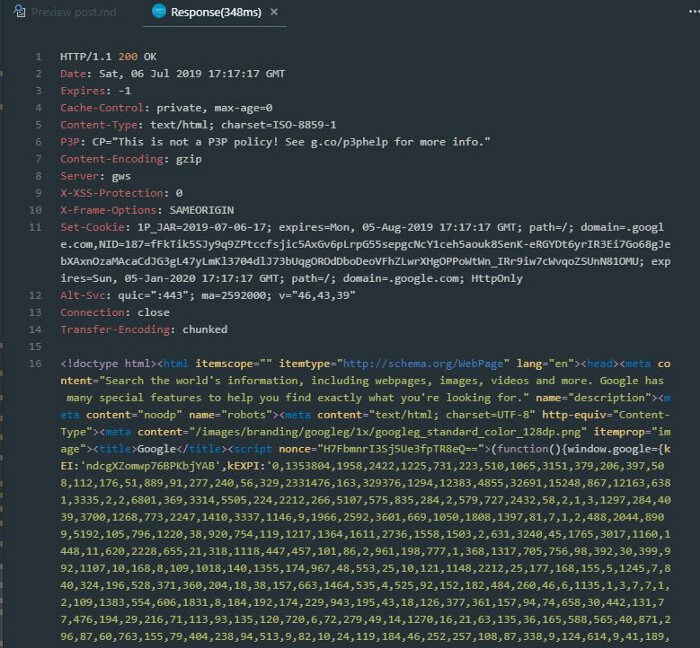
Вы даже можете передать GET-параметры или тело POST-запроса, добавив всего пару строк кода:
Этот фрагмент соответствует POST-запросу с параметрами .
Это лишь крошечная часть возможностей REST Client. Вы можете узнать о нем больше, если интересно.
17. Settings Sync
Терпеть не можете вручную прописывать настройки ваших плагинов? На помощь вам спешит – вот неожиданность! – еще один плагин – Settings Sync.
Все, что нужно, это аккаунт на gist/GitHub. Каждый раз, когда вы хотите сохранить свои настройки – включая горячие клавиши, сниппеты, расширения – просто нажмите SHIFT+ALT+U , и они будут загружены в вашу учетную запись. При следующем входе в систему или переносе на другой компьютер, вы можете вновь загрузить их комбинацией SHIFT+ALT+D .
18.Todo Tree
Расширение Todo Tree для VS Code соберет по вашей команде все задачи, разбросанные по приложению, в одно дерево в левой части рабочей области редактора.

19. Toggle Quotes
Toggle Quotes – забавная утилита, позволяющая переключаться между разными типами кавычек. Это особенно удобно при использовании строковых интерполяций.
20. Better Align
Вы можете выровнять ваш код без предварительного выделения с помощью плагина Better Align. Просто поместите курсор в нужное место, откройте палитру команд ( CTRL+SHIFT+P ) и вызовите команду Align .
21. Auto Close Tag
Эта небольшая полезная утилита закрывает за вами теги – ей не трудно.
22. Sort Lines
Специально для перфекционистов, которые не смогут уснуть, если массивы строк в их программе не отсортированы по алфавиту! Плагин Sort lines для VS Code сделает вашу жизнь проще.
23. VS Code Google Translate
Совершенно незаменимая вещь для программиста! Если вы не знаете, как правильно назвать переменную или работаете в проекте с поддержкой нескольких языков, обязательно установите VS Code Google Translate. Теперь вы можете переводить, не уходя из редактора.
24. Prettier
Все знают Prettier – это замечательный парикмахер для вашего JavaScript/TypeScript/и т. д. кода.
25. VS Code Material Icon Theme
Очень крутая тема, которая устанавливает разные иконки для разных типов файлов. Особенно хорошо сочетается с темной темой редактора.
26. IntelliSense for CSS Class Names in HTML
Плагин IntelliSense for CSS class names in HTML обеспечит умное автозавершение для CSS-классов в HTML-коде. Нам этого действительно не хватало!
27. Path Intellisense
Одно из самых полезных расширений VS Code. Path Intellisense умеет автоматически завершать имена файлов, которые вы набираете.

VSCode — один из лучших редакторов кода на сегодняшний день. Тем не менее удобство и эффективность во многом обеспечивают именно расширения для редактора.
Для VSCode существуют сотни плагинов для разных задач. В этом списке собраны плагины, которые наиболее актуальны для JavaScript разработчика в 2019 году. Итак начнём.
1. Project Snippets
Первый и мой самый любимый — project snippets. Это модификация встроенного в VSCode user snippets.
User snippets позволяет создавать собственные фрагменты кода для последующего использования. Если вы частенько пишите шаблоны вроде этого:
Благодаря user snippets всё, что вам нужно сделать, чтобы вставить шаблон, — это ввести соответствующий префикс.
Чтобы создать новый сниппет, нужно кликнуть на New Global Snippets File в меню File > Preferences > User Snippets . Например, чтобы создать файл со сниппетами для TypeScript React проекта: кликните New Global Snippets File и введите typescriptreact.json . Сразу откроется файл .json , который вы только что создали. Можете использовать его для разработки React-TypeScript приложения.
Пример того, как создаётся сниппет:
Сохраните этот код в файле с расширением .tsx Теперь, если вы напишите префикс rsr , вам будет предложено сгенерировать сниппет, нажав tab , вы увидите следующий код:
Проблема в том, что этот сниппет и префикс сохранятся глобально и будут доступны во всех ваших проектах (в некоторых случаях это может быть очень полезно).
Глобальный файл для сниппетов становится проблемой, когда нужно разделять конкретные варианты использования. Например, когда структура проекта каждый раз отличается:
Глобальный файл может быть полезен для проекта с этой конкретной структурой файлов/папок, но что если вы работаете над другим проектом, где у компонента Link путь components/Link ?
Обратите внимание, что значения элементов border tests обёрнуты в кавычки: border: '1px solid red' .
В JavaScript это отлично сработает, но если вы используете styled-components, такой синтаксис не применим, так как styled components использует обычный CSS.
Project snippets позволяет объявлять сниппеты в рамках проекта так, чтобы сниппеты не обнаруживались в других проектах. Это очень полезно.
2. Better Comments
Чем больше в вашем коде комментариев, тем трудней становиться находить их местоположение. Благодаря Better Comments вы можете назначать цвета для комментариев в зависимости от их важности или значения.

3. Bracket Pair Colorizer
Я влюбился в Bracket Pair Colorizer с первого скриншота и решил сразу же добавить его в свой инструментарий. Это дополнение определённо сделает процесс написания кода более приятным.

4. Material Theme
Material Theme — это крутая тема для VSCode. Выглядит она вот так:

5. @typescript-eslint/parser
Если вы используете TypeScript, вероятно уже задумывались перейти с TSLint конфигурации к ESLint + TypeScript. Сторонники TSLint уже объявили о планах отказаться от него в этом году.
Разработчики постепенно двигаются к переходу на @typescript-eslint/parser и связанные с ним пакеты. С новыми настройками вы всё равно сможете использовать большинство правил ESLint и сохраните совместимость с Prettier.
6. Stylelint
Я использую stylelint по нескольким причинам:
- Он помогает избегать ошибок.
- Обеспечивает соблюдение соглашений CSS стилей.
- Совместим с Prettier.
- Поддерживает CSS/SCSS/Sass/Less.
- Поддерживает плагины, написанные сообществом.
7. Markdownlint + docsify
Для заметок по проекту очень удобно использовать Markdown формат. Он хорошо читается, и к тому же существует множество доступных инструментов, которые помогают облегчить процесс написания текста Markdown. Например markdownlint.
Markdownlint — это линтер для VSCode, который помогает проверять стиль внутри .md файла. Он поддерживает Prettier форматирование.
Я также использую docsify, потому что он поддерживает Markdown формат и другие полезные фичи.
8. TODO Highlight
У меня есть привычка записывать задачи прямо в коде, поэтому я использую такие расширения, как TODO Highlight, чтобы не забывать о поставленных задачах.
9. Import Cost
Import Cost — это расширение отображает в редакторе размер пакета, который вы собираетесь импортировать. Полезный побочный эффект в том, что вы начнёте задумываться об эффективности и будете лучше понимать, что делаете.
10. Highlight Matching Tag
Highlight Matching Tag — определяет парные теги и подсвечивает их.

11. vscode-spotify
vscode-spotify позволяет управлять проигрывателем Spotify прямо из редактора VSCode. Вы можете видеть название текущего трека в строке состояния, переключать треки горячими клавишами и др.
12. GraphQL for VSCode
GraphQL становится всё более популярным в JavaScript сообществе. Неудивительно, что появилось расширение GraphQL for VSCode, которое упрощает работу с синтаксисом GraphQL.
13. Indent-Rainbow
Ещё один плагин для удобства навигации в коде. Indent-Rainbow помогает читать код, подсвечивая уровни вложенности. Например:

14. Color Highlight
Color Highlight — определяет цветовые коды и выделяет их соответствующими цветами.

15. Color Picker
Color Picker — это расширение помогает выбирать цвета и генерировать код цвета с помощью графического интерфейса.
16. REST Client

Вы даже можете передать параметры или запросить данные тела в POST-запрос, добавив всего пару строк кода:
На этом функционал расширения не ограничивается, подробнее о нём можно прочитать здесь.
17. Settings Sync
Settings Sync позволяет синхронизировать все ваши настройки, горячие клавиши, сниппеты и расширения для VSCode через ваш gist/GitHub аккаунт.
18. Todo Tree
Todo Tree поможет вам найти все задачи, которые вы создали в коде. Плагин сформирует их в единое древо, которое вы можете просмотреть в левой части панели:

19. Toggle Quotes
Toggle Quotes — это удобное расширение, которое позволяет переключаться между кавычками. Это полезно, когда вам нужно переключиться на обратные кавычки, если собираетесь использовать строковые интерполяции, особенно после того, как Prettier переформатировал кавычки.
20. Better Align
С помощью Better Align вы можете выравнивать код, не выделяя его. Для этого поставьте курсор в нужном вам месте, вызовите из меню CTRL + SHIFT + P команду Align .
21. Auto Close Tag
Auto Close Tag облегчает написание кода, автоматически закрывая теги. К сожалению, в VSCode нет такой фичи по умолчанию хотя она очень полезна.
22. Sort Lines
Если вас, как и меня, раздражает, когда массив не выравнен, то обратите внимание на расширение Sort lines.
23. VSCode Google Translate
Расширение VSCode Google Translate будет полезно в многоязычном проекте. Для перевода вам не придётся выходить из редактора.
24. Prettier
Это расширение, которое автоматически форматирует код JavaScript, TypeScript и др.
25. Material Icon Theme
Я предпочитаю Material Icon Theme другим «иконочным» темам, потому что здесь легче разобраться с типами файлов, особенно когда вы работаете в тёмной теме.
26. IntelliSense for CSS Class Names in HTML
Расширение помогает заполнять имена классов CSS для HTML атрибута class на основе определений, обнаруженных в вашем проекте.
Подготовили адаптированный перевод материала JavaScript (Medium) о полезных расширениях VSCode.
Рассмотрим 13 расширений Visual Studio Code (VSCode) ― кроссплатформенного редактора скриптов от Microsoft, ― которые помогают отлаживать код, делать его более читабельным и красивым, а также добавляют полезные функции в рабочее пространство разработчика.

редакция нетологии
Auto Close Tag
Одно из самых важных расширений, которое автоматически добавляет закрывающий тег. Не требует никаких команд для активации. По умолчанию Auto Close Tag доступно в VSCode.
Auto Rename tag
Beautify
Функция расширения — превратить некрасивый файл без пробелов и символов табуляции, где каждый тег идёт сразу после предыдущего, в более читабельный и красивый.
Чтобы использовать это расширение, сначала нужно нажать F1. Затем в строке написать «Beautify» и выбрать его из списка — код автоматически исправится.
Bracket pair colorizer
Это расширение придаёт каждой паре групп свой цвет — можно быстро и легко найти нужную пару.


ESLint
ESLint статически анализирует код для быстрого поиска проблем, которые может автоматически скорректировать.
JavaScript (ES6) code snippets
Одно из классных расширений для JavaScript. Когда пишете что-то в своём коде и забываете, как вызывается функция, расширение автоматически предложит её записать — нужно будет просто нажать Enter.


Профессия
Веб-разработчик
с нуля
Узнать больше
- Научим программировать на JavaScript и PHP — сможете создавать сайты и веб-приложения
- Масштабная программа и много практики — выполните
9 проектов для портфолио - Лучших выпускников ждёт стажировка или трудоустройство в Affinage
Kite делает почти то же самое, что и предыдущее расширение JavaScript (ES6) code snippets. Нейронные сети, которые используются в этом расширении, помогают быстрее писать код.
Слева — ввод символов с использованием расширения Kite, справа — без него
Live Server
При написании или коррекции HTML-, CSS- или JavaScript-файла нажатие команды «Go Live» в нижней части окна VSCode позволит автоматически добавить изменения на веб-страницу без перезагрузки и других действий.
Material Icon Theme
Расширение добавляет иконки к файлам и папкам в верхней части окна VSCode, что позволяет легко ориентироваться в них.


One dark pro
Ещё одно расширение, которое сделает рабочее пространство VSCode более удобным и красивым. Оно меняет стандартную тему на новую красивую.

Open In Browser
Это простое расширение, которое позволяет открывать файлы прямо в браузере.
Читать также

Как выбрать исполнителя для разработки сайта

Почему Java-разработчик — одна из лучших профессий в программировании для новичка

Как найти работу за рубежом и организовать там свою жизнь
Читайте также:


