Как поменять фон в microsoft edge
Можете ли вы настроить Microsoft Edge?
Браузер Microsoft Edge обладает широкими возможностями настройки и может быть адаптирован к любым потребностям. Вы можете изменить внешний вид браузера Edge в любое время, используя функцию внешнего вида в меню настроек.
Как изменить черный фон в Microsoft Edge?
Как изменить фон новой вкладки в краю?
Изменить фоновое изображение новой вкладки в Microsoft Edge
Как изменить цвет фона в Интернете?
Есть ли в Microsoft Edge темный режим?
Есть ли в Microsoft Edge темы?
В веб-браузере Microsoft Edge есть только 3 темы: Светлая, Темная и Системная по умолчанию. В некоторых веб-браузерах вы можете добавлять настраиваемые и другие темы.
Как изменить цвет Microsoft Edge?
Чтобы изменить цвет браузера, выполните следующие действия:
Как сделать Microsoft Edge красивым?
Темный режим лучше для глаз?
Темный режим может снизить нагрузку на глаза
Поклонники темного режима утверждают, что он может увеличить контраст между текстом, который вы читаете, и фоном. Теоретически это упростит чтение на вашем устройстве.
Почему мой Microsoft Edge черный?
Многие пользователи подтвердили, что отключение аппаратного ускорения Edge помогло им решить проблему черного экрана на их ПК с Windows 10. Вы должны попробовать то же самое, чтобы Microsoft Edge не стал черным в будущем. Выполните следующие действия, чтобы отключить аппаратное ускорение в браузере Microsoft Edge.
Как избавиться от темной темы в Microsoft Edge?
Почему Edge продолжает открывать новые окна?
Microsoft Edge открывает несколько окон из-за вирусов, вредоносных программ или рекламного ПО. Таким образом, всегда полезно выполнить полное сканирование вашего компьютера, чтобы избавиться от такого рода угроз.
Как изменить поисковую систему с новой вкладкой в Microsoft Edge?
Чтобы изменить поисковую систему страницы новой вкладки в Microsoft Edge,

Новый браузер Microsoft Edge (на основе Chromium) отображает фоновое изображение на странице новой вкладки при использовании вдохновляющего или информационного макета страницы.
В версии 86 Microsoft Edge предлагает способ установить собственное фоновое изображение для новой вкладки. Это означает, что теперь вы можете изменить фоновое изображение по умолчанию для новой вкладки Edge.
Выполните приведенные ниже инструкции, чтобы изменить фон страницы новой вкладки Edge.
ПРИМЕЧАНИЕ. У вас должен быть Edge версии 86 или более поздней, чтобы иметь возможность изменять фон страницы новой вкладки. Чтобы проверить версию, введите в адресной строке edge://settings/help и нажмите клавишу Enter.
Установить пользовательское изображение в качестве фона страницы новой вкладки Edge
Шаг 1. Откройте новую вкладку в браузере Edge.
Шаг 2: Нажмите значок настроек/шестеренки, расположенный в правом верхнем углу страницы, чтобы увидеть всплывающее меню макета страницы.

ПРИМЕЧАНИЕ. Если настройки/шестеренка не отображаются, введите в адресной строке edge://settings/newTabPage и нажмите клавишу Enter, чтобы открыть страницу настроек новой вкладки. Здесь нажмите кнопку «Настроить».

Шаг 3: Затем нажмите на опцию Custom.


Чтобы восстановить фон по умолчанию или установить другой, нажмите кнопку «Удалить». Снова выберите переключатель «Пользовательский», нажмите кнопку «Загрузить» и затем выберите изображение, если вы хотите установить другое изображение.

Отключить фоновое изображение страницы новой вкладки Edge
Шаг 1. На новой вкладке Edge щелкните значок шестеренки/настроек. Это откроет всплывающее окно макета страницы.
Шаг 2: Нажмите на опцию Custom.
Шаг 3. Наконец, в разделе « Фон » установите переключатель «Выкл.», Чтобы Edge не отображал изображение в качестве фона страницы новой вкладки.

Отключить ленту новостей на новой вкладке Edge
Шаг 1. Выполните первые два шага описанного выше метода, чтобы открыть всплывающее меню «Пользовательский».
Шаг 2. В разделе «Содержимое» выберите параметр «Отключить содержимое». Если вам нужен минимальный контент, выберите вариант Только заголовки.
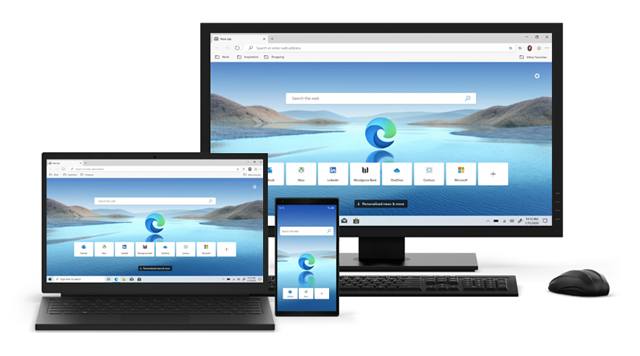
Хотя параметры настройки по умолчанию подходят для большинства пользователей, Microsoft Edge включает в себя несколько параметров, чтобы персонализировать ваш опыт и сделать вашу работу более продуктивной.
Изменение цветовой темы браузера
Чтобы переключиться между светлой и темной темами в Microsoft Edge, выполните следующие действия:
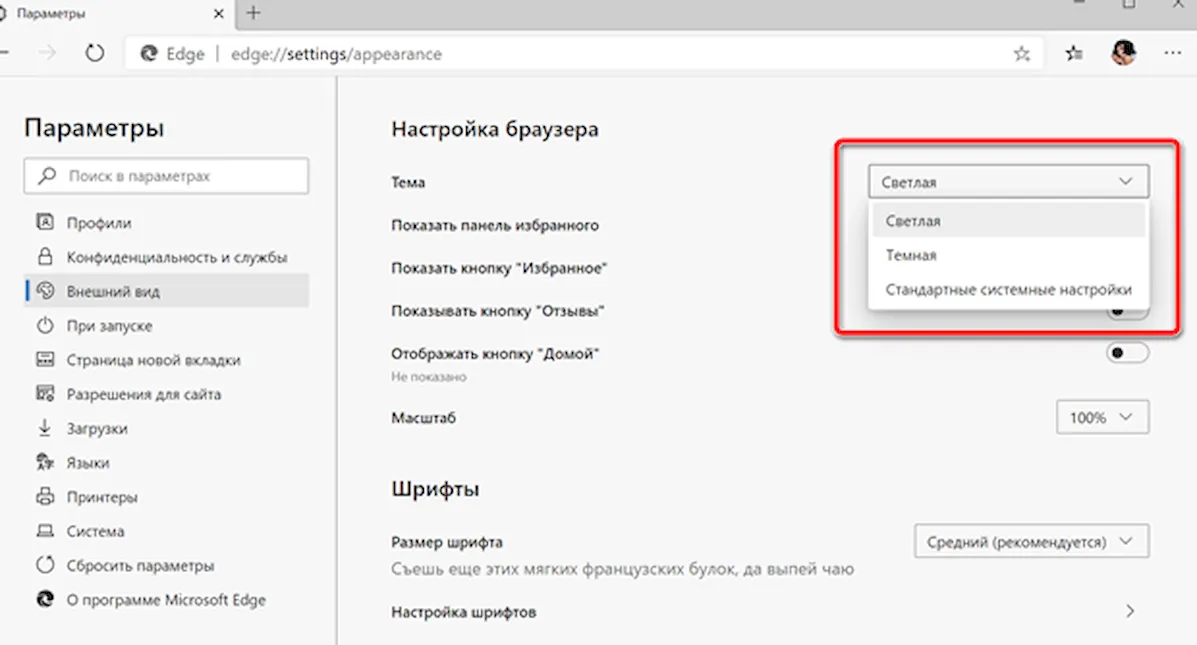
После того как вы выполните шаги, цвет темы будет обновляться в соответствии с вашими настройками. Если вы используете опцию «Системные настройки по умолчанию», браузер изменит цветовую схему при изменении цветовых настроек Windows 10 с помощью приложения «Параметры».
Отображение панели избранного
Чтобы включить или отключить избранное под адресной строкой, выполните следующие действия:
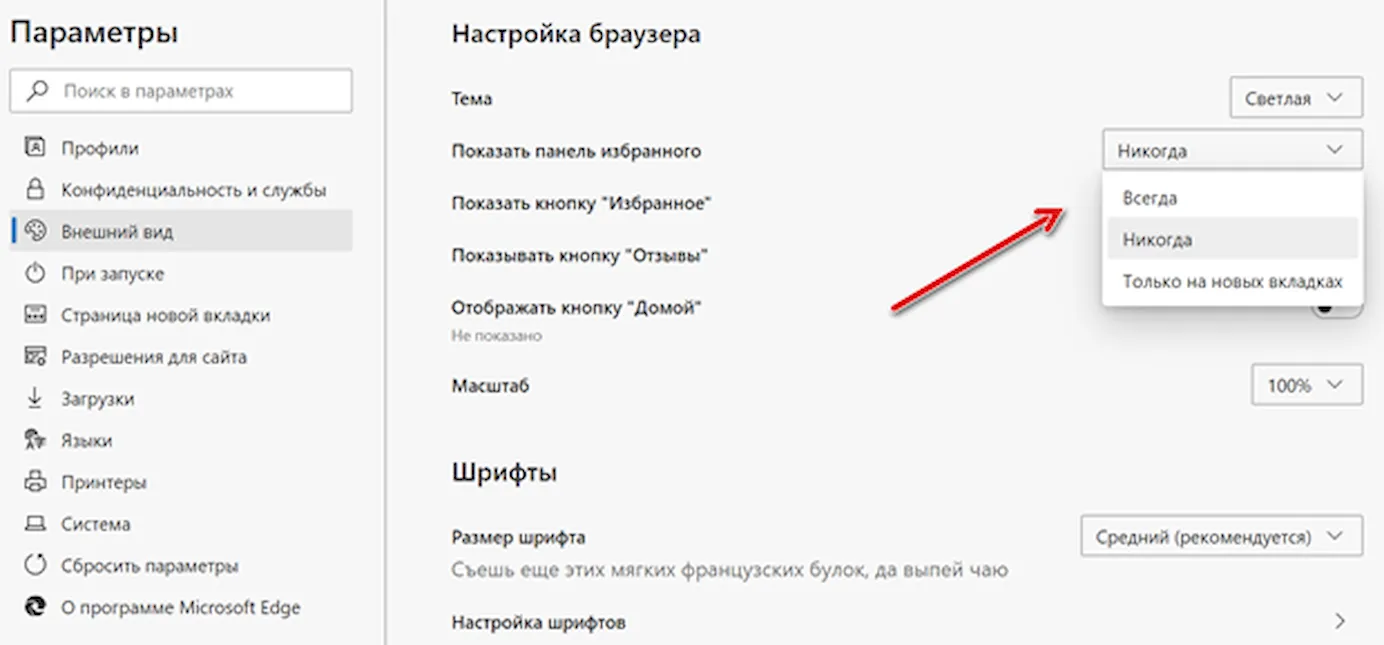
После выполнения этих шагов панель избранного будет видна под адресной строкой в соответствии с вашей конфигурацией.
Если вы предпочитаете не отображать название избранного элемента на панели, вы можете щелкнуть правой кнопкой мыши по каждому элементу и выбрать опцию Показать только значок.
Включение домашней кнопки
Чтобы добавить кнопку «Домой» в элементы управления навигацией Microsoft Edge, выполните следующие действия:
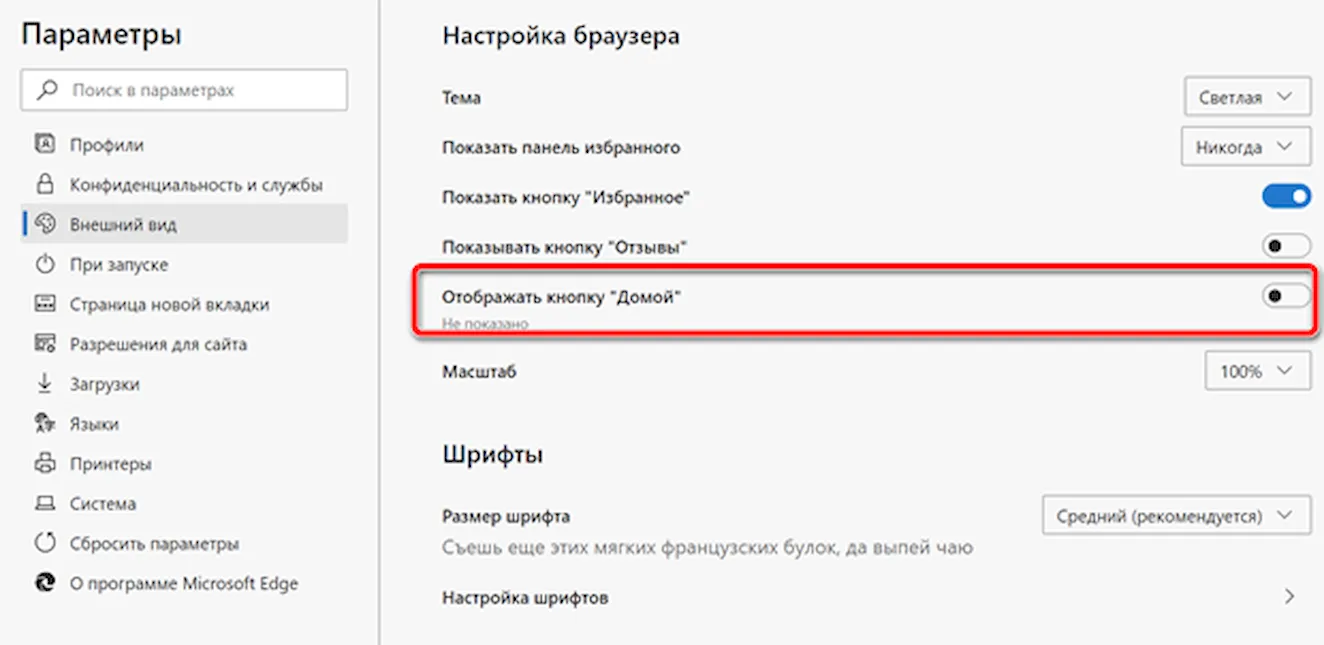
После того, как вы выполните эти шаги, рядом с кнопкой обновления страницы появится кнопка «Домой», и нажатие этой кнопки будет открывать новую вкладку или веб-страницу в зависимости от вашей конфигурации.
Компания Microsoft недавно обновила Microsoft Edge на Chromium, чтобы пользователи браузера могли вручную переключаться между темами оформления, независимо от настроек в Windows 10. Пока такая возможность стала доступна только для Windows, но ожидается конечно и для macOS для которой компания не так давно тоже выпустила Edge.
Microsoft уже давно начала внедрять темную тему оформления в самой Windows 10. При этом компания хочет, чтобы и новый браузер для платформы соответствовал самой системе и позволял пользователям работать с темной и светлой темами оформления, поддерживаемыми в Windows 10.
Если у вас в Windows 10 активна для приложений светлая тема оформления, то и браузер Edge будет иметь светлую тему оформления, а если в системе активирована темная тема оформления, то она же будет активна и в браузере Microsoft Edge на Chromium. Однако, теперь компания решила сделать настройку более гибкой.
Как сменить тему оформления Microsoft Edge вне зависимости от системы
В системе тема оформления самой Windows 10 и приложений устанавливается в Параметрах -> Персонализация -> Цвета. Там можно выбрать тему для системы и приложений - "Выберите режим Windows по умолчанию" и "Выберите режим приложения по умолчанию".
Безусловно, большинство выберут для Windows 10 и приложений согласованность (темный интерфейс системы и приложений или светлый для системы и приложений), кто-то предпочтет светлую тему Winodws и темные темы приложений или наоборот, но кому-то и такой настройки будет недостаточно. Поэтому компания Microsoft решила добавить в Microsoft Edge на Chromium совершенно независимую от параметров системы настройку темы браузера. И в том же Chrome пока невозможно настроить тему браузера не зависимо от параметров системы, поэтому Microsoft здесь пока обошла конкурента.
Меняем тему оформления Edge на Chromium
В последней сборке на канале Canary Microsoft Edge получил возможность независимой от параметров системы настройки темы оформления в Параметры -> Внешний вид (Settings -> Appearance)

Там появился параметр Тема (Theme), который может активировать тему указанную Системой, а также Светлую или Темную тему вне зависимости от системных настроек. В ближайшее время от Google тоже надо ожидать внедрения такой настройки, так как компания тоже теперь работает над своей темной темой для популярнейшего браузера и пользователи хотят видеть аналогичную настройку там. К тому же, Google активно следит за разработкой Edge на Chromium, чтобы привносить в свой браузер то, что реализует в своем Microsoft.
Mozilla Firefox, вероятно, является наиболее настраиваемым веб-браузером как с точки зрения внешнего вида, так и с точки зрения функциональности, но Google Chrome быстро догоняет его. Edge на основе Chromium до сих пор отставал от своих двух устоявшихся конкурентов, но в последнее время Microsoft внедрила в свой последний браузер совершенно новые функции настройки. Браузер теперь также был обновлен с помощью «средства выбора цветовой темы», которое позволяет персонализировать его внешний вид. Итак, вот как вы можете настроить Microsoft Edge с помощью нового средства выбора цветовой темы.
Настройте Microsoft Edge с помощью средства выбора цветовой темы
Средство выбора цветовой темы для Edge Chromium пока доступно только в Canary Channel. И он скрыт за флажком Edge и должен быть активирован вручную. Обратите внимание: даже если вы используете стабильную версию браузера на своем ПК, вы все равно можете установить канал Canary, не удаляя существующую версию.
Это означает, что вы можете одновременно использовать на своем компьютере любые две версии программы. Поэтому вы можете просто следовать приведенному ниже руководству, чтобы настроить Microsoft Edge на своем ПК.
1. Сначала загрузите Edge Chromium (Canary Channel) с официального сайта Microsoft Edge Insider (Свободный).
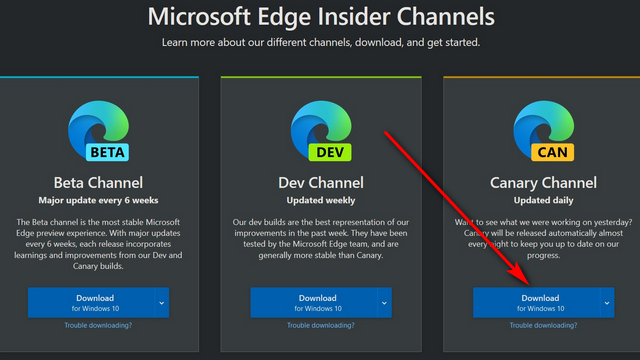
2. Чтобы включить средство выбора цветовой темы, введите (или скопируйте + вставьте) edge: // flags в адресной строке браузера и нажмите «Enter».

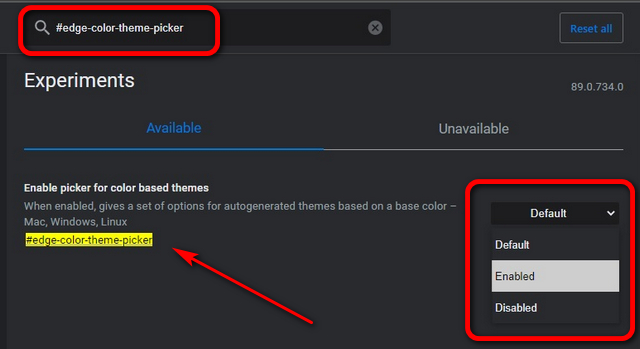
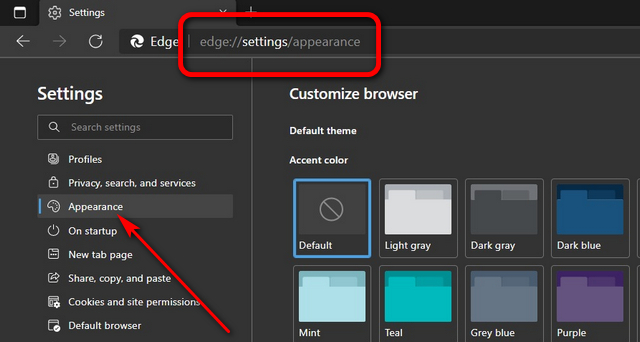
5. Отсюда вы можете настроить тему Microsoft Edge по умолчанию и выбрать цвет акцента. Как видите, сейчас в моем браузере включена оранжевая тема.
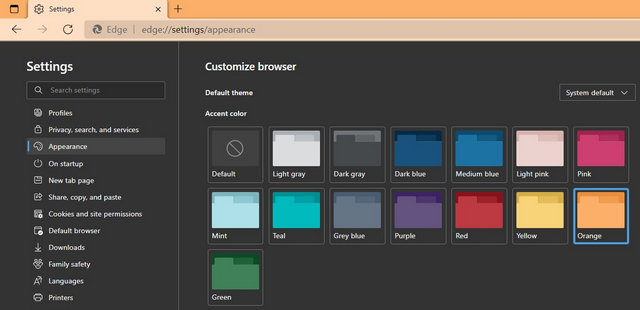
Настройте Microsoft Edge Chromium с помощью акцентных цветов
Средство выбора цветовой темы в Microsoft Edge Chromium позволяет выбрать цвет по умолчанию для браузера, изменить цветовой акцент в верхней части браузера и цвет выделения для каждой новой открываемой вкладки. Это все еще незавершенная работа, и доступные варианты ограничены лишь несколькими вариантами. Однако ожидается, что в будущем появится больше возможностей. Так что загрузите Edge Canary, выберите свою собственную цветовую схему с помощью средства выбора цветовой темы и дайте нам знать свое мнение о ней, оставив комментарий ниже.
Читайте также:


