Как поменять дюймы на сантиметры в ворде
В классических версиях PowerPoint не нужно использовать единицы измерения, PowerPoint поставляется. Несколько щелчков мыши, как описано ниже, PowerPoint единицы, например с дюймов на сантиметры.
PowerPoint отобразит систему измерения, которая используется вашим компьютером, поэтому для изменения метрики (или наоборот) нужно внести изменения в панели управления Windows, а не в PowerPoint.
Перейдите в панель управления одним из следующих образом:
В Windows 10 нажмите кнопку "Начните" и введите "Панель управления".
В Windows 8 проведите пальцем от правого края экрана к краю экрана и нажмите кнопку "Поиск". (Если вы используете мышь, наведите указатель мыши на правый верхний угол экрана, переместите указатель вниз, а затем щелкните Поиск.) В поле поиска введите Панель управления, коснитесь (или щелкните) элемента Приложения, а затем — элемента Панель управления.
Выберите приложение, в названии которого есть регион. (Конкретное имя зависит от используемой версии Windows.) Параметры, которые отображаются в разных версиях Windows, отличаются.
Если вы используете Windows 10, Windows 8 или Windows 7, в диалоговом окне "Регион" или "Часы", "Язык и регион" перейдите на вкладку "Изменение даты, времени или формата номера" и нажмите кнопку "Дополнительные параметры". В списке Система единиц выберите вариант Метрическая и нажмите кнопку ОК.
Если вы используете Windows Vista или Windows XP, перейдите на вкладку "Региональные параметры" и нажмите кнопку "Настроить". На вкладке "Числа" в списке системы единиц нажмите кнопку "Метрическая". Применим изменения.
Если вы используете другую версию Windows, наймем параметр "Числа", который содержит параметр "Измерения", а затем измените значение на метрическую. Применим изменения.
Линейка (и диалоговое окно с единицами измерения) теперь отображают измерения в выбранной вами системе.
Совет: Чтобы вернуться с сантиметров на дюймы, повторите действия выше и выберите "Сша" вместо "Метрическая" на шаге 3.

Если вы хотите изменить измерения и все единицы отображения с дюймов на сантиметры в Microsoft Word 2016/2013 или более ранних версиях, вы находитесь в нужном месте. По умолчанию единица измерения отображения продуктов MS Office, включая Word 2019/2016/2013 и Office 365, установлена в дюймах. Если вы хотите изменить дюймы на см (сантиметры) в Word 2010/2013/2016/2019, чтобы отображать все измерения в сантиметрах, вам будет полезно это небольшое руководство.
Например, если у меня есть размеры этикетки в сантиметрах, и мне нужно создать этикетку с точным размером в MS Word, которая настроена на отображение в дюймах, мне определенно придется нелегко. Мне нужно преобразовать их в дюймы вне Word и выполнить правильные настройки. Ширина, высота, поля и даже размер бумаги по умолчанию будут отображаться в дюймах в MS Word. Чтобы облегчить создание, лучше изменить вариант отображения на см. Если вы знакомы с cm в вашем географическом местоположении, лучше изменить настройки по умолчанию, как описано ниже.
Вот пример того, как MS word по умолчанию показывает размер бумаги в дюймах.

Преобразование дюймов в см в Word 2013/2016 и Office 365
По сути, все версии MS Office имеют одинаковые настройки для изменения единиц измерения с дюймов на сантиметр. Вы можете найти это в параметрах вашей версии MS Office, как показано ниже.
1) Щелкните Файл и перейдите в Параметры.

Измените размер единицы измерения с дюймов на сантиметры (см). Здесь также доступны другие варианты. Нажмите ОК в конце поля.

3) После вышеуказанного изменения все единицы измерения будут отображаться в сантиметрах в вашем продукте MS Word, включая устанавливаемый Office 365. В любой момент вы можете вернуться к тем же настройкам и вернуться к дюйму или другим единицам.
Вот как то же измерение размера бумаги изменилось на см в MS Word 2016.

Надеюсь, это простое руководство будет полезно для изменения размера измерения с дюймов на сантиметры или других шкал в версиях MS Office 2010,2013, 2016 и Office 365.
Единицей измерения по умолчанию в дюймах являются дюймы, однако во Вьетнаме стандартной единицей измерения являются сантиметры, поэтому, чтобы было легко использовать такие операции, как выравнивание полей, вам следует изменить единицы с дюймов на сантиметры. Следующая статья подробно расскажет, как преобразовать дюймы в сантиметры в Word 2016.
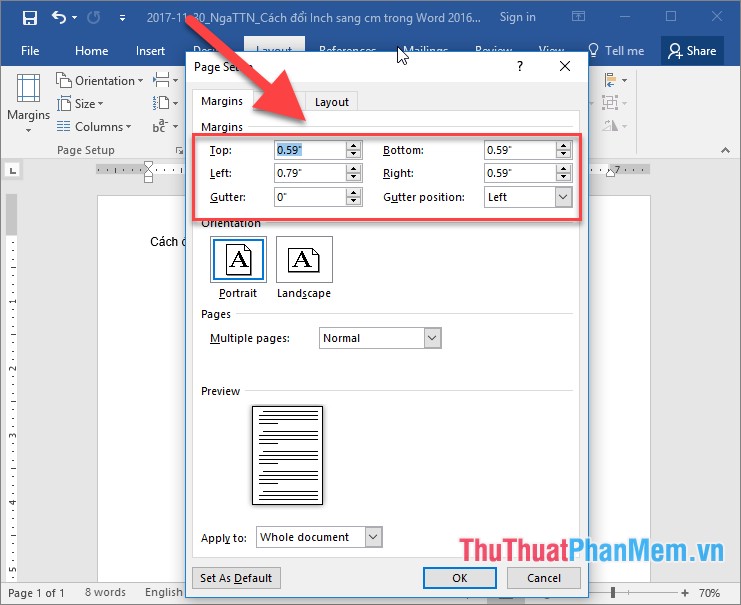
Чтобы преобразовать дюймы в сантиметры, выполните следующие действия:
Шаг 1: Откройте MS Word -> перейдите в Файл -> Параметры:

Шаг 2: Появится диалоговое окно «Параметры Word», выберите «Дополнительно» -> переместите указатель мыши вниз, чтобы «Показать» -> «Показать измерения в единицах выбранных сантиметров»:
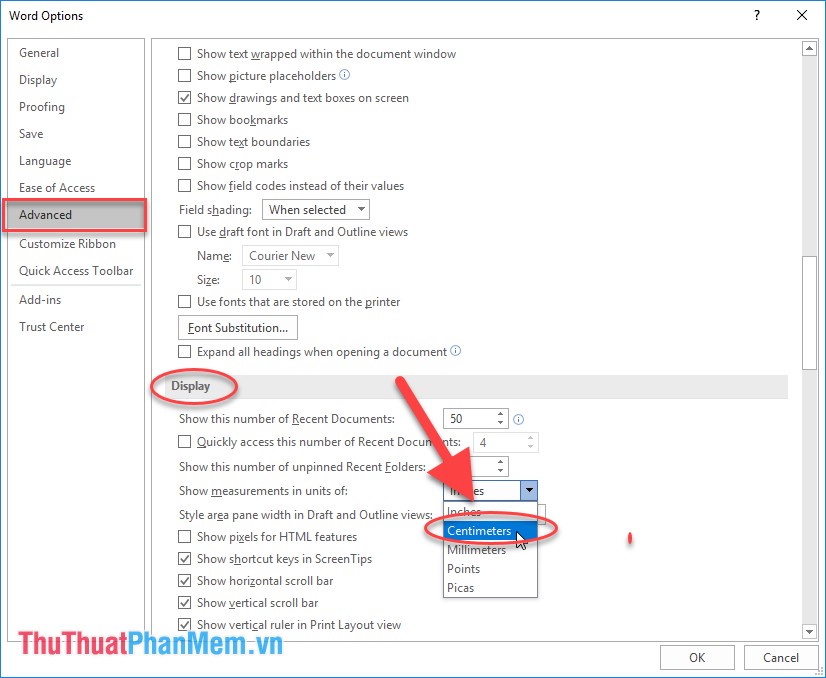
Шаг 3: После выбора Сантиметров нажмите ОК:

Шаг 4: Вернитесь к основному интерфейсу Word -> перейдите на вкладку «Главная», выберите страницу, чтобы узнать, какие единицы измерения были преобразованы в единицы измерения в сантиметрах, вы можете отформатировать, выровнять. для текстовой страницы без затруднений Никаких трудностей в определении расстояния.

Выше подробное руководство о том, как преобразовать дюймы в сантиметры в Word 2016. Удачи!
По умолчанию Microsoft Word использует дюймы в качестве единицы измерения в диалоговых окнах и на линейке. Вы можете изменить единицы измерения на сантиметры, пикы, точки или миллиметры. В этом посте показано, как изменить этот параметр в Word 2016 и более ранних версиях.

Изменить единицы измерения в Word
Чтобы изменить единицы измерения по умолчанию в Word, нажмите Файл, а затем Параметры.

Если вы используете Word 2010 или более раннюю версию, нажмите кнопку «Office» и нажмите кнопку «Параметры Word» внизу.

Откроется диалоговое окно «Параметры Word». Нажмите Advanced на левой панели.

Прокрутите вниз до раздела Дисплей. Выберите единицу измерения в раскрывающемся списке «Показать измерения в единицах измерения». Нажмите ОК.

Теперь единица измерения отличается, как показано ниже в разделе «Отступ» диалогового окна «Абзац».

Изменить единицы измерения в Word 2003 и более ранних версиях
Процедура изменения единиц измерения в Word 2003 и более ранних версиях немного отличается.

Для начала выберите Options из меню Tools.

Перейдите на вкладку «Общие» и выберите единицу измерения в раскрывающемся списке «Единицы измерения». Нажмите ОК.

Опять же, единица измерения отличается, как показано ниже в разделе «Отступ» диалогового окна «Абзац».

Возможность настраивать единицы измерения, используемые в Word, полезна, если вы работаете с документом, который должен иметь настраиваемые поля в указанной единице измерения, кроме дюймов. Наслаждайтесь!
Читайте также:


