Объединение животных в фотошопе

Необыкновенное зрелище: в Индии сразу три королевские кобры обвились вокруг дерева

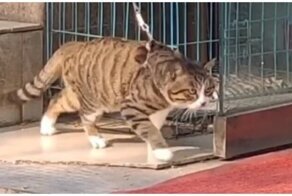
В стиле Майкла Джексона: привязанный кот идет по своим делам

В Красноярске автоинспектор дубинкой разбил окно на "Жигулях" горе-дрифтера


Чечня внесла в Госдуму законопроект о запрете упоминания национальности преступников в СМИ

Забытые, неизвестные, ненужные: полные имена литературных и киногероев, известных по фамилиям и.



Подросток на самокате выехал на дорогу и был сбит лесовозом

Депутат Милонов приехал на белорусско-польскую границу и напугал военных
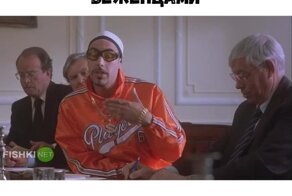
Али Джи рекомендует: как решить проблему с беженцами

Один из задержанных по делу с трупом в багажнике оказался каннибалом

Семейная пара договорилась не заводить друзей противоположного пола

5 привычных вещей, которые в будущем будут выглядеть иначе

Meta представила прототип тактильной перчатки для киберпространства

Ретро драг-рейсинг: Mazda MX-5 превратили в культовый гоночный Alfa Romeo и сравнили с другими.

В Екатеринбурге быстрый водитель BMW влетел в столб


Это были лихие 90-е: нетипичные фотографии того неоднозначного времени

Японцы изобрели велосипед, на котором можно ездить с питомцем

"Спасибо, но я лежу в ковидном госпитале": заболевшая коронавирусом сибирячка выиграла приз.


В Казани пассажир без QR-кода брызнул кондуктору в лицо перцовым баллончиком

14 особенностей жизни в Китае, которые туристам кажутся той еще диковинкой



Парень потребовал от бывшей 600 тысяч, которые он на нее потратил


В Минске «учитель» на BMW спровоцировал аварию и спокойно уехал


10 российских знаменитостей, в чьей ориентации сомневаются не только поклонники


"Это разве деньги?": реакция на новый прожиточный минимум в России

"Вместо чаевых пару ножевых": феминистка встретила доставщика еды с ножом

Адмирал Попов рассказал о своей версии гибели подлодки "Курск", и она расходится с официальной

Почему на дорогах все больше номеров без российского флага

В Воронеже водитель автобуса напал на пассажирку без маски



Интересный факт о голосах дикторов московского метро


Ford F-100 1955 года, ранее принадлежавший Патрику Суэйзи, выставлен на продажу

Для урока из дополнительных материалов нам понадобятся:
- Утконос
- Морская свинка
- Шотландский Хаггис
- Зебра Финч
- Шрифт: Futura Handwritten
Создание документа
Пдобная инфографика создается, в первую очередь, для печати, поэтому следует соответствующим образом настроить документ. Формат документа должен быть А3. В меню переходим File – New (Файл – Новый) или Ctrl+N:
- Ширина – 297 мм
- Высота – 420 мм
- Разрешение – 350 dpi (стандартное значение для печати)
Цветовой режим устанавливаем на CMYK. Если вы не планируете распечатывать свою работу, то выбираем режим RGB. Также я выбрала разрешение 350 dpi. Обычно используют 300 dpi, но лучше брать немного больше.

Немного истории
Хаггис – вымышленное существо, живущее в Шотландии. Говорят, что именно из него готовят национальное шотландское блюдо хаггис.
Умное и ловкое, это наземное сумчатое никогда не удавалось развести в неволе. Раз в три года они откладывают яйца в горных норах. Бывали случаи, когда самка не могла найти партнера и собирала мячики для гольфа, чтобы зарыть в нору. Размер хаггиса средний между домашней кошкой и морской свинкой.
Существует два вида хаггиса: левша и правша. Название связано с их лапами, которые на одной стороне короче, чем на другой. Это удерживает их тело в вертикальном положении и помогает передвигаться по холмам (хаггис очень восприимчивы к укачиваниям). Левши ходят по холмам против часовой стрелки, а правши – по часовой стрелке. Теоритечски скрещивание видов возможно, однако, возникают физические преграды в виде невозможности передвижения левшей по часовой стрелке, а правшей – против. В этом заключается еще одна причина, по которой невозможно выращивать хаггисов в неволе. У хаггиса общий предок с утконосом.

Примерно 110 миллионов лет назад прародитель всех хаггисов и утконосов, стероподон (также известен как хаггипус), скитался по центральной части Пангеи. Это существо жило во времена динозавров и первых птиц. Считается, что возникли какие-то мутации в потомстве прародителя, из-за чего первые хаггисы утратили способность плавать и отрастили густую шерсть, как у морских свинок.

Когда Пангея разделилась на части, хаггисы мигрировали в северное полушарие, а утконосы остались в Австралии.
Хаггипусы были чрезвычайно капризны, но современные хаггисы утратили это качество. Благодаря дружелюбному отношению к человеку, их очень легко поймать, вследствие чего, количество диких хаггисов уменьшилось. Поначалу, охотникам было жаль отлавливать таких милых и безобидных существ, но хагиссы – чрезвычайно изысканное блюдо, так что они не могли отказать себе в таком удовольствии.
Хаггисы имеют достаточно мало врагов. Одним из них являются москиты. Практически невозможно найти доказательства обитание хаггисов у озера Лох-Несс. Говорят, что Лох-Несское чудовище съедает их, как только они подходят близко к воде.
Хаггисы любят вересковые почки и чернику. Те, кто живет рядом с фермой или приусадебным участком, любят грызть хозяйские овощи: репу, картошку. У хаггисов есть клюв, как у зебровой амадины, которым они объедяют толстые ветви вереска.

Как дань уважения хаггисам, в День рождения Роберта Бернса (национальный праздник в Шотландии) стол накрывают теми продуктами, которые любят хаггисы (естественно, съедобными для человека).
Шкура хаггисов столетиями использовалась для создания пряжи для гобеленов. Иногда эту пряжу использовали для изготовления шотландок. Примечательно, что пурпурный мех считается наиболее ценным.
Ключевые особенности хаггисов, описанные выше, мы будем использовать для создания инфо-графики, иллюстрирующей образ жизни этих существ.
- Прародитель: Steropodon Galmani (хаггипус)
- Внешний вид: передние лапы короче остальных, густая пурпурно-зеленая шерсть, короткий крепкий клюв, как у зебровой амадины, которым они собирают чернику и вереск
- Враги: москиты и Несси
- Размер: что-то среднее между морской свинкой и домашней кошкой
- Отрава: песочное печенье
- Пища: черника, вереск, репа и картошка
Создание набросков
В этом уроке я буду использовать стандартную жесткую кисть. Чтобы быстро вызвать панель кистей, нажмите F5.
Шаг 1: Семейное древо
На новом слое (Ctrl+Shift+N) делаем набросок семейного древа – хаггипус и утконос. Каждое животное должно быть на отдельном слое. Если вы случайно нарисовали не на том слое, активируем Lasso (L) (Лассо) и выделяем элемент. Затем вырезаем его (С), создаем новый слой и жмем Ctrl+Shift+V, чтобы вставить вырезанный элемент.

Шаг 2: Внешний вид
Вместо того, чтобы делать полноценные рисунки двух видов хаггисов (правша и левша), мы нарисуем их схематически. На этой иллюстрации мы видим, как передвигаются хаггисы по холмам.

Шаг 3: Хищники
Большинство животных за кем-то охотятся, поэтому мы должны показать кто охотится за хаггисами. Мы изобразим шотландских гнусов и, конечно же, Несси. Это всего лишь авторская интерпретаци всемирно известного монстра, ибо никто никогда его не видел (видимо, он очень скрытный!). Гнусы очень похожи на москитов как, в принципе, и на других мелких мошек. Обратите внимание, что масштабы хищнико ненастоящие. На самом деле, гнусы похожи на порхающие точки, именно такими мы их и нарусем. Не забывайте, что Несси и гнус должны находится на разных слоях.
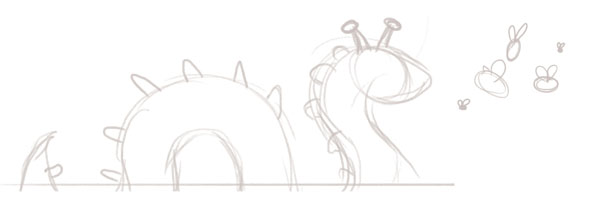
Шаг 4: Размеры
Какого размера хаггисы? Лучше всего это показать в сравнении с известными живоными. Для этого мы нарисуем морскую свинку и кошку. Изредка, хаггисы бывают больше кошки. Для наглядности мы нарисовали морскую свинку, кошку и овал, символизирующий хаггиса. Позже мы определимся с его ракурсом и нарисуем что-то поинтереснее овала.

Шаг 5: Отрава
Микс из муки и масла ядовит для хаггисов, от песочного печенья хаггисы могут страдать жутким метеоризмом. Они не умеют пукать, поэтому от накопившегося внутри воздуха могут просто взорваться.
Песочное печенье бывает разных видов, но мы нарисуем его в форме обыкновенного кирпичика. Также добавим более чем узнаваемый символ яда – череп со скрещенными костями. Не забывайте, что ваши зрители должны правильно интерпретировать символы в инфографике.

Шаг 6: Пища
Хаггисы любят чернику, а черничный сезон очень короткий, еще хаггисы очень прожорливы. Большую часть их рациона составляет вереск и, при наличии в достаточных количествах, репа и картошка. Будет скучно размещать всю еду по отдельности, поэтому сделаем из нее небольшую кучку.

Размещение элементов
Создав все необходимые наброски, мы можем заняться их правильным размещением. Проще всего перемещать слои, используя инструмент Move Tool (V) (Перемещение). Чтобы трансформировать элемент, используем свободную трансформацию, которая активируется комбинацией клавиш Ctrl+T. Кроме того, все элементы можно разворачивать, используя команды в меню Image – Image rotation (Изображение – Поворот изображения).

На первом варианте расположения не хватало некоторой ключевой информации. Кроме того, хищники должны бросаться в глаза, поэтому я сделала их немного больше.

Цветовая палитра
В инфографике нужно стараться придерживаться небольшого количества цветов. Я выбрала три основных цвета: пурпурный, оранжевый и зеленый. Кроме того, я добавила оттенков, чтобы иллюстрация не выглядела плоской.
Пурпурный: соцветия вереска, шерсть хаггисов, черника, картошка, горы, репа
Зеленый: растительность, Несси, клюв хаггиса
Оранжевый: печенье, кошка, морская свинка, шерсть на щеках хаггиса


Рисуем пищу
Шаг 1
Каждый вид пищи заполняем цветом на отдельном слое. Чтобы быстро создать новый слой, жмем Ctrl+Shift+N.

Шаг 2
Берем светлый оттенок и заполняем им участки, которые больше освещены. Затем светло-пурпурным закрашиваем основание репы, а темным оттенком рисуем верхушку. После этого заполняем зеленым цветом листья. Старайтесь обойтись меньшим количеством деталей, чтобы не перегружать изображение.
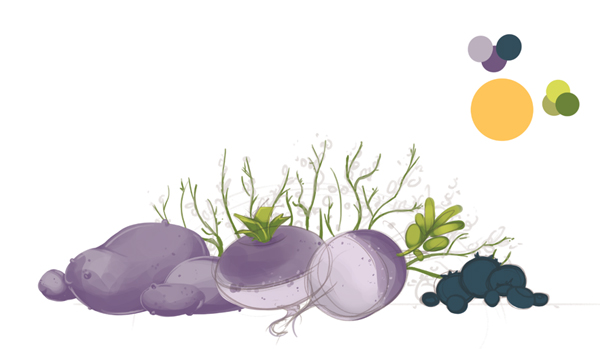
Шаг 3
Ягоды черники заполняем синим цветом и более светлым оттенком рисуем блики, чтобы сделать их округлыми.

Шаг 4
Берем яркий оттенкок синего и добавляем еще блики на ягодах.

Шаг 5
На новом слое (Ctrl+Shift+N) кистью с непрозрачностью и нажимом 60% рисуем цветы вереска в виде точек. Смена нажима позволит получить более интересный результат.

Шаг 6
Продолжаем рисовать вереск.

Шаг 7
На новом слое (Ctrl+Shift+N) под цветами вереска темно-зеленым рисуем листья.

Шаг 8
Чтобы вереск выглядел более пышным, копируем (Ctrl+C) и вставляем (Ctrl+V) слой с цветами. Затем жмем Ctrl+T и уменьшаем копию примерно на 33%.
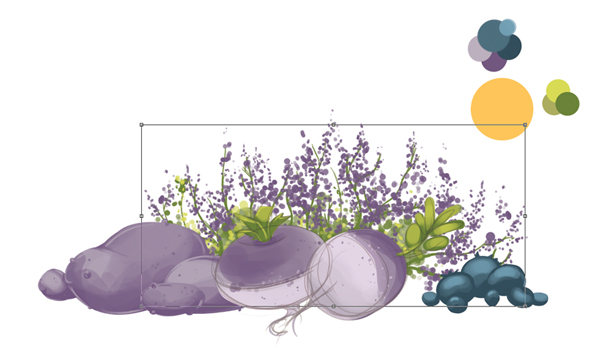
Шаг 9
Уменьшаем непрозрачность копии слоя с цветами примерно до 50%.

Вот так выглядит финальный результат.

Рисуем морскую свинку и кошку
Шаг 1
Выбираем оранжевый цвет и рисуем основу животных. Оранжевый будет хорошо сочетаться с пурпурным цветом хаггиса, которого мы нарисуем позже.

Шаг 2
Темным оттенком рисуем тени.

Шаг 3
Теперь выбираем коричневый цвет и рисуем контур на кошке. Не забываем, что чрезмерная детализация нам не нужна!

Шаг 4
Далее рисуем пятна и тени на морской свинке.

Шаг 5
Тем же коричневым оттенком, которым мы рисовали кошку, рисуем контур и мелкие пятна на морской свинке.

Шаг 6
Инструментом Smudge Tool (Палец) размазываем края свинки, чтобы создать шерсть.

Шаг 7
Рисуем немного растрепанной шерсти и усы. Получаем финальный результат.

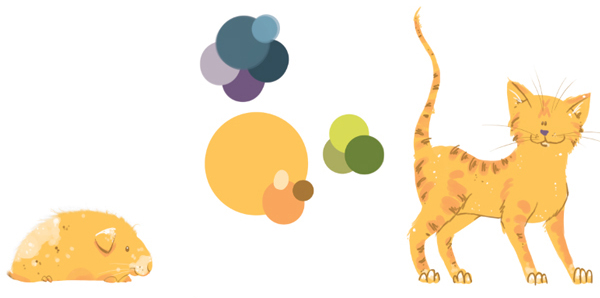
Рисуем семейное древо
Шаг 1
Сперва закрашиваем основу.

Шаг 2
Светлым оттенком рисуем в местах, куда падает свет. Хаггипус чем-то похож на рептилию или я что-то напутала с цветами? В моем старом пыльном справочнике по ловле хаггисов написано, что хаггипусы были пурпурного цвета с оранжевым мехом на щеках. К счастью, в Photoshop перекрасить рисунок не составит особого труда.

Шаг 3
Для этого мы создаем новый слой (Ctrl+Shift+N) в режиме смешивания Color (Цветность). Жмем правой кнопкой по слою и выбираем Clipping Mask (Обтравочная маска). Закрашиваем хаггипуса нужным цветом. Затем объединяем этот слой с предыдущим зеленым. Продолжаем рисовать волоски шерсти с помощью Smudge Tool (Палец). Не забываем про утконоса и добавляем деталей.

Рисуем Несси и гнус
Шаг 1

Шаг 2
Добавляем светлые участки и с помощью точек создаем плавный переход от темного оттенка к светлому. Чтобы быстро воспользоваться пипеткой, зажимаем Alt во время работы с кистью.

Шаг 3
Продолжаем рисовать переход и добавляем немного ярко-зеленых точек. В центре каждого плавника рисуем линию и добавляем пару точек, чтобы добавить текстурности.

Шаг 4
Синим цветом рисуем волны. Глаза и улыбку рисуем черным цветом.

Шаг 5
Добавляем светло-пурпурное пятно на гнусе, черным цветом рисуем крылья, лапки и глаза. Получаем финальный результат.

Рисуем хаггиса
Шаг 1
Рисуем основу. У хаггиса темно-пурпурные лапы, пурпурная шерсть, зеленый клюв, оранжевые щеки и пурпурное перо на голове, которое называется «Дамское перо». Но оно есть только у самцов, которым они привлекают самок.
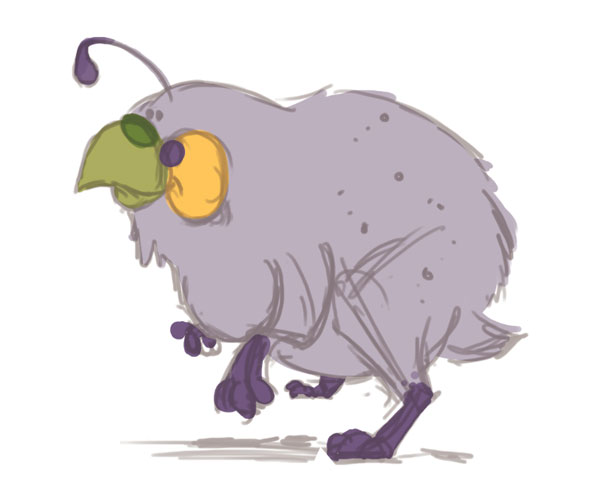
Шаг 2
Темным оттенком рисуем тени под клювом и на брюхе.Светло-пурпурным рисуем отдельные волоски шерсти, чтобы показать плотность. На щеках рисуем оранжевым и желтым цветами.
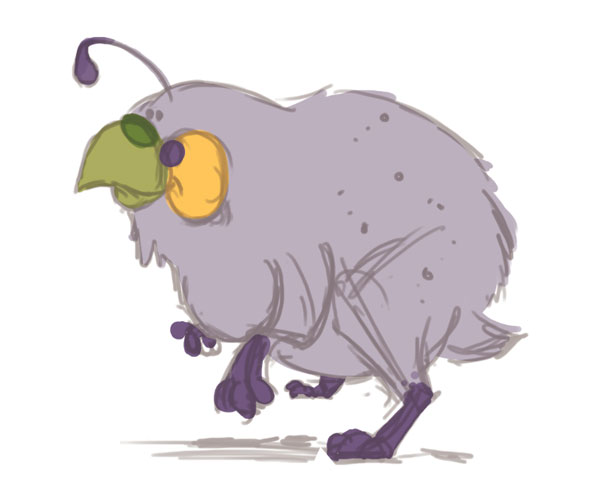
На иллюстрации с горой мы покажем, как передвигаются два вида хаггисов. Пурпурным цветом рисуем гору. Основание горы заполняем пятнами, чтобы создать плавный переход. Хаггисов рисуем максимально упрощенными. Используем темно-синий цвет.

Надписи и комментарии

Для надписей используем Horizontal Type Tool (T) (Горизонтальный текст), шрифт – Futura Handwritten (или другой рукописный шрифт), цвет – темно-пурпурный. В самом верху пишем «The Haggis: A Simple Guide».
Шаг 1
Размещаем текст по центру. Размер надписи «The Haggis» меняем на 98 pt. Надпись «A simple Guide» перемещаем на строку ниже, размер – 50 pt. Leading (расстояние между буквами) должно быть равным 70 pt. Значения могут быть другими, в зависимости от шрифта и ваших предпочтений.

Шаг 2
Пишем латинские названия животных, какие-то факты и пометки. Заглавие (Relative Size) должно быть темнее и крупнее, чтобы привлечь внимание.
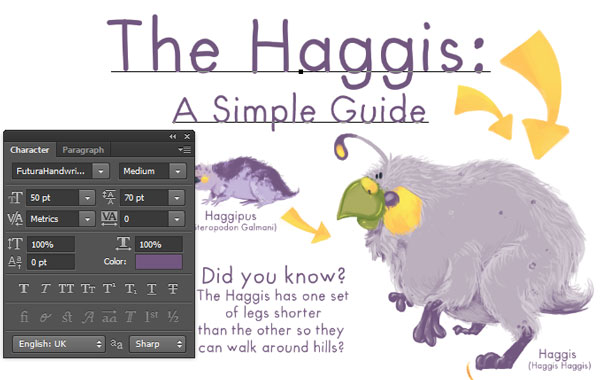
Шаг 3
Немного доработаем иллюстрацию с горой. Рисуем стрелки, указывающие направление движения хаггисов, и пишем надписи.

Финальные штрихи
Шаг 1

Я слегка подкорректировала расположение элементов композиции, чтобы они друг другу не мешали. Для удобства каждый элемент, который состоит из нескольких слоев, можно добавить в отдельную группу (Ctrl+G), а затем перемещать группу с помощью Move Tool (V) (Перемещение).
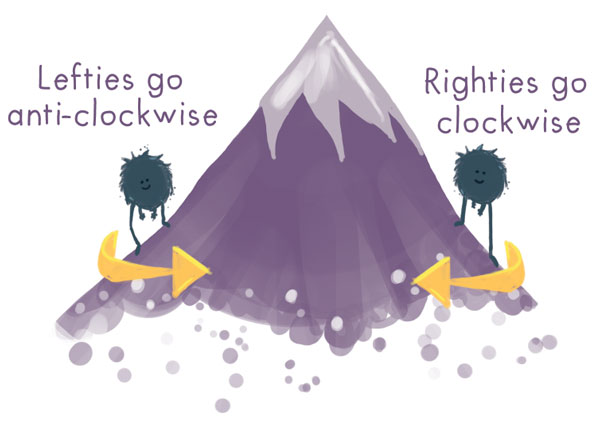
Шаг 2
Рисуем желтые стрелки, чтобы привлечь внимание к важным местам иллюстрации.

Шаг 3
Дважды кликаем по слою со стрелкой, чтобы вызвать окно Layer Style (Стиль слоя). Применяем стиль слоя Drop Shadow (Тень) в режиме смешивания Multiply (Умножение) и выбираем синий цвет для тени.
Чтобы применить эти настройки к другой стрелке, кликаем правой кнопкой мыши по слою с Drop Shadow (Тень) и выбираем Copy Layer Style (Копировать стиль слоя), затем кликаем правой кнопкой мыши по слою, на который нужно скопировать тень, и выбираем Paste Layer Style (Вставить стиль слоя).
В детстве, я любил рисовать в своём альбоме для рисования, это было одно из самых увлекательных занятий придумывать собственные виды животных.
Срисовывая с исходных изображений, я объединял самые причудливые части различных животных, создавая новый вид животных, я также придумывал им названия. 20 лет спустя, я продолжаю делать то же самое.
В этом уроке, мы используем программу Photoshop для совмещения крокодила с лягушкой, для создания нового вида животного. Давайте приступим!
Итоговый результат

Исходные материалы:
1. Создаём образ
Шаг 1
Вначале, откройте стоковое изображение лягушки в программе Photoshop. Измените размер данного изображения, идём Изображение – Размер изображения (Image > Image Size), устанавливаем размеры 1024×768. Назовите этот слой ‘Лягушка’.

Не забудьте установить значение Разрешения (resolution) 72 пикс/дюйм (pixels/inch).
Шаг 2
Далее, нам понадобится голова крокодила. Откройте стоковое изображение крокодила. Перед тем, как вы переместите фрагмент головы крокодила на наш рабочий документ, необходимо удалить задний фон на изображении с крокодилом, так, чтобы задний фон изображения был прозрачным.

Когда вы пытаетесь придумать идею создания своего собственного животного, попытайтесь сосредоточиться на определенных элементах, которые будут соответствовать дугу другу. Взять, например лягушку, среди других животных я подбирал схожее животное по цвету и расположению, так, чтобы они естественно подходили друг к другу. Угол наклона головы крокодила соответствует углу наклона головы лягушки.
Если вы не уверены, что оба животных подходят друг к другу, просто поместите слой с крокодилом поверх слоя с лягушкой, уменьшите непрозрачность слоя с крокодилом, затем уменьшите размер изображения крокодила с помощью инструмента Трансформация (Transform Tool (Ctrl + T), чтобы примерно увидеть подходят они друг к другу или нет.
Как только вы открыли стоковое изображение с крокодилом, нам необходимо будет удалить задний фон, т.к. голова это единственное, что мы используем. Существует множество техник выделения объектов.
Вы можете попробовать использовать инструмент Волшебная палочка (Magic Wand (W), но мы видим, что зданий фон изображения с крокодилом слишком детализированный, то лучше будет воспользоваться инструментом Ластик (Eraser Tool (E), чтобы удалить растения на заднем фоне.
Я использовал круглую кисть (размер кисти может варьироваться), жёсткость кисти 100%, без интервалов. Это обеспечит красивую чёткую линию вокруг головы крокодила. Увеличьте изображение, чтобы вам было легко выделять сложные и детализированные участки.
Возможно, это самый трудоёмкий шаг, но он стоит этого, когда увидишь конечный результат! Лично я использую планшет Wacom для этих целей, с помощью которого, вы можете выделить любую деталь, и это намного быстрее, тем не менее, мышь то же справится с этой задачей (просто будьте терпеливее).

Шаг 3
Как только вы выделили голову крокодила, скопируйте, а затем вклейте скопированное изображение головы крокодила на наш рабочий документ, расположив слой поверх слоя с лягушкой. Назовите этот слой ‘Голова Крокодила’. Попробуйте применить масштабирование с помощью инструмента Трансформация (Transform tool (Ctrl + T), куда на ваш взгляд лучше всего подойдёт голова.
Вы видите, что всё ещё предстоит провести небольшую работу, т.к. видны глаза крокодила и цвет крокодила не соответствует цвету лягушки.

2. Подгоняем лягушку и крокодила
Шаг 1
Теперь у нас есть общее представление о том, как два животных подходят друг к другу, далее, мы должны совместить их так, чтобы они ещё лучше сочетались друг с другом.
С помощью инструмента Штамп (Clone Stamp Tool (S), мы попробуем удалить глаза крокодила. При использовании данного инструмента, я обычно использую мягкую кисть, т.к. это помогает совмещать клонируемую область намного эффективнее.
Удерживая клавишу ALT + наведите курсор на участок кожи рядом с глазом, который мы используем для клонирования.
Теперь нам нужно соединить заднюю линию челюсти крокодила с шеей лягушки. Ещё раз выберите участок кожи, который соответствует рисунку узора челюсти крокодила и с помощью инструмента штамп, заполните подходящий участок соединения.

Всегда обращайте внимание на те элементы, которые можно совместить друг с другом, а также на участки, куда могут эти элементы подойти. У вас должно получиться примерно, как на скриншоте ниже.

Шаг 2

С помощью инструмента Ластик (Eraser Tool (E), удалите лишние элементы, чтобы совмещение головы крокодила было более естественным. С помощью мягкой круглой кисти, скройте выступающие участки или те участки, которые закрывают глаза лягушки и линию челюсти.

3. Колорирование и светотени
Шаг 1
В данный момент, Кроколягушка выглядит хорошо, тем не менее, необходимо провести небольшую цветовую коррекцию. Как я уже говорил в предыдущих шагах, существуют различные приёмы цветовой коррекции, однако, я считаю, что данная техника подходит для меня наилучшим образом.
Вначале, создайте активное выделение вокруг изображения Головы крокодила (удерживая клавишу Ctrl + щёлкните по миниатюре слоя с головой крокодила, чтобы загрузить активное выделение), а затем в нижней панели инструментов. нажмите кнопку Создать новый корректирующий слой или слой-заливку (Create the new fill/adjustment layer).

В появившемся меню, выберите опцию Цветовой Баланс (Color Balance). В настройках Тоновый Баланс (Tone Balance), установите Средние тона (Midtones). Примените настройки, которые указаны на скриншоте ниже.

Шаг 2

Далее, мы осветлим некоторые участки головы крокодила, чтобы совместить с туловищем лягушки. На скриншоте ниже, я выделил красным цветом участки, осветлённые с помощью инструмента Осветлитель (Dodge Tool).

Шаг 3
Наше изображение выглядит очень хорошо, тем не менее, ещё нужно поработать над тенью. Похоже, голова крокодила висит в воздухе, т.к. она не создаёт прямой тени. Перейдите на слой с лягушкой, а затем, выберите инструмент Затемнитель (Burn Tool). С помощью данного инструмента, нарисуйте тень под головой крокодила в соответствии с той тенью, которую создаёт лягушка.

Заключение
В этом уроке вы узнали, как быстро объединить два изображения в программе Photoshop, чтобы создать нечто, что не может существовать в реальной жизни. Самое важное, это когда вы будете создавать своих собственных животных, старайтесь подбирать изображения, которые можно легко совместить. Это означает, что при поиске стоковых изображений, необходимо учитывать обоюдное расположение объектов в сходной окружающей среде, а также в перспективе.
Как только вы подобрали соответствующие изображения, удалите лишние участки, которые вам не нужны, а там уже будет намного легче соединять различные элементы изображений. Удачи!
Продолжаем тему создания коллажей в фотошопе, и сегодня мы делаем фото коллаж «человек-зверь». Как можно догадаться по названию, мы будем совмещать человека с животным.
Как для любого коллажа, нам понадобятся исходники. Я нашёл такие:


Взгляните на финальный результат фото коллажа:

Фото коллаж: человек-зверь
1. Откройте в фотошопе изображение со слоном. Нам нужно вырезать его голову. Как это сделать, читайте в уроках «Как в фотошопе поменять фон» и «Photoshop выделение«:


2. Вставьте голову слона в изображение с человеком, нажмите Сtrl+T и отмасштабируйте её так, чтобы она была сопоставима с размерами человеческой головы:

3. Сейчас нам нужно поработать над реалистичностью нашего фото коллажа. А именно над светом, цветом и тенью. Вставленная только что голова слона должна быть того же тона, что и остальное изображение, она должна также вписываться в освещение и отбрасывать тень. Только при этих условиях коллаж будет выглядеть более-менее естественно.
Прежде всего возьмите инструмент Dodge Tool и осветлите слишком затенённые участки головы слона. Я отметил их красным цветом:

У вас должно получиться что-то похожее:

4. Также нужно удалить тень там, где она совершенно не к месту:

Возьмите Clone Stamp Tool (Штамп) и с его помощью уберите тень с хобота (клонируйте участки хобота без тени на на те места, которые хотите восстановить):

5. Приступим к работе с цветом для нашего фото коллажа. Нажмите Ctrl+U для вызова меню редактирования цветового тона и насыщенности и установите такие параметры:



Отлично, с цветовым тоном мы разобрались. Теперь давайте поработаем с тенью.
6. Создайте новый слой (Shift+Ctrl+N) и поместите его под слой с головой слона. Непрозрачность снизьте до 56%. Возьмите чёрную мягкую кисть и нарисуйте ею тень:


Фото коллаж: дорабатываем детали
Вам не кажется, что человек-зверь сейчас выглядит довольно скучно? Вот и мне так кажется. Давайте добавим чуть больше деталей.
7. Скройте слой с головой слона, перейдите на изначальное изображение и выделите лицо человека, а затем скопируйте его на новый слой (Ctrl+J). Поместите его поверх всех слоёв. Вновь сделайте видимой голову слона. Создайте маску слоя и пройдите чёрной кистью по лицу, оставляя видимой только бороду:

Спустите её ниже и сотрите лишнее:

Тем же способом добавьте ещё волос:

Подкорректируйте тень и снизьте её непрозрачность до 30%:

Объединить человека и животное в программе Morpheus Photo Mixer
В нашей заметке «Морфирование изображений программой Морфеус (Morpheus Photo Animation Suite)» мы превращали лицо человека в лицо другого путём плавного перетекания. В итоге получается видео. Если же мы хотим перемешать людей, сделать из двух людей одного, взяв черты обоих, то в этом вам поможет другая программа из пакета Morpheus Photo Animation Suite, под названием Morpheus Photo Mixer (мы же до этого пользовались Photo Morpher, есть ещё Photo Warper, которая нам кажется совсем не интересной, потому как просто-напросто пошло искажает лица как кривое зеркало (кстати, все три программы можно использовать также и отдельно друг от друга)).
С программой Photo Mixer вы сможете не только объединить двух людей (чтобы, например, оценить как будут выглядеть ваши дети), но и превратить человека в животное, например в козла, собаку. утконоса, сделать из мухи слона, из котёнка тигра и так далее, было бы воображение. Мы же возьмём простой пример, сделаем из человека обезьяну.
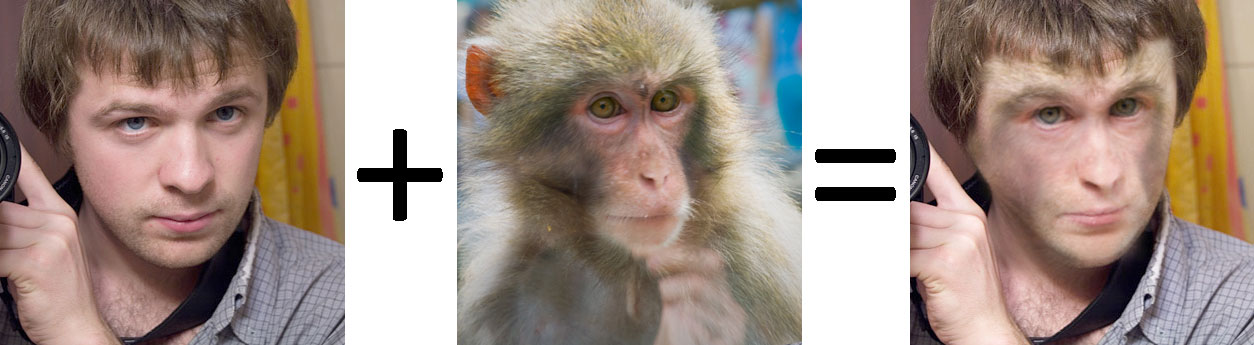
Работа с программой Photo Mixer происходит точно также как с Photo Morpher. Запускается Photo Mixer из меню всплывающего при запуске:
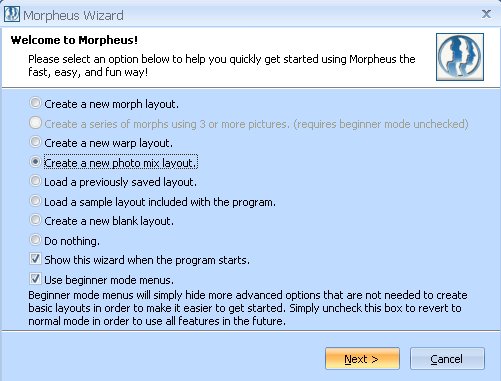
Далее выбираете два изображения и отмечаете на любом из них характерные точки:
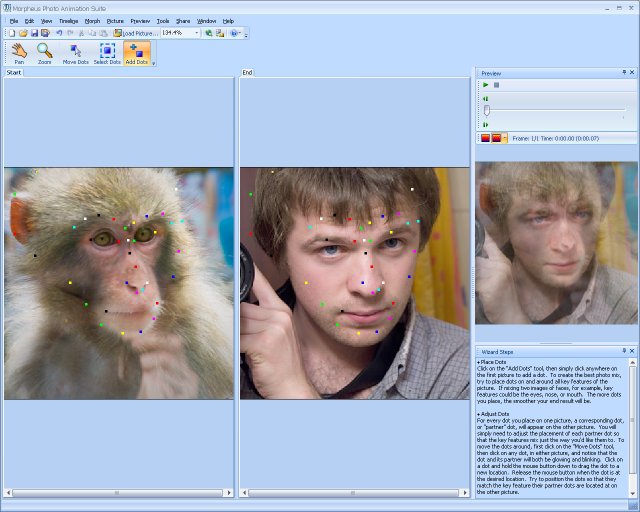
Затем перетаскиваете отмеченные точки на свои места в другом изображении (чтобы, например, края губ соответствовали краям губ, кончик носа кончику носа и так далее). Для большей точности можно увеличить масштаб картинки колёсиком мышки:
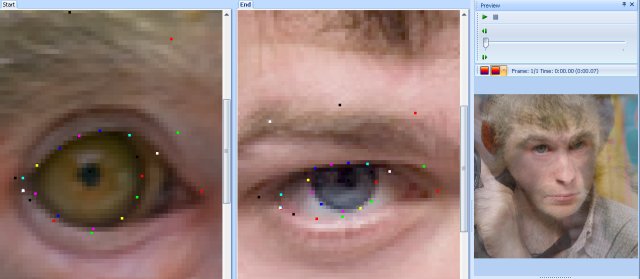
Очень удобно что в правой части окна вы можете сразу видеть результат и корректировать свою работу, добавить больше точек на важные участки (в нашем случае мы добавили большое количество точек на глаза). В итоге получился Вот такой результат:

При желании картинку можно доработать в редакторе изображений (например, подкорректировать фон). Удачных вам экспериментов!
Человек с собачьим лицом в фотошопе
В этом уроке мы создадим веселый портрет собаки, думаю, урок придется по душе многим владельцам домашних животных. Как создать человека с лицом собаки в фотошопе.
В уроке вы научитесь:
![]()
Ресурсы
Шаг 1
Создаем новый документ Файл-Новый (File-New) с такими параметрами:
Читайте также:


