Как пользоваться программой aparted на андроид
Необходимость в разбивке карты памяти на несколько разделов обычно возникает, когда в телефоне/планшете на Android мало встроенной памяти для установки приложений. Выполнив подобную операцию, можно освободить место на телефоне, например, путем переноса данных приложений с помощью Link2SD на второй раздел microSD карты. Раньше мы уже рассказывали, как можно создать/объединить разделы на карте памяти средствами кастомного recovery и с помощью компьютера (Windows).
Не всегда можно найти рекавери для конкретного телефона/планшета, поддерживающее разбивку карт памяти, поэтому в данной статье мы расскажем, как это сделать с помощью приложения для Android – AParted.
Данное приложение предоставляет следующие возможности (из официальной документации):
- Разбивка на разделы внешней/внутренней памяти Android-устройства.
- Форматирование внешней/внутренней памяти Android-устройства.
- Удаление разделов.
- Проверка и исправление ошибок файловых систем.
- Изменение размера разделов.
- Обновление файловых систем.
В данной статье мы воспользуемся только первой из них.
Подготовка к разбивке
Перед разбивкой обязательно сделайте резервную копию важных для Вас данных (фото, видео и т.п.), так как все файлы будут удалены из карты памяти в процессе разбивки.
Убедитесь, что на Вашем телефоне присутствует ROOT, без него AParted не будет работать.
Перед запуском приложения необходимо отключить карту памяти в настройках Android. Для этого перейдите в "Настройки > Память", в разделе подключенной microSD карты нажмите на пункт "Безопасное извлечение" и подтвердите действие.

Разметка будущих разделов
Запустите приложение AParted, на вкладке "CREATE" Вы увидите два графических представления карты памяти в виде прямоугольников: нижний прямоугольник с надписью "Карта памяти SD таблицы разделов msdos" отображает текущую разметку разделов, а верхний "Новые таблицы разделов msdos" – схему будущих разделов на карте microSD.
Нажмите на кнопку "ADD", чтобы добавить первый раздел, и укажите ползунком его размер. Этот раздел будет доступен телефону/планшету как внешняя память под фотографии, музыку и т.д. Для более точной разбивки нажмите на число с MB, в появившемся поле укажите точный размер в мегабайтах и подтвердите изменения, нажав "ОК". Оставьте галочку "Format" включенной и файловую систему "fat32" без изменений.

Снова нажмите на кнопку "ADD", чтобы добавить второй раздел на карте microSD, который в будущем будет служить расширением системной памяти Android-устройства. Выберите ползунком все оставшееся место, галочку "Format" оставьте включенной, нажмите на надпись "fat32" и выберите одну из следующих файловых систем: "ext2", "ext3" или "ext4".

А вот здесь начинается самое интересное, желательно выбрать вариант "ext4", но существует ряд причин, по которым Вам не удастся создать раздел в данной файловой системе: ядро/прошивка системы Android, класс/производитель (качество) карты памяти и др.
Поэтому экспериментируйте, попробуйте сначала создать раздел с "ext4", потом "ext3" и "ext2". В конце концов приложение Link2SD поддерживает все вышеперечисленные файловые системы.
После выполнения операций выше прямоугольник с надписью "Новые таблицы разделов msdos" должен отобразить схему будущих разделов Вашей карты памяти.
Выполнение разбивки
Чтобы применить разметку новых разделов к карте памяти, нажмите на кнопку "APPLY". Приложение AParted предупредит Вас, что все данные на съемном носителе будут стерты.

Дальше будет отображен процесс разбивки и форматирования разделов карты памяти, по завершении которого на нижнем графике "Карта памяти SD таблицы разделов msdos" отобразится результат разбивки носителя. Снова перейдите в "Настройки > Память" телефона/планшета и в разделе внешней памяти нажмите на пункт "Подключить SD-карту". После подключения и анализа microSD карты системой Android Вы увидите что ее память уменьшилась до установленного Вами размера.

Настройка Link2SD
Установите и запустите приложение Link2SD. Программа должна автоматически определить наличие второго раздела на карте памяти и выдать запрос на создание скрипта монтирования. Отметьте в списке файловую систему второго раздела, которую вы указывали при разбивке карты памяти в приложении AParted, подтвердите запрос и после выполнения операции нажмите на кнопку "Перезагрузить устройство".

После перезагрузки системы Android можно переносить приложения из памяти устройства на второй раздел внешней карты памяти.
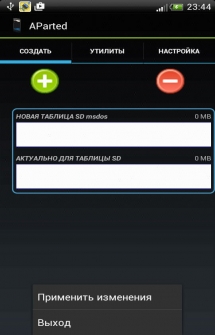
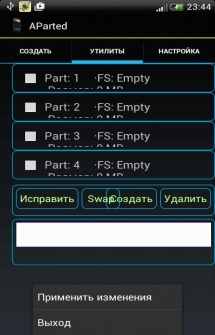
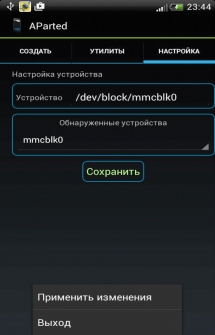
AParted (Sd Card Partition). Этот инструмент позволяет создавать разделы и управлять ими на SD карте/USB диске телефона или планшета. Вы можете добавить больше оперативной памяти в устройство, создав раздел подкачки. Также можете восстанавливать повреждения файловой системы SD карты. Поддерживает только "основной" тип раздела.
Функции:
- создание разделов;
- удаление разделов;
- восстановление поврежденных файловых систем.
Поддерживаемые файловые системы:
- FAT16, FAT32, EXT2, EXT3, EXT4, SWAP, NTFS (начиная с версии MoalBoal).
Требования:
- Root телефон ;
- наличие Busybox ;
- установка во внутреннюю память;
- перед началом работы с приложением отключить SD карту.
Инструкция как создать разделы с помощью программы
Самое первое, перекинуть с флешки все ценные Вам файлы на ПК, то есть как с флешки после этого всё удалится.
- Заходим в настройки телефона, "Память" и жмём "Извлечь SD-карту".
- Открываем программу
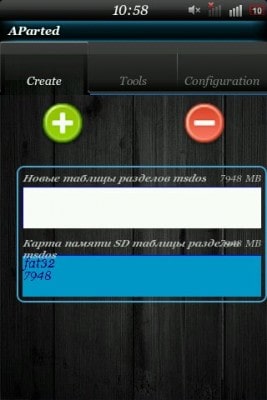
- В разделе Create жмём два раза плюсик "+"
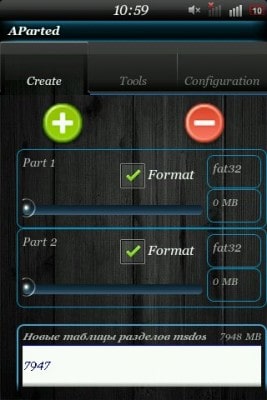
- Первый раздел "Part 1" выбираем Fat32, второй "Part 2" выбираем нужный ext2/3/4 или swap.
- Слайдером выставляем размер каждого раздела, галочка на "Format" должна стоять.
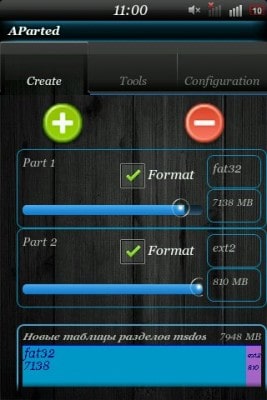
- Софт клавиша, жмём "применить изменения"
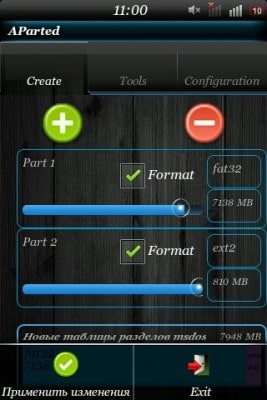
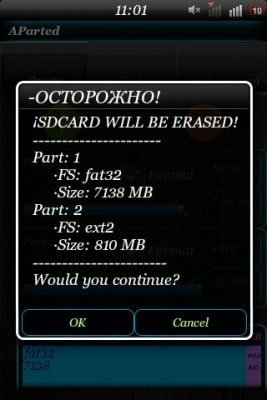
Как вернуть флешке полный объём
Если решили удалить второй раздел с флешке можно сделать так.
- Заходим в настройки телефона, "Память" и жмём "Извлечь SD-карту".
- Открываем программу
- В разделе Create жмём один раз плюсик "+"
- В "Part 1" выбираем Fat32, слайдером выставляем на полный объём флешки, галочка на "Format" должна стоять.
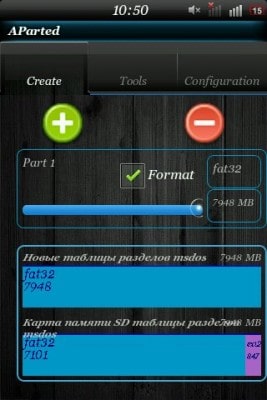
- Софт клавиша, жмём "применить изменения"
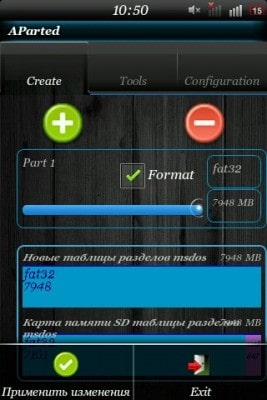
Разработчик: sylkat
Платформа: Android 2.3 и выше
Язык интерфейса: Английский, Русский (RUS)
Состояние: Free (Бесплатно)
Root: Нужен



AParted (Sd Card Partition). Этот инструмент позволяет создавать разделы и управлять ими на SD карте/USB диске телефона или планшета. Вы можете добавить больше оперативной памяти в устройство, создав раздел подкачки. Также можете восстанавливать повреждения файловой системы SD карты. Поддерживает только "основной" тип раздела.
Функции:
- создание разделов;
- удаление разделов;
- восстановление поврежденных файловых систем.
Поддерживаемые файловые системы:
- FAT16, FAT32, EXT2, EXT3, EXT4, SWAP, NTFS (начиная с версии MoalBoal).
Требования:
- Root телефон;
- наличие Busybox;
- установка во внутреннюю память;
- перед началом работы с приложением отключить SD карту.
Инструкция как создать разделы с помощью программы
Самое первое, перекинуть с флешки все ценные Вам файлы на ПК, то есть как с флешки после этого всё удалится.
- Заходим в настройки телефона, "Память" и жмём "Извлечь SD-карту".
- Открываем программу

- В разделе Create жмём два раза плюсик "+"

- Первый раздел "Part 1" выбираем Fat32, второй "Part 2" выбираем нужный ext2/3/4 или swap.
- Слайдером выставляем размер каждого раздела, галочка на "Format" должна стоять.

- Софт клавиша, жмём "применить изменения"


Как вернуть флешке полный объём
Если решили удалить второй раздел с флешке можно сделать так.
- Заходим в настройки телефона, "Память" и жмём "Извлечь SD-карту".
- Открываем программу
- В разделе Create жмём один раз плюсик "+"
- В "Part 1" выбираем Fat32, слайдером выставляем на полный объём флешки, галочка на "Format" должна стоять.

- Софт клавиша, жмём "применить изменения"


Разработчик: sylkat
Платформа: Android 2.3 и выше
Язык интерфейса: Английский, Русский (RUS)
Состояние: Free (Бесплатно)
Root: Нужен

Наверное, каждый из нас сталкивался с проблемой недостатка памяти или попросту хотел перенести приложения на флешку, так как память уже была заполнена, а игры и приложения нельзя перенести на MicroSD и раздражало уведомление «Недостаточно памяти на устройстве, некоторые функции могут быть ограничены».
Даже если удалив множество приложений и игр, все равно не хватало памяти. Но как увеличить память без потери всего? Дальше в данной статье мы рассмотрим и узнаем как решить данную проблему.
Содержание
Сразу же хочу вас предупредить, что ни я, ни администрация сайта не ответственны за ваши действия. Вы делаете все на свой страх и риск.
P.S В статье используются максимально упрощенные слова, для более лучшего восприятия.
Для продолжения вам потребуется:
- MicroSD Карта с классом не ниже 6 (Желательно 10 класса) и размером более 4 ГБ (Для создания второго раздела) (Для переноса приложений и игр) (Для переноса игр с кэшем)
Зачем для нас MicroSD-карта и ROOT права?
Чтобы увеличить память, нам придется переносить ваши приложения на так называемый второй раздел MicroSD карты (для переносa нужны ROOT права), и его мы создадим сами. Если вы уже имеете второй раздел на вашей карте, то можете пропустить данный пункт.
Создание второго раздела MicroSD
1. Сохраните все файлы на другом носителе (Например на компьютере)
2. Отключите MicroSD карту по пути «Настройки/Память/Отключить карту памяти»
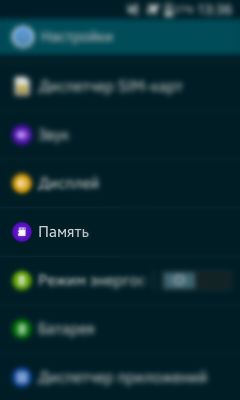
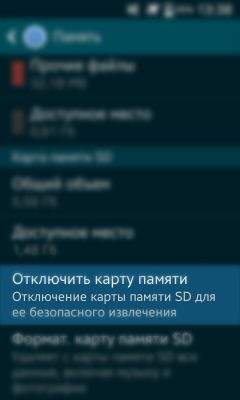
3. Если есть ROOT права, установите AParted, если нет — установите ROOT права

4. После запуска, два раза нажмите на "+"
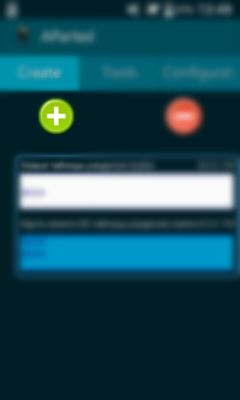
5. Выберите в Part 2 «Ext4». Если у вас устройство на Android 2.2-2.3, выберите «Ext 3»
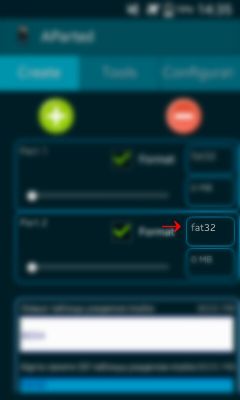
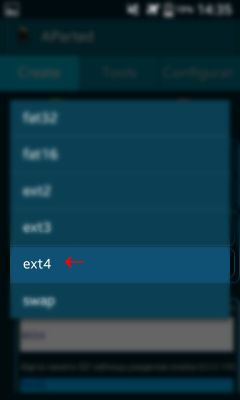
6. В Part 2 выберите размер, сколько вы хотите выделить памяти в МБ из карты для приложений и игр (Чем больше тем лучше)
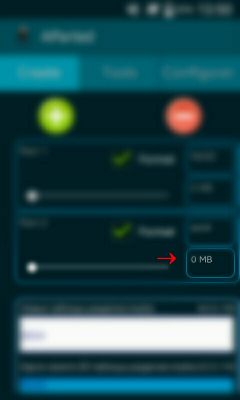
7. Посмотрите на первый график с белой полоской, с количеством оставшейся памяти и введите эти цифры в Part 1
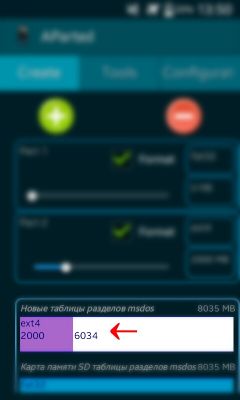
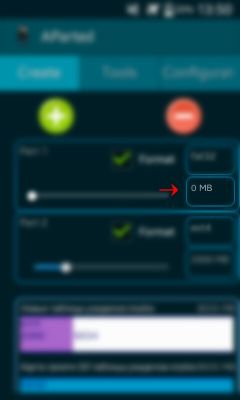
8. Проверьте, всё ли вы правильно сделали. Если всё правильно, нажмите на кнопку меню или на так называемые «три точки в углу», и нажмите на «Применить изменения»
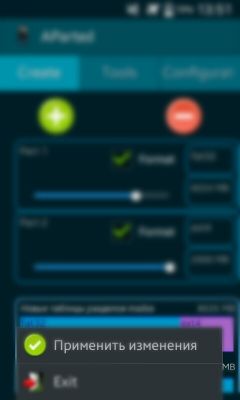
Все, самое трудное уже позади, можно вновь подключать карту памяти (Настройки/Память/Подключить карту памяти), обратно переносить на флешку файлы, но перед этим можно заметить, что размер карты памяти уменьшился. Так и должно быть, ведь мы создали второй раздел.
Настройка переноса на второй раздел
Нам нужно установить программу Link2SD (Google Play)

После установки, откройте приложение. У вас должно появиться такое окно. Выберите «Ext 4» или «Ext 3» для Android 2.2-2.3 и нажмите на «ОК».
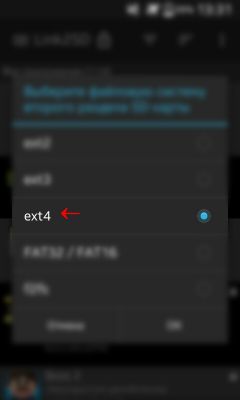
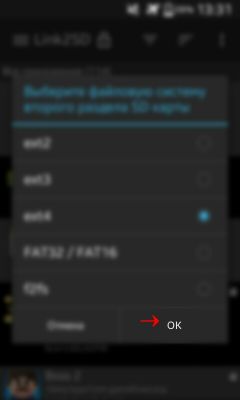
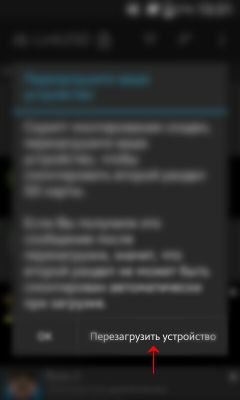
После перезагрузки, откройте приложение. У вас должен появиться список приложений.

Теперь мы рассмотрим, что можно перенести, а что лучше не переносить.
Скажем так, системные приложения ни в коем случае не переносить. Мало ли что случится. Поэтому переносить лучше пользовательские приложения (Те, которые вы установили сами). Не советую переносить те приложения, которыми вы активно пользуетесь (Например, Браузер или там WhatsApp и тому подобные).
И для того, чтобы было удобнее, в приложении есть сортировка. Для этого нужно нажать на «Ровные три полоски» и выбрать «Пользовательские».
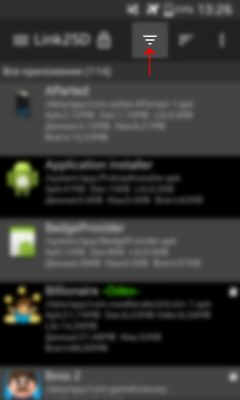
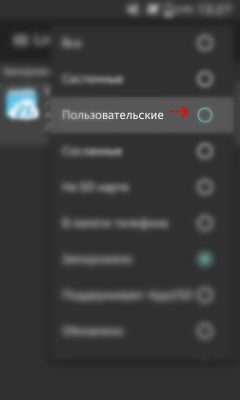
Перед вами должен появиться список ваших приложений. Теперь можно выбрать те приложения, которые вы хотите переместить на второй раздел и сослать их туда. Нажмите на «Три Точки», далее на «Несколько», выберите приложения для переноса и нажмите на «Сослать».
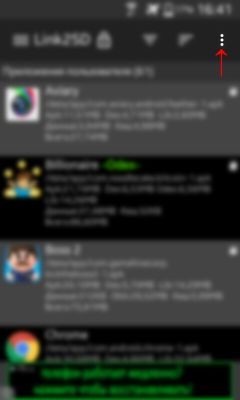
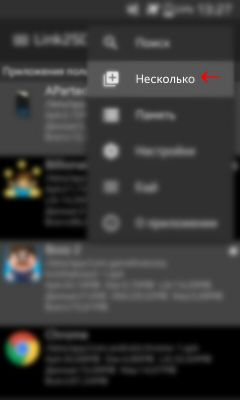
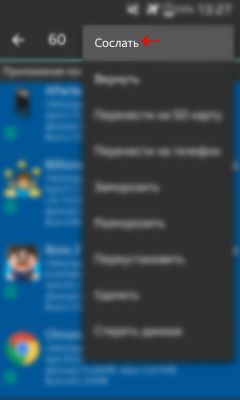
Несколько минут ожидания и готово! У вас больше памяти, и можно еще качать игры и приложения и переносить их. Если покопаться в настройках Link2SD, то можно включить авто-ссылку. Это такая функция, которая автоматически переносит приложение на второй раздел карты, тем самым, облегчая вашу жизнь.
Так же в настройках можно сменить темы, купить Про версию и так далее. Но сейчас не об этом. В общем мы разобрались с главной проблемой. Но, хочу вам сказать, Link2SD не переносит кэш игр (Кэш игр — это файлы формата .obb по пути Android/obb/«название пакета игры»). Так что нам делать? Поговорим далее.
Перенос кэша игр и данных на MicroSD-карту
Кэш игр можно переносить с помощью отличной программы под названием FolderMount. Сразу скажу, что кэш переносится на саму флешку, а не на второй раздел.
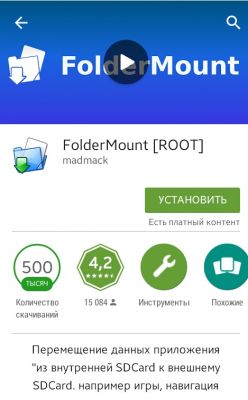
Откройте приложение, и проведите от левого края экрана к правому краю (Свайп) и нажмите на «Анализатор приложений»

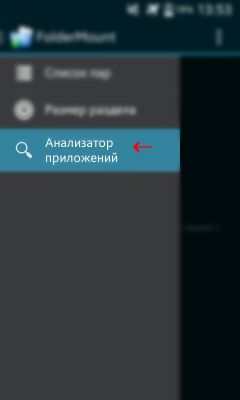
Перед вами список игр и программ в типе сортировки «Размер файла от большего к меньшему» Выберите игры с кэшем, или найдите их по размеру.

Вот, к примеру я выбрал эту игру. Как вы видите, есть тут data — это данные приложения, а obb — дополнительные файлы, т.е кэш. Можно перенести и то и это по очереди, разницы никакой. Поэтому с чего хотите начать — там и нажмите «Создать пару».
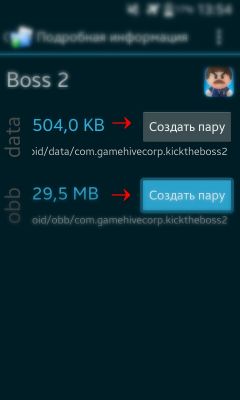
После нажатия должно выйти окно, просто нажмите на «Да». Потом нажмите на галку, вновь выйдет окно о переносе файлов и нажмите «Да». Статус переноса файлов будет известен в «Шторке».
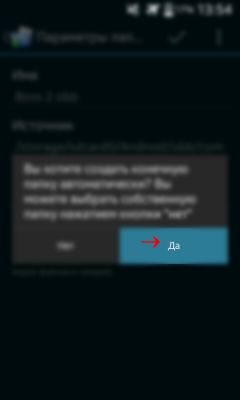
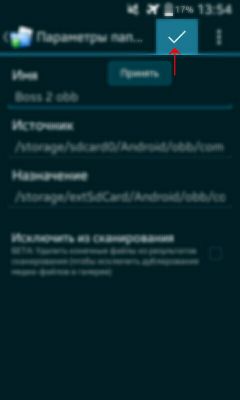
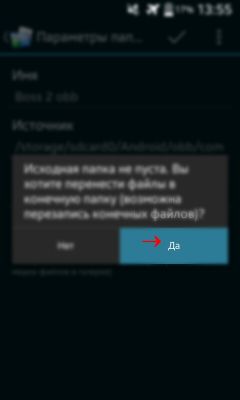

Дальше вы вернетесь к главному окну. Нужно смонтировать кэш или данные которые на карте памяти, а для этого нужно нажать на «Скрепку».
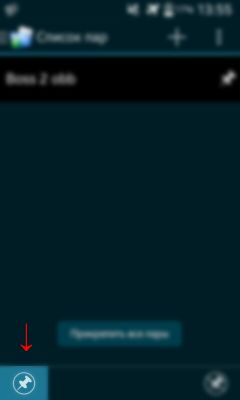
Если скрепки стaли зелеными, то это значит что кэш или данные полностью перемещены, и можно уже играть.
При включении программа будет сама монтировать файлы, облегчая вам жизнь.
После этих процедур, вы забудете что такое вообще память. Игры и приложения будут сами лететь во второй раздел (Кроме кэша и данных, это самому).
Надеюсь, что статья хоть как-то поможет вам. Удачи вам в ваших приключениях!
P.S Хочу поблагодарить моего друга Timblaer, за достойную заглавную картинку.
Читайте также:


