Как пользоваться программой android
Андроид для начинающих пользователей смартфоном или планшетом может показаться непонятным или сложным. В инструкции от андроид устройств очень мало информации по азам использования.
В данной статье мы разберем, что такое ОС Google Android, а так же как начинающему пользователю быстро настроить и использовать все преимущества андроид.
В чем секрет популярности ОС Android?
Основная часть смартфонов и планшетов в мире работает на операционной системе Android. По данным ведущей аналитической компании в сфере информационных технологий IDC (International Data Corporation) на конец 2013 года ОС Android поставила новый рекорд – 80% мирового рынка среди мобильных операционных систем. Более того, уже много другой техники базируется на ОС от Google: часы, фотоаппараты, плееры и даже такие системы, как «Умный дом».
Android – открытая операционная система, поэтому ее легко адаптировать под любые устройства и потребности, но при этом принцип использования остается прежним, знакомым каждому из нас. Достаточно один раз в ней разобраться и вы сможете управлять любым устройством независимо от производителя. А благодаря «облачному» хранению всех данных в интернете вы быстро и легко можете получить доступ к своим контактам, записям, музыке, программам с другого смартфона, зная пароль от своего аккаунта. При правильной настройке и установке необходимых приложений ваш смартфон или планшет может стать действительно незаменимым помощником практически в любой сфере деятельности: в бизнесе, работе, хозяйстве, спорте и, конечно же, развлечении.
Приступим к знакомству с меню и основными функциями
Рабочие столы
Рабочие столы в андроид сделаны для удобства быстрого вызова часто используемых программ, функций, контактов и виджетов приложений. Количество рабочих столов вы можете выставлять самостоятельно. Для этого коснитесь одновременно 2-мя пальцами на экране и сведите их ближе. Нажав на кнопку "+" вы добавить 1 рабочий стол, а для того, чтоб удалить рабочий стол нужно нажать на его уменьшенное изображение, подержать несколько секунд, пока он не изменит цвет, и потащить, не отпуская палец к корзине или кнопке "Удалить".
Вы сами настраиваете расположение значков программ и виджетов на рабочих столах, для этого надо подержать несколько секунд на элементе, пока он не поменяет цвет и, не отпуская палец, перемещать в другую область или на другой рабочий стол. Если хотите убрать иконку с рабочего стола, нужно переместить ее на кнопку "Удалить". Большинство приложений имеют свои виджеты - мини-программки, которые выполняют, как правило, какую-то одну функцию, работают в фоне и дают основную информацию без запуска всего приложения. К примеру, виджет погоды. Для того чтоб вынести виджет на рабочий стол, нужно нажать на пустое место, подержать несколько секунд и в окошке (у каждого производителей могут быть разные варианты оформления этого окна) выбрать "Виджеты". Тут выбираем нужный нам виджет и если необходимо настраиваем его. Очень удобно выносить основные контакты на рабочий стол. Для этого держим палец на пустой области и в появившемся окошке выбираем "Горячие клавиши" => "Контакт" или может быть сразу "Контакт" (красивее, когда контакту присвоена фотография).
Здесь находятся иконки запуска всех приложений, установленных в устройстве. Иконки можно тоже вынести на рабочий стол, для этого задержите палец на иконке программы, устройство автоматически откроет ваши рабочие столы, вам остается только выбрать место для иконки и отпустить палец. Также вы можете сортировать иконки, для этого нужно нажать Функции => Изменить или сразу значок Настроек (зависит от производителя), затем долгое нажатие и перетаскивание на другое место.
Экран уведомлений
Основные настройки андроид для начинающих
Интернет
Если в вашем тарифе не предусмотрен безлимитный трафик, его нужно сразу выключить в целях экономии денег на счету. Либо вы можете сразу настроить использование трафика приложениями. Совет : для полноценного использования андроида сразу заказывайте себе определенный трафик интернета. Для того чтоб включить/выключить интернет, спустите экран уведомлений и нажмите "Передача данных". Если ваша модель довольно распространенная, то вам должны сразу прийти СМС с настройками точек доступа интернета и ММС, вам нужно только их сохранить. Если этого не произошло, то вы можете легко и быстро настроить вручную с помощью статьи: Настройка мобильного интернета.
Еще совет : лучше всего первоначальную настройку делать в сети Wi-Fi, поскольку практически все остальные действия нужно делать с помощью интернета, а также установленные приложения (а то и версия андроид) могут захотеть обновиться. А этот процесс со слабой скоростью передачи данных может надолго затянуться. Где найти поблизости бесплатные точки доступа Wi-Fi и как его настроить написано в статье: Как настроить Wi-Fi на андроиде.
Плей Маркет - это магазин приложений для Андроид, и без регистрации дальнейшее использование смартфона или планшета просто бессмысленно. Как это сделать очень подробно написано в статье: Как настроить Плей Маркет
Перенос информации
- контакты: есть довольно много способов переноса контактов и смс, все они зависят от типа вашего предыдущего устройства и каким образом вы их сохранили (надеюсь, что вы это все-таки сделали или хотя бы не избавились от старого девайса). Полная инструкция по переносу контактов и смс в статье Как перенести контакты на андроид за 5 минут;
- медиа (музыка, видео, фото).
Убедитесь, что все медиа-файлы вашего предыдущего телефона сохранены на карте памяти и после установки карты, они будут отображаться в новом устройстве.
Совет : Во избежание возможных проблем, желательно перекинуть всю информацию со старой карты памяти на компьютер, отформатировать ее (выбрать формат FAT32 или exFAT), затем папки с музыкой, видео и фото скопировать обратно на карту. Только после этого устанавливайте ее в ваш андроид.
Безопасность Андроид устройства и сохранность данных
Интернет страшен и полон опасностей! Шутим, но обезопасить себя все же стоит, ибо рано или поздно в интернете можно наткнуться на обман или что еще хуже - на злоумышленников. Они могут захотеть получить доступ к вашим данным, прослушать вас, просмотреть ваши фотографии или даже украсть деньги с карты!
Блокировка паролем экрана и приложений
Чтобы обезопасить свое устройство и данные на нем, первое что надо сделать - установить графический ключ или разблокировку по отпечатку, что в случае потери вашего устройства не позволит разблокировать экран без ввода пароля. Эта же функция будет полезна, если ваше устройство часто остается в публичных местах или офисе без вашего внимания, вы можете поставить пароли на все функции, приложения и элементарно на экран блокировки. А еще можно будет посмотреть фотографию того, кто хотел разблокировать ваш девайс.
Анти-вор и как найти потерянный девайс
Не будет лишним установить Антивирус с функцией Анти-вор, в случае чего вы сможете самостоятельно отследить и вернуть потерянное себе устройство! Использование антивирусов никогда не бывает лишним, а функция анти-вор и вовсе бесценна: вы сможете посмотреть на карте, где находится ваш утерянный Андроид и даже удаленно заблокировать его и перенести с него данные.
Защита от прослушки и рекламы
Самый "страшный" способ слежки, это прослушивание ваших разговоров, иногда даже и съемка видео: для защиты от этого надо специальными программами ограничить доступ приложениям к микрофону и камере.
Установка и удаление приложений
Если для установки из Play Market мы все подготовили и достаточно просто зайти в него и выбрать что установить, то для установки приложений из внешних источников понадобится сделать небольшую настройку, а именно разрешить установку из неизвестных источников. Такими источниками считаются любые сайта, включая этот, кроме Play Market.
Многие Андроид игры установить не так то просто, как хотелось бы, ибо для работы них потребуется установить кэш. Кэш это дополнительные файлы: музыка, текстуры, видео-файлы. Все то, что и составляет медийную и визуальную часть игры.
Удалять приложения проще всего: делаем долгое нажатие на ярлык программы и переносим его в "мусорку" для удаления. Подробности про удаление и все способы удалить приложение с андроид.
Итак, в этой статье мы разобрали внешний вид и настройки андроид для начинающих.
Если вы считаете, что какая-то очень важная настройка была пропущена или вам не все понятно, обязательно пишите в комментариях ниже.
Если вам статья была полезной, поделитесь ей с друзьями, возможно им тоже понадобится. Для этого нажмите на кнопочки ваших социальных сетей ниже.
После покупки смартфон попадает к нам в руки с заводскими настройками и многие пользователи не совсем представляют, как его «запустить» и как настроить параметры системы под себя. Из-за этого многие готовы попросить продавцов-консультантов, чтобы те помогли им настроить приобретенный девайс за определенную плату. И даже после этого клиент может остаться недоволен, так как у всех свои запросы. В этом материале мы расскажем вам о нескольких простых шагах по настройке смартфона, которые помогут вам остаться довольным после покупки. Эта инструкция подходит к любому современному смартфону или планшету на Android.

Базовая настройка
Несмотря на то, что Android является общей ОС для миллиона самых разных смартфонов, многие производители допиливают и украшают операционку в соответствии со своими видением прекрасного. Поэтому последовательность шагов первоначальной настройки в разных смартфонах может несколько отличаться. Переживать из-за этого не стоит, просто следуйте инструкциям на экране и не промахнетесь. А теперь включаемся и поехали.1. Если девайс приобретался в магазине, то после установки SIM-карты и при первом включении вас встретит экран приветствия, где будет необходимо выбрать основной язык интерфейса. Тут все просто: в появившемся списке ищем нужный и нажимаем «Далее».
 |
2. Следом за этим система как правило предлагает подключиться к нужной Wi-Fi сети, чтобы смартфон получил связь с внешним миром и мог оперативно подтянуть необходимые обновления. Тут все просто — выбираем вашу домашнюю сеть, забиваем пароль и готово. В случае чего этот пункт можно пропустить и подключиться к сети попозже.
3. Полноценное использование смартфона возможно лишь при наличии Google-аккаунта. Если у вас уже был Android-смартфон либо ранее создана учетная запись в Gmail или YouTube, просто введите свои данные, а затем согласитесь с условиями лицензионного соглашения.
 |
4. Если аккаунта нет, то жмем «Создать новый аккаунт» и переходим в меню регистрации. Здесь нужно придумать название электронного адреса, пароль и по желанию ввести свои личные данные. Не стоит пропускать этот шаг, так как без аккаунта Google многие сервисы в смартфоне не будут работать.
5. Далее большинство современных смартфонов предложит вам перенести на него данные с вашей прошлой «трубки» или восстановить из облака. Менеджер переноса данных отличается от смартфона к смартфону и наделен разными функциями от простого переноса установленных ранее приложений до полного копирования системы. Поэтому определитесь, что именно вы хотите вернуть, а что оставить в прошлом, и следуйте инструкциям на экране.
 |
6. Почти приехали. Теперь Android предложит активировать необходимые сервисы Google. Обычно галочки стоят у всех пунктов, но вы можете убрать ненужные (например, усиленную геолокацию или отправку анонимных системных данных в Google) и в случае надобности включить их позже в настройках.
 |
7. Последний пункт — защита смартфона. В этом меню вам нужно будет придумать пароль/PIN-код и добавить отпечаток пальца (если в смартфоне есть дактилоскопический датчик). Это не отнимет много времени: к датчику в разных местах нужно будет несколько раз прикоснуться нужным пальцем и слепок будет готов. Это займет максимум минуту, но в будущем сэкономит кучу времени и нервов при разблокировке экрана, бесконтактных платежах и авторизации в банковских приложениях.
 |
Дополнительная настройка
После завершения всех манипуляций Android поприветствует нового хозяина и предложит провести небольшой ознакомительный тур по системе. По сути настройка смартфона завершена, теперь им можно пользоваться. Однако мы рекомендуем посвятить еще 5 – 10 минут своего времени углубленной настройке системы под себя.
Обновляем систему
 |
Даже если у вас совсем новый смартфон, это все равно стоит сделать. За то время, которое смартфон лежал на прилавке, производитель мог успеть выкатить целую пачку важных и не очень обновлений системы. Как правило обновление системы выносится в отдельный пункт в настройках смартфона («О системе» или «Система»), который находится в самом низу списка. Кликаем по нему и ищем пункт “Обновление ПО”.
Устанавливаем нужные приложения
 |
На большинстве смартфонов уже из коробки установлены основные приложения вроде Gmail, Skype или Facebook Messenger. Однако такие «стартовые пакеты» заметно меняются от производителя к производителю и зачастую оказывается, что вместо нужных вам программ рабочий стол забит каким-то непонятным хламом. Многие сразу же после покупки доплачивают специалистам магазина за установку дополнительного софта, но нам это кажется не совсем разумным. Так как устанавливают на смартфон преимущественно бесплатные приложения вроде Instagram, TikTok, FBReader, Pocket, VLC напрямую из Google Play.
Тогда почему бы не сделать это самому? Ищем в меню или на рабочем столе иконку Google Play, кликаем по ней и в строке поиска забиваем названием нужного приложения. Затем переходим к нему, выбираем «Установить» и даем ему нужные разрешения на использование смартфона. И так повторяем процесс для каждого приложения. Список «нужного» у каждого свой, поэтому дать какие-то рекомендации сложно. Если не знаете, что вам нужно, то непременно посмотрите тематические рекомендации в самом Google Play или погуглите «лучшие приложения для Android». Главное не спешите забивать смартфон под завязку, потом забудете, что и зачем устанавливали, а смартфон может замедлиться.
Облагораживаем домашний экран
 |
Попадая на рабочий стол после первого запуска, пользователь видит только те утилиты, на которые производитель решил обратить ваше внимание. Естественно, его можно настроить под себя и вывести на главный экран только те приложения, которые вам действительно нужны. Кроме того, в Android можно добавлять специальные виджеты (погода, часы, курсы валют, плеер и т.д.), которые позволяют взаимодействовать с приложением напрямую с рабочего стола. Приложения добавляются на рабочий стол обычным перетаскиванием иконки на нужное место. Чтобы добавить виджет, нужно кликнуть по пустому месту экрана на несколько секунд, затем в появившемся меню нажать на раздел «Виджеты» и выбрать нужный из общего списка.
Меняем обои
 |
Рабочий стол смартфона должен радовать своего владельца. Особенно поначалу. Обои являются его неотъемлемой частью и это то, на что цепляется взгляд первым делом. Вместо того чтобы копаться в сети и вручную выбирать их, лучше установите какое-нибудь приложение, которое будет обновлять фоны автоматически. Например, Wallz или WallHub. Вполне вероятно, что у вас в системе уже есть похожее приложение для обоев. Поищите по слову «Wall» или «Wallpaper» в названии.
Кастомизируем шторку уведомлений
 |
Шторка уведомлений и быстрых настроек — это лучшее изобретение человечества со времен пенициллина и двигателя внутреннего сгорания. Она позволяет быстро в один клик включить/выключить геолокацию, NFC, Wi-Fi, фонарик, автоповорот экрана и вообще что угодно. Поэтому сразу после рабочего экрана логично было бы настроить и ее. Для этого тянем пальцем сверху вниз по экрану пока шторка не выедет. В правом верхнем углу рядом со значком шестеренки появится иконка, напоминающая карандаш. Кликаем по ней и переходим в меню настройки шторки: здесь можно изменить порядок иконок быстрого доступа, добавить нужные или наоборот убрать ненужные.
Настраиваем параметры дисплея
 |
Базовые настройки дисплея зачастую устраивают лишь некоторое количество пользователей. Вместо того, чтобы разочароваться в телефоне из-за «неправильных» оттенков или крупного шрифта, идем в настройки смартфона и ищем раздел «Экран/Дисплей». В первую очередь советуем поиграться с цветовым режимом и температурой, эти параметры могут кардинально изменить впечатление от смартфона. Также в настройках можно выставить нужную яркость (или включить автоматическое изменение яркости) и размер шрифтов. В том же разделе можно настроить включение специального ночного режима, который предотвращает воздействие синего света, которое особенно сказывается негативно при использовании телефона перед сном.
Регулируем расход батареи
 |

В этой серии статей я расскажу о внутреннем устройстве Android — о процессе загрузки, о содержимом файловой системы, о Binder и Android Runtime, о том, из чего состоят, как устанавливаются, запускаются, работают и взаимодействуют между собой приложения, об Android Framework, и о том, как в Android обеспечивается безопасность.
Немного фактов
Android — самая популярная операционная система и платформа для приложений, насчитывающая больше двух миллиардов активных пользователей. На ней работают совершенно разные устройства, от «интернета вещей» и умных часов до телевизоров, ноутбуков и автомобилей, но чаще всего Android используют на смартфонах и планшетах.
Компания Android Inc. была основана в 2003 году и в 2005 году куплена Google. Публичная бета Android вышла в 2007 году, а первая стабильная версия — в 2008, с тех пор мажорные релизы выходят примерно раз в год. Последняя на момент написания стабильная версия Android — 7.1.2 Nougat.

Android is Linux
По поводу такой формулировки было много споров, так что сразу поясню, что именно я имею в виду под этой фразой: Android основан на ядре Linux, но значительно отличается от большинства других Linux-систем.
Среди исходной команды разработчиков Android был Robert Love, один из самых известных разработчиков ядра Linux, да и сейчас компания Google остаётся одним из самых активных контрибьюторов в ядро, поэтому неудивительно, что Android построен на основе Linux.
Другая причина того, что в Android не используется софт от GNU — известная политика «no GPL in userspace»:
We are sometimes asked why Apache Software License 2.0 is the preferred license for Android. For userspace (that is, non-kernel) software, we do in fact prefer ASL 2.0 (and similar licenses like BSD, MIT, etc.) over other licenses such as LGPL.
Android is about freedom and choice. The purpose of Android is promote openness in the mobile world, and we don’t believe it’s possible to predict or dictate all the uses to which people will want to put our software. So, while we encourage everyone to make devices that are open and modifiable, we don’t believe it is our place to force them to do so. Using LGPL libraries would often force them to do just that.
Само ядро Linux в Android тоже немного модифицировано: было добавлено несколько небольших компонентов, в том числе ashmem (anonymous shared memory), Binder driver (часть большого и важного фреймворка Binder, о котором я расскажу ниже), wakelocks (управление спящим режимом) и low memory killer. Исходно они представляли собой патчи к ядру, но их код был довольно быстро добавлен назад в upstream-ядро. Тем не менее, вы не найдёте их в «обычном линуксе»: большинство других дистрибутивов отключают эти компоненты при сборке.
В качестве libc (стандартной библиотеки языка C) в Android используется не GNU C library (glibc), а собственная минималистичная реализация под названием bionic, оптимизированная для встраиваемых (embedded) систем — она значительно быстрее, меньше и менее требовательна к памяти, чем glibc, которая обросла множеством слоёв совместимости.
В Android есть оболочка командной строки (shell) и множество стандартных для Unix-подобных систем команд/программ. Во встраиваемых системах для этого обычно используется пакет Busybox, реализующий функциональность многих команд в одном исполняемом файле; в Android используется его аналог под названием Toybox. Как и в «обычных» дистрибутивах Linux (и в отличие от встраиваемых систем), основным способом взаимодействия с системой является графический интерфейс, а не командная строка. Тем не менее, «добраться» до командной строки очень просто — достаточно запустить приложение-эмулятор терминала. По умолчанию он обычно не установлен, но его легко, например, скачать из Play Store (Terminal Emulator for Android, Material Terminal, Termux). Во многих «продвинутых» дистрибутивах Android — таких, как LineageOS (бывший CyanogenMod) — эмулятор терминала предустановлен.

Второй вариант — подключиться к Android-устройству с компьютера через Android Debug Bridge (adb). Это очень похоже на подключение через SSH:
Из других знакомых компонентов в Android используются библиотека FreeType (для отображения текста), графические API OpenGL ES, EGL и Vulkan, а также легковесная СУБД SQLite.
Кроме того, раньше для реализации WebView использовался браузерный движок WebKit, но начиная с версии 7.0 вместо этого используется установленное приложение Chrome (или другое; список приложений, которым разрешено выступать в качестве WebView provider, конфигурируется на этапе компиляции системы). Внутри себя Chrome тоже использует основанный на WebKit движок Blink, но в отличие от системной библиотеки, Chrome обновляется через Play Store — таким образом, все приложения, использующие WebView, автоматически получают последние улучшения и исправления уязвимостей.

It’s all about apps
Как легко заметить, использование Android принципиально отличается от использования «обычного Linux» — вам не нужно открывать и закрывать приложения, вы просто переключаетесь между ними, как будто все приложения запущены всегда. Действительно, одна из уникальных особенностей Android — в том, что приложения не контролируют напрямую процесс, в котором они запущены. Давайте поговорим об этом подробнее.
Основная единица в Unix-подобных системах — процесс. И низкоуровневые системные сервисы, и отдельные команды в shell’е, и графические приложения — это процессы. В большинстве случаев процесс представляет собой чёрный ящик для остальной системы — другие компоненты системы не знают и не заботятся о его состоянии. Процесс начинает выполняться с вызова функции main() (на самом деле _start ), и дальше реализует какую-то свою логику, взаимодействуя с остальной системой через системные вызовы и простейшее межпроцессное общение (IPC).
Поскольку Android тоже Unix-подобен, всё это верно и для него, но в то время как низкоуровневые части — на уровне Unix — оперируют понятием процесса, на более высоком уровне — уровне Android Framework — основной единицей является приложение. Приложение — не чёрный ящик: оно состоит из отдельных компонентов, хорошо известных остальной системе.
У приложений Android нет функции main() , нет одной точки входа. Вообще, Android максимально абстрагирует понятие приложение запущено как от пользователя, так и от разработчика. Конечно, процесс приложения нужно запускать и останавливать, но Android делает это автоматически (подробнее я расскажу об этом в следующих статьях). Разработчику предлагается реализовать несколько отдельных компонентов, каждый из которых обладает своим собственным жизненным циклом.
In Android, however, we explicitly decided we were not going to have a main() function, because we needed to give the platform more control over how an app runs. In particular, we wanted to build a system where the user never needed to think about starting and stopping apps, but rather the system took care of this for them… so the system had to have some more information about what is going on inside of each app, and be able to launch apps in various well-defined ways whenever it is needed even if it currently isn’t running.
Для реализации такой системы нужно, чтобы приложения имели возможность общатся друг с другом и с системными сервисами — другими словами, нужен очень продвинутый и быстрый механизм IPC.
Этот механизм — Binder.
Binder
Binder — это платформа для быстрого, удобного и объектно-ориентированного межпроцессного взаимодействия.
Разработка Binder началась в Be Inc. (для BeOS), затем он был портирован на Linux и открыт. Основной разработчик Binder, Dianne Hackborn, была и остаётся одним из основных разработчиков Android. За время разработки Android Binder был полностью переписан.
Binder работает не поверх System V IPC (которое даже не поддерживается в bionic), а использует свой небольшой модуль ядра, взаимодействие с которым из userspace происходит через системные вызовы (в основном ioctl ) на «виртуальном устройстве» /dev/binder . Со стороны userspace низкоуровневая работа с Binder, в том числе взаимодействие с /dev/binder и marshalling/unmarshalling данных, реализована в библиотеке libbinder.
Низкоуровневые части Binder оперируют в терминах объектов, которые могут пересылаться между процессами. При этом используется подсчёт ссылок (reference-counting) для автоматического освобождения неиспользуемых общих ресурсов и уведомление о завершении удалённого процесса (link-to-death) для освобождения ресурсов внутри процесса.
Высокоуровневые части Binder работают в терминах интерфейсов, сервисов и прокси-объектов. Описание интерфейса, предоставляемого программой другим программам, записывается на специальном языке AIDL (Android Interface Definition Language), внешне очень похожем на объявление интерфейсов в Java. По этому описанию автоматически генерируется настоящий Java-интерфейс, который потом может использоваться и клиентами, и самим сервисом. Кроме того, по .aidl -файлу автоматически генерируются два специальных класса: Proxy (для использования со стороны клиента) и Stub (со стороны сервиса), реализующие этот интерфейс.
Для Java-кода в процессе-клиенте прокси-объект выглядит как обычный Java-объект, который реализует наш интерфейс, и этот код может просто вызывать его методы. При этом сгенерированная реализация прокси-объекта автоматически сериализует переданные аргументы, общается с процессом-сервисом через libbinder, десериализует переданный назад результат вызова и возвращает его из Java-метода.
Stub работает наоборот: он принимает входящие вызовы через libbinder, десериализует аргументы, вызывает абстрактную реализацию метода, сериализует возвращаемое значение и передаёт его процессу-клиенту. Соответственно, для реализации сервиса программисту достаточно реализовать абстрактные методы в унаследованном от Stub классе.
Такая реализация Binder на уровне Java позволяет большинству кода использовать прокси-объект, вообще не задумываясь о том, что его функциональность реализована в другом процессе. Для обеспечения полной прозрачности Binder поддерживает вложенные и рекурсивные межпроцессные вызовы. Более того, использование Binder со стороны клиента выглядит совершенно одинаково, независимо от того, расположена ли реализация используемого сервиса в том же или в отдельном процессе.
Для того, чтобы разные процессы могли «найти» сервисы друг друга, в Android есть специальный сервис ServiceManager, который хранит, регистрирует и выдаёт токены всех остальных сервисов.
Binder широко используется в Android для реализации системных сервисов (например, пакетного менеджера и буфера обмена), но детали этого скрыты от разработчика приложений высокоуровневыми классами в Android Framework, такими как Activity, Intent и Context. Приложения могут также использовать Binder для предоставления друг другу собственных сервисов — например, приложение Google Play Services вообще не имеет собственного графического интерфейса для пользователя, но предоставляет разработчикам других приложений возможность пользоваться сервисами Google Play.
Подробнее про Binder можно узнать по этим ссылкам:
В следующей статье я расскажу о некоторых идеях, на которых построены высокоуровневые части Android, о нескольких его предшественниках и о базовых механизмах обеспечения безопасности.
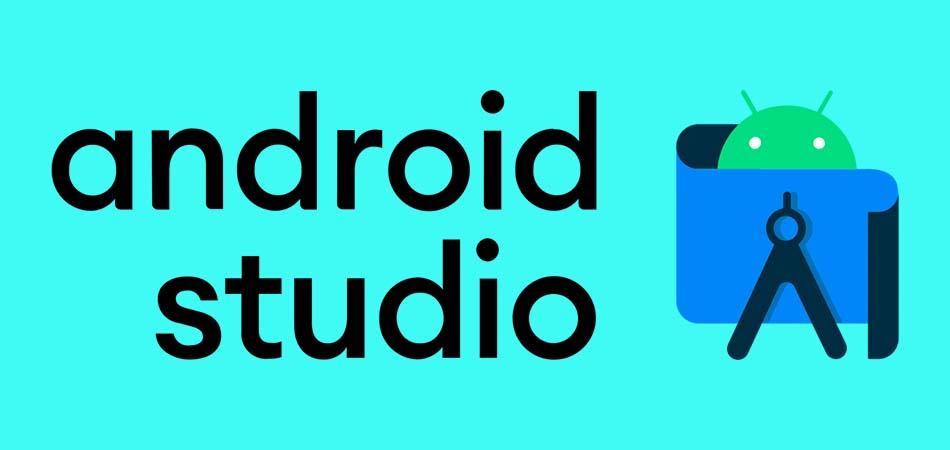
Рассказываю об основном инструменте для разработки Android-приложений, созданном самой компанией Google. Краткий гайд по основам работы с Android Studio.
Что такое Android Studio?
Это IDE, созданная компанией Google для разработки приложений под операционную систему Android. IDE – это набор инструментов для программиста, помогающих ему «написать» логику поведения программы, добавить в нее визуальные элементы, сделать их интерактивными и превратить задумку в полноценный продукт, который можно выставить на продажу в Google Play.
Android Studio создана специально для взаимодействия с такими языками программирования, как Java и Kotlin. Поэтому начинающий разработчик, решивший познакомиться с инструментами Android Studio, должен уже обладать навыками в одном из двух перечисленных выше языков и знать основы разработки приложений для ОС Google.
И хотя AS не напишет за вас хит, способный выбиться в топ-10 загружаемых программ, эта утилита может заметно сократить головную боль и автоматизировать колоссальное количество работы, ложащейся на плечи разработчиков. Например, поиск ошибок и даже их исправление. И да, иногда AS будет писать код за вас, и вам это понравится.
Устанавливаем и настраиваем Android Studio
Начать стоит с загрузки клиента AS и его установки на компьютер. Для этого Google подготовила целую кипу установщиков всех сортов. Они доступны на официальном сайте утилиты. Зайдите туда и нажмите кнопку «Download Android Studio». Сайт предложит подходящий дистрибутив, который можно установить классическим двойным кликом.
Запускаем скачанный файл и следуем инструкциям на экране. Ставим галочки на всех пунктах, чтобы вместе с IDE загрузились вспомогательные компоненты (без них не получится создать программу, способную работать на настоящем смартфоне).
В остальном процедура заключается в многократном нажатии на кнопку «Далее».
Для Linux и macOS есть опция установки Android Studio с помощью командной строки, используя менеджеры пакетов apt, dnf и brew.
Также стоит иметь в виду, что для работы с Android Studio на ПК должен быть установлен Java.
Создаем свой первый проект
После установки включаем Android Studio и видим перед собой окно с надписью New Project. IDE предлагает нам создать новую программу. Если такое окно не появилось, то открываем New Project вручную, кликнув сначала по кнопке File в верхнем левом углу, а потом на New Project.
Для создания проекта нужно указать его название, а также домен своей компании (если таковой имеется, конечно). Здесь же можно указать другой путь для хранения проекта, но это необязательно.

После нажатия на Next перед вами появится целый список шаблонов для будущей программы. Можно выбрать целое приложение, можно отдельное окно или функцию (доступ к геолокации, форму для входа в учетную запись, боковое меню и т.п.).
Если надо создать приложение с нуля без конкретики, то стоит выбрать Basic Activity. В нем будет одна кнопка, панель управления и текстовое поле, где можно разместить любой контент на свое усмотрение.
Независимо от выбранного шаблона, впоследствии вы сможете добавлять любые виды контента и окон, как только они понадобятся.
Структура интерфейса Android Studio
Основное окно делится на 4 основных блока:
Palette – это все окна, которые уже есть в вашем приложении. По мере разработки их количество будет увеличиваться.
Component Tree – здесь будут все компоненты, даже если они не относятся к конкретному окну.
Design Editor – главное окно с выбранным окном приложения или редактором кода.
Attributes Panel, или «Инспектор». Набор настроек, относящихся к элементу, с которым вы работаете в текущий момент.

В верхнем правом углу вы можете обнаружить кнопку деления экрана на части. Чтобы, к примеру, в Design Editor одновременно отображался и внешний вид программы, и код, «скрытый» под ним.
Что за куча файлов вокруг?
Разработка комплексных приложений не укладывается в рамки одного скрипта и одного файла разметки, как это принято, например, в базовой веб-разработке. Хотя логика тут схожая.
Вас встретит документ под названием ИмяПриложения.java Это что-то в духе основы для программы. Как index.html при разработке веб-сайта, но не для всей разметки, а для подключения других компонентов и управления ими.
Разметка находится в файле имя_приложения.xml. Это уже ближе к HTML-файлу в том смысле, что здесь вы «расписываете» компилятору, как будет выглядеть ваша программа и где будут находиться кнопки, аватарки, текстовые поля и прочие элементы.
На базовом уровне визуальная часть будет описана в XML-документе, а «логическая» – в java-скрипте. Количество файлов неограничено, каждый элемент интерфейса можно описать в отдельном документе. Такая практика упрощает дальнейшую разработку и делает код более читаемым.
С чего начать разработку своего приложения?
Все документы хранятся в файловом менеджере в левой части интерфейса Android Studio. Там можно найти основной XML-документ, отвечающий за разметку контента в вашем детище.

В нем можно обнаружить такие поля, как <TextView /> или <Button />. Из названий понятно, что одно поле содержит в себе текстовую информацию, а другое является кнопкой, которая может выполнять действия.
Внутри компонентов содержатся свойства, например: android:layout_width="wrap_content" , обозначающее ширину окна приложения, или android:text="Какой-то набор букв" , создающее в окне отдельный элемент с текстом. Менять эти параметры можно как вручную, так и при помощи встроенных графических инструментов, расположенных в панели «Инспектор». Эти изменения все равно в итоге отобразятся в XML-документе.
И это первое, с чем стоит начать знакомиться, тыкая в различные свойства, добавляя новые компоненты и наблюдая, что из этого получается.
Типы файлов. Зачем их так много?
Есть еще несколько директорий, с которыми стоит ознакомиться чуть ли не после первого включения Android Studio:
res – это сокращение от resources. Тут будут лежать дополнительные файлы, необходимые вашей программе, например картинки, используемые вместо стандартных иконок интерфейса, или просто изображения, задействованные в работе ПО.
layout – тут лежат все XML-документы с разметкой для разных компонентов приложения.
А еще нужно изучить файл manifest. Он содержит критически важную информацию о вашем детище: какие компоненты будут в него включены, имя программы, которое увидят пользователи и т.п.
Сборщик приложения – Gradle
Как вы могли догадаться, приложение не поступает в Google Play в таком разрозненном виде. Обилие файлов Android Studio нужно упаковать во что-то удобоваримое и запускаемое на смартфонах.

Для этого в AS разработчики Google предусмотрели утилиту Gradle. Она работает как сборщик разных частей приложения и собирает их в единый пакет, который потом можно скачать из интернета и установить на Android-устройство.
Вам нужно знать о Gradle то, что у него есть конфигурационный файл build.gradle. В нем нужно указать зависимости проекта (если вы используете сторонние программные библиотеки для добавления продвинутых функций в вашу программу, недоступных в AS по умолчанию).
Запустить Gradle можно следующим образом:
Кликаем по меню Build в верхней части окна.
Выбираем свой проект и ждем.
Деббагинг на реальном устройстве
Представим, что ваше приложение готово. Вы дописали код и довольны внедренной в утилиту функциональностью. Теперь надо провести тестирование и выявить недочеты в коде. Это можно сделать двумя способами: запустив программу в эмуляторе Андроида прямо в Android Studio или на «живом» устройстве, если такой есть под рукой.
Чтобы запустить написанный вами код на реальном устройстве:
Подключаем гаджет к компьютеру с помощью USB-кабеля (в режиме дебаггинга).
Потом нажимаем на кнопку Run в верхней панели управления интерфейсом.
После этого выбираем пункт Run App.
Graddle быстро создаст сборку программы и запустит ее в тестовом режиме. В этом режиме вся информация о работе программы записывается в журнал событий, отображающийся во вкладке logcat. Если что-то пойдет не так, прочитать о случившемся можно будет именно там. А еще полезная информация о работе с программой (нагрузка на процессор, энергопотребление) отображается во вкладке Monitor.
Дебаггинг с AVD-менеджером
AVD, Android Virtual Devices – это система эмуляции Android-устройств с различными характеристиками. Она нужна на тот случай, если у вас нет подходящего телефона или планшета. Также не стоит забывать о сумасшедшей фрагментации мира Андроидов, а ведь это сотни различных чипов, разрешений и дизайнов. Нельзя скупить тысячи устройств и на всех протестировать ПО. Но AVD-менеджер эту задачу упрощает.

Чтобы включить AVD-менеджер:
Открываем меню Tools в верхней части окна Android Studio.
В выпавшем списке опций выбираем Android.
А потом AVD Manager.
Выбираем тип оборудования, размер экрана и другие параметры виртуального гаджета.
Виртуальный гаджет появится в списке устройств для дебаггинга среди настоящих телефонов и планшетов, ранее использовавшихся для отладки программ.
Работа с SDK-менеджером
Хотя Android Studio включает в себя уйму инструментов, в нем отсутствует весомый кусок часто используемых компонентов. Их надо загрузить отдельно, через SDK-менеджер.
Он расположен в том же меню, что и AVD-менеджер – во вкладке Tools на панели инструментов Android Studio.
SDK Manager позволяет загрузить утилиты, необходимые при создании программ для очков Google Glass или для добавления специфичных возможностей в приложение для телефона, которые недоступны в AS в базовой комплектации.
Упаковка приложения в подписанный APK-пакет
В Google Play не пускают кого попало. Надо доказать, что вы реальный разработчик и имеете права на свое детище. Для реализации проверки Google выдает специальные ключи. Они уникальны и строго привязаны к конкретному приложению. Уникальный ключ запрашивается при попытке создать подписанный APK-файл, оптимизированный под загрузку в магазин приложений.
Чтобы сделать такой пакет:
Открываем вкладку Build, расположенную в панели инструментов.
Выбираем опцию Generate Signed APK.
Gradle соберет для вас подходящий APK, готовый к публикации в Google Play.
А что дальше?
Дальше придется углубляться в изучение как инструментов, так и языков, используемых в среде Android-разработчиков. Я затронул только азы, необходимые для создания и публикации элементарного приложения, но разработка включает в себя куда больше аспектов, и вам предстоит много узнать самостоятельно на личном опыте или после прохождения курсов по программированию.
Читайте также:


