Как пользоваться линейкой в ворде

Включение линейки в Ворде
Прежде чем заняться решением озвученной в заголовке задачи, давайте разберемся, зачем вообще нужна линейка в Word. В первую очередь, этот инструмент необходим для выравнивания текста на странице по горизонтали и вертикали, а вместе с ним таблиц, диаграмм, фигур и графических элементов, если таковые имеются в документе. Само же выравнивание содержимого осуществляется относительно друг друга либо же относительно границ документа. Определившись с теорией, можем смело приступать к практике.
Линейка в Word 2007-2019 / MS Office 365
Несмотря на то что из года в год интерфейс приложений из пакета MS Office хоть и незначительно, но все же меняется, а вместе с этим переименовываются некоторые важные элементы и опции, интересующее нас включение линейки во всех версиях Word (за исключением 2003) выполняется одинаково.
- В текстовом документе Ворд перейдите во вкладку «Вид».



Линейка в Word 2003

Если же вы по каким-то причинам все еще пользуетесь морально и, что более важно, функционально устаревшим Ворд 2003, для включения в нем линейки обратитесь к меню вкладки «Вид», в котором просто установите галочку напротив пункта «Линейка».
Устранение возможных проблем
Бывает и так, что с отображением линейки в текстовом документе Ворд возникают разного рода проблемы. К счастью, все они легко устранимы.
Линейка не отображается или отображается только горизонтально
По умолчанию, и чаще всего этот параметр не меняется пользователем, работа с документом Word осуществляется в «Режиме разметки». Это стандартное для программы представление, и если включить в нем «Линейку», она появится как в горизонтальной, так и в вертикальной плоскости. Во всех остальных режимах отображения будет показана либо только горизонтальная линейка, либо она будет отсутствовать вовсе. Наглядный пример:




Отображается только горизонтальная линейка (в «Разметке страницы»)
Если вы работаете с документом в режиме «Разметки страницы», но при этом видите только горизонтальную линейку, необходимо выполнить следующее:
-
Откройте меню «Файл» и перейдите к разделу «Параметры» (расположен в самом низу боковой панели. В старых версиях Word для этого необходимо нажать по расположенному в левом верхнем углу логотипу MS Office, а затем, когда будет открыто меню, по кнопке «Параметры Word».


Есть у проблемы отображения вертикальной линейки в Ворде и еще одна причина – отключен показ полей в документе. Решение в данном случае тоже весьма простое:

- Откройте «Параметры» программы (через меню «Файл» или кнопку с лого MS Office, зависит от версии).
- В окне настроек перейдите во вкладку «Отображение» и установите галочку напротив пункта «Показывать поля между страницами в режиме разметки».
Так это делается в актуальных версиях Word, а в программе 2003 года нужно действовать по немного иному алгоритму:
Заключение
Вот так просто можно включить отображение горизонтальной и вертикальной линейки в текстовом документе Microsoft Word. Если же в процессе выполнения данной процедуры возникли какие-либо проблемы, теперь вы будете знать, как их устранить.

Отблагодарите автора, поделитесь статьей в социальных сетях.


Если линейка сверху и слева окна в Word не отображается, то ее можно включить вручную через настройки вида страницы.
Подробнее: Как включить линейку в Word
Основные настойки линейки
Инструмент «Линейка» предусматривает ползунки, которые позволяют изменять положение текста и отступов, величину полей в документе, а также определять позицию табуляции. Скользящие индикаторы предназначены для следующего:
- верхний треугольник слева определяет отступ первой строчки выбранного абзаца в тексте;
- нижний индикатор задает отступ всего абзаца слева;
- ползунок справа позволяет выставить отступ для абзаца с правой стороны.

Если нужно между символами или словами оставить большее пространство, чем одиночный пробел, рекомендуется использовать табуляцию. Это позволит избежать проблем с форматированием и смещением текста. При одинарном нажатии на нижнюю часть линейки сверху отобразятся черные уголки – табуляторы, которые можно перетащить левой кнопкой мыши по линейке. С помощью них выравнивается надпись.

Тип выравнивания табуляции можно задать специальной кнопкой в верхней части окна MS Word. В зависимости от вида иконки задается выравнивание текста по левой или правой стороне, по центру, а также табуляция с числовым выравниванием, которое соответствует десятичной точке.
Кроме того, значок в виде черной вертикальной полоски предполагает панель табуляции для вставки вертикальной черты в соответствии с позицией, но при этом она не позволяет разместить текст.
Изменение единицы измерения
Помимо сантиметров, линейка в Ворде позволяет использовать и другие единицы измерения: миллиметры, дюймы, пики, пункты. Чтобы изменить настройки, действуйте следующим образом:
- Кликните по вкладке «Файл» в открытом документе.


После процедуры вид линейки в Ворде изменится в соответствии с выбранной мерой измерения в параметрах редактора.
Измерение расстояния с помощью линейки
Линейкой в MS Word возможно измерить расстояние на странице документа в доступных единицах измерения. Для этого выберите значение меры через параметры способом, описанном выше, затем проделайте следующее:
- Кнопкой выбора типа табуляции в верхнем правом углу выберите любое выравнивание. Один раз щелкните левой кнопкой мыши по нижней границе линейки, чтобы установить позицию табулятора.

Следует учитывать, что шкала берет свое начало от отступа первой строки, а также показывает расстояние между красной строки и отступом. По бокам указывается длина полей, которая подсвечивается темно-серым цветом.
Другие возможности линейки Word
Линейка скрывает множество возможностей, которые знают немногие пользователи. Помимо выравнивания и измерения, у инструмента есть следующие особенности:
- при разметке табуляторов, величины отступов или границ таблицы при помощи перетаскивания уголков можно нажимать на клавишу «Alt», чтобы установить величину в два раза точнее;
- двойное нажатие левой кнопки мыши по верхней границе горизонтальной линейки открывает дополнительное окно с параметрами страницы;
- отключение линейки позволяет сэкономить место для рабочего пространства, поэтому целесообразно деактивировать разметку, если функция не используется продолжительное время.

Отблагодарите автора, поделитесь статьей в социальных сетях.


С помощью линейки в MS Word можно табулировать текст, сдвигать поля, делать отступ или выступ красной строки. Если данный инструмент отключен, для его отображения в документе пройдите в меню «Вид» и установите галочку в чекбоксе «Линейка» в блоке «Показать».

Позиции табуляции
При открытии документа в Word отсутствуют метки табуляции, однако если вы проставите их нажатием клавиши TAB, курсор будет передвигаться на заданный промежуток, равный 1,25 см. Вы можете настроить собственный интервал для лучшего контроля и выстраивания текста, повышения читаемости и усовершенствования формата документа.
Найдите слева на «перекрестке» двух линеек кнопку «Инструмент выбора позиций». С его помощью вы можете выбрать любую позиции табуляции и задать расположение текста относительно выбранной метки.

Настройка отступов
С помощью линейки вы можете быстро настроить абзацные отступы справа и слева, передвинув ползунки на заданный интервал. Также с помощью левых ползунков вы можете сделать либо отступ (стандартная красная строка), либо выступ.

Настройка полей
Для быстрой настройки полей без вызова диалогового окна достаточно потянуть в нужную сторону границу серой и белой части линейки, при этом курсор примет вид двусторонней стрелки.


Отблагодарите автора, поделитесь статьей в социальных сетях.

Линейка в word являются основным инструментом для выравнивания текста, изображений, таблиц и других графических элементов, присутствующих в документах. В Word доступны два типа линеек: горизонтальные и вертикальные.
С помощью горизонтальной линейки можно быстро задать поля, вкладки и отступы.
В версии 2016 года, по умолчанию, Линейки скрыты, для ее включения перейдите на вкладку «Вид» и поставьте галочку напротив «Линейка»


Настройка линейки в ворде
Линейка в ворде содержит скользящие индикаторы, которые позволяют изменять положение текста и отступов.
При перетаскивании этих индикаторов настройка отступов применяется только к тому пункту, в котором находится курсор. Чтобы задать отступ для нескольких абзацев или для всего документа Word, необходимо выбрать текст, прежде чем приступать к настройке.
Перетаскивание каждого из этих индикаторов с помощью мыши включает в себя различные настройки.
- Отступ в первой строке. Перетаскивание этого треугольника задает отступ первой линии абзаца.
- Выступающие отступы. Перетаскивание второго треугольника позволяет определить положение начала второй строки текста и всех последующих строк абзаца.
- Индикатор левого отступа. Прямоугольный по форме, этот индикатор позволяет одновременно перетаскивать как отступ первой строки, так и выступающие индикаторы отступов. Перемещение и перестановка всех отступов на левом краю документа.
- Индикатор левого отступа. Прямоугольный по форме, этот индикатор позволяет одновременно перетаскивать как отступ первой строки, так и выступающие индикаторы отступов. Перемещение и перестановка всех отступов на левом краю документа.
- Правый отступ. Позволяет изменить положение правого края одного или нескольких абзацев, или всего документа.

Нажав на поле в левом верхнем углу Линейки, можно выбрать различные типы вкладок:
Эти вкладки графически представлены символами, перечисленными ниже.
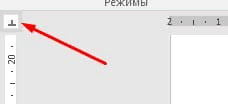
Как изменить единицу измерения линейки
По умолчанию Word показывает линейку в сантиметрах, что не обязательно будет той единицей измерения, которая вас интересует. Если вы хотите изменить его, вы должны щелкнуть меню «Файл», а затем щелкнуть «Параметры», последний вариант, внизу.
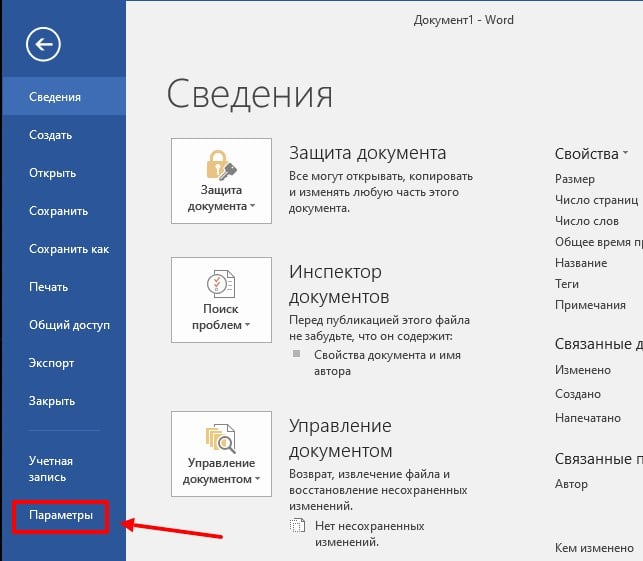
В параметрах Word необходимо перейти в раздел «Дополнительно». После нажатия вам будет показан довольно длинный список с опциями. Вам нужно будет прокрутить примерно до половины, где вы найдете раздел «Экран». Здесь вы найдете опцию «Единицы измерения», где вы можете выбрать дюймы, сантиметры, миллиметры, пункты или пики.
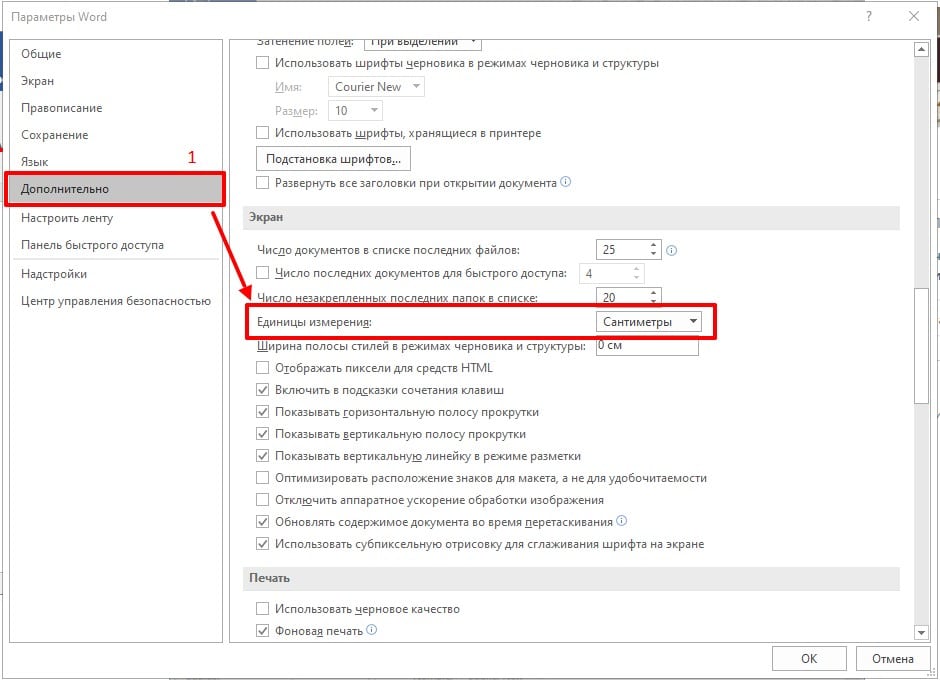
Измерить расстояние в ворде
Вы можете использовать линейку для измерения расстояний в сантиметрах. Вот пример того, как это сделать.
Читайте также:


