Как вживить картинку в фотошопе
При работе с различными фотографиями у нас может возникнуть необходимость наложить одну картинку на другую. Мы можем захотеть совместить наш портрет с каким-либо привлекательным фоном, добавить к красивому пейзажу какой-либо отдельный элемент, выполнить другие схожие операции. Подобные задумки можно реализовать различными способами, программами и сервисами. Но в данном материале будет рассмотрена реализация данной задачи с помощью программы « Photoshop ». Ниже я расскажу, каким образом наложить два фото друг на друга в редакторе Фотошоп. А также каков алгоритм реализации указанной задачи.
Несколько основных тезисов работы программы Фотошоп
Как известно, существуют различные варианты наложения картинок друг на друга в Photoshop, непосредственно зависящие от специфики добавляемых изображений. Мной же будет приведён довольно простой и удобный метод слияния фотографий, который пригодится даже новичкам.
Прежде чем приступать к наложению фото необходимо понимать следующее в работе Фотошопа:
- В идеале используемые вами фото должны иметь одинаковое разрешение. Если одно фото имеет 300 dpi, а другое – 74 dpi, может потребоваться конвертация одного из них, дабы одно изображение соответствовало другому;
- Старайтесь подбирать изображения с одинаковым источником света . Разумеется, вы можете самостоятельно создавать искусственные тени и световые блики, но в таком случае может быть сложно добиться естественности полученной в конечном итоге фотографии. Оптимальным будет найти схожее по специфике света фото;
- Старайтесь чрезмерно не усложнять сам процесс наложения фотографий . Попытки добавления различных изогнутых элементов и другие схожие сложности часто приводят к тому, что конечный результат выглядит не реалистично.
Давайте подробно разберём шаги, позволяющие сделать коллаж из двух картинок в Photoshop.
Шаг №1. Загрузка фото в программу
Для начала продумайте, какие элементы двух фотографий вы хотите совместить вместе. Последовательно загрузите фотографии в Фотошоп с помощью вкладки «Файл». Сначала базовое фото (к которому вы будете добавлять какие-либо элементы), а затем ту фотографию, откуда вы будете эти самые элементы брать.
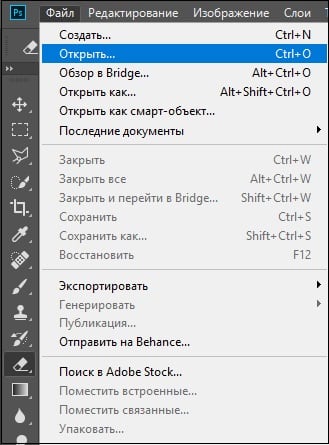
Шаг №2. Обведение нужной области
На первом фото необходимо выделить ту область, куда вы хотите вставить объект из другого фото. Данное выделение можно сделать с помощью различных инструментов, обычно это « Лассо », « Прямолинейное Лассо », « Магнитное лассо », « Быстрое выделение » и другие.
Нажав на инструмент «Лассо» обведите необходимую вам область.

Шаг №3. Выделение элемента, который будет наложен на базовое фото
Теперь переключитесь на картинку, откуда вы будете брать визуальные элементы для вставки. Вы можете пометить как всё фото с помощью нажатия на «Ctrl+A», так и его часть, с помощью уже упомянутого мной инструмента «Лассо».

Обведите второе фото (или его часть), которое вы будете накладывать на базовое фото
После того, как вы пометите нужный объект, нажмите на Ctrl+C, после чего данный элемент будет добавлен в буфер обмена.
Шаг №4. Вставка изображения
Теперь, чтобы вставить наше изображение в выделенную область, переключаемся на основное фото. Затем идём во вкладку «Редактирование», и выбираем там опцию « Вставить в ». Изображение со второго фотоснимка появится в ранее помеченной нами области на первой картинке.
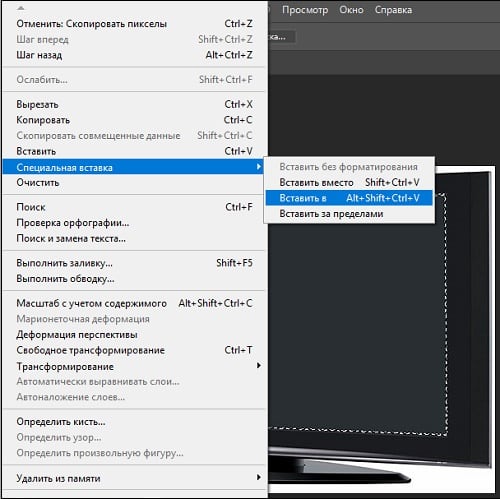
Если вставленное вами изображение в Фотошоп слишком большое или слишком маленькое, воспользуйтесь специальным инструментом « Свободная трансформация » во вкладке «Редактирование». С помощью регулирующих маркеров вы сможете установить необходимый размер вставляемого вами изображения.
Если же вы просто хотите вставить изображение (без вставки в какую-то определённую область), тогда будет достаточно воспользоваться сочетанием клавиш Ctrl+V.
Таким образом, на панели слоёв у нас получится два слоя, а также слой-маска.

После добавления одного изображения ко второму вы можете поиграться с различными эффектами маски слоя с помощью представленного в программе инструментария. Для сохранения полученного результата необходимо выбрать «Файл» — «Сохранить как».
Также рекомендую ознакомиться с альтернативным способом слияния картинок в Photoshop, представленным на данном видео:
Заключение
В данном материале мной был разобран быстрый и эффективный способ наложить одно фото на другое в Фотошопе. Разумеется, инструментарий указанной программы не ограничивается приведённым вариантом наложения, но его будет достаточно для того, чтобы решить поставленную задачу.
В данном уроке мы рассмотрим способ создания простых 3d объектов из плоских изображений в 3d редакторе photoshop. В одном из уроков я показывал способ создания простых 3d объектов с помощью функции скручивания, в данном случае мы будем делать из плоского изображения 3d объект с помощью, так называемой, функции раздувания. Мы в буквальном смысле будем раздувать плоское изображение в 3d объект.
1. Подготовка изображения с объектом
Для работы я нагуглил изображение жука, которого в народе называют "божьей коровкой", вид изображение я подбирал специально сверху. Объект на изображении должен быть именно плоским, то есть находиться в одной плоскости. Если изображение чуть сбоку, там чуть снизу и тому подобное, то оно не подойдет!

Первым делом, нам необходимо снять блокировку слоя, кликнув левой кнопкой мыши по иконке замочка слоя с изображением.

Теперь необходимо данный объект вырезать с фона, в данном случае это сделать просто, с помощью инструмента "волшебный ластик". Выбираем данный инструмент и кликаем по белому фону.

Теперь давайте немного уменьшим наш объект, для того чтобы было удобнее с ним в 3d работать и что бы вам было всё видно. Выберем в верхнем меню "Редактирование" - "Свободное трансформирование" и настроим нужный нам размер объекта.

2. Создание 3D объекта из изображения
При выделенном слое с объектом выбираем в верхнем меню "3d" - "новая 3d экструзия из выделенного слоя", нажимаем "да" и photoshop переключает нас в 3d редактор.

Здесь, как мы видим, у нас уже произошло выдавливание. В панели справа можно увидеть "глубину экструзии".

Мы убавим значение глубины экструзии до минимума и отключим тени, потому что наш 3d объект будет накладываться на какой-то коллаж и тени мы там сами сможем дорисовать.

Далее, в наборе фигур, нам необходимо выбрать "раздувание". Называется оно "Раздувание в виде подушки". Кликаем и смотрим, сразу же у нас получается вот такой 3d объект.

Здесь, как мы видим, текстуры у него что сверху, что снизу - одинаковые, но нам это не важно, потому что жук у нас будет все равно ползти на брюхе и нижние текстуры будет не видно. Даже если что-то там, где-то и будет видно, то это всегда можно подкрасить.
Теперь надо его доработать, потому что "божья коровка" слишком плоской получилась. Мы переходим вот в эту вот вкладку, которая называется "Капитель" и здесь устанавливаем стороны, которые мы будем раздувать. Вместо значения "Спереди и сзади" устанавливаем "Спереди" и настраиваем угол с интенсивностью.

Угол мы поставим на 90 градусов и интенсивность выставим на глаз, вот такой жук у нас получился.

Ну и теперь ее можно поставить на какую-то композицию, допустим, на цветок и отрендерить. Нажимаем "3d" - "рендеринг слоя" и ждем.

Объект отрендерился и теперь мы можем посмотреть что получилось. Если мы перейдем во вкладку "слои" и преобразуем этот 3d слой в смарт-объект, то увидим, что у нас вот такой вот жук получился на прозрачном фоне.

3. Подгоняем 3D объект под фоновое изображение
Давайте рассмотрим на примере, как посадить этого жука, допустим, на цветок. Я взял изображение цветка и с жуком мы проделываем все то же самое, что и при подготовке к 3d. То есть, снимаем блокировку слоя, удаляем задний фон инструментом "Волшебный ластик" и перетаскиваем его на это изображение с цветком. Далее настраиваем нужный размер насекомого "Свободным трансформированием". Размер можно будет подогнать и потом, я пока что оставлю вот такой размер, чтобы было удобно работать, а в дальнейшем еще немного уменьшу.

При выделенном слое с жуком выбираем в верхнем меню "3d" - "новая экструзия", опять же выбираем "раздувание", убираем тени, настраиваем интенсивность и угол. Вообщем все тоже самое, что и делали до этого. Таким образом мы просто подгоняем под фон 3D объект. Оставим примерно вот такое положение.

Ну и далее выбираем в верхнем меню "3d", делаем рендеринг, затем переходим во вкладку "слои" и преобразуем наш 3d объект в смарт-объект. В результате получаем вот такое изображение.

Божью коровку теперь можно уменьшить, подогнать под размеры цвета, ну и наложить тени, блики и т.п.. В одном из уроков я подробно рассматривал способ, с помощью которого можно вписать объект в любой фон в фотошопе.
4. Раздувание объекта с обеих сторон
Как видите, достаточно просто из плоской картинки раздуть какой-то 3d объект. Теперь рассмотрим немного другой пример - это раздувание с обеих сторон. Мы жука раздували только сверху, рассмотрим вот такой объект, как груша и проделываем то же самое, то есть снимаем блокировку слоя, вырезаем грушу с нашего фона, так же немного уменьшаем, так же делаем "3d" - "новая 3d экструзия из выделенного слоя". У нас получается вот такой вот объект.

Опять же убираем все тени и выбираем "Раздувание в виде подушки". У нас получается объект, переходим опять во вкладку "накопитель" и здесь мы оставляем спереди и сзади стороны, настраиваем угол на 90 и интенсивность прибавляем. Смотрим чтобы у нас груша была такая, пропорциональная, не плоская.

Вот таким образом, мы сделали 3d грушу, которую так же можно использовать в каком-нибудь коллаже. Таким вот лёгким способом вы можете разнообразить свои работы какими-нибудь простыми 3d объектами.
Функции копирования и вставки в Фотошоп Онлайн являются базовыми. К ним можно отнести функцию Вырезать . Все они используют буфер обмена операционной системы, позволяя выбрать определённый участок из одного фото и вставить в другое. Операции предельно простые, ими сможет научиться пользоваться каждый – даже если человек далёк от профессионального фотомонтажа и ретуши.

Данные функции находятся в разделе Редактирования , ссылка на него располагается в верхнем меню редактора Фотошоп Онлайн. Чтобы переместить человека на изображении, необходимо открыть исходный файл. Вставка производится в новый проект или во второй открытый файл.
Обратите внимание – функция Вырезать отличается от функции Копировать тем, что она удаляет вырезанный участок. Он попадает в буфер обмена, ожидая своей вставки. Если скопировать или вырезать ещё один участок, прошлый автоматически сотрётся. Проявляйте осторожность при вырезке куска фотографии или картинки. Но, даже если вы случайно потеряете вырезанный участок, всегда можно вернуться на несколько шагов назад.
Пошаговая инструкция
Чтобы вырезать человека на одном фото и вставить в другое, следуйте инструкции:
- Запустите Фотошоп Онлайн, откройте исходное фото через меню Файл – Открыть , располагающееся в верхней части окна.
- Выберите на панели инструментов (слева) Выделение магнитное лассо – третий пункт сверху, кликните по нему правой кнопкой мыши и выберите нужное лассо.
- Начните обводить человека по контуру тела и головы – ведите мышь медленно, чтобы лассо успевало прикрепиться к контуру.
- Закончив обводку, подведите лассо к начальной точке и кликните по ней левой кнопкой мыши – сработает инструмент выделения.
- Кликните по меню Редактирование , выберите пункт Вырезать – выделенный участок исчезнет.
- Откройте через меню Файл – Открыть вторую фотографию и вставьте туда вырезанное изображение.
Можно заметить, что края контура очень резкие, смотрится такая вставка не очень естественно. Есть способ сделать более плавные контуры:
- Выделите нужный контур с помощью магнитного лассо.
- Не вырезая ничего, нажмите кнопку Уточнить край под верхним меню.
- Откроется окно Уточнить край , выберите в нём размер границы в пикселях – это поможет сделать мягкое выделение (результаты видны справа).
- Нажмите Ок для завершения работы с контуром.
Выделенный фрагмент будет размещён на прозрачном фоне, нажмите Ctrl+A, выберите Редактирование – Копировать и вставьте во второй файл. Такая врезка будет более плавной.
Создание коллажей в Photoshop – одна из уникальных возможностей графического редактора. Это достигается за счет соединения нескольких изображений в одном. Таких способов предусмотрено несколько. Выполнить этот процесс достаточно легко в Фотошоп онлайн. Как вставить картинку с компьютера, наложив фотографии друг на друга, и как отредактировать полученный данные – читайте далее.

Как вставить картину в Фотошоп онлайн
Для начала следует провести предварительную подготовку. Для этого откройте в редакторе основную фотографию, на которую будет добавлено другое изображение. После этого откройте второе изображение, и в результате у вас два открытых изображения в Фотошопе. Теперь можно использовать метод перетаскивания картинки из вкладки.
Это достаточно простой процесс, но для начала потяните изображение на панели с вкладками вниз. Чтобы сделать это, наведите на нее курсор, нажмите левой кнопкой мышки, не отпуская, перемещайте ее. В итоге картинка встанет на основное изображение. Что с ней можно делать:
- Окно можно передвигать в любую область на фотографии. Для этого подцепите ее курсором в верхней части, зажав клавишу мыши, передвиньте в нужную область.
- Изменить размер окна, сделав его больше или меньше. В этом случае мышку наведите на угол картинки и передвигайте ее.
Осталось соединить две картинки в одну. Чтобы выполнить эту операцию, последовательно выполните такие действия:
- На панели инструментов (вертикальное меню слева) выберите «Перемещение».
- Потяните изображение в окне к основному. Нажмите левую кнопку мыши, не отпуская ее, тяните картинку на основное.
- На указателе мышки появится значок «+», отпустите после этого кнопку мыши.

Как вставить картинку в Фотошоп онлайн через меню
Вы можете создавать автоматически смарт-объекты. Такой способ качественно отличается от обычного копирования или перетаскивания. Он создает слой-контейнер, размеры которого можно изменять без малейшей потери в качестве пикселей.
Обратите внимание! При любом способе вставки картинки в Фотошоп онлайн есть возможность изменить размер вставляемого объекта.
Чтобы использовать данный метод, вам нужно задействовать основное меню, размещенное на горизонтальной панели сверху. Вставить картинку в Фотошоп онлайн можно таким образом:
- Откройте исходное изображение в редакторе.
- нажмите на вкладку меню «Файл».
- В открывшемся меню выберите «Поместить».
- Через проводник Windows выберите картинку для вставки, нажмите кнопку «Поместить».
- Картинка появится на основном изображении.

Единственное, что сразу бросится в глаза, она не будет соответствовать размеру оригинала, и отобразится в рамочке. Однако ее можно подредактировать, потянув за концы рамки. После того, как приведете в должный размер, нажмите на кнопку на панели параметров в виде галочки. Есть и другие способы вставить картинку в Фотошоп Онлайн:
- Копировать – Вставить. Одно изображение скопировать в буфер обмена, а затем в нужном месте вставить. Для этого следует открыть картинку на ПК, и нажать горячие клавиши «Ctrl+A». Далее комбинация «Ctrl+C». Вернувшись в основное изображение, остается нажать «Ctrl+V».
- Перетащить фото из папки OC Windows. Откройте папку с картинкой на компьютере, и перетащите объект на картину в Фотошопе. Изображение добавиться как смарт-объект.
Когда требуются картинки с прозрачностью, то обращайте внимание на формат скачиваемого рисунка. Удобнее всего работать с расширением PNG, края которого не видно.
Читайте также:


