Как пользоваться командной строкой в автокаде
Автор:
Справка по вводу команд в командной строке.
Ввод команд в командной строке
- Введите команду, используя один из следующих параметров:
- В текстовом поле "Командная строка" введите полное имя команды и нажмите клавишу ВВОД или пробел.
- Если автоматическое завершение команды включено, начните ввод команды. Нажмите клавишу ENTER, если в текстовой области команды выделена правильная команда.
- Введите псевдоним команды (более короткое альтернативное имя, которое хранится в файле .pgp) и нажмите клавишу ВВОД.
- Ответьте на все дополнительные запросы и варианты, используя один из следующих способов:
- для выбора параметра по умолчанию, показанного в скобках, нажмите клавишу ВВОД;
- в ответ на запрос введите значение или щелкните кнопкой мыши в каком-либо месте на чертеже;
- чтобы указать вариант, введите заглавные выделенные буквы в список запросов и нажмите клавишу ENTER;
- чтобы выбрать предлагаемый вариант, щелкните "запрос".
Повторное использование недавно использованной команды
- Выполните одно из следующих действий:
- Щелкните в командной строке и нажмите клавишу со стрелкой вверх или вниз, чтобы по очереди перебрать введенные команды.
- Щелкните кнопку "Последние команды" слева от текстового поля команды.
- Щелкните правой кнопкой мыши командную строку и выберите "Последние команды".
- Щелкните правой кнопкой мыши в области чертежа и выберите команду из списка "Последний ввод".
- Выберите требуемую команду.
Данная команда инициирована повторно.
Повторить команду
Используйте один из данных методов.
- Установив курсор в текстовом поле "Командная строка", нажмите клавишу ВВОД или пробел после завершения ввода команды.
- Введите несколько перед именем команды.
Например, введите несколько окружностей для вывода запроса для дополнительных окружностей.
Завершение ввода команды
Чтобы принять введенное значение или завершить ввод команды, выполните одно из следующих действий:
- Нажмите клавишу Enter.
- нажмите клавишу пробела;
- щелкните правой кнопкой мыши и выберите "Ввод" или просто щелкните правой кнопкой мыши (в зависимости от настройки поведения по щелчку кнопкой мыши).

Продолжаем изучение командной строки (КС) в AutoCAD. Если не смотрели первый урок, начните с него "Командная строка в AutoCAD. Архаизм?". В этом уроке мы рассмотрим еще 4 полезных приёма с командной строкой.
Во-первых, я покажу самый компактный способ размещения командной строки. Это позволит вам экономить графическое пространство, сделав строку почти невидимой, но тем не менее вся необходимая информация будет видна в необходимом объеме. Также поговорим о прозрачных командах, поиске по блокам, а главное, вы узнаете, что делать, если Автокад стал сохранять/открывать файлы через командную строку.

Что делать, если Автокад сохраняет через командную строку?

Сохранение в Автокаде через командную строку происходит, потому что значение системной переменной FILEDIA =0.
В AutoCAD отключение командной строки при сохранении / открытии файлов происходит, когда для системной переменной FILEDIA установлено значение «1».

Журнал команд в Автокаде
Если открепить командную строку, то нужно выполнить настройку числа строк временного запроса.

Чтобы убрать оперативный журнал (всплывающие доп. строки командной строки) при выполнении команды, или задать другое фиксированное количество строк – нужно воспользоваться системной переменной CLIPROMPTLINES.
В программе можно указать от 0 до 50 строк. Как показывает практика, удобно, когда значение CLIPROMPTLINES = <0>, т.е. всплывающие строки выводиться не будут.

Как задать прозрачность командной строке?
Чтобы оптимизировать рабочее пространство, командную строку можно сделать прозрачной. При этом в момент наведения на нее курсора она будет принимать привычный вид. Для этого нажмите ПКМ по командной строке и в ниспадающем списке выберите «Прозрачность».

Откроется диалоговое окно, в котором можно настроить прозрачность КС для двух режимом: когда она не активна (обычно это значение прозрачности я задаю «20» или «0»), а также прозрачность для командной строки в момент ее активности.

Сегодня в мире программного обеспечения из серьёзных разработок уже и не осталось таких, которые имеют такой элемент управления, как командная строка (КС). В Автокаде она была введена ещё на заре появления приложения и прекрасно себя зарекомендовала по многим причинам.
Во-первых, многие команды AutoCAD довольно сложны и требуют ввода множества параметров, зато их отражение и ход работы в КС позволяет разработчику сориентироваться, что делать дальше. Можно сказать совершенно однозначно, что командная строка Автокада – прекрасное средство довольно быстрого изучения данной системы проектирования.
Во-вторых, при разработке чертежа часто приходится выполнять одни и те же операции, но с разными значениями параметров. КС помнит все ранее выполненные действия. Можно обратиться к её содержимому и получить все ранее вводимые параметры.
В-третьих, некоторые команды Автокада просто недоступны через панели инструментов или меню, их можно выполнить, только введя в КС.
Другими словами, описываемый элемент очень важен, неслучайно его сделали доступным и в текстовом окне, содержащем историю работы с командами. История выводится по кнопке F2.
При работе с Автокадом всегда нужно иметь в виду одно очень важное обстоятельство – какой версией вы пользуетесь. Версий множество, и порядок работы с командами в них различается. Все приведённые ниже действия относятся к версиям, начиная с 2006 года.
Простые приёмы работы с КС
По умолчанию КС всегда находится в нижней части экрана между закладками режимов Model-Layout и строкой состояния. Также по умолчанию она имеет размер в 3 строки.
Такое расположение и размер надо признать самым удачным, и менять его нет необходимости. Но если позволяют чертёж и размеры экрана, объект можно увеличить по высоте, встав на его верхнюю границу и потянув вверх – обычный приём изменения размера подобных объектов в Windows.
Можно и уменьшить размер этого окна, но не меньше чем до одной строки.
Самый простой способ убрать КС с экрана – просто использовать комбинацию клавиш «Ctrl+9». Повторное нажатие на эти клавиши и позволит решить задачу, как включить командную строку в автокаде.
Есть ещё один приём вернуть командную строку в Autocad или убрать её, но он зависит от того, в каком режиме работает приложение.
Если работа происходит в режиме рабочего пространства «Рисования и аннотации», то нужно открыть набор команд меню «Вид». Здесь есть специальная кнопка – «Командная строка». Нажатие на эту кнопку и позволяет проводить восстановление или скрытие рассматриваемого элемента.
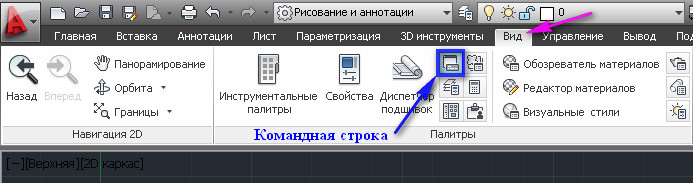
Управление командной строкой на ленте
Если Автокад представлен в классическом режиме работы, то чтобы открыть строку, нужно зайти в меню «Сервис» и в появившемся перечне выбрать пункт «Командная строка». Чтобы командная строка в автокаде пропала, снова нажмите на этот пункт меню. Собственно, это действие – более сложный аналог действия «горячих клавиш» «Ctrl+9».
Другим, более продвинутым способом решить вопрос, как вернуть командную строку, является «динамический ввод» команд, запускаемый по «F12».
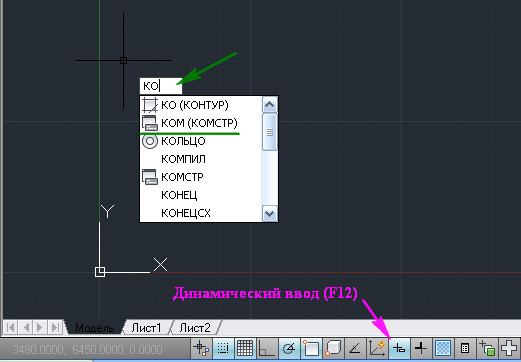
Включение командной строки с помощью команды
В появившемся поле динамического ввода набираем команду «КОМСТР» (это для русскоязычной версии Автокада) или «_commandline» – строка появится на экране.
Для скрытия также предусмотрена своя команда – «СКРЫТЬ КОМАНДНУЮ СТРОКУ» или «_commandlinehide». Собственно, набирать такую длинную команду не придётся – по мере набора в ниспадающем списке вам будет предложено несколько возможных вариантов, из которых вы и сможете выбрать нужный.
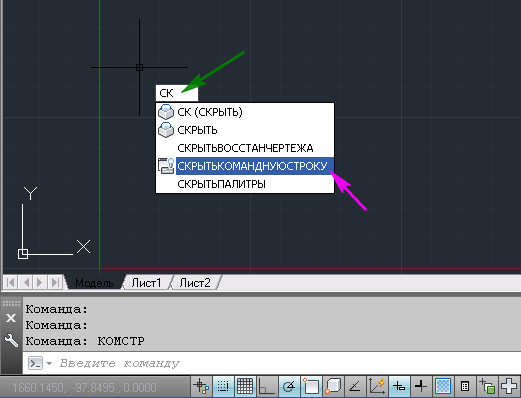
Отключение командной строки с помощью команды
Если вы скрыли КС, то не забудьте, что она вам по-прежнему доступна в текстовом окне. Там тоже можно управлять выводом КС с помощью приведённых команд.
Сложности старых версий
ВНИМАНИЕ. Обращаем внимание – если в вашем распоряжении вполне работоспособные версии AutoCAD (а они во многих отношениях даже лучше, по крайней мере, не так нагружены ненужными функциями), но более старые, все приёмы работы с КС в них полностью совпадают с приёмами работы более поздних версий.Но в старых версиях затруднено отображение случайно убранной КС. Это придётся выполнять уже через реестр.
Проблема заключается в том, что вы также можете «вытащить» окно команд, сделав его плавающим, прямо в центр экрана. Также можете при этом менять размер объекта, растягивая его границы. Но не стоит в этом случае глубоко тянуть окно вниз. Это вызовет просто его исчезновение, восстановление уже будет невозможно. В этих версиях не работает «Ctrl+9», и нет команд «_commandline» и «_commandlinehide».
Не помогут ни перезагрузка программы, ни перезагрузка системы. Дело в том, что все подобные изменения вносятся в реестр, который придётся восстанавливать вручную. В системе файлов есть запомненная ветка реестра – файл acadaut.reg, но восстановление через запись ветки в реестр не работает. Видимо, после изменения в самом реестре тут же происходит и сохранение соответствующей ветки.
Можно признать такое поведение программы недочётом разработчиков, ведь так «дёрнуть» окно вниз – обычное дело при их перемещении. Но ничего не поделаешь, для восстановления придётся искать все вхождения параметров Автокада в реестр и изменять параметры вывода КС.
Ещё раз напоминаем, что такие «мучения» вам грозят, если у вас версия Автокада хуже версии 2006 года. Ну, или если вы слишком активно орудуете мышкой, тем более захватывая окна и инструментальные панели и перемещая их куда попало.
Когда перед тобой такой инструмент, как клавиатура, когда одним нажатием можно вмиг выполнить действие, которое мышкой нужно «вылавливать 2 часа», безусловно, от такой возможности никто отказываться не будет. Более того, часто мы даже и не знаем, как по-другому выполнить какие-то наиболее распространённые действия, так они «прижились» на клавиатуре.

Функционал программы Автокад позволяет настраивать работу с горячими клавишами.
- PrintScreen – скопировать образ экрана в буфер обмена;
- Ctrl+C – скопировать в буфер обмена;
- Ctrl+X – вырезать – удалить в буфер обмена;
- Ctrl+V – вставить из буфера обмена;
- Ctrl+A – выделить все элементы, входящие в объект-контейнер;
- Ctrl+F – найти в тексте необходимую строку;
- Ctrl+Z – отмена последнего действия;
- F1 – вызвать помощь по программе.
Причём, что очень важно, все эти приёмы работы по умолчанию действуют во всех программах, даже совершенно разных по своему назначению – в том числе и в AutoCAD. Эти клавиши и настраивать не надо. В Автокаде есть, безусловно, и специальные команды для копирования, удаления, но это значительно проще делать с помощью приведённых команд работы с буфером обмена, а удаление – так достаточно одной только клавиши Del.
Кроме того, для такой программы, как Автокад, использование горячих клавиш особенно важно, в ней ведь постоянно приходится выполнять множество мелких одних и тех же действий. Горячие клавиши AutoCAD’a позволяют сберечь очень много времени на разработке чертежа.
Собственно, организация работы с этими клавишами в программе ничем не отличается от организации работы с ними во всех других программах, и держится она на 3 «китах». Во-первых, используются все возможности, предоставляемые операционной системой – работа с буфером из их числа. Во-вторых, используются встроенные возможности самой программы, которые указываются рядом с каждым пунктом меню, справа. Среди таких:
- Ctrl+1 – вывести окно свойств выделенного объекта;
- Ctrl+2 – вызвать дизайн-центр Автокада;
- Crtl+9 – показать или скрыть командную строку;
- Ctrl+S – сохранить чертёж в файле на диске;
- F7 – вывод сетки на экран (обращаем внимание, что многие привыкли по офисным приложения Microsoft использовать эту клавишу для проверки орфографии, а в Автокаде у этой клавиши другое назначение;
- F9 – включение и отключение режима привязки к объектам (одна из самых используемых горячих клавиш).
В-третьих, разработчик сам может настроить свою работу и привязать к наиболее часто используемым командам горячие клавиши. Проблема только заключается в одном – в огромном количестве версий данного приложения, которые «ходят» среди пользователей. По существу, в 95% постоянно используемых возможностей Автокад 2002 – 2006 лет ничем не отличается от версии 2013, 2014, 2015 или даже 2017 года. Но вот порядок настройки горячих клавиш в них отличается существенно. Это нужно иметь в виду.
Настройки в последних версиях
Возможно, для всех настройка горячих клавиш Автокада начнётся с разрешения использовать клавишу Shift для её общепринятого использования в нажатом состоянии – для выделения нескольких объектов, вернее, для добавления к одному выделенному второго, третьего и так далее. Такая настройка делается в меню «Параметры». Далее выбираем закладку «Выбор» и справа в открывшемся окне – вторая строка – переключатель «Использовать Shift для добавления».
Настраивать же клавиши для остальных действий уже придётся другим способом. Для этого выбираем меню «Управление» – в ленте появляется соответствующий набор групп настроек. Выбираем «Адаптация» и далее – «Пользовательский интерфейс».
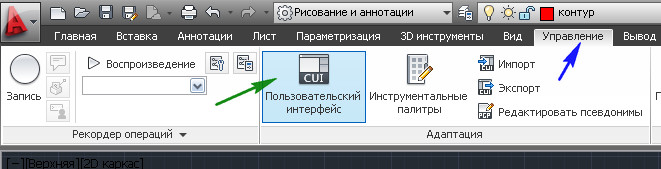
В открывшемся окне нам нужна будет область слева – «Адаптация: Все файлы», а в ней список «Горячие клавиши» и находящийся в нём список – «Клавиши быстрого вызова».
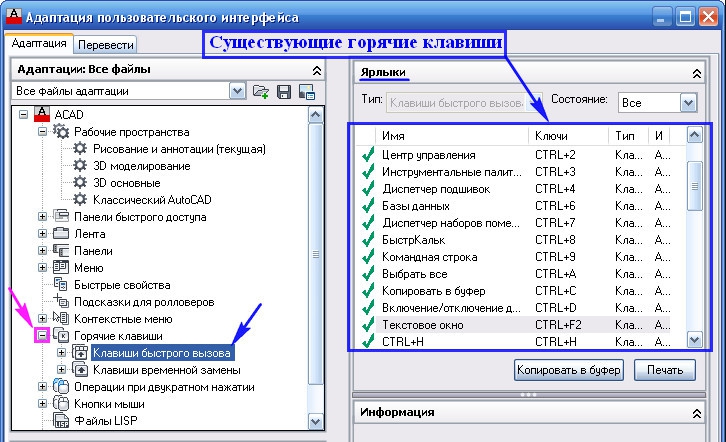
Не забудем, что в Автокаде один и тот же элемент можно построить несколькими способами, например, окружность построить по центру и диаметру, по трём точкам, по трём касательным, и каждому способу можно назначить своё клавиатурное сокращение.
Именно поэтому сначала в списке «Клавиши быстрого вызова» выбираем объект, а ниже выбираем список доступных команд. Из списка необходимую команду перетаскиваем мышкой в окно «Клавиши быстрого вызова». Далее, выделяем выбранную команду, и в окне справа внизу появляются её свойства, где и можно провести назначение.
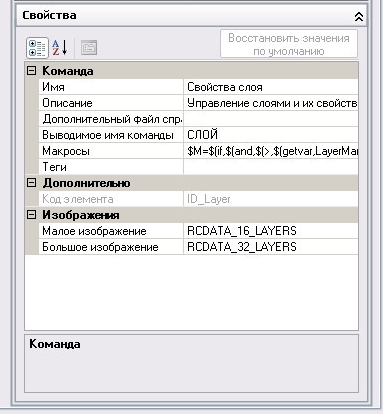
Здесь нас интересует группа свойств «Доступ», раскрываем эту группу и видим всего одну строку – «Клавиши». По кнопке справа с тремя точками (обращаем внимание – в нижней части этого окна при выборе любого свойства появляется его описание) открывается окно «Клавиши быстрого вызова». Здесь просто нажимаем на необходимое сочетание клавиш (Shift, Ctrl, Alt в сочетании с другими, любая функциональная, тут главное будет заключаться в одном – чтобы не перекрыть уже существующие назначения системы или самого приложения). Для фиксации назначения нажимаем на «OK».
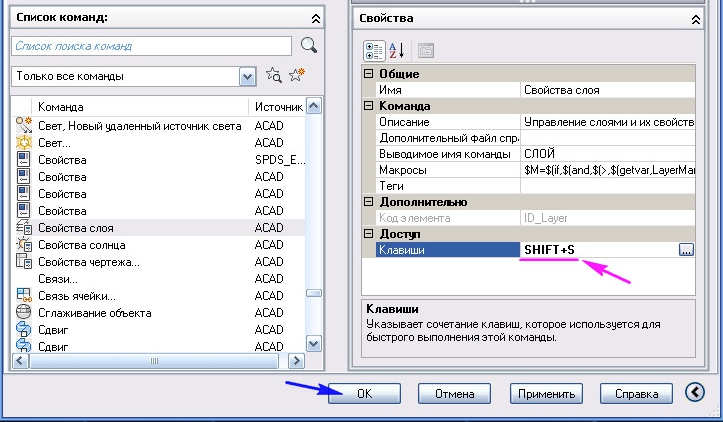
Настройки в более ранних версиях
Если в вашем распоряжении не такая нагруженная дизайном версия 2002 года – одна из лучших до сих пор, то здесь настройки горячих клавиш проводим по-другому. Сначала открываем меню «View» – «Вид». Здесь нам необходима самая нижняя строка – «Toolbars» – «Панели инструментов».
В отрывшемся окне выбираем закладку «Keyboard» – «Клавиатура», а в ней – категорию – по существу, пункт меню, внутри которого будем работать. Если выбираем «Draw» – «Рисовать», то в списке ниже появляются все объекты, доступные для построения в программе.
Далее, выбираем объект и справа видим уже назначенное клавиатурное сокращение (если оно есть) – в строке «Current Keys» – «Текущие клавиши», а ниже – новое назначение («Press new shortcut key» – «Нажмите новые горячие клавиши»).
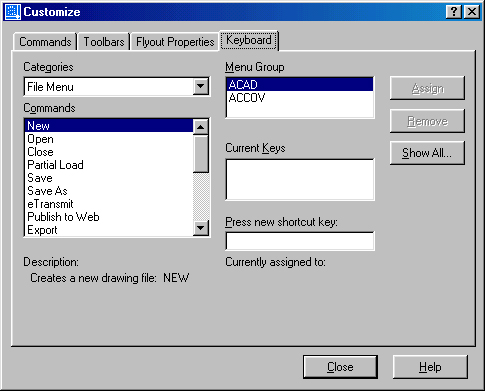
Таким образом, любому действию можно назначить любое клавиатурное сокращение. Трудность будет заключаться только в одном – как все эти назначения запомнить. Но эта трудность уже из другой оперы – работать нужно постоянно, вот и запомнится. Поэтому мы и говорим, что такое назначение в основном для профессионалов, которые «сидят» в Автокаде каждый день и «часами».
Читайте также:


