Как пользоваться фотошопом сс 2019
1. Заливка с учётом содержимого
Первое, что можно отметить в новой версии программы - это расширенные возможности функции заливки с учётом содержимого. Данной функции добавили множество настроек и даже дополнительных инструментов. Если в предыдущих версиях фотошоп данная функция работала исключительно автоматически, то теперь можно производить тонкие настройки и получать вполне пригодный результат.

Выделив необходимый объект на фото, выбираем в верхнем меню данную функцию и открывается окно с настройками.

В верхнем левом углу панели окна имеются дополнительные инструменты, например инструментом лассо можно выделять и удалять дополнительные области заливки. При этом, справа в окне можно сразу наблюдать результат работы. Инструмент "кисть" действует аналогично лассо, ей так же можно удалять и добавлять область заливки, только более точно, настраивая её кегль.

Справа в окне так же имеются различные настройки функции, к примеру можно настроить цвет полупрозрачной заливки и уровень её прозрачности, в зависимости от того какого цвета у вас фото, чтобы заливку было лучше видно. появилась очень удобная возможность производить заливку с учётом содержимого, без изменения орининального фото. Если настроив заливку нужным образом мы выберем настройку "Вывод в: Новый слой", то все изменения у нас будут преобразованы на новом слое, при этом само изображение останется не тронутым.

2. Инструмент "Кадр"
В фотошоп СС2019 появился новый инструмент, который называется "Кадр". Данный инструмент расположен в левой панели меню и если мы его выберем, то увидим, что он имеет две формы - квадрат и круг, из которых можно так же получить прямоугольник или овал.

Данный инструмент упрощает работу при создании каких-либо объектов с наложенными на них изображениями. Допустим, веб-дизайнер рисует плашки услуг компании и в каждой плашке имеется определённая картинка услуги. В ранних версиях можно было взять фигуру и на неё уже маской накладывать нужное изображение. Теперь достаточно нарисовать нужную фигуру инструментом "Кадр" и на получившийся слой с данной фигурой просто перетащить мышкой слой с изображением в панели слоёв.

Таким образом, изображение будет наложена на фигуру и уже выбрав в панели "Настройки" с ним можно производить различные манипуляции: изменять размер, поворачивать, редактировать обводку и т.п..

3. Пропорциональное трансформирование по умолчанию
В фотошоп 2019 трансформирование объектов разработчики сделали равномерным по умолчанию. Если в предыдущих версия для равномерного трансформирования нужно было удерживать клавишу "Shift", то в новой версии программы сделали всё наоборот. По умолчанию трансформирование равномерное, а если удерживать "Shift", то трансформирование объекта будет не равномерным.

В данном случае, лично для меня - это спорный момент, с одной стороны получилось удобно, так как при работе всё же чаще требуется равномерное трансформирование и удержание "Shift" - только дополнительное действие. С другой стороны во всех предыдущих версиях фотошоп равномерное трансформирование именно сопровождалось удержанием шифта и теперь перестроиться наоборот будет просто сложно - привычка штука сильная!
4. Двойной щелчок для редактирования текста
Такую мелкую, но достаточно полезную функцию нельзя обойти стороной. Если в ранних версиях для редактирования текста нужно было каждый раз выбирать инструмент "Текст" в панели и уже этим инструментом кликать по тексту, то теперь достаточно произвести двойной щелчок левой клавишей мыши по тексту и приступить к его редактированию.
5. Авто-применение
Еще одна мелкая, но полезная функция "авто-применения", которая работает следующим образом: к примеру мы деформировали объект и для того чтобы применить изменение в предыдущих версиях фотошоп нужно было нажать на " Enter", теперь же достаточно кликнуть левой кнопкой мыши по пустой области экрана и изменения вступят в силу.
6. Блокировка рабочей среды
Очередная полезная функция - блокировка рабочей области. При работе с панелями инструментов в фотошопе бывают случаи, когда случайно цепляешь мышкой какую-нибудь рабочую панель и потом приходится её ставить обратно или вообще искать, если она затерялась. Теперь есть возможность "намертво" заблокировать все панели рабочей среды, чтобы не случалось подобных казусов. Для блокировки нужно перейти в верхнем меню "Окно" - "Рабочая среда" - "Заблокировать рабочую область".

Для отключения блокировки, соответственно, проделать тоже самое.
7. Режим наложения в реальном времени
В фотошоп 2019 можно просматривать режим наложения слоя в реальном времени, т.е. если в предыдущих версиях нужно было выбрать режим, чтобы посмотреть его в действии, то теперь достаточно навести курсор мыши и результат будет виден.

Функция удобна, но я в старых версиях приспособился по своему, я переключал режим наложения стрелками на клавиатуре и эффект тоже был виден сразу.
8. Режим симметрии
Данная функция была уже внедрена в фотошоп 2018, но в новой версии разработчики её улучшили, добавили больше настроек. Я данным инструментом по роду своей деятельности не пользуюсь вообще, поэтому какие там изменения были внесены точно пояснить не могу. Режим симметрии в фотошопе работает следующим образом: при выборе инструмента "Кисть" в верхнем меню появляется панель с функцией симметрии, выбрать можно различные варианты симметрии и отрисовать симметричную фигуру.

9. Выравнивание объектов на холсте
Разработчики добавили в фотошоп 2019 схожую функцию Adobe Illustrator, а именно автоматическое выравнивание объектов на холсте. Допустим, создал несколько окружностей и мне их нужно выровнить относительно друг друга, для этого я в панели слоёв выделяю все слои с окружностями и в верхней панели появляется возможность выровнить их относительно друг друга разными способами.

10. Длинное описание (название слоя)
Еще одна приятная мелочь - длинное описание слоя. Если в ранних версиях фотошоп название слоя имело органичение в количестве символов, то теперь слои можно называть хоть предложениями.

Подводя итоги по новому релизу Photoshop CC 2019 можно сделать однозначный вывод, что программа продолжает развиваться, улучшаться и разработчикам не всё-равно на пользователей.
Людям многих профессий, таких как дизайнер и фотограф, очень важно иметь в списке своих навыков умение работать в профессиональных графических редакторах, которые открывают множество возможностей в работе с изображениями. Одним из самых влиятельных и популярными из них по праву считается Adobe Photoshop - программа, которая обладает широчайшим арсеналом разнообразных инструментов и функций, которые выведут вашу работу на новый, высокий уровень.

Программа действительно является профессиональной, поэтому научиться пользоваться всеми ее функциями будет не просто. Как и в любом деле, здесь нужна регулярность занятий, а также комплексная работа с разными источниками информации об этом ПО.
Выбор версии
Для начала стоит выбрать, какой версией вы будете пользоваться в дальнейшем. Самая последняя из представленных называется Adobe Photoshop CC, но приобретать и скачивать самую последнюю версию вовсе не обязательно. Все самые важные и основные инструменты и функции не изменились со времен выпуска самых первых версий, поэтому для новичков в этом деле вполне подойдет Фотошоп в версии, например, CS6. Конечно, разница между первой и последней выпущенной программой велика, но на первых порах лучше присмотреться к старым и освоить все самое необходимое.
Интерфейс и инструменты
После того, как нужная вам версия приобретена и установлена на компьютер, можно приступать к знакомству с особенностями ее меню и интерфейса. Запускаем программу Adobe Photoshop. В первую очередь, пройдитесь по меню программы, которое расположено на горизонтали в верхней части окна. Осваивая верхнее меню Фотошопа, необходимо в первую очередь разобраться с основными вкладками: “Файл” нужна для того, чтобы открыть нужное изображение для редактирования или создать новое. Тут же находится функция, с помощью которой сохраняется результат работы. Все пункты, расположенные ниже, имеют функции, используемые для работы над изображением. Итак, чтобы открыть нужную картинку, переходим во вкладку “Файл”, далее - “Открыть” и выбираем ту, которую нужно отредактировать.
Также важно знакомство со всеми инструментами для работы над изображениями, которые размещены в столбце слева. Чтобы узнать, что означает каждый из значков программы, наведите на него курсор - всплывет подсказка с названием. Чтобы сделать инструмент активным для работы, необходимо щелкнуть по нему левой клавишей вашей мышки. Появятся также настройки, расположенные под горизонтальным верхним меню. Пользователи программы, имеющие опыт работы с ней, всегда устанавливают определенные параметры выбранного инструмента. У некоторых из инструментов есть своеобразный треугольник внизу справа - он означает наличие дополнительных опций, которые можно активировать, нажав на треугольник правой кнопкой мыши.
Все инструменты программы Adobe Photoshop обладают разными возможностями. Разделим их на четыре группы в соответствии с функциями:
- Инструменты выделения . Важная группа, с помощью которой происходит огромное количество действий над изображениями. Выделение нужной части картинки можно осуществлять несколькими способами:
- с помощью Лассо (горячая клавиша L) можно произвольно выделить небольшую область;
- чтобы сделать область выделения более четкой и ровной, применяют Перо (горячая клавиша P).
Выбор инструмента зависит от того, каких результатов вы хотите достичь.
Может показаться, что инструментов очень много и на их подробный разбор уйдет много времени, но это не так - с каждым из них стоит “поиграть” и узнать обо всех его возможностях экспериментальным путем, тогда процесс изучения пройдет быстро и с интересом.

Начало работы с изображением
Чтобы узнать о возможностях программы более подробно, откроем в ней картинку, которую бы нам хотелось редактировать. Выбираем в верхнем меню “Файл”, далее “Открыть” и выбираем нужное изображение. Как только оно появилось в окне программы, можно начинать работу.
Вы увидите, что справа от картинки появилось новое меню с несколькими вкладками. Самая важная из них называется “Слои” - именно в ней осуществляются все действия, которые мы проводим над изображением. Для того, чтобы начать работу, необходимо его разблокировать, так как по умолчанию изображение находится как бы в фоновом режиме. Чтобы сделать это, дважды нажимаем на изображение и надпись “Фон” во вкладке “Слои”. Готово - теперь наша картинка является слоем.
Работа со слоями
Слои - это основа работы с Фотошопом. Зачем они нужны? - спросит любой начинающий свое обучение азам программы. У слоев много функций и только с их помощью можно создавать сложные, оригинальные и профессиональные работы.
Например, вы сделали неудачное действие с изображением или областью нанесения эффектов. В таком случае, слои могут служить своеобразной страховкой, если воспользоваться функцией “Создать дубликат слоя”. Если вы хотите разнообразить картинку дополнительными вставками, сделать надпись или рисунок, то можно создать новый слой, который будет располагаться над основным, активировать его и начать работу: прикрепить новые картинки или создать собственный рисунок с помощью кисти и карандаша. У слоев есть своя прозрачность, которую можно настроить до полной или полупрозрачности.

Методы изучения Фотошопа с нуля
Adobe Photoshop принадлежит к группе именно тех программ, освоение которых начинается с изучения базовой теоретической информации, без которой дальнейшее использование ПО невозможно. Так вы изучите фундамент, на котором основаны все функции и опции программы. Теория поможет вам разобраться со всеми панелями и окнами Фотошопа, а также с масками, пикселями, слоями, фильтрами, инструментарием и выделенными областями. Если вы будете знать теорию их работы, то и освоение практических навыков будет ближе, чем кажется. Только после того, как изучена важная база, можно смело переходить к практике.
В начале пути освоения программы Adobe Photoshop, вы будете уметь использовать каждый инструмент и функцию по отдельности, понимать принципы их самостоятельной работы. Позже, если вы будете активно набивать руку и практиковаться в навыках редактирования изображений, вы начнете использовать выигрышные комбинации и сочетания функций программы, соединять их так, чтобы результат получался оригинальным и интересным. Вы даже приобретете собственный фирменный стиль, сами того не подозревая, и будете применять инструменты цветокоррекции, света и тени, учитывая все свои задумки и идеи. Но прежде, чем достичь таких результатов, проработаем теорию, выбрав наиболее подходящую методику изучения работы с Фотошопом.
Учимся работать в Adobe Photoshop с помощью учебника
Изучение азов программы от самого простого к сложному - довольно популярный метод. Для этого используется специальная литература, выбор которой очень широк и разнообразен. Сейчас в любом книжном магазине есть возможность найти учебник по вашей версии Фотошопа, который будет оснащен иллюстрациями, схемами и подробными описаниями всех действий. Такие книги можно найти и в электронном виде, просто скачав из Интернета. Также есть более простой вариант, который не предполагает покупки бумажной версии или поиска электронной - специальные обучающие сайты, которые выглядят практически также, как книги. Вы начнете с самых простых основ и постепенно перейдете к профессиональным функциям - очень удобный способ для тех, кто готов затратить время на чтение.
Видеоуроки с работой в PS
Простой способ изучения программы, с которым очень просто запоминается вся новая информация. Вы просто просматриваете все действия, выполняемые автором ролика, и повторяете за ним. В Интернете существуют видео на самые разнообразные темы - так что любой урок не составит труда найти на том же YouTube.
Единственный минус, который можно выделить в таком способе изучения - это то, что полученная информация остается в памяти частями, ведь таких авторов роликов, которые смогли бы объяснить принципы работы с программой последовательно и поэтапно, очень немного. Такой способ нередко может приводить к тому, что полученная информация путается в голове у новичка и мешает цельному последовательному обучению.
Видеокурсы по Фотошопу
Сравнительно новый способ освоения программы Photoshop. Вы осуществляете покупку обучающего курса, который составлен профессионалами своего дела и действительно нацелен на то, чтобы вся информация поступила к вам в нужном виде. Обучение происходит последовательно и включает в себя всю самую важную информацию.
К созданию таких видеоуроков авторы подходят по-настоящему ответственно: вы оплачиваете продукт, который впоследствие сможетепорекомендовать своим друзьям и знакомым, поэтому авторы делают все возможное для того, чтобы вы не испытывали чувства зря потраченных денег.
Курсы могут быть самыми разнообразными - как для новичков, где можно поэтапно освоить все азы программы, а также продвинутые уровни для уже состоявшихся профессионалов, где разобраны сложные техники работы с изображениями.
Изучение программы методом проб и ошибок
Способ, к которому хоть раз прибегал каждый человек, и не обязательно речь должна идти об освоении какой-либо компьютерной программы. Очень часто, приобретая новую вещь, мы не пользуемся приложенной инструкцией, а решаемся исследовать все самостоятельно - и только после того, как сталкиваемся с проблемами в изучении, начинаем искать ответы на свои вопросы в специализированных источниках.
С Фотошопом можно поступить точно также. Если вы - уверенный пользователь компьютера, который обладает интуицией, проницательностью и творческой составляющей, то можно попробовать освоить программу самостоятельно. На первых этапах может получиться освоить все самое необходимое, но дальше без помощи подсказок не обойтись, если вы хотите достигнуть профессионального уровня владения Adobe Photoshop.

Освоение такой популярной программы полезно людям самых разных профессий и увлечений: Фотошоп можно использовать для фотографии, для бизнеса, для дизайна, а также просто в личных целях, делая своих фотографии красивее и качественнее. Работа в Adobe Photoshop - творческий процесс, в котором каждый человек найдет что-то интересное. Для того, чтобы как можно полнее освоить это ПО, соблюдайте регулярность занятий и возвращайтесь к программе хотя бы каждые два дня - тогда вы быстрее набьете руку и сможете создавать на своем компьютере настоящие шедевры.

Узнайте все о предварительном просмотре шрифтов в реальном времени, новой функции автоматического выбора инструмента «Текст» и о других улучшениях, связанных с добавлением текста и редактированием текста в Photoshop CC 2019!
Чтобы следовать, вам понадобится Photoshop CC 2019 . Если вы уже являетесь подписчиком Creative Cloud, убедитесь, что ваша копия Photoshop CC обновлена . Давайте начнем!
Как использовать предварительный просмотр живого типа в Photoshop CC 2019
Мы начнем с изучения того, как использовать новую функцию предварительного просмотра Type Tool. Я пошел дальше и открыл новый документ Photoshop ( фоновое изображение из Adobe Stock):

Шаг 1: выберите инструмент Type Tool
Сначала выберите Type Tool на панели инструментов :

Шаг 2. Нажмите на документ, чтобы просмотреть предварительный просмотр в реальном времени.
Выбрав инструмент «Текст», щелкните документ, как обычно, чтобы начать добавление текста. И как только вы нажмете, появится новый предварительный просмотр. Photoshop добавляет текст-заполнитель («Lorem Ipsum»), чтобы вы могли предварительно просмотреть свой текущий шрифт и размер шрифта перед добавлением собственного текста:

Шаг 3: Выберите новый шрифт
Открыв предварительный просмотр, перейдите на панель параметров и выберите свой шрифт:

Когда вы используете разные шрифты, предварительный просмотр обновляется:

Шаг 4: Выберите размер шрифта
Помимо выбора шрифта, вы также можете изменить размер шрифта на панели параметров. Самый простой способ изменить это с помощью ползунка с ползунком (нажмите и перетащите на параметр «Размер»):

И превью мгновенно обновляется с новым размером:

Шаг 5: Добавьте свой текст
Когда вы будете довольны предварительным просмотром, введите свой текст. Photoshop заменяет текст-заполнитель тем, что вы вводите:

Новое в Photoshop CC 2019: размещать изображения в фигурах с помощью инструмента «Рамка»
Более быстрый способ фиксации текста в Photoshop CC 2019
Наряду с новым предварительным просмотром в CC 2019, Adobe также упростила фиксацию вашего текста после его добавления. Чтобы зафиксировать текст в предыдущих версиях Photoshop, нам пришлось щелкнуть галочку на панели параметров.
Это по-прежнему работает, но в Photoshop CC 2019 вы можете теперь зафиксировать текст, просто переместив курсор мыши от текста, а затем щелкнув документ, чтобы принять его:

Free Transform теперь масштабируется пропорционально
Еще одно изменение, которое Adobe сделала с типом в Photoshop CC 2019, заключается в том, что команда « Свободное преобразование» теперь по умолчанию пропорционально масштабирует текст. В прошлом нам нужно было удерживать Shift при перетаскивании маркеров преобразования, чтобы зафиксировать соотношение сторон на месте. Но теперь соотношение сторон заблокировано автоматически.
Удерживая Shift при перетаскивании ручки в CC 2019, вы переключаетесь в режим произвольной формы, где вы можете перетаскивать ручку в любом направлении. Другими словами, это полная противоположность тому, что было раньше.
Шаг 1: Выберите Free Transform
Чтобы изменить размер текста, убедитесь, что на панели «Слои» выбран слой «Тип» :

Затем перейдите в меню « Правка» в строке меню и выберите « Свободное преобразование» :

Шаг 2. Перетащите маркеры преобразования, чтобы масштабировать текст
Чтобы пропорционально масштабировать текст, нажмите и перетащите маркеры. Нажмите и удерживайте Alt (Win) / Option (Mac), чтобы перетаскивать текст, чтобы пропорционально масштабировать его центр:

Чтобы пропорционально масштабировать текст, удерживайте нажатой клавишу « Shift» при перетаскивании маркера. Это позволяет вам перемещать ручку в любом направлении. Отпустите Shift, чтобы вернуться к изменению размера текста с фиксированным соотношением сторон:

Шаг 3: зафиксируйте изменения и закройте Free Transform
Чтобы закрыть Free Transform, снова просто переместите курсор мыши за пределы поля Free Transform, а затем щелкните в документе, чтобы принять его:

Также новое в Photoshop CC 2019: режимы предварительного просмотра слоев на лету!
Автоматический выбор инструмента «Текст» в Photoshop CC 2019
Наконец, еще одно улучшение, которое Adobe сделала в Photoshop CC 2019, заключается в том, что теперь мы можем редактировать наш текст даже с выбранным инструментом «Перемещение». Photoshop автоматически выберет Type Tool для вас, поэтому нет необходимости выбирать его самостоятельно.
Я сделаю быструю копию моего слоя Type, нажав Ctrl + J (Win) / Command + J (Mac) на моей клавиатуре. На панели «Слои» копия отображается над оригиналом:

Затем я выберу инструмент Move на панели инструментов:

И я перетащу копию текста внизу исходного текста:

Как автоматически выбрать инструмент ввода текста
Я хочу редактировать эту вторую строку текста. В предыдущих версиях Photoshop сначала нужно было выбрать инструмент «Текст» на панели инструментов. Но в Photoshop CC 2019 в этом нет необходимости. Я могу просто дважды щелкнуть с помощью инструмента «Перемещение» непосредственно над текстом:

На самом деле мы не редактируем текст с помощью Move Tool. Вместо этого, двойной щелчок по нему с помощью инструмента «Перемещение» теперь автоматически выбирает инструмент «Текст»:

Выбрав тип, я могу выбрать новый шрифт, отредактировать текст и изменить размер шрифта по мере необходимости с помощью Free Transform:

И там у нас это есть! Это быстрый взгляд на новые изменения и улучшения при работе с текстом в Photoshop CC 2019! Посетите наш раздел « Основы фотошопа » для получения дополнительных уроков! И не забывайте, что все наши учебники теперь доступны для скачивания в формате PDF !
%20review.jpg)
Если вы можете себе это представить, вы можете сделать это в Photoshop. Что это не говорит вам, это то, откуда вы собираетесь получать свои идеи и насколько легко (или нет) это будет.
Photoshop может делать все, что угодно, но вам нужно привнести свои собственные идеи и вдохновение, и вам нужно будет разбираться в мощном и широком наборе инструментов Photoshop, чтобы воплотить их в жизнь.
Вы можете подписаться на Photoshop самостоятельно через подписку на одно приложение Adobe, но это дорогой способ сделать это. Adobe предлагает три Плана Фотографии, которые намного более рентабельны.
План Lightroom CC Это включает в себя Lightroom CC и 1 ТБ облачного хранилища за 9,98 фунтов стерлингов / 9,99 долларов в месяц при покупке в качестве годовой подписки. Это не включает Photoshop, поэтому не получите этот.
План фотографии Это включает в себя Photoshop CC, Lightroom CC, Lightroom Classic CC и 20 ГБ облачного хранилища за 9,98 фунтов стерлингов / 9,99 долларов в месяц, и это действительно очень хорошее соотношение цены и качества.
План фотографии с облачным хранилищем 1 ТБ Это то же самое, что и План фотографии выше, но добавляет 1 ТБ облачного хранилища, в первую очередь для Lightroom CC. Это стоит £ 19,97 / $ 19,99 в месяц, но имеет смысл, только если вы хотите использовать облачную версию Adobe Lightroom CC, а не настольную версию Classic (совсем другое обсуждение).
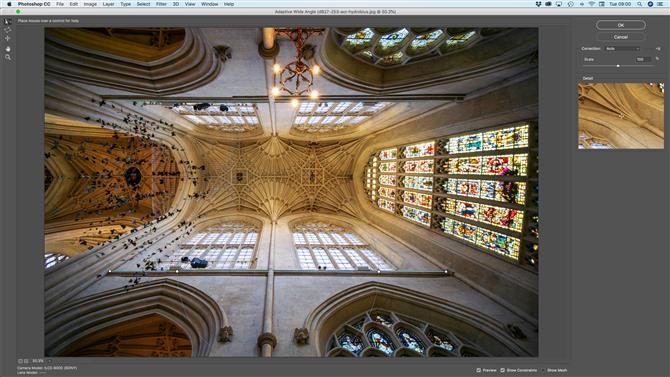
Характеристики
Довольно сложно обобщить каждую функцию в Photoshop, не написав об этом книгу, но можно широко объяснить, как она работает, и некоторые из ее наиболее интересных инструментов. Photoshop работает непосредственно с пикселями на ваших изображениях, поэтому он не является полностью «неразрушающим» редактором, который позволяет вам в любой момент отменить изменения. Интеллектуально используя систему слоев, вы можете откатиться назад, если вам нужно, но только ценой массивных файлов изображений в фирменном формате PSD.
Слои являются основой возможностей Photoshop. Вы можете использовать неразрушающие «корректирующие слои», чтобы изменить внешний вид вашего изображения без изменения нижележащих пикселей (так что это может быть неразрушающим в этом смысле), но вы также можете комбинировать слои изображения для получения сложных монтажов, построенных из двух или более изображений и смешанный с масками слоя и режимами наложения.
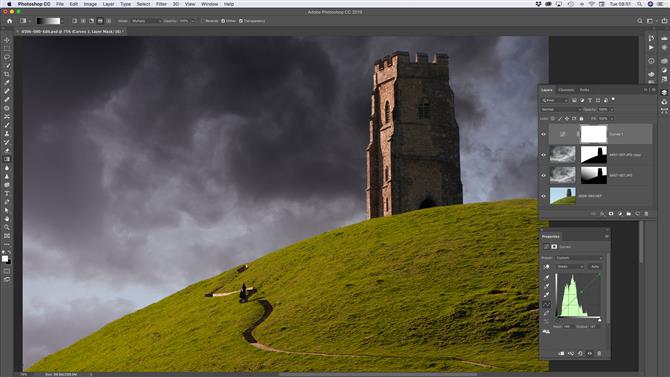
Корректирующие слои, слои изображений, маски и режимы наложения являются основой возможностей редактирования изображений в Photoshop.
Вы также можете добавить векторные «фигурные» слои, которые можно редактировать позже, и повторно редактируемые «текстовые» слои, хотя обе эти функции более актуальны для дизайнеров, чем для фотографов. Фотошоп не просто предназначен для фотографов. Он также предназначен для дизайнеров, иллюстраторов и художников, поэтому здесь много чего не имеет непосредственного отношения к фотографии.
Инструменты выбора и маскирования в Photoshop не имеют себе равных, хотя вам нужно узнать, какие из них использовать для определенных типов объектов и как получить от них максимальную пользу. Существует множество навыков создания масок и выделений, хотя Photoshop поможет вам быстро и просто начать работу Кисть выбора или его относительно недавно Выберите тему Команда, которая может автоматически выбирать основной объект в ваших фотографиях.
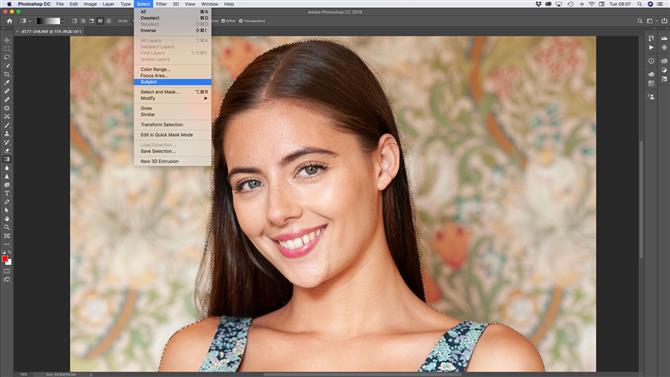
Параметр «Выбрать тему» может автоматически идентифицировать и выбирать основной объект на изображении.
Вам почти наверняка понадобится изменить хитрые выделения, чтобы скрыть или смешать неровные края, но для этого есть специальное рабочее пространство «Выбор и маска». Photoshop также обладает одними из лучших инструментов в бизнесе для ретуширования, клонирования и удаления объектов с учетом содержимого и Photoshop CC 2019 предоставляет специальное рабочее пространство для выбора исходных пикселей и вывода результатов на новый слой для более эффективного редактирования и смешивания.
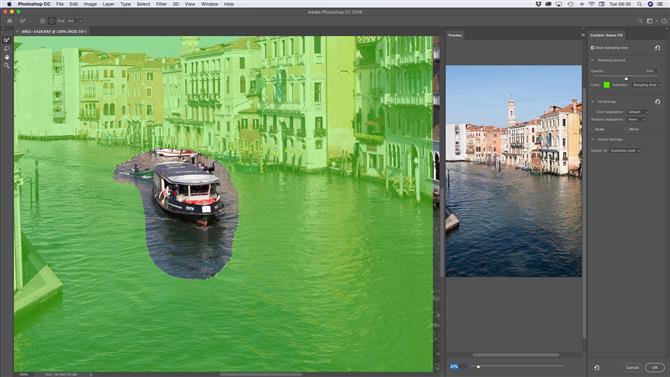
Новое рабочее пространство Content Aware Fill дает вам гораздо больший контроль над удалением нежелательных объектов с ваших фотографий
Photoshop CC обычно обновляется пару раз в год (конечно, это все часть вашей подписки), но количество обновлений, имеющих непосредственное отношение к фотографам, кажется, замедлилось.
Последнее обновление от 15 октября 2018 года принесло новое рабочее пространство Content Aware Fill, переработанную домашнюю страницу с доступом к последним файлам, учебным материалам и профилям Lightroom CC, предварительным просмотрам изменений в режиме наложения и ничего больше.
Умный новый Выберите тему Опция появилась в январе 2018 года вместе с ползунком для управления обеззараживанием по краям выделения (блин!), а до этого в октябре 2018 года Adobe представила 360 инструментов редактирования, поддержку карты глубины для файлов HEIF и ряд других улучшений и улучшений.
Честно говоря, для Adobe трудно понять, сколько еще можно добавить в Photoshop, чтобы сделать его по-настоящему лучше, но темпы изменений, тем не менее, не впечатляют.
Интерфейс и простота использования
Для программы с такой огромной мощью, изощренностью и контролем, Photoshop имеет удивительно чистый и простой интерфейс. Большинство программ для редактирования фотографий выглядят намного сложнее, и, хотя вам действительно нужно узнать, где найти необходимые инструменты и как их использовать, у вас есть чудесно незагроможденное пространство для работы.
Изображение 1 из 2
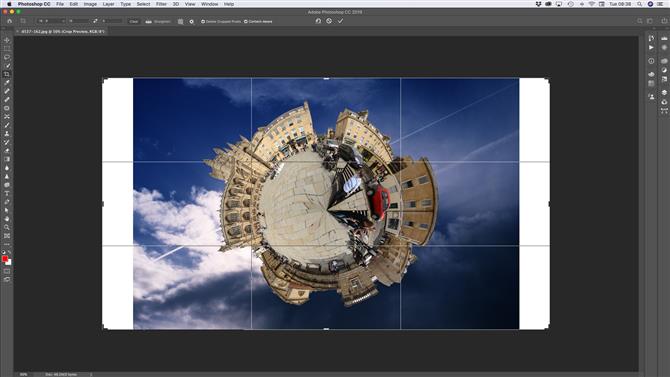
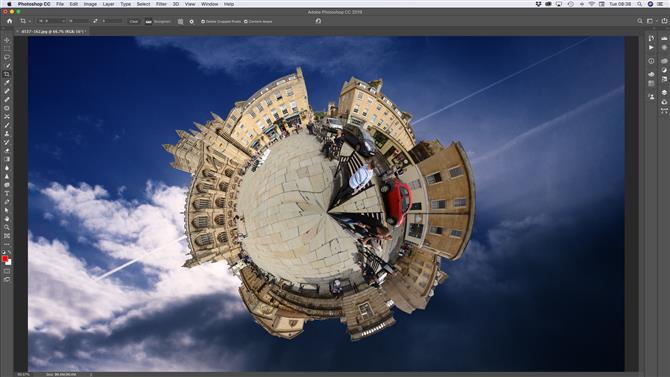
Параметр Content Aware Crop увеличил ширину неба настолько эффективно, что вы никогда не узнаете, что она была сфальсифицирована.
Производительность и результаты
Photoshop чувствует себя очень быстро на iMac 2017 года с 16 ГБ оперативной памяти, используемой для тестирования. Некоторые процессы замедляют его, и одним из ключевых достоинств Affinity Photo, его горячего конкурента, является абсолютная скорость, но для большинства повседневных операций скорость Photoshop не была проблемой, даже с 50-мегапиксельными изображениями из Fujifilm GFX 50R, которые мы использовали. Что касается качества изображения, это зависит от навыков и суждений пользователя. Когда вы знакомы с Photoshop, вы можете заставить его делать практически все, что вам нравится, с вашими исходными материалами, и если вы плохо судите о своих настройках, это зависит от вас, а не от программного обеспечения.
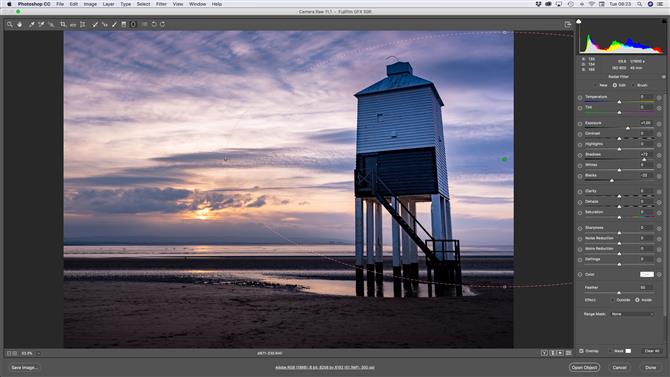
Photoshop использует отдельный инструмент Adobe Camera Raw для открытия и обработки необработанных файлов, но теперь он настолько мощный, что фактически представляет собой редактор изображений сам по себе.
За одним исключением. Если вы начинаете с необработанного файла, вы будете использовать либо Adobe Camera Raw, либо Lightroom (оба используют один и тот же механизм необработанной обработки), чтобы подготовить файл изображения для Photoshop. Они хорошие, но не совсем лучшие, особенно когда речь идет о балансировке шума и детализации изображения. Если вы одержимы необработанными файлами и качеством изображения, Capture One и DxO PhotoLab будут впереди. Сырые конверсии Adobe очень хороши, но немного отстают.
Это крошечный компромисс, который вы должны принять при покупке в экосистеме Adobe Photography Plan.
решение суда
Соревнование
Изображение 1 из 3

Сходство Фото 1.6
Самый прямой конкурент Photoshop предлагает очень конкурентоспособный набор проориентированных инструментов, не привязывая вас к подписному плану, и поставляется с удивительно низкой ценой. Вам понадобится другое программное обеспечение для каталогизации изображений.
Изображение 2 из 3

ON1 Фото RAW 2019
Это универсальное приложение, которое сочетает в себе организацию изображений, неразрушающее редактирование, большую библиотеку творческих эффектов и даже слои и маски изображений. Чего ей не хватает в качестве фотошопа, так это широте и размаху.
Изображение 3 из 3
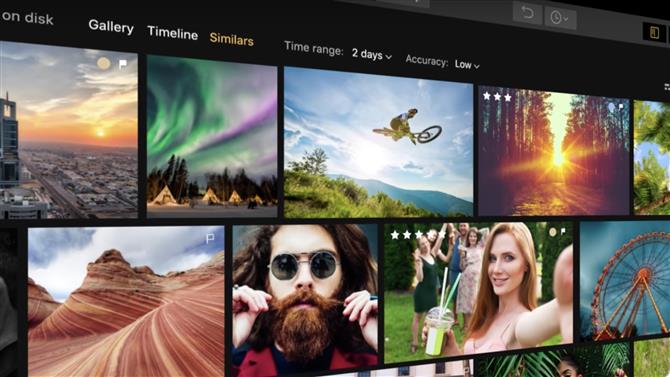
Skylum Luminar 3
Там, где Photoshop непосредственно ориентирован на профессионалов, Luminar нацелен на творческих людей и экспериментаторов, стремящихся изучить новые фотографии своих фотографий. Luminar 3 добавляет встроенные инструменты для упорядочивания изображений и делает очень эффективный повседневный фиксатор изображений.
Читайте также:


