Как пользоваться фотошопом онлайн на компьютере
Сегодня попробуем сделать это в Фотошоп-онлайн! Мастер-класс рассчитан на новичков, не имеющих опыта работы в подобных программах. Описывать подробно буду каждый шаг, поэтому возможно, получится немного затянуто и однообразно.
В Фотошоп онлайн легко редактировать изображения и фотографии непосредственно в окне вашего любимого браузера не прибегая к установке громоздких и платных программ. Это комфортная и бесплатная программа позволяет редактировать фото онлайн, используя стандартные инструменты Фотошоп. В ней доступна работа со слоями. Программа фотошоп онлайн — это удобный сервис для обработки и коррекции фотографий и изображений. Вы сможете делать коллаж, красивую открытку, календарь с фото или поздравление.
Надеюсь, после прочтения мастер-класса, каждый найдет применение этой замечательной программе.
До этого мне не приходилось работать в фотошоп-онлайн, будем учиться вместе :)
1. Набираем в поисковой строке браузера, то что нам нужно: Фотошоп онлайн. Их выходит несколько, Я выберу практически первую попавшуюся программу для пробной работы.
Одну из самых первых, которую выдал браузер.
2. Открываем её. Открылось большое, черное рабочее поле для работы, с инструментами. Переходим в раздел Фоторедактор. Щелкаем мышкой на кнопку Открыть, выбираем Фоновое изображение (это то, на которое мы будем накладывать фото и текст).

3. Открывается окно выбора, нужно «проделать» путь туда, где на вашем компьютере находятся файлы, которые будем редактировать. Выбираем нужный файл, нажимаем внизу кнопку «Открыть»
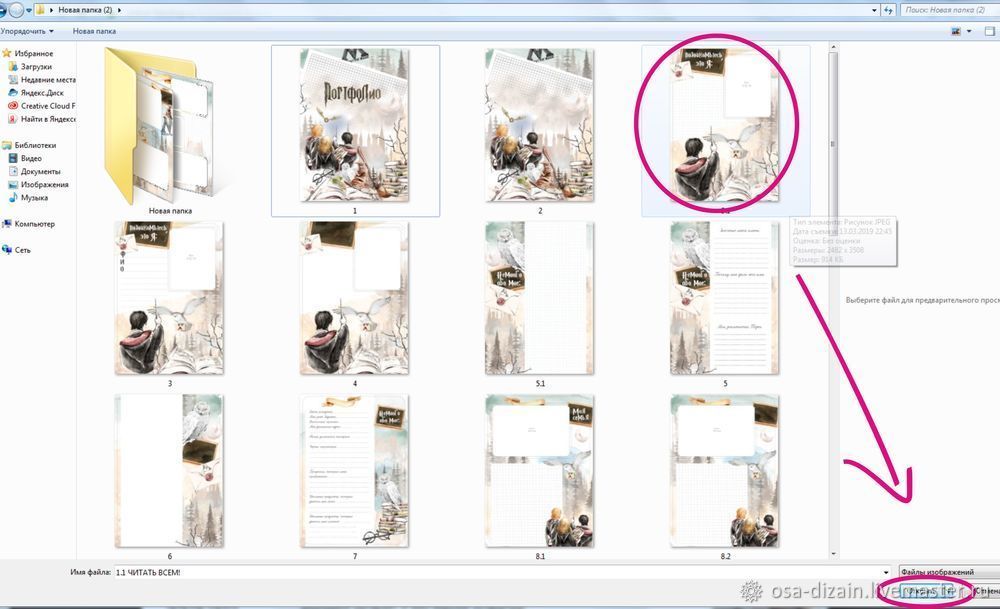
4. Вот так выглядит в онлайн-фотошоп открытый файл. Колесиком на мышке можно его увеличивать, или уменьшать.
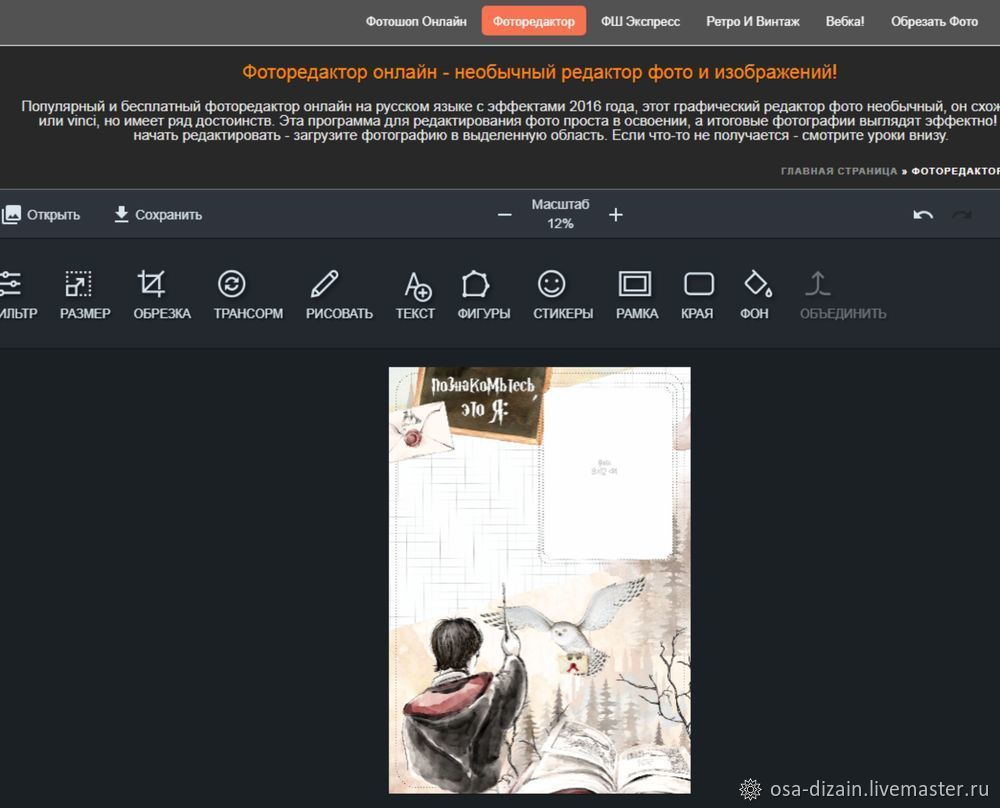
5. Теперь на это файл нам нужно наложить фотографию, на отведенное для неё место. Снова нажимаем Открыть, выбираем Фото для наложения. Опять проделываем «путь» к нужной нам фотографии. Нажимаем открыть. Фото помещается прямо по центру нашего фонового файла. Здесь есть кнопка «обрезать», если выбранное фото по формату не подходит под окно для фото. Когда мы щелкаем курсором на фото. по его краям появляются маленькие кружочки, это значит что можно «взять» фото и переместить в любое, нужное нам место. Вот так у нас получилось.

6. Теперь напишем текст. Инструмент «текст» находится на верхней панели с инструментами (фото выше № 2). Нажимаем на него и попадаем на небольшую цветную панель, где можно выбрать цвет, или другой шрифт. Цвета есть как основные, так и палитра для самостоятельной настройки цвета. Нажимаем на знак плюс «Добавить текст» и сразу в середине нашего листа появляется рамка с текстом, который можно редактировать и перемещать. Пишем всё, что нам нужно.
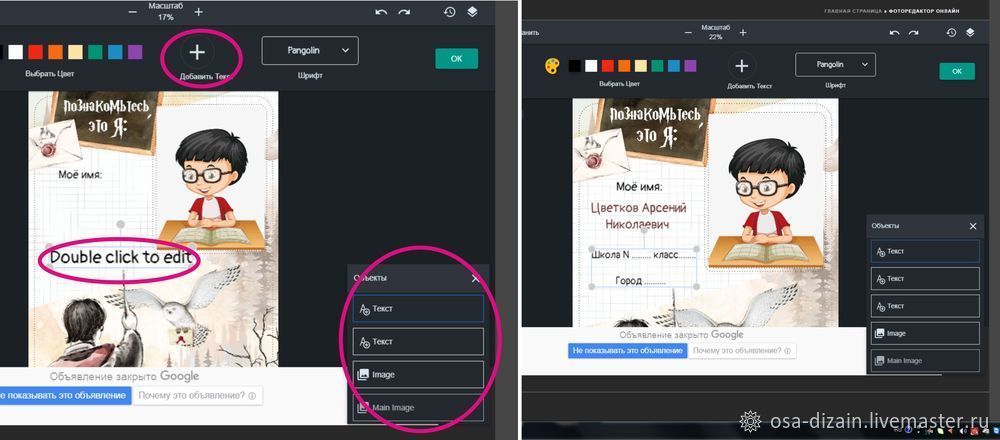
Если нужно, чтобы заголовок или текст можно было редактировать отдельно друг от друга, каждый раз (перед написанием текста) щелкаем на значок «Добавить текст» заново. Для того, чтобы все текстовые объекты были каждый на своем слое. Да, забыла сказать: здесь, как и в Фотошопе вся работа ведется по слоям. Это видно на фото выше. При добавлении нового объекта каждый раз образуется новый слой внизу справа это можно увидеть. Для редактирования определенного объекта, сначала выбираем нужный нам слой и можем редактировать этот объект, без ущерба для других. На фото ниже наша готовая страница.


7. Агналогично поступаем с другими страницами, или файлами.

Вот так мы онлайн, без скачивания и установки программ справились с поставленной задачей. С помощью этой программы вы легко сможете создать что-то оригинальное, яркое и красивое. Чем приятно удивите родных и близких. Успехов в творчестве!

Разберем каждый пункт меню отдельно.

Пункт основного меню "Файл".
Тут все очень просто, если вы хотите создать новое изображение, то нужно выбрать пункт "Новый". В этом случае будет создан новый проект и чистый лист с указанными вами при его создании размерами. Вы сможете выбрать размеры холста (основы изображения для дальнейшей работы) указав его ширину и длину в пикселях.Также тут можно будет выбрать нужный вам фон: чтобы он был прозрачным или нет. Если у вас уже есть изображение (фото или картинка), которую вы хотите отредактировать в онлайн фотошопе, то вы можете выбрать другой пункт меню "Открыть..", в этом случае фото или картинку для дальнейшей обработки можно будет загрузить с жесткого диска вашего компьютера.
Открыть с URL..".
Тут тоже все понятно, этот пункт меню позволяет открыть изображение с интернета, указав адрес откуда нужно загрузить изображение."Сохранить. ".
Он позволяет вам сохранять изображения из онлайн редактора на жесткий диск компьютера, после его редактирования.Пункт "Печать. ".
Позволит распечатать прямо из окна браузера ваше творчество в онлайн фотошопПункт меню "Закрыть".
Завершает работу с онлайн редактором, но перед закрытием окна вас спросят "Вы уверены, что хотите закрыть окно?", это сделано для того, чтобы исключить случайное закрытие окна браузера, в случае, если не были сохранены результаты работы в файл на компьютер.
Теперь рассмотрим возможности пункта "Правка" и что он позволяет делать.

Тут мы видим такие полезные в работе инструменты как "Отменить" и "Повторить", которые позволяют отменять действие на один шаг или повторить последнее действие.

Также для удобства отмены действий есть в правом нижнем углу окна панель инструментов, которая называеться "История действий", выглядит оно так как показано на рисунке ниже (отмечено красным цветом):
Передвигаясь по нему можно отменять действия на один или сразу на несколько шагов назад.
Также есть горячие клавиши, которые добавляют удобства в работе с онлайн фотошопом. Горячие клавиши для каждого инструмента показаны справа от него в пунктах меню. Для работы с изображениями также доступны функции буфера обмена: "Вырезать", "Скопировать", "Очистить", "Вставить" , "Выбрать все" и "Снять выделение", которые есть в этом же меню.
Следующий пункт "Свободное преобразование" аналогичен по своим возможностям с инструментом "Свободное трансформирование" для обычного редактора Photoshop, т.е. он позволяет изменять (также и перемещать, крутить, наклонять и т.д.) выбранное рамкой изображение в плоскости.
Следующий пункт "Изображение" основного меню

Тут тоже все не очень сложно и довольно понятно :-)
Пункт "Размер изображения" позволит вам изменить размеры изображения в пикселях по ширине и высоте (изображение будет масштабироваться). Далее идет пункт "Размер холста" - он в отличие от предыдущего "обрежет" картинку без масштабирования, т.е. это, если выразиться языком фотографов будет "кроп" изображения, т.е. от изображения останеться только его часть, по размеру которой будет происходить обрезка. Величину "обрезки", вернее новый размер изображения вы задаете в пикселях.
И следующее пункты тоже понятны без лишних комментариев:
Повернуть на 180 гр.
На 90 по часовой и на 90 градусов против часовой стрелки
Все это позволяет разворачивать изображение
А пункты отразить по вертикали и отразить по горизонтали "отзеркалируют" изображение.

Далее идет пункт меню "Слой"
Слои вам позволят работать с одним из элементов изображения, при этом не затрагивая остальные его элементы. Слои например можно представить как стопку прозрачных пленок, на каждой их которых можно рисовать и если на пленке нет изображения, то можно видеть сквозь нее низлежащие слои. Еще манипулируя слоями можно очень просто менить рисунок, изменяя порядок и свойства каждого слоя. И плюс ко всему этому можно использовать специальные возможности по работе со слоями, такими как как корректировка слоя, заливка слоев и стили слоя позволяют добиться различных результатов.
Все доступные на данный момент слои вы можете видеть в правой части окна онлайн фотошопа, окно для работы со слоями выглядит так:

Используя это окно вы можете менять местами слои, располагая один слой выше или ниже другого слоя, менять прозрачность и видимость каждого из слоев в отдельности и также создавать дубликаты или удалять ненужные в работе слои.
Напртив каждого слоя есть "галочка" поставив которую вы делаете слой видимым на холсте на котором вы работаете. Видимость слоя это нужный атрибут, который позволяет убирать временно те слои, с которыми вы пока не работаете, чтобы на них не отражались изменения и они не мешали в работе.
Пункт меню "Стили слоя" позволяет добавлять формление для слоя, такие как:
Отбросить тень
Внутренняя тень
Скос
Внешнее свечение
Внутреннее свечение
По работе со стилями слоев в онлайн фотошопе конечно не такой богатый функционал как в настоящем фотошопе, но и он достаточно велик и для творчества вполне достаточен.
Далее рассмотрим еще один пункт основного меню, который называеться "Коррекция" и выгдяит так как показано на рисунке ниже:

При помощи него вы можете управлять яркостью изображения, его цветовой насыщенностью (изменяя при это уровень каждого цвета по отдельности).
Менять тон и насыщенность, преобразовать изображение в негатив или применить фильтр сепия, чтобы изображение стало похожим на старую фотографию в коричневых тонах. Ну и конечно сделать изображение или фотографию черно-белой или даже негативной.
Функция "Автоуровни" позволит сделать автоматическую коррекцию.
Перейдем к следующему пункту основного меню под именем "Фильтр"

Тут есть довольно большой набор различных фильтров для наложения их на изображение. Названия самих фильтров по большей части сами говорят о том, что произойдет с изображением при их применении.
Конечно, чтобы увидеть как будет выглядеть изображение после применения фильтра лучше попрактиковаться самим.
Это будет более наглядно, да и интереснее
Для небольшого онлайн фотошопа тут довольно много возможностей, такие как и размытие или наоброт излишняя резкость изображения.
А также всевозможные так называемые "Растры" и многие другие полезные и интересные фильтры для работы с фото.
Далее в основном меню идет пункт "Вид"
В основном он предназначен для работы с размером всего изображения или его небольшой части, с которой вы работаете в основном окне, и еще она позволяет убирать или наоборот показывать панели нужных вам в данный момент инструментов, которые расположенны слева и справа в рабочей области онлайн редактора.
Также примерно половину пунктов этого меню дублирует панель инструментов, которая называеться "Обзор", она расположена в правом верхнем углу окна онлайн фотошопа и выглядит так, как показано на этой картинке ниже:

Панель инструментов "Обзор" позволяет увеличивать или наоборот уменьшать все изображение или его участок для удобства работы с ним.
Вы можете увеличивать изображение при помощи ползунка, плавно перемещая его мышкой или указать сразу в пикселях размер изображения.
Это не меняет размеры самого изображения, а лишь увеличивает или уменьшает область изображения с которой вы работаете, т.е. служит своеобразной лупой.
Ну и последний пункт основного меню назывется "Язык"

Он, как нетрудно догадаться служит для смены языка в интерфейсе.
Так, если вам удобнее например английская или французкая версия онлайн фотошопа, то здесь можно переключиться на любой другой язык.
Теперь стоит упомянуть пожалуй один из самых главных инструментов для работы в онлайн фотошопе, а именно панель инструментов, на которой и сосредоточены все основные инструменты для работы в онлайн редакторе.
Она расположена в левой части экрана и выглядит так:

На ней вы сможете найти все необходые для работы инструменты, такие как:
Рамка, лассо, штамп, карандаш, кисть, линзирование, инструменты для заливки, пипетка, выбор цвета, работа с текстом, инструменты размытия и резкости, ластик и многие другие, без которых творческий процесс был бы просто невозможен .
В статье рассмотрим, как работать в онлайн Фотошопе. Разберем, как его найти и открыть, воспользуемся сервисом на практике – поработаем над картинкой в Фотошопе онлайн.
Что это за программа и кому она подойдет

Здравствуйте, друзья! Бесплатный сервис Фотошоп, является аналогом программы Фотошопа и работает в онлайн. Программа Фотошоп стоит дорого, а этот сервис позволяет работать в нем бесплатно, без установки программы на компьютер.
Существует много различных сервисов (программ) – аналогов фотошоп, одна из них, это Фотошоп онлайн на русском. Этот онлайн сервис, подойдет, как новичкам, так и профессионалам.
О нем мы будем говорить в этой статье.
Фотошоп онлайн и программа Pixlr, схожесть
Аналог Фотошопа онлайн и сервис Pixlr, абсолютны похожи по-своему предназначению. Здесь, не будем рассказывать о том, как работать в ПиксЛр. На блоге есть статьи, в которых показана работа в программе Pixlr:
Указанные выше статьи, можно использовать и для работы в программе Фотошоп онлайн на русском.
Редактор ПиксЛр обновился, прошло много времени с момента написания перечисленных статей, но работает он по-прежнему принципу.
Как работать в онлайн Фотошопе. Возможности сервиса
Перечислим основные возможности Фотошопа онлайн:
- в Фотошоп онлайн можно корректировать цвета изображений;
- есть возможность работы со слоями;
- можно получить черно-белые изображения;
- Фотошоп онлайн позволяет изменить размер картинки;
- Фотошоп онлайн может накладывать на картинку различные эффекты;
- редактирует изображения, фотографии и клипарты (набор графических элементов);
- создает коллажи из различных картинок;
- сохраняет картинки в разных форматах на компьютер.
С помощью этих возможностей сервиса, можно качественно отредактировать любое фото в Фотошоп онлайн.
Как работать в онлайн Фотошопе
Поговорим о том, как работать в Фотошопе онлайн на русском языке без регистрации.
Сначала откройте его в браузере, например, в Мазиле. Наберите в поиске «Фотошоп онлайн» и перейдите на официальный сайт сервиса (Скрин 1).

Далее, на странице сайта нажмите «Photoshop online» (Скрин 2).

Затем, откроется редактор, в котором кликните на ссылку «Нажмите здесь, чтобы запустить Adobe Flash Player». Фотошоп онлайн запустится и можно приступить к работе над фото (Скрин 3).

Если у вас нет Флеш Плеера, установите его с официального сайта.
Далее, откроется Фотошоп онлайн, в котором можно редактировать фото.
Можно использовать несколько функций для загрузки картинок:
- Создать новый рисунок. Эта функция позволяет начать работу с новыми изображениями или буфером обмена.
- Загрузить изображение с компьютера. С помощью этой кнопки, можно выбрать изображение с компьютера и загрузить его в программу.
- Открыть Url изображения. В специальном поле можно прописать URL-изображения и оно вставится в Фотошоп онлайн.
- Открыть изображение из библиотек. Вы сможете загрузить изображения с ПиксЛр, Фейсбука и других библиотек.
Нам нужна первая или вторая функция. Нажимаете, например, на кнопку «Создать новый рисунок» и задаете параметры рисунка (Скрин 4).

В них укажите – имя, например, «Природа и люди». Далее, в предварительных настройках выбираете разрешение картинки – допустим, 800 на 600. Затем, ширину и высоту – 800-600. Устанавливаем функцию «Прозрачность» если она нужна. После чего, жмем кнопку «Да».
Далее, загрузим на сервис картинку с компьютера. Нажмите на кнопку «Файл» и «Открыть изображение» (Скрин 5).

Выбираете на компьютере картинку, которую нужно редактировать и загружаете ее с помощью кнопки «Открыть».
Как редактировать картинку в Фотошопе онлайн
Когда вы загрузите изображение в Фотошоп онлайн, можно добавить на него текст, изменить размер, или вырезать ненужные фрагменты. Допустим, нужно добавить тексты на фото. Нажмите в Фотошоп значок «A» далее, в отдельном окне пишете текст – например, «Природа и люди» (Скрин 6).

Затем, устанавливаете для текста шрифт, размер, стиль и цвет. Далее, выравниваете его, например, по центру и нажимаете кнопку «Да».
Теперь, изменим размер картинки. Кликните на вкладку сервиса – «Изображение» и выберите «Размер изображения».
В открывшемся окне, можете прописать в пикселях ширину и высоту, например, 1500-996. После чего, нажмите «Да», чтобы изменения сохранились.
Для того, чтобы обрезать изображение, нажимаете по инструменту слева «Обрезка», выделяете нужную область на картинке и обрезаете. Далее, кликните по серому полю внизу и в открытом окне нажмите «Да», чтобы изображение обрезалось.
Когда картинку в Фотошоп онлайн отредактируете, ее можно сохранить на компьютер. Нажмите на сервисе кнопку «Файл» и «Сохранить». Далее, выберите, например, формат изображения – Jpg, Png и другие. После чего, нажимаете кнопку «Да» и сохраните картинку на компьютер.
В представленном ниже видео показано, как работать в Фотошоп онлайн:
Если вам нужно больше функций и возможностей, используйте статьи по работе с программой Pixlr, которые указаны выше. Вы можете выбрать другие программы, которые являются бесплатными аналогами Фотошоп, для этого перейдите в статью на блоге.
Заключение
Сегодня мы рассмотрели, как работать в Фотошопе онлайн. Этим сервисом удобно пользоваться – не нужно ничего покупать, не нужно устанавливать на компьютер программу Фотошоп. Благодаря Фотошоп онлайн, вы сможете бесплатно и быстро отредактировать любую картинку, а затем сохранить ее на компьютер.

Новый Фоторедактор Онлайн
Почти точная копия оригинальной программы с поддержкой популярных форматов файлов.

Фоторедактор Старый
(Классическая версия)
Старый но пока еще популярный редактор.
(Необходим Флеш)

Все инструменты для редактирования фотографий и ничего лишнего!

Отличный редактор сочетающий в себе простоту и насыщенность инструментов для обработки мобильных фото

Удаление Фона Онлайн
Потрясающий инструмент!
Удаление фона - теперь это просто как никогда!

Огромный выбор эффектов, наклейки, текст, стикеры, монтаж, рамки и многое другое.

Коллаж Онлайн 2021
Стильные коллажи или разбросанные на столе. Простой и удообный редактор.

Вставить Фото в Рамку
Отличный редактор, позволит вам в считанные секунды вставить фаше фото в рамку Онлайн!

Редактор симулирует рисование пламенем. Живая кисть постоянно и хаотично рисует абстрактные изображения
Читайте также:


