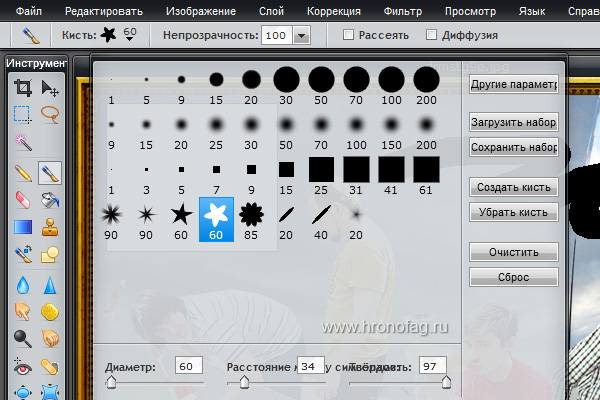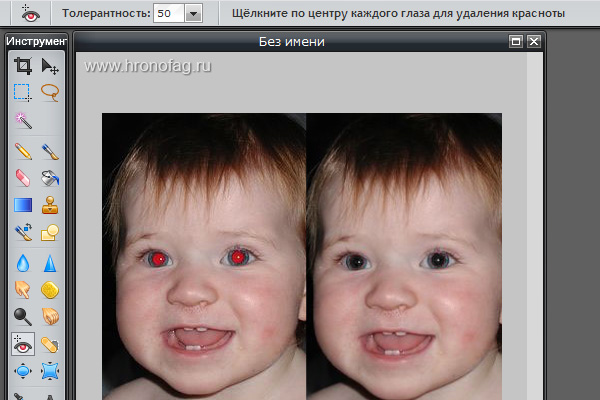Как пользоваться фотошопом эдитор
Удобный онлайн-фоторедактор с неограниченными возможностями – отличный способ обрабатывать изображения, не устанавливая при этом никаких программ! Даже если вы новичок и только-только решили заняться дизайном, вы сможете с лёгкостью решать любые задачи с помощью всего нескольких кликов мышкой. Фоторедактор полностью на русском языке, а использовать его можно совершенно бесплатно!
Наш онлайн фоторедактор имеет самый большой функционал, а потому его с уверенностью можно назвать профессиональным. Это тот же Photoshop, но только в онлайн-режиме, и вся обработка происходит исключительно на сервере. Благодаря этому ничего не тормозит, а само редактирование фотографии можно сделать всего за несколько минут!
Лучший фоторедактор с функционалом Фотошопа!
Чтобы начать пользоваться нашим фоторедактором, просто загрузите заранее подготовленное фото. Весь процесс редактирования происходит в режиме online – вы просто выбираете нужные опции в меню программы, и всё происходит автоматически.
Этот фоторедактор вы можете использовать как в личных, так и коммерческих целях – никаких ограничений нет! Программа полностью бесплатна и для удобства переведена на русский язык. С её помощью можно обрабатывать любые фото и изображения – добавлять эффекты и текст, менять текстуры, ретушировать, редактировать, убирать морщины и прочие дефекты кожи, избавляться от эффекта красных глаз, обрезать, менять размер фото, накладывать рамки, создавать коллажи и многое-многое другое. Проверено: ни один другой бесплатный фоторедактор не сравнится по функционалу!
Несмотря на столь огромное разнообразие доступных функций и инструментов редактирования пользоваться нашим онлайн редактором фото легко и просто. Загрузите фотографию и проявите немного фантазии – добавьте эффект там, уберите лишнее здесь. Всё автоматизировано: вы просто выбираете редакторские инструменты, применяете их и оцениваете получившийся эффект. Если не нравится – отменяете правку и возвращаете всё, как было. Нравится – сохраняете результат на жёсткий диск.
Таким способом вы можете редактировать даже самые большие фотографии, в том числе и с HD разрешением, выложить их после всех произведённых манипуляций в социальные сети и удивить всех своих друзей. И всё это – абсолютно бесплатно! Онлайн редактирование позволит обрабатывать фотки дома, на работе – везде, где есть выход в интернет! Просто и по-настоящему удобно!
Что можно делать с помощью редактора фото
Наш фоторедактор используют тысячи людей, каждый раз выполняя разные задачи, а это значит, что его возможности по-настоящему безграничны! Во многом он лучше официального графического редактора от компании Adobe – наш онлайн Photoshop не требует таких познаний в дизайне и позволяет обрабатывать фото даже новичкам, в том числе и тем, кто решил заняться таким редактированием впервые.
Для большинства простых пользователей функций нашего онлайн-фоторедактора более чем достаточно – с его помощью можно делать всё, что угодно:
- работа со слоями;
- наложение масок, прозрачности;
- обрезка, изменение размеров фото;
- поворот изображения и отзеркаливание;
- изменение яркости и контрастности;
- цветокоррекция, включая кривые, миксер каналов;
- добавление текста;
- изменение параметров экспозиции;
- добавление объектов, теней, бликов;
- наложение градиента и фильтров.
Кроме того, редактор обладает продвинутыми инструментами выделения – волшебная палочка, лассо, выделение области по цвету, что обеспечивает ещё больше возможностей!
Фоторедактор фотографий поддерживает файлы с любым расширением – psd, jpg, png, tiff, gif, svg и webp, а его интерфейс полностью на русском языке, а это значит, что никаких ограничений нет. Берите любое изображение и редактируйте так, как надо, после чего сохраняйте в нужном вам формате.
Это, без преувеличения, лучший онлайн редактор фотографий, с помощью которого можно делать всё, что угодно! Быстро, без глубоких познаний дизайна и, самое главное – совершенно бесплатно!
Отредактировав фотографию, вы даже не поверите, что всё это сделали сами, своими собственными руками!
Легкое редактирование фото прямо в окне Вашего любимого браузера!
Создание фото сегодня стало достаточно простым процессом, а теперь еще и профессиональной обработкой фотографий сможет заниматься любой желающий. Программа фотошоп онлайн - это удобный сервис для обработки и коррекции фотографий, изображений и клипартов. Программа довольно простая, все управление производится на интуитивном уровне, но самое главное - конечный результат работы сможет восхитить любого, ведь здесь все зависит от фантазии и мастерства пользователя. фотошоп онлайн очень похож на популярный графический редактор известной графической программы, панель управления и логика работы идентичны, но главным плюсом онлайн-редактора является то, что он не требует специальной установки на компьютер и серьезных мощностей, все работы можно выполнить непосредственно в браузере, что очень удобно для непрофессионалов, работающих на обычных нетбуках, планшетах и прочих устройствах.
Инструкция по работе редактора фотошоп онлайн:
Для того, чтобы начать работать в программе фотошоп онлайн, необходимо ознакомиться с основными элементами управления. Отметим, что большинство кнопок и пунктов меню повторяют обычный фотошоп, поэтому, если у вас уже есть опыт работы с данной программой, то вы легко разберетесь и с его онлайн версией.
Итак, надпись "Главное меню" указывает на основное меню, которое позволяет открыть документ, сохранить его, а также выполнить всевозможные команды по применению фильтров и прочих эффектов.
Пункт "Файл" выполняет стандартные функции: создать новый документ, открыть, сохранить, печать, завершить и так далее. Удобно то, что в данном меню есть пункт "открыть с URL ", что позволяет открыть изображение, не загружая его себе на компьютер, а работая исключительно в браузере.
Думаем, что работа с этой частью меню не вызовет больших затруднений, так как каждый пункт меню означает конкретное действие, понятное любому пользователю, но тем не менее, расскажем коротко о каждом из них и какие возможности у данных пунктов есть:
Новый: данный пункт создаст чистое изображение, т.е. пустой холст. Вам предлагается указать размеры пустого изображения в пикселях, а также указать свойство прозрачности холста.
Открыть: стандартная функция открытия изображения с Вашего компьютера. Выбрав данный пункт, откроется стандартное окошко, в котором Вам необходимо выбрать файл для загрузки в фотошоп онлайн и редактирования.
Открыть с URL: отличительная особенность данного пункта что картинку загружаете не со своего компьютера, а из сети, указав ссылку на изображение. Изображение автоматом будет загружено по указанной ссылке в онлайн фотошоп.
Сохранить: как и в случае работы в обычной версии известной графической программы, данный пункт предлагает сохранить редактируемое в фотошопе онлайн изображение, на ваш компьютер виде графического файлика.
Печать: выбрав данный пункт, Ваше изображение будет распечатано.
Закрыть: пункт закрывает текущее окно в котором производится редактирование изображения, в случае если Вы забыли сохранить Ваше изображение, то фотошоп онлайн предложить это сделать. Онлайн фотошоп продолжит работать и не закроется.
Завершить: работа редактором онлайн будет завершена. Закроется текущее окно или вкладка браузера. В случае, если Вы забыли сделать сохранение изображения, онлайн редактор предложит это сделать перед закрытием.
Следующий пункт меню, требующий детального рассмотрения, - это пункт "Правка", позволяющий редактировать выбранное изображение:
Данный пункт содержит очень важные составляющие: инструменты "Отмена последнего действия" и "Повтор последнего действия". В фотошоп онлайн эти инструменты также можно выбрать при помощи горячих клавиш, аналогичных обычному фотошопу. Сочетание горячих клавиш указано справа от соответствующего пункта в меню. Также можно воспользоваться инструментом "История", который позволит удалить давно совершенную манипуляцию, для этого ее только необходимо выбрать и переместить в корзину.
Работа с фото предполагает частые изменения произведенных действий, ведь применение любого эффекта может привести к не тому результату, которого добивался редактор фото. Особенно отмена действия бывает удобной и необходимой во время образки фото и удаления заднего фона.
При работе с изображением также могут понадобиться инструменты "вырезать", "копировать", "вставить", они также находятся в меню "правка". Часто этими инструментами пользуются во время дублирования какой-либо части изображения или, наоборот, удаления ненужных деталей.
Инструмент "свободное преобразование" делает возможным поворот изображение, его увеличение или уменьшение, как пропорциональное, так и хаотичное. Зажав клавишу Shift, вы сможете изменять размер картинки или ее отдельной части пропорционально каждой стороне, клавиша Alt делает возможным изменение пропорций картинки, а также ее искажение. Это очень полезный и нужный инструмент в программе фотошоп онлайн, его использование открывает большие возможности во время редактирования фото или картинок.
Пункт меню "Изображение" позволяет редактировать параметры изображения: его цветовое значение (градации серого, CMYK, RGB и так далее). Отметим, что значение CMYK обычно используется при работе с полиграфической продукции, которую печатают типографии, значение RGB соответствует любому цветному фотопринтеру. Отображение цвета при печати во многом зависит от выбранного значения, поэтому прежде, чем отправлять изображение на печать, ознакомьтесь с каким цветовым значением работает ваш принтер. Кроме этого, большинство мониторов настроены на отображение RGB.
Размер изображения также можно менять при помощи редактора фотошоп онлайн. Здесь можно обозначить не только высоту и ширину изображения, но и установить необходимое значение пикселей. Для использования фото в Сети его размер не должен превышать 600-800 пикселей, так как слишком тяжелые фото могут не приниматься многими интернет-хранилищами, социальными сетями и прочими ресурсами. Кроме этого, при недостаточной скорости Интернета большие фотографии могут грузиться очень долго. Очень важным параметром, особенно при работе с типографиями, является значение dpi, которое в идеале должно составлять 300, но для любительской обработке фото это значение почти неважно. Вообще, следует отметить, что в глубоких настройках размеров и значения цвета не стоит копаться, если вы не уверены в том, что вы делаете. Для редактирования фото для соцсетей и интернета эти значение почти неважны.
Пункт "Вращение изображения" дает возможность отразить фото по горизонтали или по вертикали, повернуть его на 90, 180 градусов. Это бывает необходимо при создании коллажей или для того, чтобы выровнять линию горизонта при неудачно сделанном фото (обычно такое случается, если работаешь без штатива).
"Слой" - это следующий рассматриваемый пункт главного меню:
Что за зверь: слой в фотошопе?
Те, кто хотя бы немного знакомы с принципами работы онлайн или привычной программы фотошоп, конечно же, знают и о существовании слоев. Для тех же, кто работал в редакторе изображений, этот инструмент является одним из самых важных. Ведь именно благодаря слоям мы можем работать отдельно с различными параметрами изображения (яркостью, цветностью, насыщенностью, четкостью и т.п.), не меняя при этом не только остальных параметров, но и исходного изображения.
Давайте попробуем разобраться в вопросе подробнее и рассмотрим, принцип, лежащий в основе инструмента «Слои» в программе фотошоп онлайн.
Слой можно сравнить с тонкой калькой или прозрачной бумагой, которая находится над изображением. На каждой из таких «калек» содержится определенная информация. К примеру, одна из них темная, она уменьшает яркость. Если вместо темной кальки положить светлую (в терминах фотошопа – сделать корректирующий слой ярче), то видимая нами картинка также станет ярче. При этом исходное изображение, лежащее под слоем-калькой, никак не измениться.
Слоев, которые перекрывают изображение, может быть несколько и каждый из них будет выполнять свою функцию. Изменяя их расположение относительно друг друга, регулируя их свойства, условия наложения и другие параметры, можно менять вид изображения.
Также фотошоп онлайн предлагает пользователям специальные свойства слоев: корректировку, заливку, изменение стиля. Все эти параметры позволят быстро добиться нужных результатов.
Для одних типов работ может хватить и 1-2 слоев, для других нужно быть готовыми оперировать и десятками вспомогательных изображений. Каждый слой можно менять, сохранять или удалять за ненадобностью.
На изображении ниже показано как выглядит окно «Слои», в нем отражаются все доступные для работы «кальки».
Для изменения расположений слоев относительно друг друга есть специальный инструмент. Также опционально можно изменять прозрачность, насыщенность, делать слои видимыми или невидимыми, копировать и удалять. Чтобы скрыть слой, не удаляя (сделать невидимым) нужно нажать «галочку», которая есть рядом с каждым из них. Параметр «видимость» часто применяют в тех случаях, когда текущий слой мешает дальнейшей редакции изображения.
В фотошопе онлайн, так же, как и в привычном нам продукте Adobe, есть опция «Стиля слоя». С помощью него вы сможете менять вид изображения. Сейчас доступны следующие режимы: тень (внутренняя или внешняя), скос, свечение (внутреннее или внешнее).
«Коррекция» – важное меню для профессионалов и любителей:
Если вы хотите завязать тесное знакомство с этим редактором фотографии, или, тем более, подружиться, то изучить особенности работы пункта меню «Коррекция» - просто необходимо.
Здесь находятся одни из важнейших настроек изображения: яркость, насыщенность, цветность, палитра RGB, с помощью которой вы отдельно будете изменять яркость, оттенок и насыщенность каждого из основных цветов.
В этой вкладке есть и настройки, которые понравятся начинающим редакторам фото, благодаря которым вы сможете легко сделать из изображения негатив, старое фото (сепиа и ч.б.), изменить общий тон картинки. Также для новичков, которые не знают как правильно откоррективровать фотографию, есть режим «Автоуровни». В таком случае все вопросы освещения программа решит за вас.
Также для обработки изображения и создания специальных эффектов можно воспользоваться параметром «Фильтр». Здесь вы сможете найти большой выбор автофильтров, которые придадут вашему фото интересные эффекты. Поэкспериментируйте – результат обязательно понравится вам!
Кроме изменения цвета, фильтры помогут размыть или наоборот сделать изображение более четким, очень популярен и параметр «Растр». Впрочем, рассказывать о каждом из них – дело неблагодарное, здесь лучше попробовать все самому и найти собственные оригинальные решения обработки фото.
Сделать работу в онлайн фотошоп удобнее: панели «Вид», «Обзор» и «Язык»:
Итак, будем последовательны и начнем знакомство по порядку – вкладка «Вид». Она поможет работать со всем изображением или его частью и отразит то изображение, которое вы видите в основном окне редактора. С помощью панели вы можете добавлять или убирать инструменты с экрана. Они будут появляться или исчезать слева и справа от изображения.
Также поможет изменить вид основного окна и панель «Обзор», которую стоит искать в верхнем правом углу редактора. По многим функциям панель «Обзор» похожа на вкладку «Вид». На картинке ниже вы можете увидеть, как выглядит эта панелька в фотошоп онлайн.
Для чего нужно окошко "Обзор" ?
С помощью «Обзора» можно быстро уменьшить\увеличить изображение или его часть. Сделать это можно с помощью ползунка или, указав требуемые размеры в пикселях, в специальном окне.
Увеличивать изображение можно ползунком, плавно его перемещая при помощи мыши, но можно и сразу указать в пикселях размер изображения.
Последний пункт меню, как явно следует из его названия – «Язык» - отвечает за то, на каком языке будет разговаривать программа. С ее помощью легко изменить язык интерфейса на английский или любой другой из возможных. Вот так выглядит эта вкладка:
Данный пункт позволяет Вам сменить язык интерфейса онлайн редактора.
В одно касание, без перезагрузки окна браузера, интерфейс сменит язык на выбранный Вами.
В левой части экрана программы онлайн фотошоп можно найти и еще одного помощника – панель инструментов, без которой трудно представить себе дружбу с этой программой. Здесь находятся основные нужные для работы инструменты:
- рамка, которая поможет быстро обрезать изображение до нужного размера;
- лассо, с помощью которого легко выделить фрагмент изображения;
- штамп – близкий друг ретушеров, который позволяет перенести один маленький кусочек изображения в другое место;
- карандаш и кисть для рисования;
- палитра цветов;
- инструмент для работы с надписями и текстами;
- точечные размытие и резкость;
- "умная" пипетка, которая поможет быстро определить цвет в любой точке картинки
- ластик
А также множество других полезных инструментов, с которыми вы обязательно подружитесь во время работы
Работа программе фотошоп онлайн очень похожа на работу в популярном фотошопе, но главным его преимуществом является то, что он не требует инсталяции на компьютер и привязки к какому-то конкретному месту, очень удобно, что все работы можно сохранять как на жестком диске своего компьютера, так и на виртуальном диске. созданном в сети Интернет.
Работать в программе фотошоп онлайн гораздо проще, чем в обычном фотошопе, хотя при этом в ней остаются все необходимые функции, фильтры и инструменты для работы. Здесь главное - разобраться с каждым инструментом и понять логику слоев, применения фильтров, кистей и так далее.


Урок №23 - Эдитор.

В этом уроке мы будем делать фон для коллажа.
Я выбрала вот такой фон.
Создаем рабочее окошко 800 пик. на 600 пик. и ставим галочку на прозрачность. Загружаем в рабочее окошко фон, уменьшаем слой и устанавливаем.
Теперь нам нужно изменить цвет фона.




Код цвета - 0b5d8a










у меня получилось вот так.

Создаем картинку с водопадом.
Слою с картинкой добавляем тень в стилях слоев первая сторойках, цифры в настройках 1 - 1.
Этот слой дублируем уменьшаем и устанавливаем слой внизу под водопадом.
Кораблики уменьшаете и устанавливаете. Слои можно продублировать чтобы кораблики были по ярче.
У меня получилось вот так.

Устанавливаем в работу слой с брызгами.
Если вам будут видны плохо клипарты, потому что они прозрачные, просто копируйте ссылку и загружайте в Эдитор.
Загружаем девушку и устанавливаем.
Дублируем слой с брызгами перемещаем слой на верх девушки и устанавливаем слой внизу рабочего окошка.

Слой с волнами которые под водопадом, переместите так, чтобы ноги девушки были под волнами.
![Pixlr Editor [часть 1]](http://verovski.com/wp-content/uploads/2010/11/pixlr-avat.jpg)
Называют по незнанию. Называют в силу широкого распространения оригинального приложения Adobe Photohop. Выглядят подобные приложения как нормальные оффлайновые программы. Конечно, все как один похожи на своего прародителя Adobe Photoshop.
Pixlr Editor

Меню приветствие от Pixlr Editor
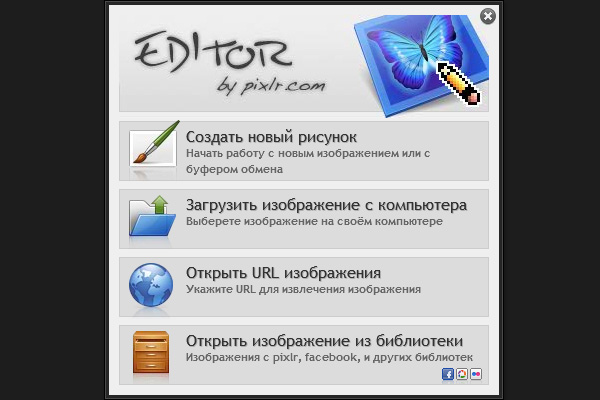
Меню, как нетрудно догадаться, предлагает нам:
Навигация в Pixlr Editor
Навигация или верстка (: Pixlr Editor проста до безобразия. Она состоит из 5-ти знакомых интуитивно областей. Меню, инструменты, опции инструментов, палитры и рабочая область.
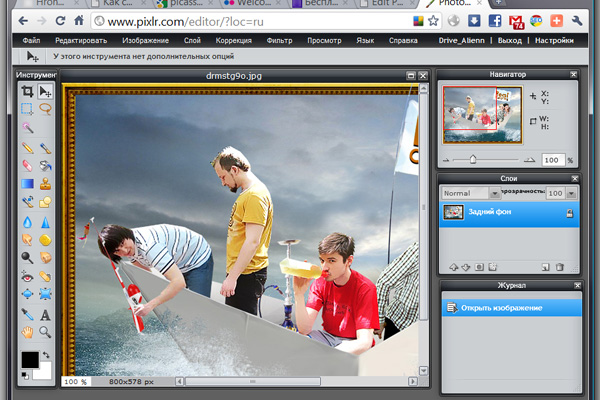
Палитры Pixlr Editor
Их всего три. Навигатор, Слои и Журнал. Что говорить, называется даже все как в привычном фотошопе.
- настройки смешивания слоев, которые практически идентичны Фотошоповским;
- настройка прозрачности;
- сами слои и добавление новых слоев;
- маски слоев, которые работают точно так же как в Фотошопе. Если на рабочей области нет выделения, то маска, по умолчанию скрывает все.
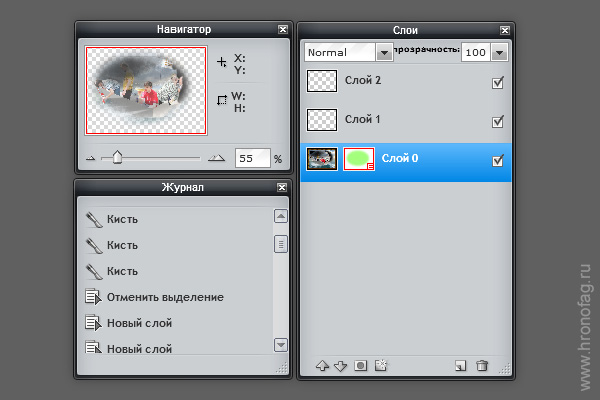
Инструменты Pixlr Editor
Инструменты Pixlr Editor устроены так же как в Adobe Photoshop. Есть палитра инструментов, а есть опции инструментов. У каждого инструмента, как не трудно догадаться, свои. Но, серьезно урезанные.
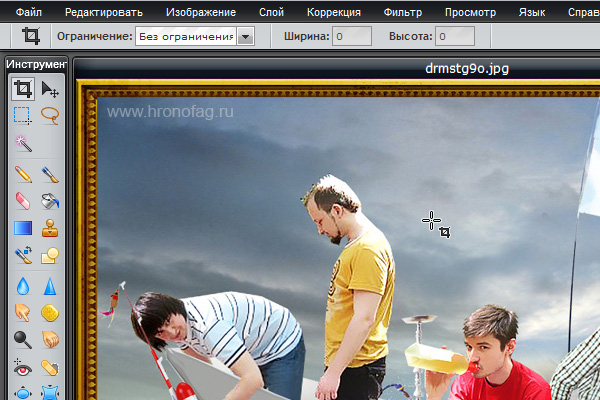
Предлагаю быстро окинуть их взглядом. То есть, разобрать. Автор (это я) предполагает, что читателя присутствуют основные навыки фотошопа и элементарные знания работы с графикой. Поэтому обзор будет поверхностным. Но, обещаю, на всякий случай, постараюсь задержаться на этой теме подольше.
Обрезка (Crop Tool)
Аналог фотошопной обрезки Crop Tool. Просто начните выделять область на фотографии и увидите сетку. Кликните дважды. То что в сеточке останется, а то, что вне, обрежется. Очень полезная фича, помогающая посылать парням свои фотографии, отрезая от них бывших. Вот и в моем примере я умело отделяю красного парня от дружного коллектива, фиксируя увлекательный ракурс.
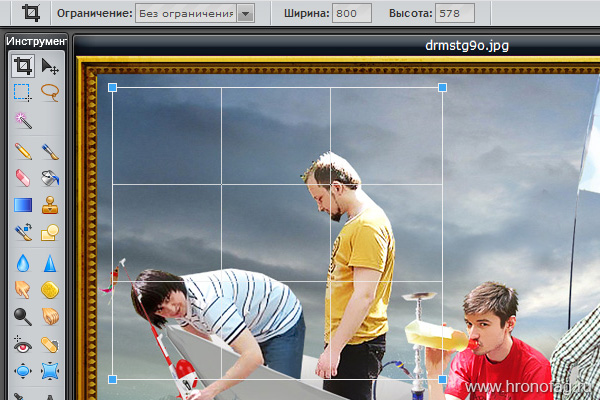
В опциях инструмента Обрезка можно выставить конкретные размеры, или резать пропорционально 800 на 578 пикселей. Или резать пропоционально, например 1:1 или 1:10
Перемещение (Move Tool)
Аналог фотошопного инструмента Move Tool. Работает точно так же. Дополнительных настроек не имеет.
Выделение (Marquee Tool)
Аналог одноименной функции в фотошопе. Выделяет прямоугольником и окружностью. Умеет растушевывать края, то есть делать их мягкими. Что это значит? При заливке края области выделения будут мягко исчезать. Опция Рассредоточить, не что иное как обычный Anti-Alias
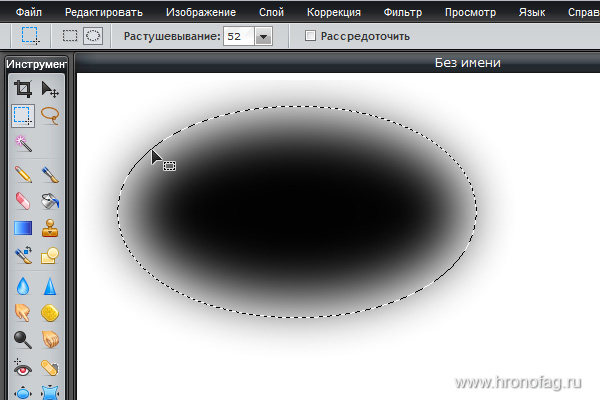
Лассо (Lasso Tool)
Одноименная функция из фотошопа. Присутствует свободный лассо и линейный. Все опции выделения дублируются с инструмента Выделение (Marquee Tool)
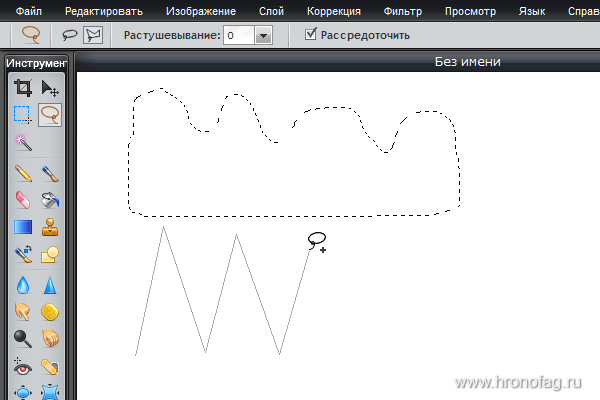
Как и в фотошопе, зажав клавиши Shift и Ctrl можно отбавлять или прибавлять области выделения к уже имеющимся. На курсоре появится плюсик или минусик.
Волшебная палочка (Wand Tool)
Инструмент автоматического выделения областей схожих по цвету. Работает точно так же как и в Фотошопе. Имеет чувствительность (толерантность). Рассредоточить и Смежные, что является ни чем иным как Anti-alias и Contiguous. Contiguous, напомню, выделяет схожие области только в области клика. Если галочку убрать выделение будет искать эти области по всей картинке. Чтобы выделить флаг мне пришлось выставить толерантность на 13 (можно и поменьше). Ну и немного поработать зажав клавишу Shift, дополняя не включившиеся в область выделения, куски.
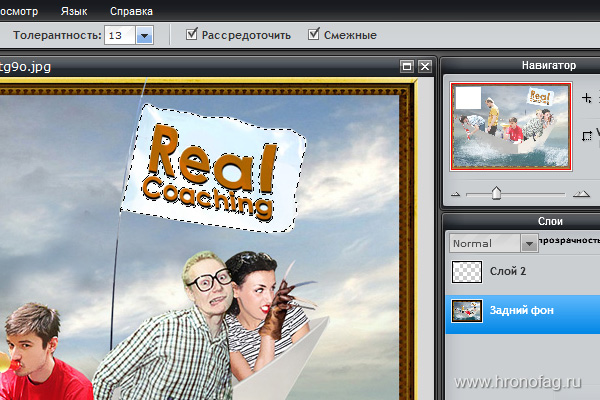
Карандаш Кисть и Ластик (Pencil Tool, Eraser Tool и Brush Tool)
Идентичны сородичам из фотошопа. У карандаша нет никаких настроек вовсе. А у кисти есть весьма неплохой менеджер в котором очень просто разобраться. Pixlr Editor предоставляет даже нехитрый инструмент для генерации своих кистей. Он тоже есть в менеджере кистей. В остальном настройки очень простые. Просто пощелкайте и порисуйте. Все сразу станет ясно. Ластик стирает. Можно регулировать прозрачность.
Заливка (Paint Bucket Tool)
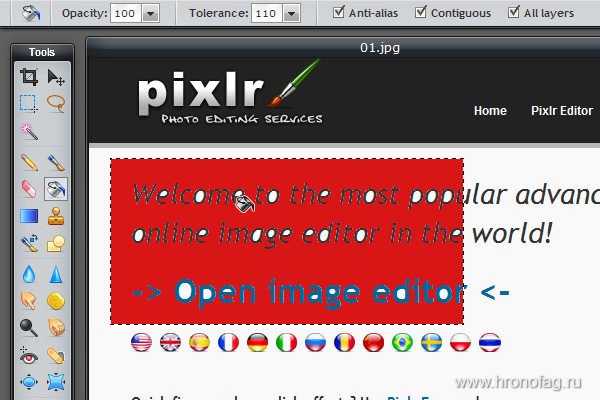
Градиент (Gradient)
Штамп (Clone Tool)
Да, и он соответствует своему клону из фотошопа. Выполняет те же функции тем же способом. И настройки даже точно такие же. Похоже программой Pixlr Editor занимались уволенные обиженный сотрудники Adobe.
Замена цвета (Color Replase Tool)
Инструмент замены цвета, что характерно, заменяет цвет. И знаете что? Делает это он превосходно. Контуры находит хорошо. Подстраивается под тон картинки. На мой взгляд работает отлично. А обычный пользователь так вообще будет в восторге перекрашивая небо и куртки друзей!
Рисование (Drawing Tools)
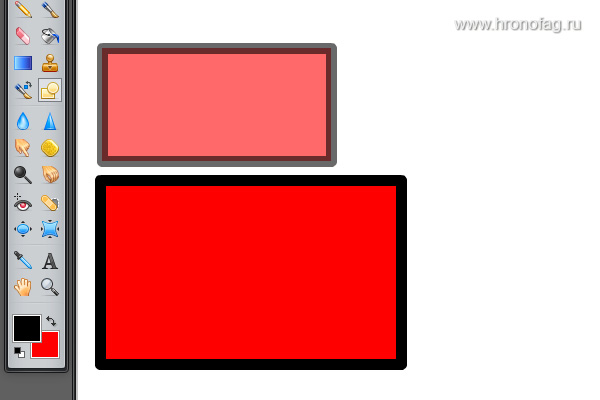
Следующие шесть инструментов в программе Pixlr Editor настолько похожи копируют инструменты из фотошопа, что посвящать им скрины и описания просто не имеет смысла. Так как все что можно о них сказать, это то, что они полностью копируют инструменты фотошопа. Речь идет о хорошо известных инструментах по обработке изображения Размытие, Резкость, Палец, Губка, Осветление и затемнение (Blur, Sharpen, Smudge, Sponge, Dodge, Burn Tool).
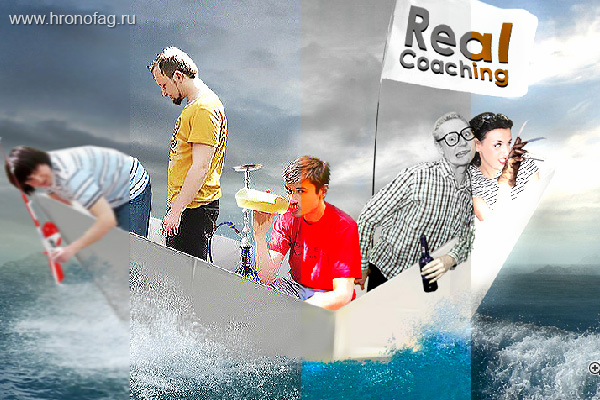
Инструмент удаления эффекта красного глаза (Red eye reduse tool)
Инструмент удалят красный глаз. Просто наведите на центр глаза и кликните. У инструмента есть настройка толерантность. Между нами говоря Photoshop CS5 удаляет красный глаз качественнее. Но он и стоит сколько тысяч долларов!
Инструмент точечной коррекции (Spot Heal Tool)
Инструмент идентичный тому, что есть в фотошопе. Корректирует мусор, всяческие точки, пыль, если фотографию сканировали. Да и просто проблемные места. Этот инструмент генерирует область заливки на основе пикселей расположенных вокруг. Просто наведите его на небольшую точку в фотографии и клик!
Раздувание и Дисторсия (Bloat и Pinch tool)
Эти инструменты схожи с инструментами, находящимися в Фотошопе по адресу Filter > Liquify Суть их простая. Они втягивают и вытягивают. Результат на нижеприведенной фотографии моей кошки Лисы.

Текст (Type Tool)
Инструмент Текст в чем то даже удобнее своего фотошоповского собрата. Все настройки шрифта можно осуществить сразу на месте. Ноу хау!
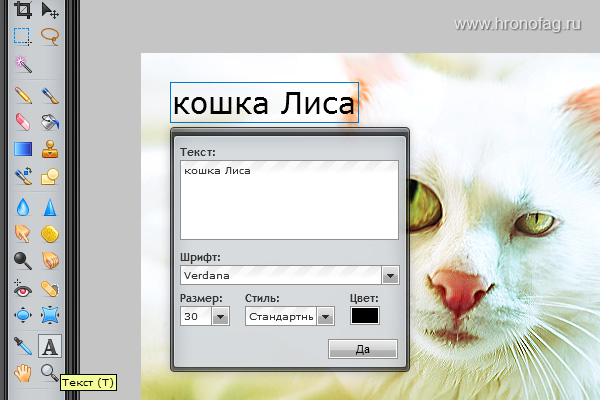
Инструменты Пипетка, Рука и Лупа (Colorpicker, Hand и Zoom)
Читайте также: