Как пользоваться драйвером для наушников
Качество выдаваемого звука – это одна из главных характеристик любой акустической системы. Не имеет значения, из каких устройств она состоит – хорошо работать должны и мощные колонки, образующие систему объемного звука, и простые наушники.
Если колонки почти всегда выдают достаточно качественный звук – даже простая и недорогая стереопара вполне способна удовлетворить большую часть пользователей, то с наушниками все не так просто. Среди огромного разнообразия таких устройств гораздо проще найти плохую модель, чем хорошую. Качество наушников будет зависеть от многих параметров, в том числе и их типа: вкладыши ли это, накладные наушники или беспроводной вариант.
От чего зависит качество наушников?
Наушники могут потребоваться в самых разных ситуациях. В первую очередь, они используются в процессе активной деятельности – например, при занятиях спортом. И вообще, основная цель наушников – обеспечивать пользователя звуком в тех случаях, когда использование стандартных стационарных колонок невозможно или непрактично. Конечно, на природе можно использовать портативные колонки, но это не всегда эффективно – если вы смотрите фильм или слушаете музыку в одиночестве, выбор наушников будет оптимальным. А разветвители позволяют использовать данные устройства и вдвоем.
Но на самом ли деле наушники способны догнать и перегнать по качеству хотя бы встроенные динамики ноутбука или телефона?
Чтобы качество звука всегда радовало пользователя, необходимо соблюсти два условия: наушники должны быть правильно выбраны и настроены. В обоих случаях есть свои нюансы, которые необходимо учесть. Если опытный пользователь способен даже инстинктивно подобрать оптимальную модель наушников для той или иной ситуации, то неискушенный человек для начала должен изучить основные критерии выбора такого устройства. От этого будет зависеть и сложность, и тонкости настройки акустики в дальнейшем.
Главное, на что нужно обратить внимание при выборе наушников – это их тип. Беспроводные и проводные наушники подключаются и настраиваются по-разному, и для каждого из вариантов необходимо изучить различные важные нюансы.
Настройка проводных наушников
Итак, наушники выбраны и куплены. Что же делать дальше? В первую очередь, устройство нужно правильно подключить к тому или иному источнику звука. В качестве оного может использоваться самое разное оборудование – от мобильного телефона до музыкального центра. Главное, чтобы оно могло воспроизводить звуковые треки и имело один из необходимых интерфейсов подключения. Подключаться наушники могут следующими путями:
- посредством одного из стандартных акустических разъемов: линейный выход разных размеров, звуковые разъемы RCA;
- по беспроводной технологии Bluetooth, если имеется встроенный или выносной передатчик;
- порт USB, с помощью которого подключаются специальные наушники со встроенной звуковой картой.
В каждом из случаев подключение и настройка осуществляется разными способами, но в любом случае для регулировки звука можно свободно использовать стандартные инструменты, предоставляемые операционной системой Windows. Пользоваться придется всего двумя программами: панелью управления и диспетчером от производителя используемой звуковой карты.
Настройка наушников, подключенных к линейному выходу
Как правило, при использовании компьютера есть всего три места, в которых можно найти линейный выход салатового цвета, предназначенный для наушников:
- на задней панели системного блока – это разъем на самой звуковой карте;
- на одной из колонок;
- на передней панели компьютера.
Проблемы обычно возникают только в случае подключения к передней панели. Если наушники включаются в разъем на колонках или непосредственно в звуковую карту, компьютер сразу определяет их как стандартное устройство для выведения звука, и они начинают функционировать в нормальном режиме.
Устройство, подключенное к передней панели – будь то наушники или же колонки – как правило, не определяется автоматически. Чтобы включить определение разъемов на передней панели, необходимо зайти в программу, управляющую звуковым драйвером – обычно это Диспетчер Realtek. В главном меню программы, в правой его части, вы увидите изображение всех имеющихся на компьютере разъемов. Необходимо перейти в меню настроек и поставить галочку в соответствующем чек-боксе.
Если вы используете ноутбук, на корпусе компьютера есть только один подходящий разъем – и он обычно работает, но в некоторых ситуациях звук при подключении наушником может не появиться. Если из динамиков звук идет, а наушники не работают, следует произвести следующие действия:
- перезагрузить компьютер;
- если перезагрузка не помогла, стоит проверить работоспособность самих наушников, подключив их к другому источнику звука;
- если наушники работают, но звука нет, придется проверять настройки звука.
Поскольку динамики функционируют нормально, о драйвере можно не думать – по всей вероятности, с ним все в порядке. Следовательно, нужно просто зайти в настройки звука в панели управления компьютера и проверить, определяются ли наушники и установлены ли они как стандартное устройство выведения звука.
Настройка USB-наушников
Наушники, подключаемые посредством порта USB, имеют встроенную звуковую карту и определяются как отдельное устройство, а не замена встроенным динамикам компьютера или колонкам, подключенным к звуковой карте настольного компьютера. Поэтому, чтобы такие наушники заработали, придется совершить некоторые особые действия.
Интегрированную или дискретную звуковую карту, имеющуюся на борту компьютера, трогать опять же не следует – USB-наушники являются самостоятельным оборудованием, которое никак не зависит от настроек акустических устройств, установленных параллельно с ними. Чтобы осуществить настройку таких наушников, нужно сделать следующее:
- подключить устройство к свободному USB-порту;
- Windows сразу определит новое устройство и начнет поиск драйверов – можно подождать, возможно, система сможет установить контролирующее ПО самостоятельно, если наушники сертифицированы Microsoft;
- если автоматическая установка драйверов не произошла, придется устанавливать их самостоятельно;
- после установки драйверов наушники заработают.

Установка драйверов может быть осуществлена двумя путями:
- необходимое ПО, как правило, имеется на диске, идущем в комплекте с наушниками – его нужно вставить в дисковод и следовать инструкции по установке, после чего компьютер должен быть перезагружен;
- если диска нет или он не работает, придется скачать драйвера с сайта производителя или со стороннего ресурса – для этого необходимо знать марку и модель используемых наушников.
Настройка беспроводных наушников
Беспроводные наушники – это особый случай. Они не используют разъемов (за исключением случаев, когда они подключаются не к компьютеру, а, например, к телевизору с использованием выносного передатчика – в таком случае, устройство, кодирующее сигнал, подключается к стандартному мини-джеку диаметром 3,5 мм). Поэтому подключение и настройка Bluetooth-наушников имеет некоторые нюансы.
Если вы подключаете Bluetooth-наушники к ноутбуку под управлением системы Windows, для полноценного введения их в эксплуатацию необходимо совершить следующие действия:
- включить передатчик, встроенный в ноутбук – это может осуществляться разными способами в зависимости от модели компьютера, обычно для этого имеется специальная функциональная клавиша на клавиатуре;
- включить сами наушники;
- запустить программу, которая обычно идет в комплекте с наушниками, в ином случае ее можно скачать из интернета – это известный многим BlueSoleil, позволяющий осуществлять сопряжение компьютера с беспроводным оборудованием;
- соединить компьютер с наушниками;
- настроить звук обычным способом посредством диспетчера драйвера звуковой карты, либо же через панель управления.
С обычным компьютером наушники соединяются таким же образом – только для этого вам понадобится, вероятно, докупить передатчик, который подключается либо к материнской плате, либо к порту USB.
Таким образом, подключить и настроить наушники любого типа при использовании компьютера под управлением ОС Windows очень просто – придется освоить лишь две программы и при необходимости установить драйвера.
Другие статьи раздела Наушники: подключение и установка
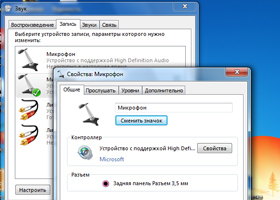
Наушники с микрофоном, настройка в Windows
Помимо стандартных наушников, которые идеальны для многих ситуаций – например, для просмотра фильмов или. 6730

Виды разъемов/входов/гнезд для наушников
Наушники – это полезное во множестве ситуаций устройство, которое, при должном качестве, вполне способно. 58790

Разветвители для наушников
Наушники очень просто подключить к мобильному или стационарному устройству – в большинстве случаев для. 10367
Если вы ищете качественные наушники, вы будете удивлены множеством различных брендов и стилей, доступных сегодня на рынке. Из-за этого вам будет сложнее выбрать правильные. Спецификации наушников сложны и очень технические, поэтому вам может быть сложно выбрать подходящий, просто взглянув на характеристики. В этом посте мы прорезали жаргон, чтобы пролить больше света на один из распространенных компонентов наушников, драйвер наушников, и на то, как он влияет на качество звука.
Что такое драйвер для наушников?
Блок драйвера состоит из трех компонентов:
Драйвер наушников имеет форму диска, и его размер варьируется в зависимости от производителя и требуемого звука.
Влияние размера драйвера на качество звука
Проще говоря, чем больше размер динамика, тем лучше басы. Но это не означает, что наушники с более крупными драйверами производят лучший звук, чем их аналоги с меньшими драйверами. Отнюдь не. Когда речь идет о качестве звука в наушниках, играет роль множество факторов. Вот все, что вам нужно знать о том, как размер драйвера влияет на качество звука.
Больше всегда лучше?
Многие считают, что чем больше размер, тем лучше качество звука. Это не совсем так, хотя из-за большей диафрагмы басы могут быть немного чище. Однако наушники с большими драйверами также имеют тенденцию бороться с воспроизведением высоких частот (высоких частот).
Хотя драйверы большего размера могут обеспечивать более высокую производительность, это не означает, что они обеспечивают лучшую производительность. Большое значение имеет качество динамика и разнообразие материалов внутри. Возьмем, к примеру, Google Pixel Buds или любые другие крошечные наушники. Эти наушники крошечные с очень маленькими драйверами, но они обеспечивают качество звука, которое не уступает другим брендам с более крупными драйверами.
Кроме того, мы можем кое-чему научиться у Audio Technica. Эта компания производит две модели наушников высокого класса: M40X и M50X. M40 использует драйверы 40 мм, а M50 использует драйверы 45 мм. Вы могли бы предположить, что M50X производит лучший звук благодаря более крупным драйверам, верно? Не обязательно.
Оба наушника настроены по-разному. M50X имеет тюнинг, пэды и корпуса, разработанные для слегка агрессивного ответа, в то время как M40X разработан с учетом более плоской и нейтральной окраски. В обоих случаях тип используемой набивки и корпус чашек оказывают большее влияние на звук, чем используемые драйверы.
Короче говоря, размер драйвера действительно влияет на мощность и частотный диапазон наушников. Однако не стоит основывать свое решение о покупке только на размере драйверов. Есть и другие факторы, такие как тип используемых драйверов и частотный диапазон, которые влияют на качество звука больше, чем размер используемых драйверов.
Приравнивается ли наличие нескольких драйверов к лучшему качеству звука?
Наушники с несколькими драйверами используют каждый драйвер для управления определенным диапазоном частот, включая звуковые басы, средние, высокие частоты и т. Д. Даже на бумаге этого должно быть достаточно для улучшения качества звука. На практике, плохо изготовленный многодрайверный модуль всегда будет работать хуже, чем высокопроизводительный одиночный драйвер.
Поскольку в последнее время технология драйверов стала более функциональной, а наше понимание настройки звука в наушниках улучшилось, использование нескольких драйверов больше не является абсолютной необходимостью. Таким образом, действительно можно получить лучший звук в наушниках с одним типом драйвера.
Объяснение различных типов блоков драйверов наушников
Как упоминалось ранее, тип драйвера, используемого в наушниках, сильно влияет на качество звука. Вот различные типы драйверов, которые обычно используются в наушниках и наушниках.
1. Динамические драйверы (с подвижной катушкой)
Динамические драйверы имеют самую простую конфигурацию из всех типов драйверов, которые мы здесь обсуждаем. Они используют магнит, обычно неодимовый, магнитное поле которого взаимодействует со звуковой катушкой. Когда через нее проходит ток, звуковая катушка начинает колебаться, побуждая диафрагму делать то же самое, следуя тому же ритму. Это колебание диафрагмы перемещает воздух вперед, создавая звуковые волны.
Если вы ищете гарнитуры с мощным басом, выбирайте гарнитуры с динамическими драйверами. Эти драйверы очень распространены в наушниках и имеют большую диафрагму. Они отлично справляются с передачей мощных басов и достижением хорошего звукового давления, не потребляя при этом большого количества энергии.
Несмотря на то, что динамические драйверы очень эффективны, одна из самых больших претензий к ним заключается в том, что они могут создавать гармонические искажения на более высокой громкости. К счастью, этому эффекту можно противодействовать с помощью хорошей инженерии.
Динамические драйверы обычно являются нормой, когда дело доходит до недорогих наушников более низкого уровня, но они также часто используются в моделях более высокого уровня, таких как Sennheiser HD 660 S, также.
2. Планарные магнитные приводы
Это типы драйверов, которые вы найдете в большинстве высококачественных наушников, представленных сегодня на рынке. Хотя обычно они встречаются в наушниках с открытой спиной и накладными наушниками, в последнее время на рынке начали появляться модели-вкладыши, например Планарные магнитные вкладыши-вкладыши RHA CL2.
В этой технологии диафрагма зажата между магнитами. Подобно динамическим драйверам, планарные магнитные драйверы работают с использованием магнитного поля. Но вместо того, чтобы использовать катушку, диафрагма (тонкая плоская пленка) в этих драйверах напрямую зависит от магнитного поля и, таким образом, создает звук.
Дополнительные магниты используются для того, чтобы вся диафрагма могла равномерно вибрировать. Это добавляет наушникам немного больше веса. Это также означает, что наушникам потребуется больше энергии от источника звука или от внешнего усилителя. Поэтому планарные наушники с магнитным драйвером в основном предназначены для домашнего использования. Однако такие компании, как OPPO, внедрили инновации в этой области с помощью своих Серия наушников PM которые более легкие и ориентированы на портативное использование.
Эти драйверы производят очень точный и чистый звук, детализируя каждую деталь без добавления слишком большого количества звуковых эффектов или других модификаций. По этой причине они являются предпочтительным выбором для аудиофилов. Вы найдете их в большинстве высококачественных наушников, таких как Слушайте LCD-3.
3. Сбалансированные драйверы якоря.
Это очень маленькие драйверы, и обычно они используются с внутриканальными наушниками. Из-за их размера производители устанавливают несколько динамиков в один наушник. Как правило, большинство наушников-вкладышей имеют от одного до четырех драйверов.
Этот тип драйвера состоит из катушки, намотанной на миниатюрный рычаг (якорь). Два магнита расположены по бокам якоря и, взаимодействуя с магнитным полем, создаваемым током, проходящим через катушку, они приводят якорь в колебательное движение. Поскольку диафрагма соединена с якорем, она будет двигаться синхронно с последним, создавая звуковые волны. Когда якорь центрируется в магнитном поле, на якорь не воздействует сетка, что и дает ему название «сбалансированный якорь».
Одним из основных недостатков драйверов со сбалансированным якорем по сравнению с динамическими является то, что они испытывают трудности с воспроизведением низких частот. Вот почему некоторые наушники-вкладыши нередко включают в себя несколько драйверов балансной арматуры и один динамический, поскольку последний компенсирует отсутствие басов. Одним из таких продуктов является Наушники-вкладыши с тройным драйвером 1More.
С другой стороны, внутриканальные мониторы, использующие сбалансированные драйверы арматуры, обычно предлагают лучшую изоляцию для чрезвычайно детального звучания.
4. Электростатические драйверы
Это драйверы, которые требуют специальных усилителей, чтобы полностью раскрыть свой потенциал. Таким образом, вы найдете этот тип драйвера в высококачественных наушниках, которые обычно имеют открытый дизайн.
Они обеспечивают исключительное качество звука с потрясающей точностью. По этой причине они продаются по высокой цене и встречаются только в премиальных гарнитурах, таких как Модель STAX SR-007 MK2.
5. Драйверы костной проводимости
Эти драйверы способны передавать вибрации непосредственно во внутреннее ухо пользователя (минуя барабанную перепонку) через костную проводимость. Наушники с этим типом драйвера предназначены для людей, которым необходимо использовать наушники в среде, где им все еще нужно слышать окружающие шумы или у которых есть проблемы со слухом.
Однако с драйверами костной проводимости вы наверняка променяете удобство использования на качество. Сейчас эта категория не может сравниться с другими типами драйверов, когда речь идет о высококачественном звуке.
Какие покупать?
Но если вы собираетесь использовать наушники исключительно для игр, вас, скорее всего, не будут особо заботить басы или средне-низкие частоты. Выбирайте те, у которых есть сбалансированные драйверы якоря. С другой стороны, если вы обычно слушаете музыку в дороге, вам стоит обратить внимание на модели с динамиками с костной проводимостью.
Если вы аудиофил, вам, вероятно, не нужны мои советы о том, какие гарнитуры покупать, не так ли? Я все равно это скажу. Выбирайте планарные магнитные драйверы. А если бюджет не ограничен, наушники с электростатическими драйверами больше удовлетворят ваше любопытство.
Заключение
Драйверы наушников влияют на качество звука. Однако вы не должны основывать свое решение о покупке только на размере драйверов. Есть много факторов, которые влияют на качество звука больше, чем размер динамика.
Например, в наши дни все больше и больше наушников оснащены технологией активного шумоподавления, что также является важным фактором при покупке.
Мы надеемся, что это руководство поможет вам принять более обоснованное решение о покупке наушников.
Технически верным термином для данного типа драйверов является "приемник с уравновешенным якорем". Это может немного сбить с толку, ведь кажется, что это скорее “передатчик” звука, а неспециалисты обычно называют его арматурным драйвером (от английского названия Balanced Armature — уравновешенный или сбалансированный якорь). В данной статье мы будем использовать все эти понятия как взаимозаменяемые — для простоты понимания и поиска в Google.
Многие удивятся, но драйверы с уравновешенным якорем производятся еще с 1920-х годов. Тогда они применялись прежде всего в наушниках детекторных радиоприемников. Конечно, эти драйверы были гораздо больше и принципиально отличались от сегодняшних устройств, а их мембраны иногда изготавливались из слюды.
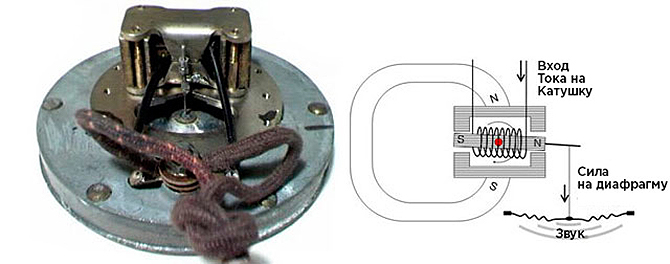
Одним из основных преимуществ BA-драйверов была и остается их высокая эффективность. Это позволяло использовать их для воспроизведения слабых сигналов детекторного радио или для военных телефонных аппаратов с питанием от голоса. Причина по которой BA-драйверы настолько эффективны заключается в том, что якорь — подвижная часть драйвера (в отличие от статора, неподвижной части) — является нестабильно сбалансированным между двумя магнитами. Он мог бы легко, если бы не другие части механизма, “прилипнуть” к магниту. Эта неустойчивость позволяет ему быстро и легко перемещаться с помощью электрических сигналов, обеспечивая очень высокую эффективность. К сожалению, из-за этого арматурные драйверы также демонстрируют сильные резонансные характеристики. Поэтому для удаления резонансных пиков в АЧХ BA-драйверов применяются методы демпфирования.
Приемники с уравновешенным якорем в современных внутриканальных наушниках и слуховых аппаратах отличаются от тех, что использовались в старых наушниках. Основная концептуальная разница в том, что современные BA-драйверы не имеют "возвратно-поступательно" вращающегося якоря, как на рисунке выше. В новых драйверах используется якорь, который действует механически, как трамплин для прыжков в воду. Давайте заглянем внутрь типичного современного приемника с уравновешенным якорем.
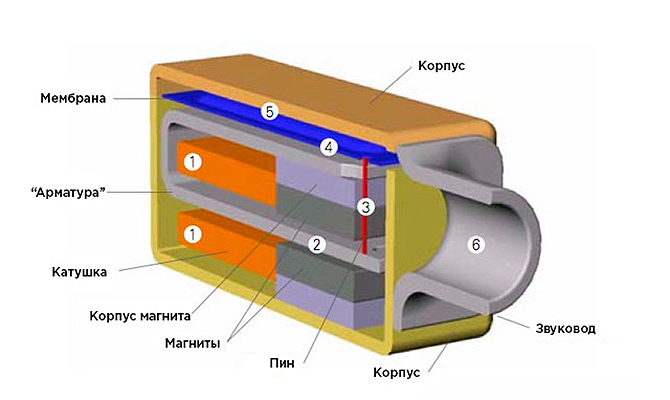
Анимированный gif в начале данной статьи даст вам хорошее представление о том, как якорь движется и с помощью направляющего штифта приводит в движение диафрагму, расположенную в верхней части приемника. На рисунке выше внутренности приемника показаны более детально.
Поступающий аудиосигнал проходит через катушку (1), окружающую якорь (2). Электрический сигнал индуцирует магнитный поток в якоре, что, в свою очередь, притягивает его конец к одному из полюсов постоянных магнитов. Якорь движется вслед за изменением электрического сигнала (верхняя часть "U" образного якоря зафиксирована в нужном положении, а нижняя движется вверх и вниз, напоминая трамплин). Направляющий штифт (3) на конце якоря передает движение диафрагме (4). Двигаясь вверх и вниз, диафрагма изменяет объем воздуха, расположенного над диафрагмой (5) и производит звук, который выходит из звуковода (6).
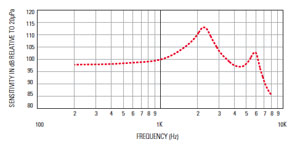
Типичная АЧХ приемника с уравновешенным якорем
График справа демонстрирует АЧХ типичного BA-драйвера и получен при помещении звуковода непосредственно в 2cc-измерительную камеру. Первый пик связан с общим резонансом якоря, демпферов и заднего давления. Второй пик обусловлен комбинированным резонансом диафрагмы, настроечных отверстий мембраны, фронтального давления, фильтра звуковода, любой трубкой между звуководом и измерительным микрофоном и демпфирующими фильтрами трубки.
Варианты конструкции
Сегодня выпускаются BA-драйверы разных форм, размеров и внутренних конфигураций — достаточно посмотреть на ассортимент продукции от Knowles и Sonion. Эффективность, диапазон частот, тональная характеристика и износостойкость — всё это зависит от многочисленных конструктивных изменений в различных вариантах драйверов. Рассмотрим некоторые из наиболее важных переменных, используемых для контроля производительности арматурного драйвера.

Внутренний объем
Размер и внутренний объем приемника с уравновешенным якорем оказывают сильное влияние на максимальный уровень выходного сигнала. Чем крупнее BA-драйвер, тем больше его диафрагма, а значит, она может вытеснить больше воздуха, что делает драйвер потенциально громче.
Кроме того, с уменьшением объема драйвера увеличивается акустическое сопротивление задней части диафрагмы, уменьшая таким образом ее размах колебаний. Некоторые BA-драйверы имеют небольшие отверстия в корпусе за диафрагмой, что позволяет увеличить внутренний объем и получить большую громкость.
Центральное значение для производительности BA-приемника имеет сам якорь. Он в значительной степени определяет массу и жесткость акустической системы и, следовательно, ее эффективность и резонансные характеристики драйвера. Например, для оптимизации эффективности под низкие частоты жесткость якоря подбирают под задний объем камеры и мембраны. Для максимизации низкочастотного выхода производители увеличивают массу якоря, что обеспечивает возможность справляться с большим магнитным потоком. Для расширения частотного диапазона массу уменьшают, а жесткость увеличивают.

На приведенном выше графике синей линией обозначен стандартный BA-приемник Sonion 26A01C. Светло-голубая линия — это широкополосный приемник с более толстым якорем для увеличения жесткости, но и более узким — для уменьшения массы. Оранжевая линия показывает драйвер с увеличенным количеством низких частот, достигнутым за счет увеличения массы якоря.
Диафрагма Жесткость и резонансные свойства диафрагмы могут быть отрегулированы аналогичным якорю образом. Диафрагма BA-приемника — это как правило небольшая металлическая пластина. Тонкая мембрана заполняет пространство между диафрагмой и окружающей поверхностью, действуя в виде подвеса и акустически разделяя переднюю и заднюю часть камеры драйвера.

Как правило, размещая диафрагму как можно выше в корпусе, можно увеличить объем задней камеры. Таким образом можно увеличить уровень выходного сигнала драйвера. Большая площадь поверхности мембраны приводит к большей громкости, но увеличенная масса снизит высокочастотный выход. Резонансные пики для приемника с уравновешенным якорем неизбежны, но жесткость мембраны и массу диафрагмы можно регулировать, чтобы изменить положение, относительную амплитуду и показатель добротности этих пиков.
Демпфирование якоря
BA-приемники могут быть весьма чувствительны к механическим воздействиям. Удар от падения внутриканальных арматурных наушников на твердую поверхность может деформировать хрупкий якорь в одном направлении, что приведет к значительному увеличению искажений и к потере уровня громкости.
Чтобы предотвратить такую ситуацию производители часто устанавливают в структуру постоянных магнитов маленькие бамперы, которые ограничивают перемещение якоря. К сожалению, это также может ограничить максимальный уровень громкости на выходе.
В недавней разработке от компании Knowles для ограничения хода якоря между ним и постоянными магнитами используется ферромагнитная жидкость. На рисунке ниже вы можете увидеть две капли магнитной жидкости между якорем и магнитами. Эти капли удерживаются на месте с помощью самого магнитного поля. Характеристики демпфирования и сопротивления могут быть изменены путем регулирования количества вводимой жидкости.
Диаграмма выше показывает изменения в АЧХ в зависимости от количества ферромагнитной жидкости между магнитами и якорем. Этот метод также гасит резонансные пики, не влияя на общую чувствительность драйвера. Еще одним преимуществом этого метода является то, что он имеет тенденцию к демпфированию всех резонансов — как самого драйвера, так и тех, что возникают в звуководе. Одна из проблем, связанных с фильтром на выходе BA-приемника в том, что с течением времени он может забиться ушной серой. Магнитная жидкость позволяет использовать конструкцию без подверженных загрязнению фильтров.

Тонкая настройка драйвера с уравновешенным якорем
Перед тем как BA-приемник полностью собран, остается последний шанс для тонкой настройки и получения нескольких вариантов данной модели. Внутри звуковода может быть размещен акустический фильтр (обычно для уменьшения амплитуды первого пика). В подвесной мембране диафрагмы с помощью лазера могут быть перфорированы очень маленькие отверстия — таким образом можно снизить второй пик и низкочастотный отклик. Эти методы могут быть использованы и в комбинации.
Методы внешней подстройки
Как видите, настройка BA-драйверов имеет свои сложности. Но их становится еще больше, когда мы рассматриваем реальное применение этих драйверов непосредственно для внутриканальных наушников. Трубка, идущая от сопла драйвера к звуководу наушника, оказывает влияние на конечную АЧХ. Длина и диаметр трубки будут изменять звуковой профиль так же, как и разнообразные акустические фильтры и их положение внутри трубки. Кроме того, для моделирования желаемой частотной характеристики может применяться конструкция с несколькими драйверами и системой кроссовера. Давайте рассмотрим эти методы.
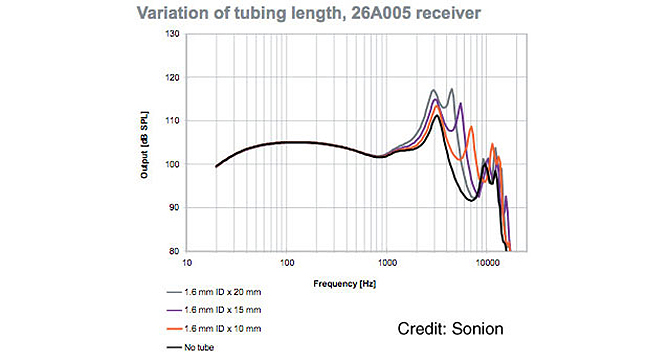
Длина трубки
График выше отражает изменения в АЧХ арматурного драйвера Sonion 26A005 в зависимости от длины трубки. Напоминаем, что первый пик — это внутренние резонансы драйвера, а второй пик зависит как раз от длины трубки. Как видите, с увеличением длины трубки, пик уходит вниз по частотному диапазону. Инженеры как правило стремятся к тому, чтобы второй пик попал аккурат между первым резонансом на 2 кГц и резонансами ушного канала, которые происходят на 10 кГц и выше (в зависимости от глубины размещения наушника). 10 мм является распространенной длиной трубки.

Диаметр трубки
Увеличение диаметра трубки, как правило, сужает кривую отклика в области низких- и средне-высоких частот. На графике вы можете увидеть, как АЧХ в этом регионе становится все более остроконечной с увеличением диаметра трубки от 1,35 мм до 1,91 мм.
Демпфирующие фильтры внутри трубки
Аналогичные по сути к уменьшению диаметра трубки, демпфирующие фильтры ограничивают поток воздуха в трубке, снижая отклик в регионе от 1 кГц до 8 кГц. Что интересно — поскольку фильтры выступают в качестве резистивных элементов, их принято калибровать в Омах.
Эффект фильтров также зависит от того, насколько глубоко в трубке они расположены. При размещении рядом с BA-приемником, малый объем воздуха в трубке достаточно жесткий, что позволяет драйверу эффективно проталкивать воздух через фильтр. Когда фильтр находится дальше от приемника, эластичность воздуха затрудняет прохождение сигнала через фильтр, в результате чего выходной сигнал демпфируется сильнее.
Настройка с несколькими BA-драйверами Использование нескольких драйверов с системой кроссовера (разделительный фильтр) позволяет инженерам производить еще большие изменения кривой отклика, недоступные при использовании рассмотренных выше методов или однодрайверного дизайна. Низкочастотные BA-драйверы приподнимают уровень низких частот с меньшими искажениями. BA-твитеры используются для расширения высокочастотного диапазона (широкополосные BA-приемники имеют проблемы с частотами выше 10 кГц).
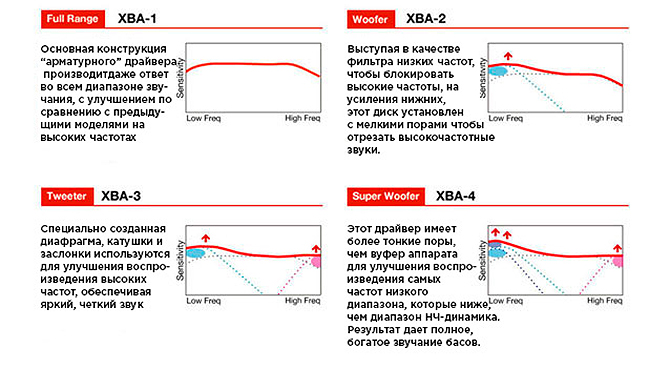
Иллюстрации выше демонстрируют в упрощенном виде то, как Sony настроили свои арматурные наушники из серии XBA в зависимости от количества драйверов.
Приемники с уравновешенным якорем — это не самые “ровные” с акустической точки зрения устройства, имеющие свои проблемы с резонансами. Но из-за своих малых размеров и высокой эффективности они являются привлекательными преобразователи для производителей внутриканальных наушников и слуховых устройств.
К счастью, разработаны многочисленные способы акустического демпфирования и контроля АЧХ (как внешние, так и внутренние), что позволяет производителям приемников и создателям IEM-наушников добиваться нужных звуковых характеристик. Кроме того, моделировать желаемую АЧХ можно и с помощью многодрайверного дизайна с кроссовером.
Наушники с BA-драйверами требуют бережного обращения, удары и падения на твердые поверхности могут привести к ухудшению производительности.
Я хотел бы поблагодарить Knowles и Sonion за их великолепные материалы, заметки и технические бюллетени, практически всю информацию из этой статьи можно найти в более детальной форме на сайтах этих компаний. Это действительно приятно, когда производители находят время, чтобы объяснить, как устроена их продукция.
Программное обеспечение, которое занимается управлением звуковой картой, нужно обновлять после установки системы, апгрейда компьютера – то есть, установки новой дискретной звуковой карты, а также в случае устаревания существующего звукового драйвера. Кроме того, установка драйвера может потребоваться в случае заражения персонального компьютера вирусами, которые легко могут повредить системные файлы, в том числе и файлы драйверов.
Существует три способа установки драйверов:
- с диска, идущего в комплекте с материнской платой (если звуковая карта встроенная) или с дискретной звуковой картой;
- скачав программное обеспечение с сайта производителя оборудования;
- скачав обновления Windows с помощью стандартного средства автоматического обновления.
В любом случае установка драйверов поможет в таких случаях, как пропажа звука, диспетчера Realtek или неработоспособность передней панели компьютера, на которой находятся дополнительные аудио разъемы для наушников и микрофона.
Последовательность действий для установки драйвера
Понять, что в системе не хватает драйверов на звук, очень просто. Во-первых, при включении музыки или других аудио файлов колонки будут молчать. Во-вторых, на панели рабочего стола, рядом с часами, значок регулятора громкости будет иметь красный крестик и подпись "Выходное устройство не установлено". Если эти симптомы имеют место на вашем компьютере, необходимо найти и установить подходящее программное обеспечение. Независимо от версии операционной системы Windows – XP, 7, 8 или 10 – действия будут аналогичными.
Если имеется диск с драйверами, проблемы никакой не возникнет – нужно просто вставить его в дисковод компьютера, установка запустится автоматически. После ее завершения нужно будет лишь перезагрузить компьютер, и все будет работать.
Если же диска нет, придется скачать драйвера с сайта производителя звуковой карты или материнской платы. Как это сделать?
Первым делом нужно определить модель имеющейся звуковой карты. Если она встроенная, то, скорее всего, это один из продуктов компании Realtek, которые устанавливаются практически на все компьютеры под управлением операционной системы Windows. Скачав драйвера для звуковой карты этой компании можно без труда установить программное обеспечение на систему любой версии. Если же со скачкой возникнут проблемы, всегда можно попробовать установить драйвера с помощью автоматического обновления Windows. О том, как это сделать, будет рассказано далее.
Определение модели звуковой карты
Чтобы понять, какая модель встроенной звуковой карты установлена в компьютере, нужно сделать следующее:
- открыть "Мой компьютер", щелкнуть правой кнопкой в любом пустом месте открывшегося окна, выбрать пункт "Свойства";
- в меню справа найти графу "Диспетчер устройств";
- в диспетчере устройств найти пункт "Звуковые, видео и игровые устройства".
В данном меню находится список устройств, используемых для выведения звука. Все они подписаны именем технологии, которая применяется ими для преобразования информации. В современных компьютерах это High Definition Audio – технология, разработанная компанией Intel и используемая для получения звука высокой четкости. В старых машинах вместо этого может использоваться стандарт AC’97, который применяется устройствами, которые встраивались в материнские платы до 2004 года. В любом случае будет сразу понятно, если звуковые устройства не работают из-за отсутствия драйвера.
После определения "современности" звуковой карты, совершаем следующие операции:
- определение конкретной модели звуковой карты;
- поиск и закачивание драйверов с официального сайта производителя;
- настройка управляющего программного обеспечения.
Разберем эти шаги подробнее.
Шаг 1. Узнаем модель карты
Как у обычных пользователей происходит поиск нужных драйверов? Чаще всего все драйвера устанавливаются с диска, идущего в комплекте с компьютером, а в дальнейшем автоматически обновляются либо самой системой, либо программным обеспечением от производителя оборудования – так, например, происходит с драйверами для видеокарт от Nvidia. Если же образовалась внештатная ситуация, пользователь теряется и начинает искать драйвера где угодно, только не там, где нужно.
Особые проблемы связаны именно со звуковой картой. Возможно, найти драйвера для них сложнее из-за того, что мало кто в курсе, что за карточка установлена в его компьютере – ведь ее название не написано на красивой коробке большими буквами, как у видеокарт. Да и сам сайт компании Realtek может отпугнуть своим недружелюбным дизайном и отсутствием русскоязычного интерфейса. Но если разобраться во всем, установка драйвера не покажется такой уж сложной операцией.
Информация о встроенной звуковой карте, хотя и не самая секретная, не доступна для получения ни одним из стандартных средств Windows, в то время как название видеокарты или процессора можно получить буквально в два клика. Как же опознать свою звуковую плату?
Для этого потребуется установка сторонних программ. Получение наиболее полной информации о содержимом системного блока может обеспечить одна из широкого списка программ:
- Everest;
- CPU-Z;
- AIDA64 и многие другие.
Все они довольно просты в использовании, бесплатны или имеют достаточно длинный период бесплатного пробного использования, быстро скачиваются и устанавливаются.
Итак, чтобы узнать модель звуковой карты, придется сделать следующее:
- В любой поисковой системе набираем название одной из программ, например AIDA64.
- Поисковик одним из первых результатов должен выдать ссылку на официальный сайт программы.
- Заходим на этот сайт. Он полностью на английском языке, но довольно прост в навигации, так как все ссылки на нужные страницы оформлены в виде графических иконок.
- Находим и нажимаем на кнопку Download.
- На открывшейся странице выбираем одну из последних версий (свежие версии находятся выше по списку доступных) и качаем ее либо в виде исполнительного файла, либо в форме ZIP-архива. Разницы никакой нет, кроме размера файла.
- После завершения закачки либо сразу запускаем файл .exe, либо распаковываем архив в любую папку и запускаем извлеченный файл aida64.exe. Программа запустится сразу, установка не требуется.
- В главном меню программы находится много иконок, среди которых нужно выбрать пункт "Компьютер".
- Далее выбираем пункт "Суммарная информация".
- Появится длинный список всего оборудования на борту компьютера, названия части из которых не определятся в пробной версии программы, но они нам сейчас и не нужны. В меню "Мультимедиа" одним из первых пунктов будет значиться как раз искомая информация – название звуковой платы вида Realtex XXX, где XXX – это буквенно-числовой код, соответствующий определенной модели.
Вот и все, необходимая информация получена, программу можно закрывать. Как видно, 30-дневного пробного периода хватило за глаза.
Шаг 2. Поиск нужного драйвера
Узнав модель звуковой карты, пользователю остается только найти для нее нужный драйвер, скачать его и установить. Для этого нужно зайти на официальный сайт Realtek, который легко находится посредством любого поисковика.
Сайт опять же англоязычный, но на этот раз почти без графики. Разобрать текст поможет Google, который сразу после попадания на сайт предложит перевести весь текст на русский язык.
Проходим по ссылке Downloads/Загрузки и выбираем пункт High Definition Audio Codecs (Software). На открывшейся странице ставим галочку о согласии с условиями и жмем кнопку Next. Остается только выбрать нужную версию для своей системы в появившемся списке и скачать ее, нажав на одну из ссылок справа (разницы никакой между ними нет, здесь выбирается сервер, с которого будет скачиваться файл).
После завершения закачки открываем установщик драйвера. Жмем кнопку "Далее" до тех пор, пока все не закончится. В конце установки компьютер перезагружается.
Итак, возникает закономерный вопрос: зачем было возиться с названиями, если драйвер для всего один? Это было нужно для того, чтобы убедиться, что компьютер использует стандартное оборудование. Если вместо HD Audio вы увидите технологию AC'97 в диспетчере устройств или что-то кроме Realtek в программе AIDA64, качать придется другие драйвера. Суть при этом не изменится – только названия.
Шаг 3. Настройка
Вместе с драйвером установится диспетчер Realtek, который используется для настройки оборудования. Но это уже тема для отдельной статьи.
Установка драйверов же на этом завершена. После перезагрузки компьютера колонки должны были зазвучать как прежде. Для уверенности проверяем, работает ли настройка громкости, а также смотрим, появилась ли в диспетчере устройств звуковая карта.
Другие статьи раздела Колонки: подключение и установка
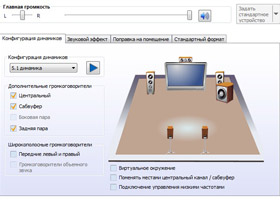
Как настроить колонки в Windows
Правильным подключением колонок к звуковой карте и установкой требуемых драйверов обычно дело не. 13522

Усилители звука для колонок
Люди, желающие получать только высококачественный звук, часто обзаводятся дорогими акустическими. 7698

Как подключить колонки к телефону
Чтобы воспроизвести любимые мелодии, человеку нужны не только сами музыкальные файлы и устройство. 59324
Читайте также:


