Как пользоваться автокад 2005
При оформлении чертежей применяются такие элементы, как таблицы, поля и виды. Большинство из них можно использовать в чертежных DWG-файлах, даже если эти файлы не входят в комплект чертежей.
Создание таблиц
Таблицы являются фундаментальной частью любого комплекта чертежей. Благодаря новым функциям в AutoCAD 2005, вы можете повысить свою продуктивность, автоматизировав рутинные процедуры по созданию и модификации таблиц. Новые табличные объекты в AutoCAD 2005 предлагают высокую степень гибкости. Их основу составляют табличные стили, которые можно сравнить с текстовыми и размерными стилями, составляющими основу текста и размеров. Диалоговое окно Table Style, похожее на Dimension Style, позволяет присваивать таблицам готовые стили, создавать новые, редактировать или удалять существующие.
Диалоговое окно Table Style
Создание и применение табличных стилей гарантирует унифицированное использование шрифтов, их размеров, цветов и линий. Для быстрого построения унифицированных таблиц вы можете создать любое количество табличных стилей.
В диалоговом окне Insert Table, вызываемом из меню Table, вы можете указать любое количество столбцов и строк для новой таблицы. Можно задать точную ширину столбцов и высоту строк, а можно просто определить размер таблицы, а в остальном положиться на AutoCAD 2005, и программа автоматически вычислит ширину столбцов и высоту строк.
Функция grip позволяет перемещать таблицы, изменять ширину столбцов и высоту ячеек. На палитре Properties вы можете редактировать свойства отдельных ячеек, а контекстное меню позволяет добавлять и удалять строки и столбцы, объединять или разделять смежные ячейки.
Создавать таблицы можно не только средствами AutoCAD. Вы можете скопировать данные из таблицы Microsoft Excel и вставить их в чертеж. AutoCAD 2005 автоматически преобразует эти данные в табличный объект AutoCAD, сохраняя форматирование оригинальной таблицы. После этого вы можете модифицировать ее и даже добавлять столбцы и строки, как будто таблица изначально была создана в AutoCAD.
Если вы хотите использовать таблицы AutoCAD в других приложениях, вы можете экспортировать их в формат файла CSV (Comma-Separated Value). Для этого следует выделить таблицу и выбрать из контекстного меню команду Export. Можно также импортировать CSV-данные, находясь в Microsoft Excel или в другой программе создания электронных таблиц.
Создание указателя страниц
AutoCAD 2005 предлагает возможность автоматического создания указателя страниц, который помещается на титульную страницу. Щелкните на ней правой кнопкой мыши и выберите команду Insert Sheet List Table. После того как вы укажете табличный стиль, AutoCAD 2005 создаст таблицу с перечнем всех страниц комплекта.
Если у вас есть созданная ранее таблица, вы можете обновить ее, выбрав соответствующую команду из контекстного меню. Такая таблица позволяет быстро открыть любую страницу из перечня щелчком на гиперссылке с ее названием.
Вставка таблицы с перечнем страниц
Когда вы опубликуете свой комплект чертежей в формате DWF, эта таблица будет служить средством навигации для перехода к любым чертежам.
Создание полей
Титульный блок, в котором использованы поля
Вы можете добавить, например, в титульный блок чертежа поля, которые будут содержать дату создания, номер проекта и номер страницы.
В диалоговом окне Field представлен перечень предустановленных полей. С помощью соответствующих команд из контекстного меню поля можно легко вставлять в многострочные текстовые объекты, атрибуты или табличные ячейки.
Допустим, вы хотите сопроводить текст датой и временем. Вместо того чтобы вводить эту информацию, а потом обновлять ее вручную, лучше просто вставить текст в поле Date.
AutoCAD 2005 поддерживает поля не только в текстовых, но и в новых табличных объектах, а также в элементах, имеющих отношение к комплекту чертежей. Такими элементами являются:
• название чертежа, комплекта или подмножества чертежей, номер страницы;
• категория, название, номер вида;
• свойства текущей страницы;
• поля для печатных штампов.
Если при открытом менеджере Sheet Set Manager вы входите в диалоговое окно Field, вы можете вставлять поля, которые будут содержать данные, действительные для всего комплекта чертежей. Для этого вам надо будет выбрать категорию SheetSet.
Работа с именованными видами и проекциями
В AutoCAD 2005 расширены функции именованных видов и проекций, и теперь их можно использовать в контексте всего комплекта чертежей. Вы можете пользоваться этими функциями еще до того, как сформируете комплект.
Модернизированное диалоговое окно View предлагает более высокую степень гибкости в создании именованных видов и управлении ими. Вы можете назначать категорию вида, сохранять вместе с видом установки слоев и изменять границы вида. Именованные виды, которые вы создаете на бумажном пространстве (paper space), ассоциируются с определенной схемой слоев. Новые функции упрощают создание именованных видов, сохраняя вместе с ними всю необходимую информацию.
Диалоговое окно View
Расширенные возможности проекций облегчают переход из модельного пространства в бумажное и обратно. Находясь в бумажном пространстве, вы можете автоматически увеличить какую-либо проекцию до максимума, чтобы иметь возможность работать в модельном пространстве, используя всю чертежную область.
Команда VPMAX становится доступной в командной строке или в контекстном меню, когда у вас выделена проекция. По завершении редактирования в геометрии модельного пространства вы можете быстро вернуться к предыдущему виду в бумажном пространстве, выбрав из контекстного меню команду VPMIN.
Работа со слоями
Улучшенная работа со слоями в AutoCAD 2005 обеспечивает поддержку новой концепции комплектов чертежей и помогает управлять большими группами слоев.
Новая, более компактная утилита Layer Properties Manager предлагает пользователю расширенные возможности и более интуитивный интерфейс. Вы можете добавлять описание для каждого из слоев и задавать любые изменения, не закрывая Layer Properties Manager. Щелчком правой кнопки мыши на заголовке вы можете максимизировать столбцы, на которые распространяется этот заголовок. Изменения, которые вы вносите в отображение столбцов, будут действительными и в следующий раз, когда вы откроете Layer Properties Manager.
Layer Properties Manager
Одним из самых заметных новшеств в Layer Properties Manager является модифицированная древовидная структура фильтров. AutoCAD 2005 позволяет группировать слои с помощью фильтров. Фильтры для слоев xref создаются автоматически и отображаются в составе древовидной структуры. Используя фильтры слоев, вы можете легко управлять видимостью всех слоев, на которые распространяется данная группа фильтров.
Допустим, у вас есть чертеж с электрическими и механическими слоями, названия которых начинаются соответственно с букв Е и М. Вы хотите увидеть список всех видимых электрических слоев, а из видимых механических вас интересуют только те, что помечены цветом под номером 71. Вы можете создать фильтр свойств, который будет показывать список включенных и видимых слоев, начинающихся с буквы Е, а также включенных слоев, начинающихся с буквы М и обозначенных цветом 71. Можно сохранить фильтр свойств под каким-либо мнемоническим названием, например Building Systems.
Фильтры групп позволяют определять, какие слои должны отображаться в окне Layer Properties Manager. Однако, в отличие от фильтра свойств, содержимое фильтра групп не изменяется после его создания, даже если изменились свойства слоев. В фильтр групп можно добавить любой слой независимо от его свойств, для чего достаточно перетащить имя слоя из окна Layer Properties Manager на имя группы. Можно даже добавлять или заменять слои в фильтре групп, выделяя какой-либо объект в чертеже.
Предположим, у вас есть чертеж с текстовыми слоями. Вы можете определить группу слоев под названием Text и перетащить в нее соответствующие слои из окна Layer Properties Manager. Если вы не помните названий слоев, можно выбрать из контекстного меню команду Select Layers>Add и выделить текстовые объекты в чертеже. Имея фильтр групп, вы можете по мере необходимости просматривать и манипулировать только теми слоями, в которых есть текст.
Помимо новых фильтров свойств и групп AutoCAD 2005 предлагает расширенные функциональные возможности в области состояния слоев. Состояния слоев теперь могут сохранять информацию о проекции слоя. Они сохраняют также текущий слой, и вы можете снабдить состояние слоя описанием.
Использование новых символов
Добавление новых символов, доступных из контекстного меню в редакторе Multiline Text Editor, экономит время и снижает вероятность возникновения ошибок. Теперь эти часто используемые символы можно вставлять в многострочные текстовые объекты не как отдельные блоки, позиционируя их вручную, а как собственно текстовые символы. При перемещении или редактировании многострочных текстовых объектов эти символы перетекают вместе с текстом.
Использование фона для текста
Вставка в чертежи примечаний требует размещения текста поверх объектов. Новое фонообразующее свойство многострочного текста делает возможным создание заливки под текстом, чтобы тот закрывал находящиеся под ним объекты.
Одна из команд контекстного меню в редакторе Multiline Text Editor вызывает диалоговое окно Background Mask, где можно указать, насколько далеко края заливки должны выходить за текст. Вы можете выбрать цвет заливки на свой вкус или использовать стандартную.
Многострочный текст до и после применения фонообразующего свойства
Работа с OLE-объектами
AutoCAD 2005 предлагает расширенную поддержку OLE-данных из других приложений, таких как Microsoft Word и Excel. Улучшенная поддержка масштабирования и манипулирования облегчает точное позиционирование OLE-объектов.
Копируя данные из другой программы и вставляя их в чертеж AutoCAD, вы помещаете новый OLE-объект в место, указанное курсором. Если OLE-объект содержит текст, то AutoCAD переводит его кегль в измерительные единицы, принятые в AutoCAD. Когда вы вставляете OLE-объект в чертеж, его масштаб подгоняется под размер страницы и выражается в измерительных единицах этого чертежа. Когда OLE-объект вставляется в пространство модели, его масштаб вычисляется на основании измерительных единиц в установках текущей страницы, а также согласно новой системной переменной MSOLESCALE.
OLE-объекты в AutoCAD 2005 автоматически прорисовываются на плоскости в системе координат конкретного пользователя, что составляет дополнительное удобство с точки зрения контроля. Манипулировать OLE-объектами в AutoCAD стало легче и удобнее, поскольку они ведут себя так же, как и другие объекты AutoCAD. Их можно выделять, добавлять или убирать из выделенного набора объектов. Они реагируют на любые команды выделения, такие как Window, Crossing, All. При выделенном OLE-объекте доступны стандартные для AutoCAD функции захвата, в том числе и из контекстного меню. Кроме того, для манипуляции OLE-объектами можно использовать стандартные для AutoCAD команды редактирования, такие как Move, Copy, Array. А на палитре Properties можно изменять и некоторые свойства OLE-объектов.
Манипуляции OLE-объектами
При выделенном OLE-объекте контекстное меню дает доступ к диалоговому окну OLE Text Size. Вы можете изменить размер шрифта, подогнав его под стиль AutoCAD, отменив тем самым тот размер, который AutoCAD определил автоматически.
AutoCAD 2005 предлагает улучшенное качество печати OLE-объектов, позволяя задавать его оптимальный уровень сообразно с типом OLE-объекта. Установки качества печати OLE-объектов находятся на вкладке Plot and Publish в диалоговом окне Options.
Усовершенствования в работе с OLE-объектами упрощают создание в AutoCAD 2005 чертежей высокого качества.
Порядок прорисовки объектов
Если вам доводилось создавать в AutoCAD перекрывающие друг друга объекты, то вы наверняка знакомы с функцией Draw Order. В 2D-видах она помогает контролировать последовательность наложения объектов. AutoCAD 2005 предлагает более простой доступ к этой функции и избавляет пользователя от необходимости регенерировать чертеж вручную, чтобы увидеть порядок наложения. При выделенных в рабочем пространстве объектах в контекстном меню становятся доступными соответствующие команды.
Меню Draw Order
Работа в 3D-пространстве

3D-проекция с фоном
В AutoCAD 2005 усовершенствована также функция 3D-кадрирования. Теперь у вас есть возможность изменять размер окна Adjust Clipping Planes, внутри которого можно осуществлять панорамирование и масштабирование.
Пока новые версии продуктов семейства AutoCAD 2004 выходят на рынок стран СНГ, многие из текущих версий доступны пользователям с дополнительными опциями. Новое рабочее место AutoCAD 2004 теперь можно заказать с включенной годовой сервисной программой Autodesk Subscription, которая не только дает заказчикам возможность получать все новые релизы в течение этого периода (включая и новый релиз AutoCAD 2005), но также предоставляет им дополнительные выгоды, например возможность управлять своими лицензиями в режиме онлайн посредством Subscription Center, получать техническую поддержку на Web-сайте и иметь доступ к обучающим Интернет-программам. Клиенты, покупающие новые рабочие места или делающие апгрейд с предыдущих версий Autodesk Architectural Desktop 2004, Autodesk Land Desktop 2004 или Autodesk Map 2004, могут произвести бесплатный апгрейд на следующие версии семейства 2005, когда они будут выпущены.
Как начать работать в AutoCAD? Интерфейс программы. Самое начало.
Итак, Как начать работать в AutoCAD? Прочитали эту фразу? Отлично! Значит, нам пора поздороваться! Доброго времени суток! Мы очень рады приветствовать Вас на нашем сайте. Отдельный раздел которого посвящен одной из самых востребованных программ в строительной отрасли всего мира. В России в том числе – AutoCAD от компании Autodesk.
Про данный программный продукт написано огромное количество статей/заметок/учебников и прочей литературы. Наш сайт не будет первым, кто научит Вас как начать работать в AutoCAD.
Видео на тему: AutoCAD для начинающих. Начало работы.
Наши статьи и учебные материалы составлены таким образом, чтобы конечный результат, направленный на освоение всех необходимых функций САПР AutoCAD был достигнут в максимально короткий срок.
С эффективной системой внедрения теоретических знаний в практическую значимость для каждого из Вас.
И самое главное – обучение на нашем сайте абсолютно БЕСПЛАТНО!
Всегда есть такие люди, которые спрашивают: «Как начать работать в AutoCAD?». Или же, не знают, как спросить и с чего начать.
Как начать работать в AutoCAD? Начинаем!
И так, ищем на рабочем столе ярлык для запуска и запускаем его!
AutoCAD, довольно сложная и мощная программа, но не смотря на это она может работать и на не совсем новых компьютерах. Однако, это зависит от сложности и объема тех файлов, с которыми вы работаете.
Другими словами, если у вас большой сложный чертеж, то он будет требовать больше вычислительных мощностей от компьютера.

Но вот запуск программы – это всегда процесс не быстрый. Поэтому приготовьтесь немного подождать.

Ускорить запуск AutoCAD может установка программы на современный высокоскоростной твердотельный SSD диск.

После запуска программы Вы увидите окно программы:

Мы специально выделили разными цветами наиболее значимые элементы интерфейса окна AutoCAD. И сейчас расскажем про каждый из них. Сверху/вниз, слева/направо и по порядку! J Поехали!

Красным прямоугольником обведена кнопка вызова главного меню программы, при помощи которого Вы можете «Создать файл», Открыть существующий, Сохранить, Распечатать или Экспортировать файл чертежа в другой формат.
Например, в формат PDF, для просмотра на компьютере, где не установлен AutoCAD. Или для демонстрации заказчику. Также тут представлен список последних файлов, с которыми Вы работали, для быстрого и удобного их открытия.

Зеленым цветом выделена «Панель быстрого доступа», которая содержит команды из «Главного меню», а также другие полезные команды.
Содержимое панели можно настроить, для этого необходимо нажать на кнопку с маленьким треугольником в конце панели, направленным острием вниз.
Откроется меню адаптации панели и путем установки или снятия нужных «галочек» добавляем или убираем кнопки команд с панели.

По центру строки заголовка окна выводится название программы, тип лицензии и название файла. «Чертеж 1.dwg» - это имя файла AutoCAD «по умолчанию» и оно изменится, когда мы сохраните файл под своим именем. «.dwg» - это расширение файла AutoCAD. Из-за этой аббревиатуры, русскоязычные пользователи файлы Автокада еще называют «дэвэгешками».
![]()
В правой части окна заголовка находится «Облачное меню», которое позволяет получить доступ к справочной информации и «облачным сервисам» компании Autodesk.
![]()
Ниже, синим цветом, выделена «Лента команд». Автокад как и многие программы, имеет современный «Ленточный интерфейс», который позволяет оптимизировать рабочее пространство окна.
Предоставив пользователю доступ к нужным командам в минимальное количество кликов мышью.
Название «активной» ленты команд на рисунке подчеркнуто синей пунктирной линией «Главная». Нажатие на другие вкладки активизирует переход к ним.

Каждая лента команд разделена на «Области». Для примера, на рисунке голубым цветом выделена область команд «Рисование».

Названия областей подобраны не случайно.Они подсказывают пользователю, кнопки каких команд собраны на этой области.
Например, кнопки в области команд «Рисование» отвечают за создание 2D примитивов и прочих элементов (круг, прямоугольник, дуга…).
Элемент интерфейса кнопок
Отдельно хочется отметить элемент интерфейса кнопок команд, который встречается на разных областях у разных кнопок – это «маленький треугольник», направленный острием вниз.
Он говорит нам о том, что данная кнопка отвечает за несколько, логически объединенных в себе команд. Проще говоря, эта кнопка может выполнять не одну команду, а несколько.

Например, нажатие на треугольник/стрелочку возле кнопки с командой построения «Прямоугольника» открывает доступ к кнопке построения «Многоугольника» или как его сейчас именуют в AutoCAD – «Полигон».

Количество дополнительных кнопок команд может быть небольшим (пара/тройка новых команд). Или же, как в случае с командой «Круг» - перед Вами откроется довольно внушительный список новых команд.


Этот же маленький треугольник/стрелочка, который нам встречался ранее на панели быстрого доступа. Для открытия меню адаптации панели, встречается и возле названий областей команд.
Нажатие на него откроет доступ к дополнительным кнопкам, команды которых используется реже чем, те что присутствуют в области всегда.
Да, хотелось бы отметить тот факт, что не все команды присутствуют на лентах команд и панелях. Некоторые команды можно запустить из командной строки, но об этом поговорим позднее.
И так, напоминаем, мы рассматриваем «Интерфейс программы AutoCAD» на примере версии 2018. Изучив основные элементы верхней части окна программы, переходим к основному рабочему пространству программы AutoCAD.
Рабочее пространство начинается сразу после ленты команд. Его озаглавливают ярлыки или вкладки открытых файлов. Они выделены оранжевым прямоугольником на нашем рисунке.
Сколько файлов можно использовать в AutoCAD одновременно?
Автокад может работать с несколькими файлами одновременно. И вместо вкладок «Чертеж1», «Чертеж2» у Вас будут названия этих файлов.
Рабочее поле представлено «бесконечным пространством» или «пространством модели» разделенным на клеточки. Именно здесь, в пространстве модели мы будем создавать 2D примитивы, окружности и прямоугольники. Использовать инструмент «Полилиния» и, путем редактирования всего этого – получать готовый чертеж!
В правом верхнем углу рабочего поля имеется «компас». Или его еще называют «видовой куб». Он обведен фиолетовым кругом.
Его задача - помогать нам. Ориентироваться в пространстве модели, так как в Автокаде можно не только создавать 2D элементы, но также и моделировать в 3D, но обо всем по порядку.
Также, ниже видового куба, находится дополнительная панель, которая позволяет управлять видом рабочего пространства.
В нижней части окна, находится один из самых важных элементов интерфейса – «Командная строка» или «Строка команд».
Она выделена желтым прямоугольником на нашем рисунке. Здесь можно «вручную», при помощи клавиатуры давай Автокаду команды на выполнение различных действий, будь то создание элементов или их редактирование, да и вообще, системные команды.

Также, желтым прямоугольником выделены вкладки переключения между «пространством модели» и «пространством листа».
Их мы рассмотрим в наших следующих статьях. Как и выделенную красным цветом панель, где есть кнопки включающие или отключающие дополнительные режимы моделирования.
На этом наша статья подошла к завершению. Мы рассмотрели интерфейс программы AutoCAD, познакомились с основными понятиями окна программы.
И теперь уже знаем, где и чего «нажимать»! Теперь можете попробовать самостоятельно пощелкать мышью выбирая различные команды построения элементов.
А в следующей статье мы подробно рассмотрим команды создания 2D элементов чертежей.
Доброго времени суток, дорогие друзья! Продолжаем нашу серию статей, посвященных самой распространённой в мире системе автоматизированного проектирования чертежей на компьютере – программе Автокад (AutoCAD)!
Мы надеемся, что Вы уже прочитали нашу предыдущую статью, о том, как скачать и получить бесплатную лицензию на AutoCAD.
И не только прочитали, а прошли регистрацию и перед Вами примерно вот такое окно интернет-браузера:

Если да, то это значит, что все необходимое для установки лицензионного «автокада» - у Вас есть. (Если нет – внимательно читаем нашу статью: «Где скачать AutoCAD? Бесплатная лицензия и регистрация на сайте»).
Видео на тему: Установка AutoCAD поэтапно:
Ну что же? Приступим к установке AutoCAD.
Всем известно, что для того, чтобы установить какую-любо программу на компьютер – её нужно вначале скачать из интернета, или приобрести установочный диск, а может даже и установочную флэшку.
До недавнего времени, точно также было и с автокадом, но на сегодняшний день в рассматриваемом нами способе получения лицензионной студенческой версии AutoCAD мы выделим два способа установки: «Установи прямо сейчас!» и «Сперва скачай, потом ставь!»
Начнем с первого способа «Установи прямо сейчас!»
При этом способе вы и скачиваете, и устанавливаете программу одновременно, но обо всем по порядку.
Получив Serial Number и Product key – Вы получаете лицензию на автокад. И самое время его установить. Ищем красную кнопку и жмем её! Причем щелкаем мышкой именно по фразе «INSTALL NOW».
Это будет самый легкий способ установить автокад, когда вы зарегистрируетесь и запросите лицензию. НО! Тут важно, чтобы у Вас был хороший компьютер/ноутбук и очень хороший доступ в интернет.
Если у Вас доступ в интернет 3G или ADSL с маленькими скоростями, то вам лучше ко второму способу переходить, а то что будет написано ниже лучше просто мельком ознакомится.
После того, как Вы нажмете Install now будет скачан небольшой файлик установщик, запустив который, Вы приступите к установке AutoCAD 2018. И, в идеале, после этого вы просто жмете «Далее» и «Далее»…
Будет происходить процесс параллельного скачивания установочных файлов программы и последующая их установка на компьютер/ноутбук.
Поэтому, важно, чтобы была хорошая скорость и хорошее аппаратное обеспечение (ну, хороший комп чтобы был, не глючил).
Окно установки, которое вы будете видеть, в процессе установки отражает ход выполненных операций и объем скачанных файлов.
Будут устанавливаться не только программные файлы AutoCAD, но и вспомогательные программы:




Если у Вас хороший доступ в Интернет со скоростью не менее 50 Мбит/с, то весь процесс может занят около получаса. Но может быть и больше, так как загруженность серверов компании AUTODESK тоже оказывает влияние на скорость загрузки.
Когда установка завершится, Вы увидите окно, схожее с этим:


После нажатия на кнопку «Готово» и запуска AutoCAD, первое с чем придется Вам столкнутся – это вопрос лицензирования. И именно в «первом случае» установки он решается очень просто!
Но обязательно наличие интернета. Вы увидите окно, где можно прочесть информацию о конфиденциальности Autodesk.
А после нажатия кнопки «Принимаю», произойдет автоматическая проверка лицензии, причем Вам ничего делать не нужно. То есть ваши учетные данные, программа установки определит сама!

Ну и после успешного прохождения проверки лицензии (причем это делается Один раз! Потом интернет не нужен) Вы можете смело работать в лицензионной программе Автокад(AutoCAD).
Еще раз повторюсь, это самый простой и быстрый способ скачать и установить программу.
Если по какой-то причине у Вас не получается сделать это – то переходим ко второму способу. Он немногим более трудоемкий, но не сложный.
А очень полные и информативные скриншоты помогут Вам разобраться, даже просто «по картинкам» ?.
И так, способ номер два «Сперва скачать Автокад, потом установить!».
Возвращаемся к началу нашего процесса, и вместо кнопки «INSTALL NOW» жмем маленькую кнопку рядом с ней:
Получаем раскрывающееся меню, в котором выбираем пункт «DOWNLOAD NOW».

Будет скачан небольшой файлик Download Manager (По русски говоря, скачивальщик автокада ? ).

Мы его устанавливаем, соглашаясь с предоставлением лицензии и оказанием услуг.

Затем, устанавливается программка Autodesk Download Manager.

После установки, Вы вновь щелкаете мышкой по кнопке «DOWNLOAD NOW» и компьютер уже предложит Вам открыть ссылка в установленном приложении.

Потом, Вы указываете, куда будут сохранены установочные файлы AutoCAD и начнется процесс скачивания. Время скачивания напрямую зависит от скорости подключения к Инетернет.

В моем случае, показатели скорости были разными. От 0 б/с до 30 Мб/с и выше. Как видите, изначально он показывает 25 минут до окончания, потом (через 15 сек.) 14 минут. И даже 8 минут.






Но потом, скорость скачивания снизилась, падая до нуля или минимальных значений. Но спустя время, скорость вновь нормализовалась и весь процесс занял порядка 20 минут.
То есть, второй способ подходит тем, у кого неустойчивое подключение к Интернет. При помощи Autodesk Download Manager вы можете потихоньку скачивать автокад хоть сутками. Но хотя я бы этого Вам не советовал… А советовал бы дочитать статью до конца и узнать маленькую хитрость, для тех, у кого плохой доступ в интернет ?.
После того, как все файлы будут скачаны, Вы увидите окно, похожее на ниже представленное.
Возможно потребуется перезагрузка, после которой будет проходить установка программы.

Процесс установки начался!

После инициализации программы установки, Вам будет предложено установить программу. Жмем кнопку «Установка»!

Откроется окно, с информацией о лицензировании программного продукта, в котором Вам нужно будет согласится с информацией о предоставлении лицензии и оказании услуг. Ставим переключатель на пункт «Я принимаю» и жмем «Далее».

Выбираем папку установки, или (мы бы советовали) оставляем все без изменений и кликаем по кнопке «Установить»!

Начнётся процесс установки, схожий с предыдущим, но будет происходить уже просто установка, без скачивания установочных файлов.







После установки всех необходимых программных модулей и дополнительных приложений процесс будет завершен и, скорее всего, Вам будет предложено, перезагрузить компьютер.


Перезагрузившись, находим на Рабочем столе ярлык для запуска AutoCAD и вперед!
Стоп, стоп, стоп… По крайней мере, Вам так скажет автокад. Ну вернее, он попросит сведения о лицензии, на что вы смело нажимаете «центральную кнопку» «Ввести серийный номер».

Произойдет переход к окну активации программы.
Не все любят этот процесс, всем хочется скорее чертить/моделировать/проектировать, но умная программа сперва хочет познакомится с хозяевами.

Поэтому, жмем кнопку «Активировать»!
После этого, Вам как раз и пригодятся Serial Number и Product key, что Вам были даны при регистрации. Не записали? Забыли? Фантастически пропали? ?.
Идем еще раз в личный кабинет на сайт образовательного сообщества Autodesk и уточняем информацию.
После этого, указываем ее в окне, по аналогии с нижним:

Произойдет проверка лицензии, сколько раз ее использовали, что она позволяет делать, ну и прочее.

После нажатия на кнопку «Готово», мы счастливо наблюдаем окно программы Автокад и начинаем читать статью: Интерфейс программы. Как начать работать в AutoCAD.
Ну, и на последок, Вас могут спросить о сборе и использовании Ваших данных. Тут каждый выбирает сам, но мы бы не рекомендовали делится информацией о сбоях. Ведь и без этого есть куча других дел.

Первый способ самый быстрый, можно сделать даже не выпуская из рук чашку кофе.
Второй способ менее быстр, но возможно скачать установочный комплект на одну флэшку, чтобы в последствии можно было поделится и упростить скачивание автокада, для тех, у кого нет устойчивого доступа в интернет.
Но зарегистрироваться на сайте нужно! Как и получить свои Serial Number и Product key. Тогда все будет проще!
Основы работы в AutoCAD. Настройка рабочего пространства
Всем привет! В этой статье мы поговорим с вами о том, как настроить рабочее пространство в AutoCAD и разберем основные принципы работы программы.
После запуска AutoCAD мы видим окно программы, оформленное в темных тонах, а его рабочее пространство и вовсе представлено «черным полем» с «серой сеткой».
Для тех, кто привык работать в Word и других программах, оформленных в светлых тонах – будет немного непривычно. Но советую просто постараться привыкнуть. Со временем даже заметите, что ваши глаза устают меньше!
Видео на тему: [Урок AutoCAD 3D] Настройка рабочего пространства

Как уже рассказывалось в нашей предыдущей статье Интерфейс программы. Как начать работать в AutoCAD:
«… Рабочее пространство начинается сразу после ленты команд. Его озаглавливают ярлыки или вкладки открытых файлов. Они выделены оранжевым прямоугольником на нашем рисунке»
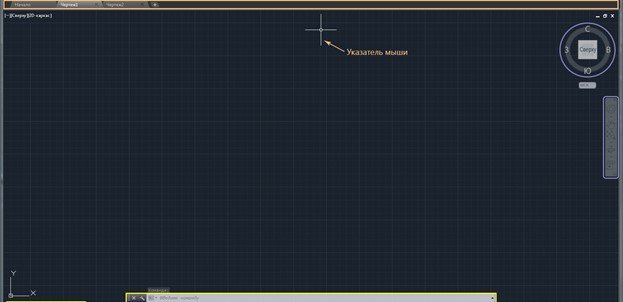
И давайте попробуем уже что-нибудь нарисовать.

Как рисовать в AutoCad
Выбираем на ленте команд кнопку «Отрезок» и щелкаем в двух местах в рабочем пространстве. (Когда мы, говоря о компьютерной мыши, просто говорим «щелкаем» - то мы имеем ввиду щелчок левой кнопкой мыши).
Получился небольшой отрезок, сантиметров пять длинной. Но так ли это, на самом деле?

Давайте нажмем кнопку «Esc» на клавиатуре. Она прерывает процесс выполнения любой команды и нажимать в AutoCAD вы ее будете довольно часто. И теперь узнаем, какой же длинны на самом деле наш отрезок.
Двойной щелчок по отрезку открывает окошко «Быстрых свойств», где мы видим основные параметры выбранного объекта.

Параметр «Длина» имеет значение 1128.5344 и указывается в миллиметрах.
Это десятичное число, с четырьмя знаками «после запятой», правда в AutoCAD в роли «арифметической запятой» выступает «точка».
В автокаде объекты создаются с точностью «четыре знака после запятой», а наш якобы пятисантиметровый отрезок на самом деле имеет длину больше метра! Как же так получилось?
Рабочее пространство можно приближать и отдалять. Когда мы создавали наш отрезок рабочее пространство было сильно отдалено от нас, и вместо коротенькой черточки получилась метровой длины линия.
Мы подошли к основным пунктам настройки рабочего пространства. Перед тем как начинать создавать чертеж в автокаде, необходимо:
- Приблизить/отдалить рабочее пространство получив нужный масштаб;
- Включить/отключить «дополнительные помощники»;
- Определить, где находится точка «абсолютного нуля».
Приближение/отдаление рабочего пространства в большинстве случаем производится при помощи «колеса мыши». Вращая его в ту или иную сторону, вы получите нужный результат.
Про «дополнительные помощники» мы поговорим позже. А сейчас научимся «панорамировать» и искать точку «абсолютного нуля».
Давайте постараемся приблизить поле так, чтобы квадраты сетки стали очень большими. Примерно так:

Клеточки сетки обычно настроены таким образом, что каждый квадрат имеет размер 10х10 мм.
Если теперь мы попробуем нарисовать такой же отрезок как в прошлый раз, то его длина будет уже другой. Смотрите, получилось почти 19 миллиметров! ?

Панорамирование
Ну если с масштабами более или менее разобрались, тогда перейдем к панорамированию. Это необычное интересное слово означает «перетаскивание рабочего пространства» внутри экрана.
Ведь понятно, что места будет постоянно не хватать, и вы будете перемещать рабочую зону внутри монитора, внутри окна программы.
Делается это, нажатием на колесо мыши и удерживая его, перемещается курсор, а вместе с ним и рабочее поле программы.
Курсор мыши в этот момент принимает форму ладони, которая как бы хватает. Тащим черное поле.
Получилось? Отлично! Если нет, или возникли вопросы – пишите в комментариях! Мы вам обязательно поможем и решим ваш вопрос.
Теперь рассмотрим понятие «абсолютного нуля». Наше «бесконечно черное пространство», которое можно сравнить со звездным небом тоже имеет свою «полярную звезду», то есть точку, которая всегда остается на одном месте.
Объекты в автокаде создаются и подчиняются прямоугольной системе координат, то есть, каждая точка имеет свое значение «Икса» и «Игрека» - X, Y ?
А значения этих параметров отсчитываются от «точки абсолютного нуля». Если применить это к нашему отрезку, то он соединяет две точки. Начало в точке с координатой Х=3190 и Y= 1447, а Конец – в точке с координатой Х=3207 и Y= 1456 (это значения в нашем случае, у вас координаты будут другими).
Давайте найдем точку с координатами Х=0 и Y=0. При помощи вращения колеса мыши максимально отдалите рабочее пространство.
Когда увидите «Начало координат» и красную линию Х, уходящую вправо, и зеленую линию Y уходящую вверх – остановитесь. Мы нашли её! Это и есть – точка абсолютного нуля! А маленькая белая точка справа, чуть правее и ниже перекрестия мыши это наш отрезок длинной 19 мм.
Мы так сильно отдалили рабочее пространство, что смотрим на него как будто с высоты девяти этажного дома. И он выглядит просто маленькой точкой!
Теперь вы умеете панорамировать и выбирать нужный масштаб отображения рабочего пространства и понимаете, что то, как выглядит объект и какие он имеет размеры – это абсолютно разные вещи!
До встречи в следующих статьях, где мы научимся создавать 2D примитивы в AutoCAD с указанием конкретных координатных точек.
Дорогой читатель! Добавьте этот сайт в закладки своего браузера и поделитесь с друзьями ссылкой на этот сайт! Мы стараемся показывать здесь всякие хитрости и секреты. Пригодится точно.
Читайте также:


