Как получить печатную форму списка заданных значений справочника 1с
Форма "ПечатьДокументов" предоставляет некоторые дополнительные функции при работе с печатными формами, такие как:
- кнопка печати на принтер, непосредственно в форме;
- указание количества копий, печатной формы;
- редактирование сформированной печатной формы;
- возможность сохранения печатной формы в различные форматы данных(Excel, Word, PDF и др.);
- отправка печатной формы по электронной почте;
- удобная работа с комплектом документов.
Эта форма сейчас используется фирмой 1С во всех типовых конфигурациях для вывода печатных форм документов и элементов справочников. И конечно же нам, при разработке своих печатных форм, чтобы не выходить за рамки принятой практики, следует так же выводить свои печатные формы используя предоставляемые инструменты.
При использовании стандартных методов добавления печатных форм подсистема "Печать" все сделает за нас и выведет печатную форму, как надо. Например:
- При добавлении команды печати в документ с использованием подсистемы "Печать", нам необходимо в процедуре ДобавитьКомандыПечати описать команду печати с указанием менеджера печати, в котором реализована прцоедура Печать;
- При создании Дополнительной обработки, нам необходимо, в модуле объекта обработки в функции СведенияОВнешнейОбработке, описать команду с типом использования Вызов серверного метода и тут же реализовать процедуру Печать, которая определенным образом реализует вызов формирования печатной формы.
- Когда печатная форма создается с изменение конфигурации;
- Когда печатная форма создается без изменения конфигурации, т.е. используетя подсистема "Дополнительные отчеты и обработки".
Создаем печатную форму добавляя её через конфигуратор.
Первый вариат. Через создание обработки с командой.
Этот вариант предусматривает, добавление обработки непосредственно в Объекты метаданных:
Рассмотрим вариант, когда нам необходимо реализовать печатную форму определенного объекта, например, элемента справочника. Для этого нам необходимо поработать в четырех местах обработки:
- Создать команду, которая будет вызывать форму нашей печатной формы;
- Создать саму форму;
- Создать макет печатной формы;
- Внести изменения в модуль менеджера обработки.
- Группу где хотим, чтобы команда отображалась в форме;
- Тип параметра, это как раз тот справочник или документ, печатную форму которого мы делаем;
- Режим использования параметра - Множественный. Чтобы можно было выводить печатных формы, сразу по нескольким выбранным в списке элементам.
- Менеджер печати - имя объекта в модуле менеджера, которого определена функция Печать, формирующая нашу печатную форму;
- Идентификатор - идентификатор печатной формы, которую необходимо напечатать. По этому идентификатору, мы будем в функции Печать модуля менеджера выбирать, какую печатную форму необходимо напечатать;
- Объекты печати - это непосредтвенно те объекты для которых формируются печатные формы;
- Владелец формы;
- Параметры печати - сюда мы формируем и передаем структуру с параметрами печати, тут же мы передаем наши дополнительные параметры, которые мы запросили у пользователя в форме обработки.
Второй вариант. Через реализацию команды печати.
Этот вариант, очень похож на первый по реализации печати. Отличие его в способе создания команды, которая будет выводиться в интерфейс и запускать нашу печать.
В этом случае при определении команды печати мы так же задействуем подсистему "Печать" из БСП. Вместо того, чтобы определять команду для открытия обработки в самой обработке, нам необходимо перейти в модуль менеджера, того объекта, в который мы хотим добавить печатную форму, и задать описание команды печати в процедуре ДобавитьКомандыПечати(КомандыПечати):
Здесь мы добавляем на все формы справочника(напоминаю, что мы работаем со справочником контрагенты), команду печати с названием "Печать печатной формы". И вот здесь главный момент, который надо учесть. На форму можно добавить два вида команд:
1. Вызов процедуры Печать из модуля менеджера;
2. Вызов клиентского метода.
Вот именно вызов клиентского метода нам и нужен. Клиентский метод позволит нам вызвать форму обработки, в которой мы перед печатью запросим у пользователя необходимые нам данные.
Чтобы реализовать такой вызов, необходимо при определении команды, задать для неё Обработчик(см. код выше). В Обработчик команды передается строка, содержащая путь к клиентской функции, т.е. путь к Экспортной функции общего модуля на клиенте. Именно эта функция будет вызвана, при нажатии на команду печати, которую мы добавляем на формы.
Как вы понимаете, чтобы это все заработало, необходимо создать этот самый ОбщийМодуль и определить Экспортную функцию. Поэтому пишем в нашем общем модуле следующий код:
Здесь мы делаем тоже самое, что и при первой реализации, открываем форму печатной формы, только теперь наши ДанныеДляПечати, будут содержаться в параметре переданном функции ПараметрыПечати, а точнее в его поле ОбъектыПечати.
После того, как мы открыли форму обработки, все действия аналогичны первому варианту.
Реализацию подобного варианта можно найти в типовых конфигурациях, в механизмах связанных с печатью согласия на обработку персональных данных.
Создаем дополнительную обработку.
В этом случае нам необходимо воспользоватья подсистемой "Дополнительные отчеты и обработки" из БСП.
При таком варианте решения, нам необходимо писать код, только в двух местах и все они находятся в нашей будущей дополнительной обработке:
1. Модуль объекта обработки;
2. Модуль формы обработки.
В модуле объекта пишем следующий код:
Здесь две функции и одна процедура.
Стандартная функция для Дополнительной обработки СведенияОВнешнейОбработке(), без неё система не поймет, что это дополнительная обработка. Здесь важным моментом является, указание того, что команда реализуемая в данной обработке имеет тип Открытие формы. Т.е. мы будем открывать форму, как нам и нужно. Дальше следует определение процедуры Печать и функции, которая непосредственно формирует наш табличный документ.
Тут нужно обратить внимание на то, что команда печать в этом случае должна содержать только 4 параметра, а не 5 как это при привычном определение команды печати в модуле менеджера. В данном случае отсутвует параметр для передачи Параметров печати. Поэтому нам придетя проявить изобретательность, чтобы передать помимо самих объектов, для которых формируется печатная форма, но так же и параметры которые мы запрашиваем у пользователя в форме.
И так мы определили дополнительную обработку, команда из которой будет открывать форму обработк. Поэтому следующим шагом создаем форму обработки.
В этой форме нам необходимо создать три реквизита для сохранения значений, которые нам понадобятся в дальнейшем. Назовем эти реквизиты следующим образом:
ДополнительнаяОбработкаСсылка - тип СправочникСсылка.ДополнительныеОтчетыИОбработки
ИдентификаторКоманды - тип Строка
ОбъектыНазначения - тип СписокЗначений
В модуле этой формы пишем следующий код:
В процедуре ПриСозданииНаСервере, заполняем наши три реквизита, которые мы создали для хранения параметров передаваемых в форму обработки.
Дальше определяем обработчик кнопки печать на форме. В этом обработчике нам необходимо самим открыть форму "Печать документов", для этого необходимо подготовить ПараметрыОткрытия определенной структуры. В этой структуре, как минимум должны быть определены два поля:
ИсточникДанных - ссылка на нашу дополнительную обработку в справочнике Дополнительных обработок и отчетов. Этот параметр мы сохранили из параметров формы, при создании на сервере;
ПараметрыИсточника, которые включают в себя ИдентификаторКоманды и ОбъектыНазначения:
ИдентификаторКоманды - так же сохранили при создании на сервере, это идентификатор, той команды, которая вызвала форму нашей обработки. Поэтому идентификатору, мы будем определять, что нам необходимо печатать в процедуре Печать в модуле объекта.
ОбъектыНазначения - именно в этом поле нам необходимо передать массив объектов, для которых формируется печатная форма, а так же параметры, запрашиваемые у пользователя в форме.
Как я определяю объекты назначения, можно увидеть в функции ПолучитьОбъектыНазначенияИПараметрыПечати. Здесь я копирую наши объекты назначения из реквизита формы, на место элемента массива с индексом 0, я вставляю наши параметры печати.
В дальнейшем массив определенный таким образом будет передан из формы "Печать документов", в качестве первого параметра процедуры Печать модуля объекта, которую мы определили ранее.
Если вернуться к определению модуля объекта обработки и посмотреть на функцию НапечататьМакет, в первых трех строках функции можно увидеть, как я вытаскиваю из переданных данных в процедуру Печать наши параметры и объекты и дальше с ними работаю.
Такие манипуляции с параметром ОбъектыНазначения, обусловленны спецификой вызова процедуры Печать модуля объекта. Вы можете сами отследить, как передаются параметры и выполняются вызовы функций, открыв модуль формы ПечатьДокументов.
Результат.
В итоге таких манипуляций, мы получим три команды на форме, из которой мы хотим выводить печатную форму:


Нумерация команд, соответствует порядку вариантов реализации.
Все эти команды будут выполнять одинаковые действия:
Показывать форму запроса дополнительных параметров
Выводить в форму "Печать документов" сформированные печатные форм . Как раз то, чего мы и добивались:

ZIP-архив Чтение 0
Для того чтобы прочитать файлы из ZIP-архива необходимо выполнить несколько простых действий: - Открыть необходимый архив - Распаковать файлы Создание объекта ЧтениеZIPФайла можно осуществить двумя путями - создать инициализированный объект или Автоматическая установка ширины колонки табличного документа. 0
Процедура, которая " примерно" делает автоширину колонок (навроде, как если бы выделить все колонки и дважды щелкнуть мышкой по границе заголовка колонки). Привожу текст, работает неахти, но лучше чем ничего: Процедура РасчетШириныКолонок(Табличный Был ли изменен элемент справочника? 0
// Модифицированность() - Определяет, был ли изменен объект после считывания из базы данных. // НО Метод не позволяет определить, был ли изменен объект другими пользователями. Если Модифицированность() тогда Сообщить(" Этот элемент справочник Ввод дополнительного ежегодного отпуска 2
Вид расчета, используемый для начисления оплаты дополнительного ежегодного отпуска , описывается в плане видов расчета Основные начисления организаций . Новый вид расчета удобнее создать копированием предопределенного вида расчета Оплата отпуска п Внешние обработки, печатные формы, обработки по заполнению табличных частей 3
Справочник «Внешние обработки, печатные формы, обработки по заполнению табличных частей» содержит список произвольных обработок, произвольных отчетов, дополнительных печатных форм, обработок для заполнения ТЧ объектов, обработок, подключаемых к отч Посмотреть все результаты поиска похожих
Еще в этой же категории
Создание и запись нового элемента справочника 12
НаКлиенте Процедура ПоКнопкеНовыйКонтрагент(Команда) // Вставить содержимое обработчика. Перем НовыйКонтрагент; НовыйКонтрагент = Новый Структура(" Наименование, ПолноеНаименование, ИНН" ); НовыйКонтрагент.Наименование = " РиК ООО" ; НовыйКон Как для Выбора Элемента Справочника Открыть Форму Выбора с нужной Открытой Группой? 8
Порядок действий такой: 1. В поле ввода " Номенклатура" добавь событие ПриНачалеВыбора. 2. Установи в них СтандартнаяОбработка = Ложь; 3. Получи форму выбора нужного справочника 4. Установи отбор по родителю 5. Открой форму для выбора Теп Перебрать, выбрать элементы справочника 7
Выборка = Справочники.Сотрудники.Выбрать(); //или Выборка = Справочники.Сотрудники.ВыбратьИерархически(); Пока выборка.Следующий() = 1 Цикл . //действия с очередным элементом . Сообщить(" Сотрудник " + выборка.Наименование); КонецЦикла; / Перебрать, выбрать элементы подчиненного справочника 7
Перебор элементов справочника принадлежащих элементу другого справочника, т.е когда один справочник подчинен другому справочнику. // Получить выборку по указанному контрагенту. Выборка = Справочники.КонтактныеЛица.Выбрать( , Контрагент); Пока Вы Как программно открыть и выбрать элемент справочника, выбор элемента справочника? 7
Просто открыть: // Получить форму выбора справочника как подчиненную форме документа ФормаСписка = Справочники.Номенклатура.ПолучитьФормуСписка( , ЭтаФорма); // Открыть полученную форму ФормаСписка.Открыть(); Открыть для выбора элемента: Ф Посмотреть все в категории Справочники
Форма "ПечатьДокументов" предоставляет некоторые дополнительные функции при работе с печатными формами, такие как:
- кнопка печати на принтер, непосредственно в форме;
- указание количества копий, печатной формы;
- редактирование сформированной печатной формы;
- возможность сохранения печатной формы в различные форматы данных(Excel, Word, PDF и др.);
- отправка печатной формы по электронной почте;
- удобная работа с комплектом документов.
Эта форма сейчас используется фирмой 1С во всех типовых конфигурациях для вывода печатных форм документов и элементов справочников. И конечно же нам, при разработке своих печатных форм, чтобы не выходить за рамки принятой практики, следует так же выводить свои печатные формы используя предоставляемые инструменты.
При использовании стандартных методов добавления печатных форм подсистема "Печать" все сделает за нас и выведет печатную форму, как надо. Например:
- При добавлении команды печати в документ с использованием подсистемы "Печать", нам необходимо в процедуре ДобавитьКомандыПечати описать команду печати с указанием менеджера печати, в котором реализована прцоедура Печать;
- При создании Дополнительной обработки, нам необходимо, в модуле объекта обработки в функции СведенияОВнешнейОбработке, описать команду с типом использования Вызов серверного метода и тут же реализовать процедуру Печать, которая определенным образом реализует вызов формирования печатной формы.
- Когда печатная форма создается с изменение конфигурации;
- Когда печатная форма создается без изменения конфигурации, т.е. используетя подсистема "Дополнительные отчеты и обработки".
Создаем печатную форму добавляя её через конфигуратор.
Первый вариат. Через создание обработки с командой.
Этот вариант предусматривает, добавление обработки непосредственно в Объекты метаданных:
Рассмотрим вариант, когда нам необходимо реализовать печатную форму определенного объекта, например, элемента справочника. Для этого нам необходимо поработать в четырех местах обработки:
- Создать команду, которая будет вызывать форму нашей печатной формы;
- Создать саму форму;
- Создать макет печатной формы;
- Внести изменения в модуль менеджера обработки.
- Группу где хотим, чтобы команда отображалась в форме;
- Тип параметра, это как раз тот справочник или документ, печатную форму которого мы делаем;
- Режим использования параметра - Множественный. Чтобы можно было выводить печатных формы, сразу по нескольким выбранным в списке элементам.
- Менеджер печати - имя объекта в модуле менеджера, которого определена функция Печать, формирующая нашу печатную форму;
- Идентификатор - идентификатор печатной формы, которую необходимо напечатать. По этому идентификатору, мы будем в функции Печать модуля менеджера выбирать, какую печатную форму необходимо напечатать;
- Объекты печати - это непосредтвенно те объекты для которых формируются печатные формы;
- Владелец формы;
- Параметры печати - сюда мы формируем и передаем структуру с параметрами печати, тут же мы передаем наши дополнительные параметры, которые мы запросили у пользователя в форме обработки.
Второй вариант. Через реализацию команды печати.
Этот вариант, очень похож на первый по реализации печати. Отличие его в способе создания команды, которая будет выводиться в интерфейс и запускать нашу печать.
В этом случае при определении команды печати мы так же задействуем подсистему "Печать" из БСП. Вместо того, чтобы определять команду для открытия обработки в самой обработке, нам необходимо перейти в модуль менеджера, того объекта, в который мы хотим добавить печатную форму, и задать описание команды печати в процедуре ДобавитьКомандыПечати(КомандыПечати):
Здесь мы добавляем на все формы справочника(напоминаю, что мы работаем со справочником контрагенты), команду печати с названием "Печать печатной формы". И вот здесь главный момент, который надо учесть. На форму можно добавить два вида команд:
1. Вызов процедуры Печать из модуля менеджера;
2. Вызов клиентского метода.
Вот именно вызов клиентского метода нам и нужен. Клиентский метод позволит нам вызвать форму обработки, в которой мы перед печатью запросим у пользователя необходимые нам данные.
Чтобы реализовать такой вызов, необходимо при определении команды, задать для неё Обработчик(см. код выше). В Обработчик команды передается строка, содержащая путь к клиентской функции, т.е. путь к Экспортной функции общего модуля на клиенте. Именно эта функция будет вызвана, при нажатии на команду печати, которую мы добавляем на формы.
Как вы понимаете, чтобы это все заработало, необходимо создать этот самый ОбщийМодуль и определить Экспортную функцию. Поэтому пишем в нашем общем модуле следующий код:
Здесь мы делаем тоже самое, что и при первой реализации, открываем форму печатной формы, только теперь наши ДанныеДляПечати, будут содержаться в параметре переданном функции ПараметрыПечати, а точнее в его поле ОбъектыПечати.
После того, как мы открыли форму обработки, все действия аналогичны первому варианту.
Реализацию подобного варианта можно найти в типовых конфигурациях, в механизмах связанных с печатью согласия на обработку персональных данных.
Создаем дополнительную обработку.
В этом случае нам необходимо воспользоватья подсистемой "Дополнительные отчеты и обработки" из БСП.
При таком варианте решения, нам необходимо писать код, только в двух местах и все они находятся в нашей будущей дополнительной обработке:
1. Модуль объекта обработки;
2. Модуль формы обработки.
В модуле объекта пишем следующий код:
Здесь две функции и одна процедура.
Стандартная функция для Дополнительной обработки СведенияОВнешнейОбработке(), без неё система не поймет, что это дополнительная обработка. Здесь важным моментом является, указание того, что команда реализуемая в данной обработке имеет тип Открытие формы. Т.е. мы будем открывать форму, как нам и нужно. Дальше следует определение процедуры Печать и функции, которая непосредственно формирует наш табличный документ.
Тут нужно обратить внимание на то, что команда печать в этом случае должна содержать только 4 параметра, а не 5 как это при привычном определение команды печати в модуле менеджера. В данном случае отсутвует параметр для передачи Параметров печати. Поэтому нам придетя проявить изобретательность, чтобы передать помимо самих объектов, для которых формируется печатная форма, но так же и параметры которые мы запрашиваем у пользователя в форме.
И так мы определили дополнительную обработку, команда из которой будет открывать форму обработк. Поэтому следующим шагом создаем форму обработки.
В этой форме нам необходимо создать три реквизита для сохранения значений, которые нам понадобятся в дальнейшем. Назовем эти реквизиты следующим образом:
ДополнительнаяОбработкаСсылка - тип СправочникСсылка.ДополнительныеОтчетыИОбработки
ИдентификаторКоманды - тип Строка
ОбъектыНазначения - тип СписокЗначений
В модуле этой формы пишем следующий код:
В процедуре ПриСозданииНаСервере, заполняем наши три реквизита, которые мы создали для хранения параметров передаваемых в форму обработки.
Дальше определяем обработчик кнопки печать на форме. В этом обработчике нам необходимо самим открыть форму "Печать документов", для этого необходимо подготовить ПараметрыОткрытия определенной структуры. В этой структуре, как минимум должны быть определены два поля:
ИсточникДанных - ссылка на нашу дополнительную обработку в справочнике Дополнительных обработок и отчетов. Этот параметр мы сохранили из параметров формы, при создании на сервере;
ПараметрыИсточника, которые включают в себя ИдентификаторКоманды и ОбъектыНазначения:
ИдентификаторКоманды - так же сохранили при создании на сервере, это идентификатор, той команды, которая вызвала форму нашей обработки. Поэтому идентификатору, мы будем определять, что нам необходимо печатать в процедуре Печать в модуле объекта.
ОбъектыНазначения - именно в этом поле нам необходимо передать массив объектов, для которых формируется печатная форма, а так же параметры, запрашиваемые у пользователя в форме.
Как я определяю объекты назначения, можно увидеть в функции ПолучитьОбъектыНазначенияИПараметрыПечати. Здесь я копирую наши объекты назначения из реквизита формы, на место элемента массива с индексом 0, я вставляю наши параметры печати.
В дальнейшем массив определенный таким образом будет передан из формы "Печать документов", в качестве первого параметра процедуры Печать модуля объекта, которую мы определили ранее.
Если вернуться к определению модуля объекта обработки и посмотреть на функцию НапечататьМакет, в первых трех строках функции можно увидеть, как я вытаскиваю из переданных данных в процедуру Печать наши параметры и объекты и дальше с ними работаю.
Такие манипуляции с параметром ОбъектыНазначения, обусловленны спецификой вызова процедуры Печать модуля объекта. Вы можете сами отследить, как передаются параметры и выполняются вызовы функций, открыв модуль формы ПечатьДокументов.
Результат.
В итоге таких манипуляций, мы получим три команды на форме, из которой мы хотим выводить печатную форму:


Нумерация команд, соответствует порядку вариантов реализации.
Все эти команды будут выполнять одинаковые действия:
Показывать форму запроса дополнительных параметров
Выводить в форму "Печать документов" сформированные печатные форм . Как раз то, чего мы и добивались:
В этой статье мы научимся создавать внешнюю печатную форму для "1С: Бухгалтерия предприятия 3.0". Причем создавать с нуля, не используя так называемые шаблоны. Вы сами научитесь создавать шаблоны внешних печатных форм.
Все это делается довольно просто))
И так, создадим новую обработку.
Мы будем создавать внешний счет на оплату покупателю, поэтому обработку так и назовем: «СчетНаОплатуВнешний».
Сохраним ее на жесткий диск.
Зайдем в модуль обработки, и создадим экспортную функцию СведенияОВнешнейОбработке.
Внутри этой функции создадим структуру ПараметрыРегистрации, которая будет содержать определенный список полей. Каждое поле мы разберем в отдельности.
Создадим первый элемент структуры, он будет иметь ключ с название «Вид».
Значением данной связки КлючИЗначение идет одна из строк:
- «ДополнительнаяОбработка»
- «ДополнительныйОтчет»
- «ЗаполнениеОбъекта»
- «Отчет»
- «ПечатнаяФорма»
- «СозданиеСвязанныхОбъектов»
В нашем случае должна быть строка "ПечатнаяФорма".
Следующий элемент структуры должен иметь ключ с названием Назначение.
В качестве значения данного элемента должен выступать массив, где перечислены будут все документы или справочники, в которых будет выходить данная печатная форма.
Они должны иметь тип строка, и быть в следующем формате:
Документ."НазваниеДокумента"
Справочник."НазваниеСправочника"
У нас этот массив будет возвращать отдельная функция ПолучитьНазначениеОбработки.
Допишем созданный последним элемент структуры.
Создадим новый элемент структуры, ключ которого будет называться «Наименование», а в значении будет содержаться наименование обработки, которое будет отображаться в справочнике "Дополнительные внешние печатные формы".
Следующий элемент структуры будет иметь название «Версия», значением данного элемента будет версия обработки. Задается программистом на его усмотрение.
Следующий элемент имеет название «Информация», который содержит краткую информацию по обработке.
Следующий элемент имеет название «БезопасныйРежим», его необходим устанавливать в значение истина или ложь, в зависимости от того необходимо устанавливать или отключать безопасный режим во время выполнения обработки. Мы установим значение Истина.
И в последнем параметре необходимо добавить команды, которые будут поставляться обработкой. Для этого нам необходимо создать и заполнить таблицу команд. Разработаем функцию, которая создает и возвращает таблицу с определенным набором полей. Делать это будем в функции ПолучитьТаблицуКоманд.
Создадим функцию и таблицу значений внутри нее.
Теперь создадим пять колонок этой таблицы.
И первая колонка – Представление (тип строка).
Эта колонка – представление команды в пользовательском интерфейсе, т.е. то, что пользователь увидит при нажатии меню"Печать" в документе или справочнике.
Вторая колонка – Идентификатор.
Это может быть любая текстовая строка, уникальная в пределах данной обработки.
Третья колонка – Использование.
Параметр данной колонки типа строка, должен принимать одно из четырех значений –
- ОткрытиеФормы – Открывает форму обработки.
- ВызовКлиентскогоМетода – будет вызвана клиентская процедура из модуля формы обработки.
- ВызовСерверногоМетода - будет вызвана серверная процедура из модуля обработки.
- СценарийВБезопасномРежиме – тоже будет вызвана серверная процедура из модуля обработки в безопасном режиме.
Конкретно мы будем использовать вызов серверного метода.
Следующая колонка – показывать оповещение. Принимает значение истина или ложь, в зависимости от того надо показывать оповещение или нет.
И последняя колонка – модификатор. Это дополнительный модификатор команды. В нашем случае будет иметь название ПечатьXML.
Теперь создадим процедуру, которая будет заполнять данную таблицу значений.
В данном коде все понятно.
В функции СведенияОВнешнейОбработке создадим команду и заполним ее.
Создаем таблицу значений:
Теперь заполним ее.
Еще раз пройдемся по параметрам.
- Первый параметр, непосредственно таблица команд вновь созданная.
- Второй параметр, как будет отображаться команда пользователю на форме (документа, справочника).
- Третий – уникальный идентификатор команды, запомните его, он нам еще пригодится!
- Четвертый параметр – использование, что вызовет Ваша команда.
- Пятый параметр – показывать оповещение, мы не будем это делать.
- Шестой параметр – модификатор, в нашем случае он всегда один ПечатьXML.
Теперь передадим вновь созданную таблицу команд в структуру ПараметрыРегистрации.
И пусть наша функция СведенияОВнешнейОбработке возвращает данную структуру.
Все теперь наша обработка будет передавать нужные параметры регистрации, которые будут необходимы при создании элемента справочника дополнительные печатные формы и обработки. Обращаю ваше внимание, что название всех полей в структуре Параметры регистрации, а также название и типы всех колонок в таблице команд, должны быть те которые приведены в примере, иначе Ваша обработка не зарегистрируется.
Теперь в модуле объекта создадим процедуру Печать. Это процедура с четырьмя параметрами: МассивОбъектов, КоллекцияПечатныхФорм, ОбъектыПечати, ПараметрыВывода.
И вот начинается самое интересное, теперь вам необходимо войти в аналогичную процедуру в менеджере объекта счет на оплату покупателю, или в обработке, которая, по сути, является менеджером печати.
Как узнать, где находится нужная нам функция?
Откроем модуль менеджера документа Счет на оплату покупателю.
И найдем процедуру ДобавитьКомандыПечати, которая заполняет список команд .
В этой процедуре найдем код, где добавляется команда для нужной нам печатной формы (список команд добавляется в таблицу значений КомандыПечати). И обратим внимание на свойство МенеджерПечати. Если этому свойству присваивается какое-нибудь значение - это путь к объекту метаданных, как правило к обработке, то значит при выводе нужной печатной формы будет отработан код в процедуре Печать, которая находится в модуле менеджере этого объекта (в обработке). А если это свойство в принципе не фигурирует при заполнении команды печати, то значит будет отработан код в процедуре Печать, которая находится в модуле менеджера нашего основного объекта (в нашем случае это документ СчетНаОплатуПокупателю)
Посмотрим на процедуру ДобавитьКомандыПечати в модуле менеджера документа "Счет на оплату покупателя".
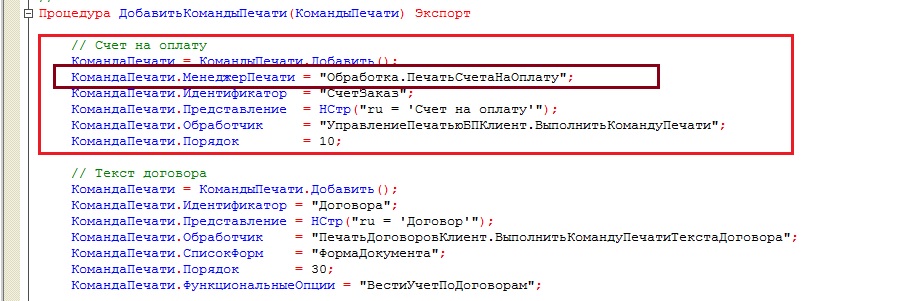
Поскольку мы делаем внешнюю печатную форму счета на оплату, то нас интересует первое добавление в таблицу значений (см. свойство Представление), и мы видим, что в этом случае заполнено свойство МенеджерПечати, где указан объект Обработка.ПечатьСчетаНаОплату. Это значит, что нам нужно найти процедуру Печать в модуле менеджера обработки ПечатьСчетаНаОплату.
А если бы мы решили сделать внешнюю печатную форму договора счета на оплату (второе добавление в таблицу значений КомандыПечати), то нам нужно было бы найти процедуру Печать в модуле менеджера документа СчетНаОплатуПокупателя.
Откроем модуль менеджера обработки ПечатьСчетаНаОплату.

И раскроем процедуру Печать.

Нас интересует второе условие (где фигурирует строка "СчетЗаказ", см. идентификатор нужной команды в процедуре ДобавитьКомандыПечати модуля менеджера документа), скопируем это условие в процедуру Печать нашей внешней обработки.
Внимание! Копировать напрямую процедуру Печать из модуля менеджера (без разницы обработка это, документ или справочник) не следует. Поскольку у них отличается количество параметров, в последствие это приводит к ошибкам при работе.
Так же из модуля менеджера обработки скопируем процедуру СформироватьПечатнуюФорму.
В этом коде есть строка, где заполняется таблица сведений счета на оплату.
Эта таблица получается при помощи функции модуля менеджера объекта (в нашем случае это документ СчетНаОплатуПокупателю). Найдем эту функцию в модуле менеджера документа СчетНаОплатуПокупателю.
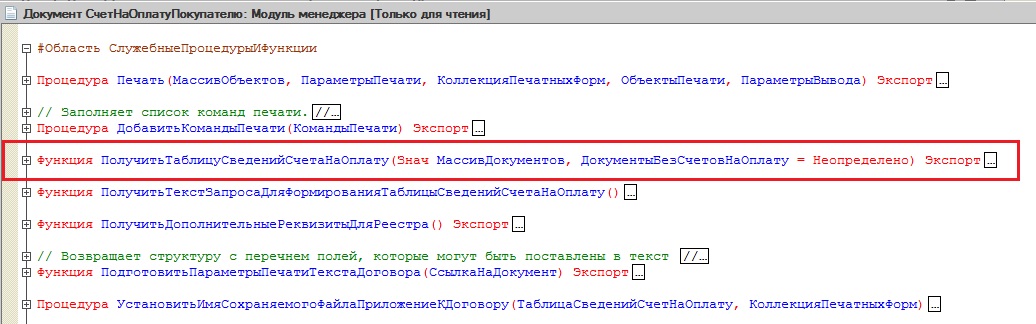
И скопируем её в модель нашей внешней обработки.
А сам код процедуры СформироватьПечатнуюФорму в модуле внешней обработки исправим, убрав все не нужное от туда.
Если мы сейчас сделаем проверку модуля внешней обработки, то выйдет две ошибки. Первая, что не определена переменная ПараметрыПечати в процедуре Печать, и, что не найдена функция ПолучитьТекстЗапросаДляФормированияТаблицыСведенийСчетаНаОплату в функции ПолучитьТаблицуСведенийСчетаНаОплату.
Создадим переменную ПараметрыПечати в процедуре Печать. Это будет простая структура.
А потом найдем функцию ПолучитьТекстЗапросаДляФормированияТаблицыСведенийСчетаНаОплату в модуле менеджера документа СчетНаОплатуПокупателю и скопируем её в модуль внешней обработки.
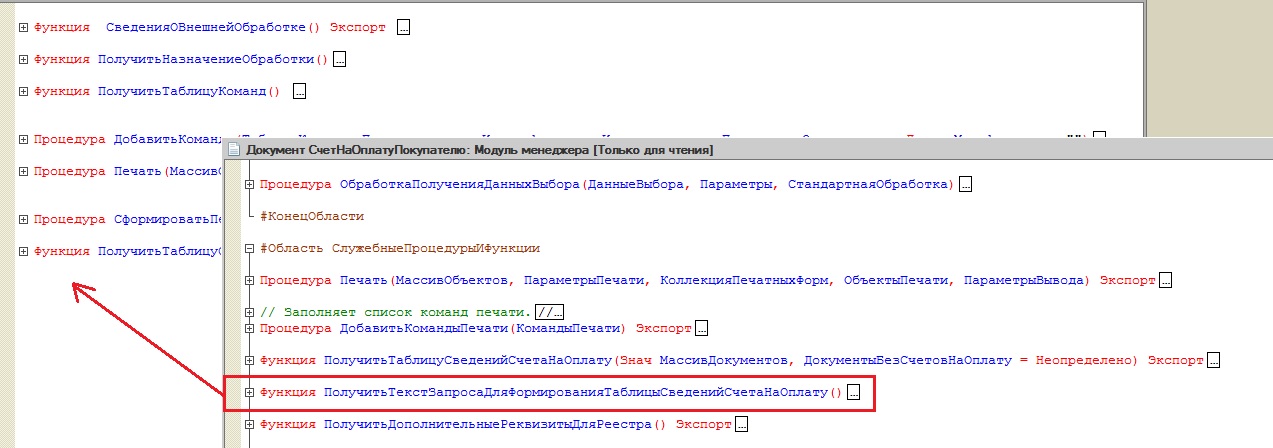
Должен получится следующий состав процедур и функций модуля внешней обработки (для удобства я разделил их на две области).
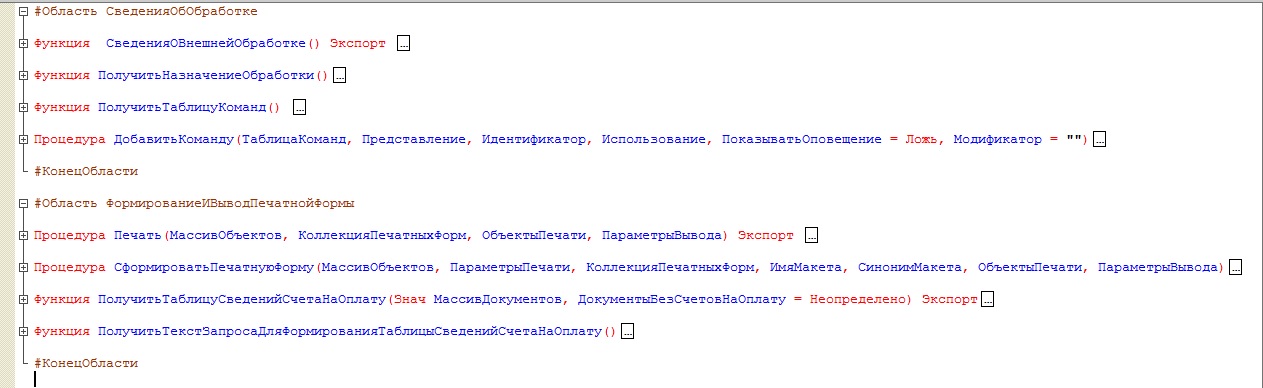
Еще раз делаем проверку модуля. Ошибок не обнаружено.
Продолжаем, теперь нам необходимо, что бы брался наш макет, и печатался по нашей команде.
Нас интересует процедура СформироватьПечатнуюФорму, а в ней мы уделим внимание методу ПечатьСчетаНаОплату общего модуля ПечатьТорговыхДокументов.
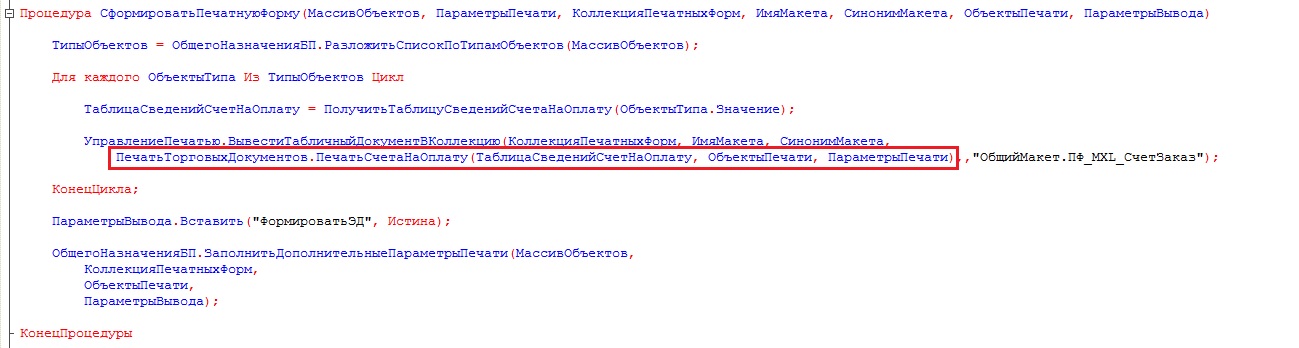
Очевидно, она непосредственно формирует табличный документ. Перейдем в этот общий модуль, и скопируем функцию ПечатьСчетаНаОплату в модуль нашей внешней обработки.
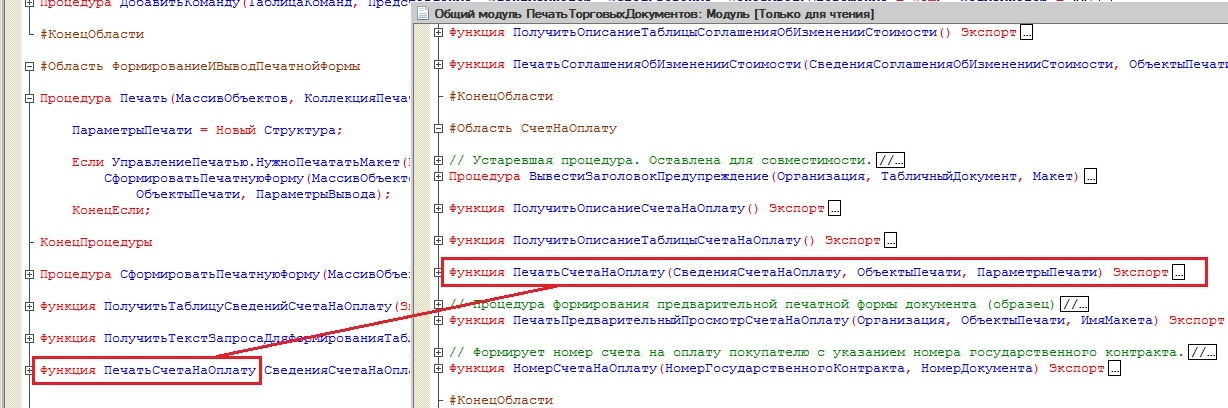
Делаем проверку модуля внешней обработки. Ругается на несуществующие методы ВывестиЗаголовокПредупреждение и НомерСчетаНаОплату.

Переходим в общий модуль, от куда мы взяли функцию ПечатьСчетаНаОплату, находим процедуру ВывестиЗаголовокПредупреждение , и копируем ее в модуль внешней обработки.
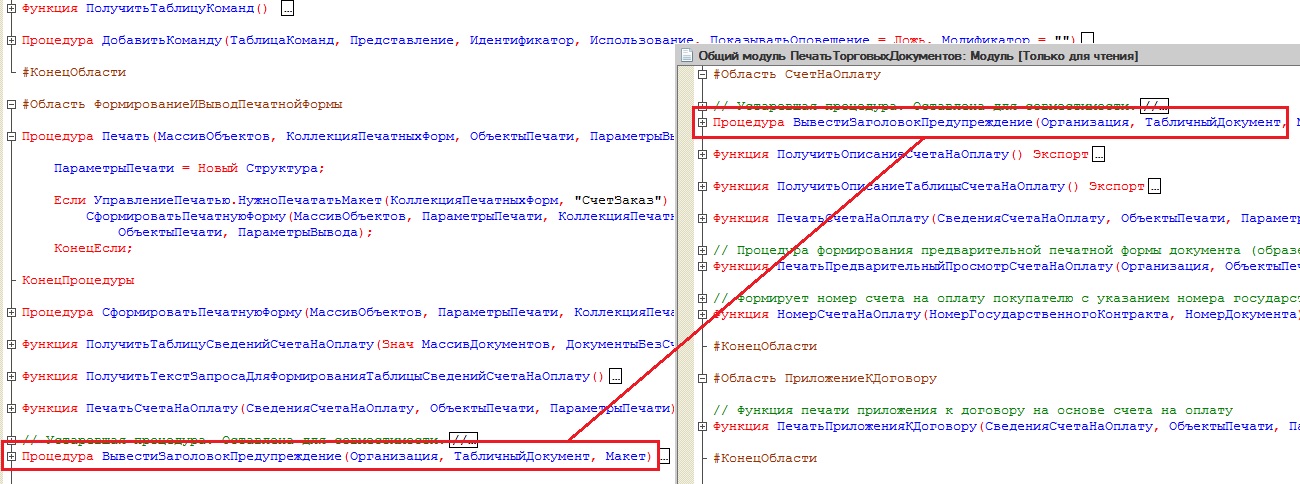
А функция НомерСчетаНаОплату в общем модуле ПечатьТорговыхДокументов экспортная, поэтому мы просто исправим код в процедуре ПечатьСчетаНаОплату, где используется проблемная функция, сделав вызов этой функции из вышеупомянутого общего модуля.
Проверяем еще раз ошибки. Все нормально.
Не забудем в процедуре СформироватьПечатнуюФорму убрать вызов метода ПечатьСчетаНаОплату из общего модуля.
Теперь зайдем в скопированную функцию ПечатьСчетаНаОплату, и посмотрим, где в ней подтягивается макет.
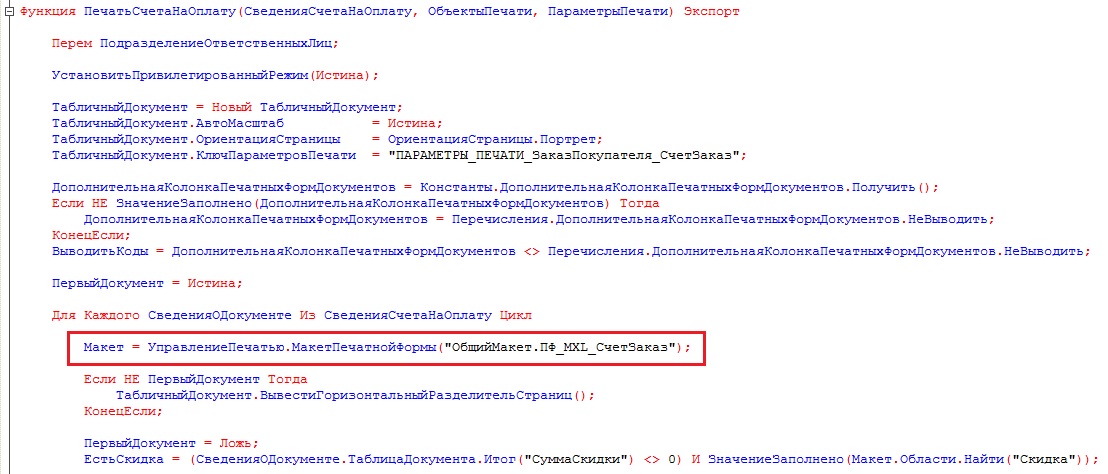
Находим данный макет в общих макетах и копируем его в макеты нашей обработки.

Исправляем выделенный код, где подтягивается макет, следующий образом.
Теперь зайдем в наш скопированный макет, и сделаем какое-нибудь изменение, чтобы вы видели, что команда подтянула именно макет из внешней обработки.
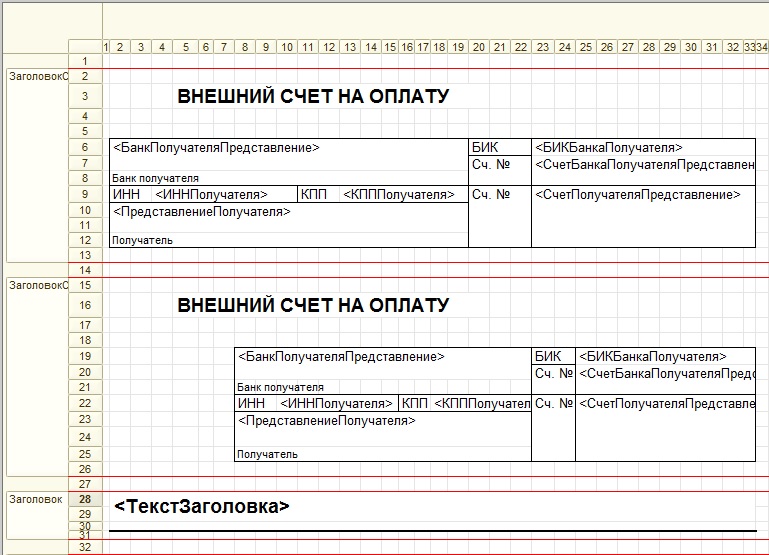
Вернемся обратно в процедуру Печать нашей внешней обработки.
И теперь осталась одна небольшая хитрость, без которой ваш внешний отчет не будет работать. Необходимо текст "СчетЗаказ" (это идентификатор типовой печатной формы).

Заменить на название идентификатора команды ("СчетНаОплатуВнешний").
Все, сохраняем данную обработку. И запускаем "1С: Предприятие" из конфигуратора.
Идем в администрирование. В дополнительные отчеты и обработки.
Нажимаем на кнопку "Добавить из файла" и выбираем нашу созданную обработку.
Читайте также:


