Как поэтапно проанализировать действия браузера
Как работает Веб даст упрощённое представление о том, что происходит при просмотре веб-страницы в браузере на вашем компьютере или телефоне.
Эта теория не так важна для написания веб-кода в краткосрочной перспективе, но в скором времени вы действительно начнёте извлекать выгоду из понимания того, что происходит в фоновом режиме.
Клиенты и серверы
Компьютеры, подключённые к сети называются клиентами и серверами. Упрощённая схема того, как они взаимодействуют, может выглядеть следующим образом:

- Клиенты являются обычными пользователями, подключёнными к Интернету посредством устройств (например, компьютер подключён к Wi-Fi, или ваш телефон подключён к мобильной сети) и программного обеспечения, доступного на этих устройствах (как правило, браузер, например, Firefox или Chrome).
- Серверы - это компьютеры, которые хранят веб-страницы, сайты или приложения. Когда клиентское устройство пытается получить доступ к веб-странице, копия страницы загружается с сервера на клиентский компьютер для отображения в браузере пользователя.
Остальные части панели инструментов
Клиент и сервер, о которых мы рассказали выше, не раскрывают всю суть. Есть много других компонентов, и мы опишем их ниже.
А сейчас давайте представим, что Веб - это дорога. Одна сторона дороги является клиентом, который представляет собой ваш дом. Другая сторона дороги является сервером, который представляет собой магазин. Вы хотите что-то купить в нём.

Помимо клиента и сервера, мы также должны уделить внимание:
Что же на самом деле происходит?
Когда вы вводите веб-адрес в свой браузер (для нашей аналогии - посещаете магазин):
Реальные веб-адреса - неудобные, незапоминающиеся строки, которые вы вводите в адресную строку, чтобы найти ваши любимые веб-сайты. Эти строки состоят из чисел, например: 63.245.215.20 .
Такой набор чисел называется IP-адресом и представляет собой уникальное местоположение в Интернете. Впрочем, его не очень легко запомнить, правда? Вот почему изобрели DNS. Это специальные сервера, которые связывают веб-адрес, который вы вводите в браузере (например, "mozilla.org"), с реальным IP-адресом сайта.
Сайты можно найти непосредственно через их IP-адреса. Вы можете найти IP-адрес веб-сайта, введя его домен в инструмент, как IP Checker.
Пакеты
Ранее мы использовали термин "пакеты", чтобы описать формат, в котором данные передаются от сервера к клиенту. Что мы имеем в виду? В основном, когда данные передаются через Интернет, они отправляются в виде тысячи мелких кусочков, так что множество разных пользователей могут скачивать один и тот же сайт одновременно. Если бы сайты отправлялись одним большим куском, тогда бы только один пользователь мог скачать его за один раз, и это, очевидно, сделало бы пользование интернетом не эффективным и не очень радостным.

Автор: Антон Реймер
Статья основана на вебинаре, который я проводил некоторое время назад. Рассчитана она, в первую очередь на тех, кто не знает, как работают браузеры, или тех, у кого есть пробелы в знаниях. Вероятно, здесь будет много очевидного для тех кто не первый день в веб-разработке. Статью я решил разделить на две части. В первой рассмотрим общие принципы работы браузера. Во второй части я акцентирую внимание на некоторых важных моментах: reflow и repaint, event loop.
Что такое браузер?
Браузер — программа, работающая в операционной системе. Большинство браузеров написано на языке C++. Основное предназначение браузера — воспроизводить контент с веб-ресурсов. В качестве веб-ресурса в большинстве случаев выступает html-страница. Это также может быть pdf-файл, png, jpeg, xml-файлы и другие типы. Среди огромного количества браузеров можно выделить самые популярные: Chrome, Safari, Firefox, Opera и Internet Explorer. Мы рассмотрим браузеры с открытым исходным кодом: Chrome, Firefox, Safari.
Из чего состоит и как работает браузер?
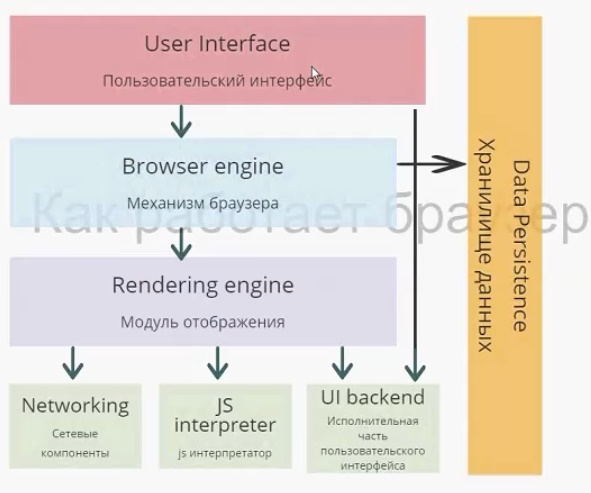
На схеме изображены модули браузера, каждый выполняет собственную функцию. Начнем с пользовательского интерфейса.
Пользовательский интерфейс — то, что видит перед собой пользователь, т. е. адресная строка, элементы навигации, собственное меню и т. д. Несмотря на то что пользовательские интерфейсы очень похожи друг на друга, никакого стандарта, который их описывал бы, не существует. Так исторически сложилось, что браузеры постепенно перенимали интерфейс друг у друга и становились все более похожими.
Механизм браузера отвечает за взаимодействие пользовательского интерфейса и модуля отображения, а также за сохранение данных в памяти.
Модуль отображения. Этот модуль — самый важный для разработчиков. Работа разработчика, в первую очередь, происходит именно с ним, а как можно понять по названию — отвечает он за отображение информации на экране.
Когда мы говорим о браузерных движках, таких как Webkit или Gecko (первый находится «под капотом» у Safari и до 2013 года был у Chrome, второй у Firefox), в первую очередь имеем в виду модуль отображения. Далее мы подробно рассмотрим модуль отображения и более детально разберем, как он работает.
Следующий модуль — сетевые компоненты. Он отвечает за запросы по сети, берет данные с внешних ресурсов и взаимодействует с модулем отображения.
Модуль JS Interpreter отвечает за интерпретацию скрипта, и его выполнение. Существует несколько JS-движков. Самые известные это V8 и JavaScriptCore. Важно не путать движок браузера и JS-движок, который работает в модуле JS Interpreter.
Следующий модуль — исполнительная часть пользовательского интерфейса (UI backend). Она отвечает за отрисовку всего на экране и работу пользовательского интерфейса.
Последний модуль — хранилище данных. Браузеру нужно где-то хранить данные, обычно для этого используется оперативная память. Какие данные нужно хранить? Например, кэш, собственные настройки. Также к хранилищу данных можно отнести indexedDB, который появился в стандарте html5 — собственные базы данных браузера.
Модуль отображения
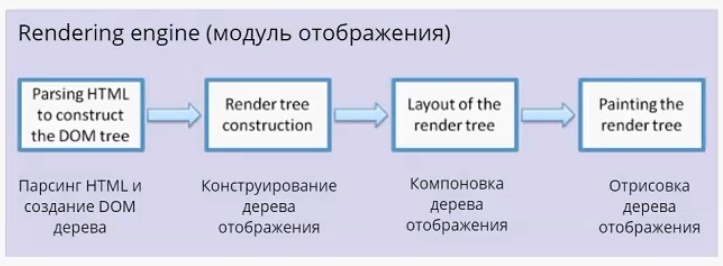
Модуль отображения получает данные от сетевого модуля. Данные поступают пакетами по 8 Кб. Что важно — модуль отображения не ждет, пока придут все данные, он начинает обрабатывать и выводить их на экран по мере поступления. В случае с html-страницами, он начинает их анализировать, происходит парсинг html (это отдельная большая тема, я на ней останавливаться не буду). Главное, что нужно понимать: в результате парсинга у нас появляется DOM-дерево. Также по окончании парсинга срабатывает событие load, которое можно обрабатывать в скрипте. Это значит, что документ готов и скрипт может с ним работать.
DOM-дерево — document object model. По большому счету, «интерфейс», который предоставляет браузер JS-движку для работы с тем или иным html-документом. На основе DOM-дерева происходит конструирование дерева отображения (render tree). Дерево отображения — тоже важная часть модуля отображения. По большому счету, два этих дерева — DOM-дерево и дерево отображения — наиболее важные элементы для разработчика. Дерево отображения во многом повторяет структуру DOM-дерева (далее будет пример, где это будет представлено нагляднее), но имеет некоторые отличия:
- Дерево отображения не содержит скрытых элементов. Если у нас есть html-элемент, у которого прописан display:none , в дереве отображения он присутствовать не будет. При этом, если visibility:hidden , то в дереве отображения он будет. Некоторые DOM-узлы, которые в DOM-дереве представлены как единый узел, в дереве отображения могут быть представлены в виде нескольких. Яркий пример — составной тэг select. Если в DOM-дереве это один узел, в дереве отображение он преобразовывается в минимум три узла. Первый узел отвечает за отображение выбранного элемента. Второй — за выпадающий список с возможными пунктами. И, наконец, третий блок отвечает за стрелочку.
- Текст в DOM-дереве представлен как простая node. DOM-дереву нет никакого дела до того, что там написано, сколько строк этот текст занимает. В то время, как для дерева отображения — это важно, и текст трансформируется в несколько узлов, в зависимости от того сколько строк он занимает. Это нагляднее рассмотрим чуть позже.
Дерево отображения служит для того, чтобы браузер понимал, что выводить на экран. Оно содержит информацию о том, из каких блоков состоит страница. Дальше в тексте для простоты я буду называть составные части дерева отображения прямоугольниками, чтобы не путать с html блоками.
Дерево отображения — совокупность прямоугольников, которая должна быть выведена на экране. После того как дерево отображения сконструировано, следует этап компоновки. На этом этапе всем прямоугольникам присваиваются размеры и координаты. Каждый прямоугольник получает свои ширину и высоту, координаты в окне браузера. После компоновки происходит отрисовка дерева отображения. Пользователь видит уже конечный результат. Модуль отображения в каждом браузере устроен по-своему, но схема работы схожая.

Предлагаю рассмотреть два браузерных движка: Webkit и Gecko.
Webkit. Модуль отображения получает html и стили. В результате парсинга html возникает DOM-дерево. В результате парсинга CSS возникает дерево правил таблиц стилей (Style Rules). Далее идет важный этап, который называется Attachment, можно перевести, как «совмещение». На этом этапе CSS-стили накладываются на DOM-дерево, в результате чего появляется Render Tree. После чего происходит компоновка дерева. Называется она здесь Layout. И в завершении происходит отрисовка (Painting).
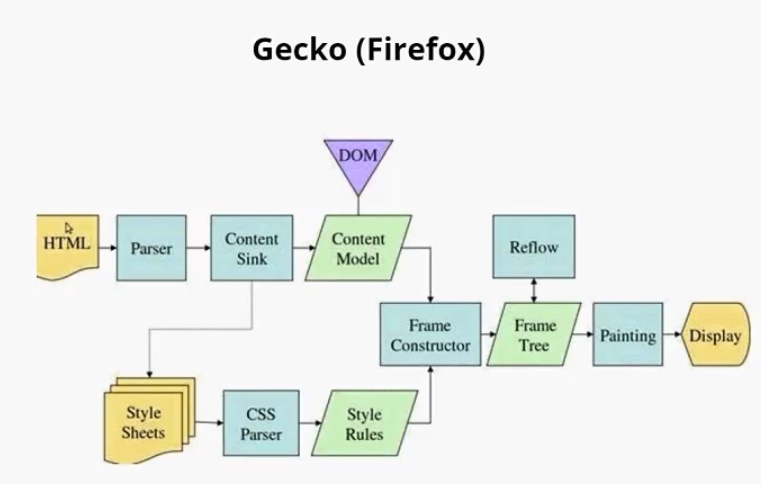
Если посмотреть на Gecko, можно заметить, что схемы очень похожи. Главные отличия — в терминологии. Здесь тоже парсятся HTML, CSS. В результате чего создается DOM-дерево, которое здесь называется Content Model. Парсятся стили, образуется дерево стилей. Этап Attachment здесь называется Frame Constructor, но, по сути, это тоже самое. В результате совмещения образуется дерево отображения, здесь оно называется Frame Tree. Компоновка здесь называется Reflow. А отрисовка называется Painting, так же, как и в Webkit.
- Attachment = Frame constructor = Совмещение
- Render Tree = Frame Tree = Дерево отображения
- Layout= Reflow = Компоновка
Пример

Здесь у нас есть теги:
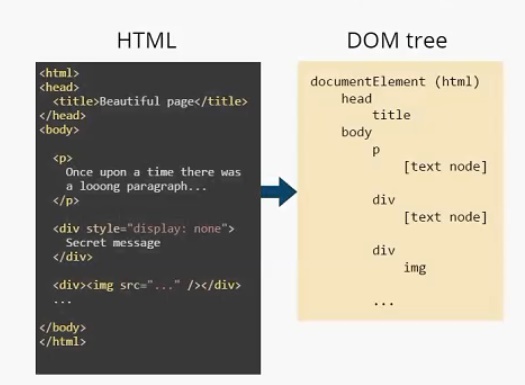
Модуль отображения строит DOM-дерево. В данном случае оно будет выглядеть следующим образом. Есть корневой элемент (он всегда присутствует), называется он documentElement и соответствует тегу html . В этом дереве присутствуют все теги. И заметим, что текст представлен, как [text node] . И DOM-дереву больше ничего о тексте знать не нужно. На основе этого DOM-дерева строится Render Tree.
Пример
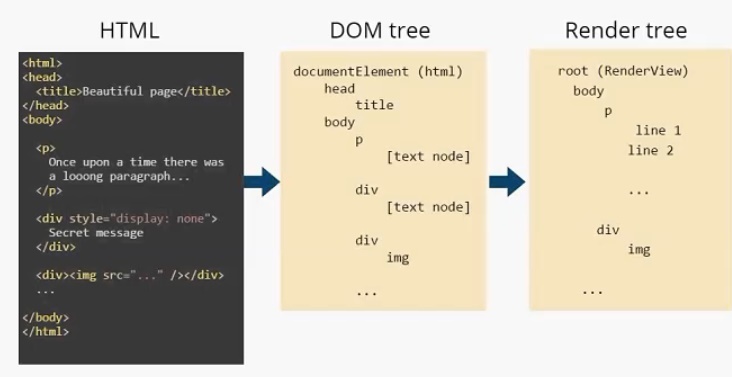
Дерево отображения. У него также есть корневой элемент (RenderView), но уже можно увидеть отличия между DOM-деревом и деревом отображения. Во-первых, нет тега head , т. к. он не отображается на экране. Нет <div style =” display: none”> , есть только
Текст в дереве отображения разделился на две строки и представляет собой два элемента: line 1 и line2. Как я писал выше, узлы дерева отображения мы будем называть прямоугольниками. Для наглядности я так и отобразил их на иллюстрации.
Пример
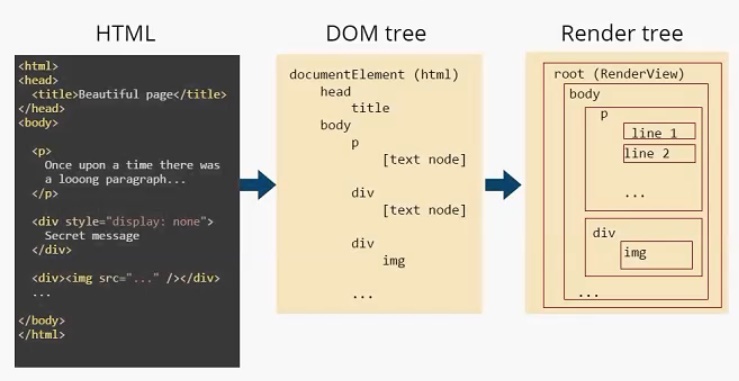
Каждый прямоугольник имеет своего «родителя», кроме корневого элемента root.
Модуль отображения также занимается обработкой скриптов.
Порядок обработки скриптов и таблиц стилей
Важно понимать порядок, в котором происходит обработка скриптов. Рассмотрим следующий пример, где я попытался продемонстрировать все возможные способы подключения скриптов и стилей.
Скрипт 1. Первое, что нужно знать про скрипты, — когда при парсинге html анализатор встречает скрипт, он останавливает дальнейший парсинг документа. Т. е., как только анализатор дошел до скрипта 1, браузеру ничего неизвестно о том, что будет дальше. И пока скрипт 1 не выполнится, дальнейший анализ документа происходить не будет.
Но при этом браузер продолжает выполнять ориентировочный синтаксический анализ. Что это значит? Браузер все равно смотрит, что следует за скриптом. Если находятся ссылки на внешние ресурсы, которые нужно скачать и загрузить, он подгрузит эти данные, пока выполняется скрипт 1. Сделано это для оптимизации.
При этом скрипт 3 все равно не будет выполняться, пока не выполнится скрипт 1. К моменту, когда скрипт 1 уже выполнится, скрипт 3 уже может быть полностью загружен. Скрипты можно вставлять в теги head и body . Разница в том, что в скрипте 2, в отличии от скрипта 1, практически весь документ уже будет проанализирован.
У скрипта могут быть атрибуты, такие как defer и async . Они похожи, но у них есть отличия:
- Атрибут defer сообщает браузеру, чтобы тот не ждал окончания выполнения скрипта, а продолжал парсинг html-страницы. При этом скрипт 4 выполнится только после того, как весь html-документ будет проанализирован и построено DOM-дерево.
- Атрибут async тоже говорит браузеру, что дальнейший html-документ может быть проанализирован, пока скрипт выполняется. При этом он загружается в параллельном потоке и выполняется сразу после загрузки. Это означает, что он может быть выполнен раньше, чем скрипт1, если последний тоже имеет атрибут async. Т. е. порядок подключения в этом случае не соблюдается.
В случае с defer скрипт 4 всегда выполняется после скрипта 1. С атрибутом async неизвестно, когда он будет выполнен и какая часть документа уже будет проанализирована к этому моменту.
Стили, в отличие от скриптов, никак не могут повлиять на документ. Если скрипты могут добавить дополнительные узлы или теги, то стили этого сделать не могут. Поэтому никакой надобности для браузера блокировать дальнейший анализ документа нет.
При этом есть небольшой нюанс. Например, скрипт 1 может работать с теми или иными стилям, и может потребоваться доступ к ним. Т.е. если мы хотим поменять (или узнать) какие-то стили, но при выполнении скрипта 1 они ещё не подгружены — может случиться ошибка.
Браузеры стараются этот нюанс учесть. Firefox, например, если находит какие-то не подгруженные стили в процессе ориентировочного синтаксического анализа, блокирует выполнение скрипта, подгружает стили, после чего завершает выполнение скрипта. Chrome действует аналогичным образом, но чуть более оптимизировано. Он останавливает скрипт, только если понимает, что в этом скрипте происходит работа с не подгруженными стилями.
Компоновка окон

Окно = Прямоугольник = Узел дерева отображения
- Тип окна (свойство display).
- Схема позиционирования (свойства position и float).
- Размеры окна.
- Внешняя информация (размеры изображения, размер экрана).
Компоновка окон — это этап компоновки дерева отображения. Я думаю многим верстальщикам знакома эта схема, она называется “Box model”. Я не буду подробно на ней останавливаться.
При компоновке окон учитываются следующее факторы:
CSS-свойство display. Два основных типа — inline и block. Другие, такие как inline-block table и прочие, появились уже позже. Отличие в том, что display:block, указывает, что ширина прямоугольника будет вычисляться в зависимости от ширины «родителя». А display:inline указывает, что ширина прямоугольника будет вычисляться в зависимости от его содержимого. Если в элементе два слова, ширина прямоугольника будет равна ширине, необходимой для вывода этих слов. Inline-элементы выстраиваются друг за другом. А блочные элементы — друг под другом.
Следующее, что влияет на компоновку элемента, — свойства position и float. Position по умолчанию static, при этом прямоугольник идет в стандартном потоке компоновки. Также есть position:relative и position:absolute. Position:relative указывает, что прямоугольнику выделяется место в стандартном потоке компоновки. При этом позиция элемента может быть сдвинута относительно этого места: влево, вправо, вверх, вниз с помощью соответствующего свойства.
Абсолютное позиционирование, к которому относится position:absolute и position:fixed, указывает, что элемент выходит за пределы своего прямоугольника из общего потока компоновки. Остальные прямоугольники его не учитывают. Он также не учитывает соседние элементы. Координаты его вычисляются относительно корневого элемента страницы, либо относительно предка, у которого position не static. Размеры же вычисляются тоже относительно родителя. Также на позиционирование влияет свойство float. Оно указывает, что наш прямоугольник идет в стандартном потоке, но при этом занимает либо крайнюю левую, либо крайнюю правую позиции. При этом все остальные прямоугольники «обтекают» этот элемент.
В заключение этой части стоит сказать что, основной поток браузера представляет собой бесконечный цикл, поддерживающий рабочие процессы. Он ожидает отправки событий, таких как reflow и repaint. Эти события ему приходят от модуля отображения. Получив их, он выполняет соответствующие действия.
В Firefox модуль отображения работает в одном потоке. Он един на весь браузер. В Chrome все немного иначе: модуль отображения и поток выполнения у каждой вкладки свои.
Важно, что сетевой модуль работает в отдельных параллельных потоках, которые не связаны с модулем отображения. Следовательно, сетевой компонент может использовать ресурсы независимо от того, что происходит в модуле отображения. Обычно у такого компонента есть возможность работать одновременно с несколькими подключениями и подгружать сразу несколько файлов. В Firefox, например, может быть шесть параллельных потоков, с помощью которых можно подгружать контент, скрипты и т. д.
В следующей части мы детально рассмотрим события reflow и repaint и попытаемся понять как грамотная работа с ними может повысить скорость работы приложения.
Давайте начнем серию статей по безопасности веб-приложений с объяснением того, что делают браузеры и как именно они это делают. Поскольку большинство ваших клиентов будут взаимодействовать с вашим веб-приложением через браузеры, необходимо понимать основы функционирования этих замечательных программ.

Chrome и lynx
Браузер — это движок рендеринга. Его работа заключается в том, чтобы загрузить веб-страницу и представить её в понятном для человека виде.
Хоть это и почти преступное упрощение, но пока это все, что нам нужно знать на данный момент.
- Пользователь вводит адрес в строке ввода браузера.
- Браузер загружает «документ» по этому URL и отображает его.
Например, lynx — это легкий текстовый браузер, работающий из командной строки. В основе lynx лежат те же самые принципы, которые вы найдете в любых других «мейнстримных» браузерах. Пользователь вводит веб-адрес (URL), браузер скачивает документ и отображает его — единственное отличие состоит в том, что lynx использует не движок графического рендеринга, а текстовый интерфейс, благодаря которому такие сайты, как Google, выглядят так:

Мы в целом имеем представление, что делает браузер, но давайте подробнее рассмотрим действия, которые эти гениальные приложения выполняют для нас.
Что делает браузер?
Короче говоря, работа браузера в основном состоит из
Разрешение DNS
Давайте разберем запрос построчно:
Воу, на этот раз довольно много информации, которую нужно переварить. Сервер сообщает нам, что запрос был выполнен успешно (200 OK) и добавляет к ответу несколько заголовков, из которых например, можно узнать, какой именно сервер обработал наш запрос (Server: gws), какова политика X-XSS-Protection этого ответа и так далее и тому подобное.
Рендеринг
Последним по счёту, но не последним по значению идет процесс рендеринга. Насколько хорош браузер, если единственное, что он покажет пользователю, это список забавных символов?
В теле ответа сервер включает представление запрашиваемого документа в соответствии с заголовком Content-Type. В нашем случае тип содержимого был установлен на text/html, поэтому мы ожидаем HTML-разметку в ответе — и именно ее мы и находим в теле документа.
Это как раз тот момент, где браузер действительно проявляет свои способности. Он считывает и анализирует HTML-код, загружает дополнительные ресурсы, включенные в разметку (например, там могут быть указаны для подгрузки JavaScript-файлы или CSS-документы) и представляет их пользователю как можно скорее.
Еще раз, конечным результатом должно стать то, что доступно для восприятия среднестатистического Васи.

Если вам нужно более детально объяснение того, что действительно происходит, когда мы нажимаем клавишу ввода в адресной строке браузера, я бы предложил прочитать статью «Что происходит, когда…», очень дотошную попытку объяснить механизмы, лежащие в основе этого процесса.
Вендоры
4 самых популярных браузера принадлежат разным вендорам:
- Chrome от Google
- Firefox от Mozilla
- Сафари от Apple
- Edge от Microsoft
W3C является краеугольным камнем разработки стандартов, но браузеры нередко разрабатывают свои собственные функции, которые в конечном итоге превращаются в веб-стандарты, и безопасность тут не является исключением.
Например, в Chrome 51 были введены файлы cookie SameSite — функция, которая позволила веб-приложениям избавиться от определенного типа уязвимости, известной как CSRF (подробнее об этом позже). Другие производители решили, что это хорошая идея, и последовали ее примеру, что привело к тому, что подход SameSite стал веб-стандартом: на данный момент Safari является единственным крупным браузером без поддержки файлов cookie SameSite.

Это говорит нам о двух вещах:
- Похоже, что Safari недостаточно заботится о безопасности своих пользователей (шучу: файлы cookie SameSite будут доступны в Safari 12, который, возможно, уже был выпущен к моменту прочтения этой статьи)
- исправление уязвимости в одном браузере не означает, что все ваши пользователи в безопасности
Ваша стратегия обеспечения безопасности в сети должна варьироваться в зависимости от того, какие возможности нам предоставляет вендор-поставщик браузера. В настоящее время большинство браузеров поддерживают один и тот же набор функций и редко отклоняются от своего общей дорожной карты, но случаи, подобные приведенному выше, все еще случаются, и это то, что мы должны учитывать при определении нашей стратегии безопасности.
В нашем случае, если мы решим, что будем нейтрализовывать атаки CSRF только с помощью файлов cookie SameSite, мы должны знать, что мы подвергаем риску наших пользователей Safari. И наши пользователи тоже должны это знать.
И последнее, но не менее важное: вы должны помнить, что вы можете решить, поддерживать ли версию браузера или нет: поддержка каждой версии браузера будет непрактичной (вспомните хпро Internet Explorer 6). Несмотря на это, уверенная поддержка нескольких последних версий основных браузеров — как правило, хорошее решение. Однако, если вы не планируете предоставлять защиту на какой-то определенной платформе, очень желательно, чтобы ваши пользователи об этом знали.
Совет для профи: вы никогда не должны поощрять своих пользователей использовать устаревшие браузеры или активно поддерживать их. Даже если вы приняли все необходимые меры предосторожности, другие веб-разработчики этого не сделали. Поощряйте пользователей использовать последнюю поддерживаемую версию одного из основных браузеров.
Вендор или стандартный баг?
Тот факт, что обычный пользователь обращается к нашему приложению благодаря помощи стороннего клиентского программного обеспечения (браузера), добавляет еще один уровень, усложняющий путь к удобному и безопасному просмотру веб-страниц: сам браузер может быть источником уязвимости безопасности.
Вендоры, как правило, предоставляют вознаграждения (также известные как баг-баунти) исследователям безопасности, которые могут искать уязвимость в самом браузере. Эти ошибки связаны не с вашим веб-приложением, а с тем, как браузер самостоятельно управляет безопасностью.
Например, программа поощрений Chrome позволяет исследователям безопасности обращаться к команде безопасности Chrome, чтобы сообщить об обнаруженных ими уязвимостях. Если факт наличия уязвимости подтвердится, будет выпущено исправление и, как правило, опубликовано уведомление о безопасности, а исследователь получит (обычно финансовое) вознаграждение от программы.
Такие компании, как Google, инвестируют достаточно солидный капитал в свои программы Bug Bounty, поскольку это позволяет компаниям привлекать множество исследователей, обещая им финансовую выгоду в случае обнаружения ими каких-либо проблем с тестируемым программным обеспечением.
В программе Bug Bounty выигрывают все: поставщику удается повысить безопасность своего программного обеспечения, а исследователям платят за их находки. Мы обсудим эти программы позже, так как я считаю, что инициативы Bug Bounty заслуживают отдельного раздела в ландшафте аспектов безопасности.
Джейк Арчибальд (Jake Archibald) — разработчик-"адвокат" в Google, который обнаружил уязвимость, затрагивающую несколько браузеров. Он задокументировал свои усилия по ее обнаружению, процесс обращения к различным вендорам, затронутым уязвимостью, и реакцию представителей вендоров в интересном блог-посте, который я рекомендую вам прочитать.
Браузер для разработчиков
В приведенном выше примере мы запросили документ по адресу localhost:8080/, и локальный сервер успешно на него ответил.
Примерно та же информация доступна в популярных браузерах посредством их DevTools.

Каждый браузер оснащен консольной панелью, с помощью которой разработчики проводят тестирование веб-сайта. Вкладка Elements содержит всю информацию об инспектируемом HTML-файле: теги, таблицы стилей и т.д. Но в консоли есть и другие разделы, такие как Console, Sources, Network и прочие.
Для каких целей они используются и как можно выявить ошибки через консоль – поговорим в сегодняшней статье.
Как открыть консоль на разных браузерах
Алгоритм запуска консоли (инспектора) во всех браузерах идентичен. Есть два пути: первый – запуск через специальную клавишу на клавиатуре, второй – через функцию «Посмотреть код страницы/элемента».
Например, если воспользоваться в Chrome клавишей F12, то откроется дополнительное окно с консолью.

Второй путь заключается в просмотре кода текущей страницы – для этого необходимо кликнуть правой кнопкой мыши по любому элементу сайта и в отобразившемся меню выбрать опцию «Посмотреть код». Обратите внимание, что это название опции в Google Chrome, в других браузерах оно может отличаться. Например, в Яндексе функция называется «Исследовать элемент».

В результате перед нами снова отобразится окно, в котором будет открыта главная вкладка с кодом страницы. Подробнее о ней мы еще поговорим, а пока давайте посмотрим, как выполняется запуск консоли в браузере Safari на устройствах Mac.
Первым делом нам потребуется включить меню разработчика – для этого переходим в раздел «Настройки» и открываем подраздел «Продвинутые». Находим пункт «Показать меню «Разработка в строке меню» и отмечаем его галочкой.

Теперь можно запустить консольное окно – достаточно воспользоваться комбинацией клавиш «Cmd+Opt+C».
Как видите, запустить консоль в браузере – дело нескольких секунд. Опция полезна, когда вы верстаете новый сайт, исправляете ошибки, проводите различные тесты.
Какие вкладки есть в консоли и за что они отвечают
Консоль каждого браузера содержит практически идентичные вкладки с одним и тем же функционалом, поэтому рассмотрим каждый из блоков на примере веб-обозревателя Google Chrome.
Перед тем как перейти к разбору каждой вкладки, давайте рассмотрим основное элементы, которые могут быть полезны при работе с консолью. Первый – это включение адаптивного режима. Для этого необходимо открыть консоль и в верхнем левом углу нажать на кнопку в виде телефона/планшета.

В результате левая часть окна будет немного изменена: добавятся кнопки для выбора разрешения под нужный девайс. Например, выберем устройство iPhone X, и сайт сразу же будет выглядеть так, как он выглядел бы на телефоне.

Если выбрать опцию «Responsive», то слева от страницы отобразится дополнительная линия, которую мы можем тянуть влево или вправо – с помощью нее можно подобрать необходимое разрешение страницы. Также настроить разрешение мы можем и в верхней части окна.

И еще одна опция, которая может быть полезна – изменение расположения консольной панели. Чтобы ей воспользоваться, необходимо в верхней правой части нажать на кнопку в виде троеточия и в строке «Dock side» изменить ориентацию. Доступные положения: справа, слева, снизу, в отдельном окне.

На этом стандартный набор функций консольной панели заканчивается. Давайте посмотрим, какие в ней есть вкладки и за что они отвечают.
Elements

Основной компонент для верстальщиков. Он включает в себя всю информацию об открытой HTML-странице. Здесь мы можем не только посмотреть текущие теги и атрибуты, но и изменить их – в таком случае произойдет автоматическое изменение дизайна на странице. Если ее обновить, все вернется на свои места. Также открыт доступ к просмотру CSS и прочих элементов – для этого в правой части раздела идут вкладки Styles, Computed, Layout, Event Listeners, DOM Breakpoints, Properties и Accessibility.
Console

Еще одна важнейшая вкладка для верстальщиков – это Console. В ней мы можем узнать информацию о текущих ошибках на сайте, посмотреть исполняемый JavaScript-код, если он выведен в консоль с помощью метода console.log, и многое другое.
Если вам нужно очистить информацию, выведенную в консоль, то сделать это легко. Достаточно в верхнем левом углу нажать на кнопку в виде знака запрета.

Также в данной консоли мы можем посмотреть информацию об ошибках плагина, воспользоваться поиском по слову или фразе, а также установить различные фильтры на отображаемую информацию.
Sources

Данный раздел открывает доступ ко всей иерархии сайта: здесь мы можем посмотреть, какие используются картинки, CSS-файлы, шрифты и прочее.
Сама вкладка, как видите, разделена на 3 части. В первой содержится дерево иерархии файлов, относящихся к сайту. Вторая предназначена для просмотра содержимого этих файлов и выполнения их отладки. Для ее запуска необходимо воспользоваться последним окном.
Network

Из названия уже понятно, что данный раздел предназначен для отслеживания сетевого трафика. Его основная функция – запись сетевого журнала. Можно выявить время загрузки и обработки различных файлов, чтобы впоследствии оптимизировать страницу.
Performance

Панель отображает таймлайн использования сети, выполнения JavaScript-кода и загрузки памяти. После первоначального построения графиков будут доступны подробные данные о выполнении кода и всем жизненном цикле страницы.
Memory

В этой вкладке можно отслеживать использование памяти веб-приложением или страницей. Мы можем узнать, где тратится много ресурсов – эту информацию в последующем можно использовать для оптимизации кода.
Application

Данный раздел позволяет инспектировать и очищать все загруженные ресурсы. Мы можем взаимодействовать с HTML5 Database, Local Storage, Cookies, AppCache и другими элементами.
Основная особенность опции – чистка куки. Если вам необходимо выполнить эту процедуру, то просто откройте в левой части раздел «Cookies» и нажмите справа на значок запрета. Куки для выбранной ссылки будут очищены.
Security

Раздел Security отображает информацию о безопасном протоколе. Если его нет, то будет сообщено, что данная страница является небезопасной. Кроме того, можно получить еще некоторые сведения о:
- проверке сертификата – подтвердил ли сайт свою подлинность TLS;
- tls-соединении – использует ли сайт современные безопасные протоколы;
- безопасности второстепенных источников.
Lighthouse

Последний раздел представляет собой инструмент аудита с открытым исходным кодом. Благодаря ему разработчики могут повысить производительность и доступность своих веб-сайтов.
Выявление основных ошибок
При возникновении возможных ошибок мы сразу будем об этом уведомлены во вкладке Console – в ней отобразится информация с красной строкой текста. Рассмотрим самые распространенные ошибки, которые могут возникать в Google Chrome, Safari и Internet Explorer:
- Uncaught TypeError: Cannot read property. Ошибка возникает в Хроме при вызове метода или чтении свойства для неопределенного объекта.
- TypeError: ‘undefined’ is not an object (evaluating). Аналогична предыдущей ошибке, но только в Safari.
- TypeError: null is not an object (evaluating). Возникает в Сафари при вызове метода или чтении свойства для нулевого объекта.
- (unknown):Scripterror. Обозначает ошибку скрипта.
- TypeError: Object doesn’t support property. Встречается в Internet Explorer – возникает при вызове определенного метода.
- TypeError: ‘undefined’ is not a function. Указывает на неопределенную функцию (в Chrome).
- Uncaught RangeError: Maximum call stack. Ошибка в Chrome, означающая превышение максимального размера стека.
- TypeError: Cannot read property ‘length’. Невозможно прочитать свойство.
- Uncaught TypeError: Cannot set property. Возникает, когда скрипт не может получить доступ к неопределенной переменной.
- ReferenceError: event is not defined. Обозначает невозможность получения доступа к переменной, не входящей в текущую область.
Устранение основных и прочих ошибок может быть проблематично. Если вы считаете, что они сильно мешают производительности вашего сайта, то рекомендуем поискать информацию о них в официальной документации браузера либо на тематических форумах.
Заключение
Иногда консоль пригождается не только верстальщикам – она бывает полезна для самых простых действий. Например, чтобы посмотреть мобильную версию, скачать картинку либо узнать используемый шрифт на сайте. В общем, применять консольное окно можно в различных ситуациях – как для просмотра содержимого сайта, так и для анализа потребления памяти.
Изучайте и находите свои применения этому инструменту – он может многое. Удачи!
Читайте также:


