Как подключить новости в дискорд
Только освоился с Telegramm и вот, появился новый мессенджер - Discord. Зачем он нужен, ведь им еще никто не пользуется и есть Telegramm? Ну, совсем недавно было непонятно зачем Telegramm, если есть Twitter.
Трансляция RSS в мессенджер.
Трансляция RSS каналов этого сайта осуществляется в Telegramm: t.me/fil_tec.
Сделаем теперь трансляцию в Discord и создадим приглашение на сервер: discord.gg/QsU6MT.
Откинув части ссылки можно получить ссылку на канал или ссылку на сервер.
Зачем нужен Discord.
Discord, по сравнению с Telegramm, имеет более продвинутые функции по созданию структурированных сообществ с ролями, рейтингами, ветками дискуссий.
Возможно создавать Bot, как и в Telegramm.
Базовой единицей является "Сервер", который может иметь "Каналы". В некотором смысле эти информационные сущности похожи на "Форум" - "Ветка форума".
Но темой данной статьи является трансляция RSS канала в канал сервера Discord.
Мессенджер Discord максимально заточен под геймерство, но встроенные возможности позволяют создавать социальные структуры
Приглашение на сервер для участия в дискуссии: discord.gg/a8b3mav.
Как сделать трансляцию RSS в Discord.
1. Создаем сервер Discord, в каналы которого будем транслировать RSS.
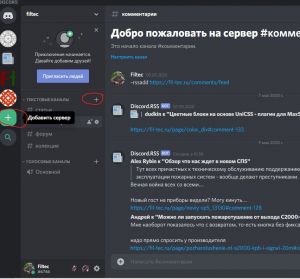
Мы можем создать разные каналы для трансляции разных RSS сайта: статьи, комментарии и т. д.
2. Приглашаем Discord RSS Bot на сервер.
Для этого идем на страницу discordrss.xyz
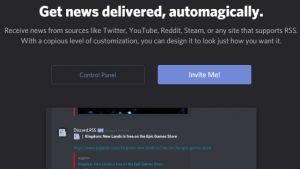
И приглашаем Bot на свой сервер.
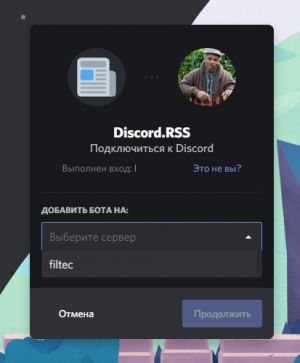
Затем отправляем команду
rsshelp чтобы увидеть список возможных команд:
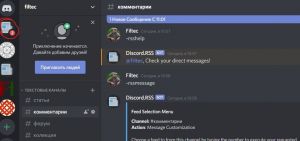
Список команд открывается в отдельном канале.
3. Добавляем RSS ленту в канал сервера Discord:
Делается это командой
rssmessage и на вопрос отвечаем номером добавленной ранее RSS ленты, отображение элемента которой будем настраивать:
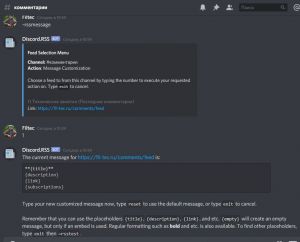
После ввода нового формата отображается новый формат и предлагается протестировать полученный результат командой
В ответ на эту команду Bot добавляет в канал один из последних элементов RSS ленты:
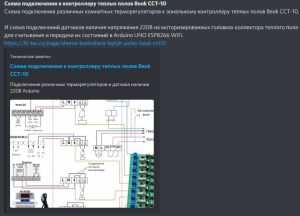
Команды Discord RSS Bot.
Аргументы для команд добавляются после команды. Например:
rsstest имеет простой формат без аргументов.
Аргументы: - Фид URL.
rssremove - открывает меню, чтобы удалить канал из канала.
rsslist - список всех активных каналов на сервере.
Аргументы: fields - Настройка полей для встраивания.
rssdate - открывает меню, чтобы настроить отображение даты.
rssmention - открывает меню для добавления глобальных/отфильтрованных подписок для ролей/пользователей в каналы.
subme - открывает меню, чтобы добавить пользователю роль с активной подпиской на канал. Используется любым пользователем на сервере, включено/отключено с помощью разрешения «Управление ролями». Роли должны быть ниже роли бота в порядке ролей в настройках ролей.
Аргументы: - вводите роль напрямую, а не через меню.
unsubme - открывает меню, похожее на subme, но только для удаления роли. Любая роль под порядком ролей бота будет удалена.
rssrefresh - открывает меню, для восстановления ссылки в обычный цикл при превышении лимита.
rssoptions - открывает меню для настройки фида.
rssmove - открывает меню для перемещения канала в другой канал.
rssclone - клонировать настройки канала для других каналов.
Аргументы: - используйте команду без аргументов для получения дополнительной информации.
rssbackup - отправляет профиль сервера в виде вложения JSON для личных резервных копий.
rssstats - показывает статистику производительности и размера бота.
rssprefix - изменить префикс, используемый для команд, из значения по умолчанию (
Аргументы: - префикс для использования.
reset - сбросить префикс обратно к значению по умолчанию (
remove - удалить пользователя из обмена.
rsslocale - изменить язык команд (если поддерживается нужный язык)
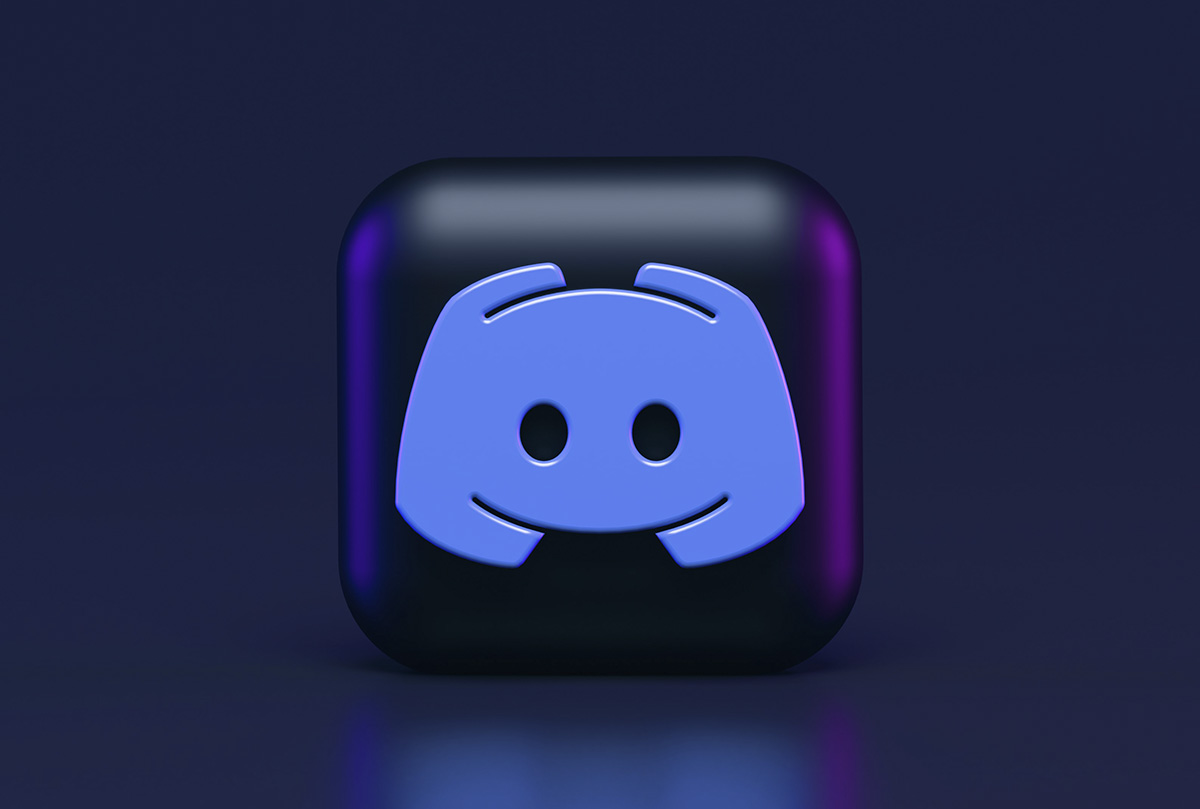
Discord — один из популярных мессенджеров для удалённой работы. У него простой интерфейс и широкий набор бесплатных функций. Но одно из главных преимуществ дискорда — возможность добавлять ботов для решения разнообразных задач: от проигрывания музыки до модерации чатов. Рассказываем, что умеют делать боты в дискорде, как их установить и сколько они стоят.
Зачем вообще нужны боты в дискорде
Бот – программа, созданная, чтобы решать однотипные и повторяемые задачи по заданному алгоритму. Боты в Discord выполняют рутинные задачи, причём их скорость обработки операций существенно выше человеческой.
Что делают боты в дискорде:
Разберём, какие именно боты решают перечисленные задачи.
Ежедневные советы от диджитал-наставника Checkroi прямо в твоем телеграме!Музыкальные боты
Музыкальные боты позволяют проигрывать разные треки на серверах в дискорде. Вы создаёте сервер, добавляете участников, а затем подключаете к нему помощника. Он воспроизводит песни в указанной вами последовательности, может регулировать громкость воспроизведения, делать паузы между треками и др.
Долгое время самым популярным музыкальным был Rhythm, но 15 сентября 2021 года Discord запретил его использование по требованию YouTube. Мы предлагаем альтернативы, которые не уступают заблокированному боту.
MoscowMusic
MoscowMusic — музыкальный бот на русском языке с оригинальным дизайном.

MoscowMusic не требует настройки. Его основная команда – /m!help — она даёт быстрый доступ к документации и краткому описанию остальных команд.
- запускать проигрывание песен;
- вызывать поиск песен на ютубе;
- показывать очередь песен, находить подробную информацию по той, что играет в данный момент;
- управлять эфиром: ставить песни на паузу, возобновлять проигрывание, перемешивать очередь воспроизведения;
- включать и отключать DJ-режим.
Особенность . Основное преимущество — гибкий код. Это позволяет техподдержке контролировать ход работы и обеспечивать стабильность.
FredBoat
FredBoat — музыкальный бот, который проигрывает в дискорде музыку в хорошем качестве.
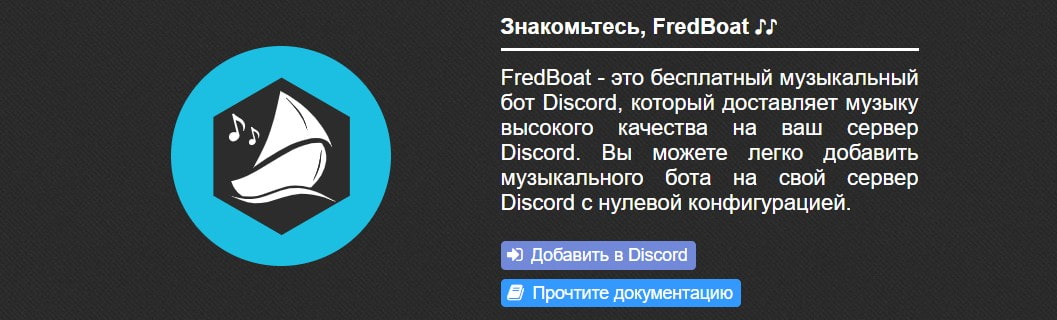
FredBoat прост в использовании и не требует особой настройки. Он предлагает много интеграций с другими сервисами вроде YouTube, SoundCloud, Bandcamp, Twitch, Vimeo, Mixer или Spotify. FredBoat также поддерживает плейлисты и прямые трансляции.
По умолчанию он работает на английском, но команда /lang позволяет менять язык в своём сервере. Так, чтобы изменить язык на французский, введите: /lang fr_FR
- искать песни на ютубе и саундклауд;
- перемешивать и повторять песни из плейлиста;
- ограничивать и блокировать тех, кто рассылает спам;
- менять очередь воспроизведения треков.
Особенности . Иногда FredBoat заикается — это происходит из-за большой нагрузки, особенно в выходные дни. Также он не позволяет воспроизводить видеоролики на ютубе, которые заблокированы в США. Если вы не используете бота слишком долго, он автоматически покидает голосовой канал. Это позволяет повысить его производительность.
Lacuna
Lacuna – улучшает функциональность сервера. Предлагает простые команды с понятным описанием.
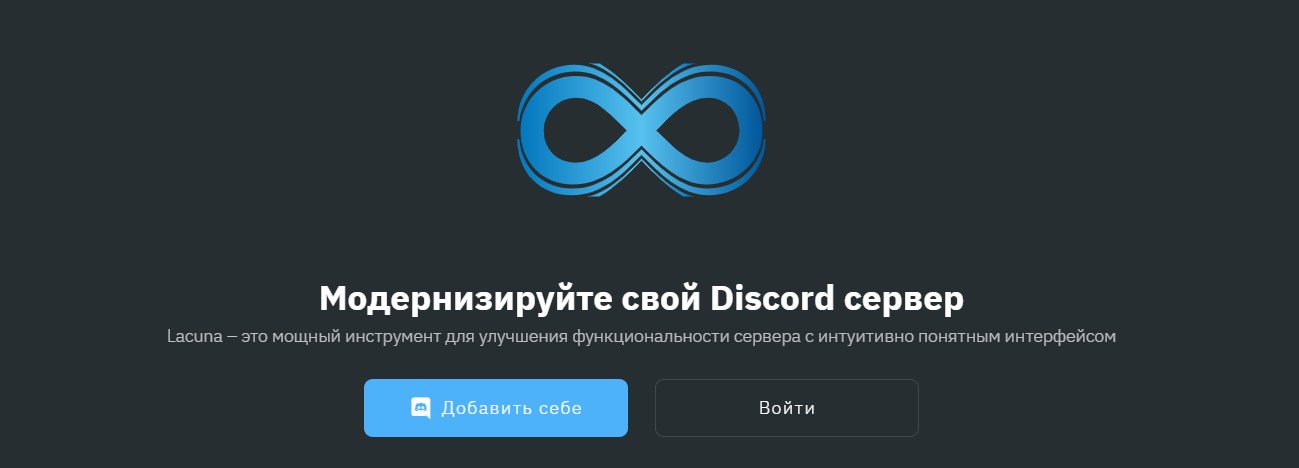
Особенности . Проявляйте активность на сервере, зарабатывайте опыт и получайте награды. Проводите соревнование с другими пользователя в борьбе за почётное место в таблице лидеров.
ProBot
ProBot — многофункциональный бот для модерирования и администрирования. Поддерживает разные языки, в том числе русский.
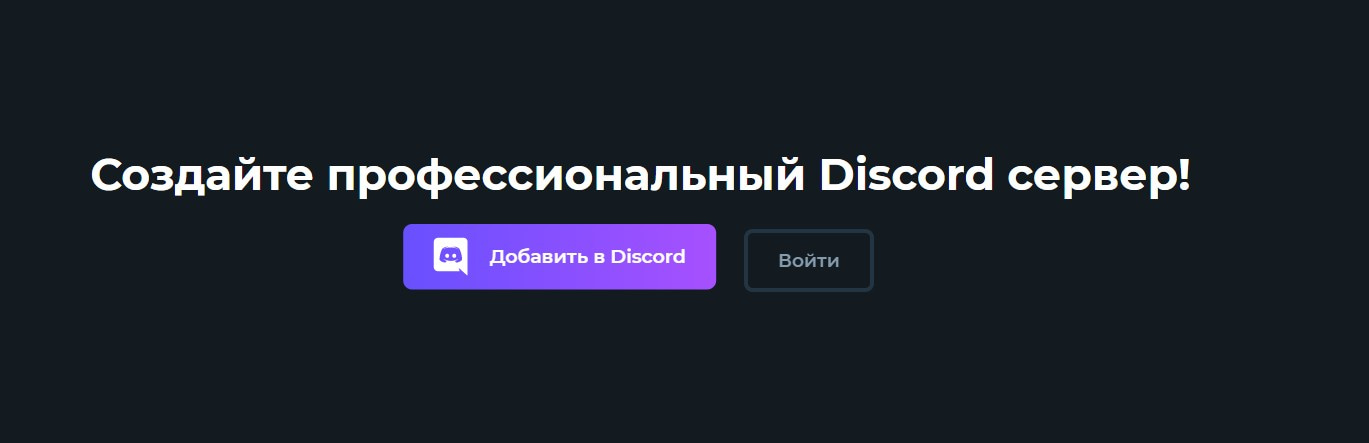
Особенности. Есть два тарифа: основной и премиум. Основной тариф позволяет воспроизводить музыку и регулировать громкость, проводить разблокировку заблокированных пользователей. Тариф «Премиум» включает все перечисленные функции, а также позволяет менять имя и аватар ProBot вашего сервера.
Стоимость . Стоимость основного тарифа – 2,5$ в месяц или 24,99$ в года. Стоимость 9,99$ в месяц или 79,99$ в год.
Голосования
В дискорде нет функции для создания опросов и голосований. Но если вы хотите узнать мнение участников чата по какому-то вопросу, воспользуйтесь специальным ботом.
Simple Poll
Simple Poll — бесплатный бот для создания опросов в Discord. Умеет выполнять всего одну команду: /poll.
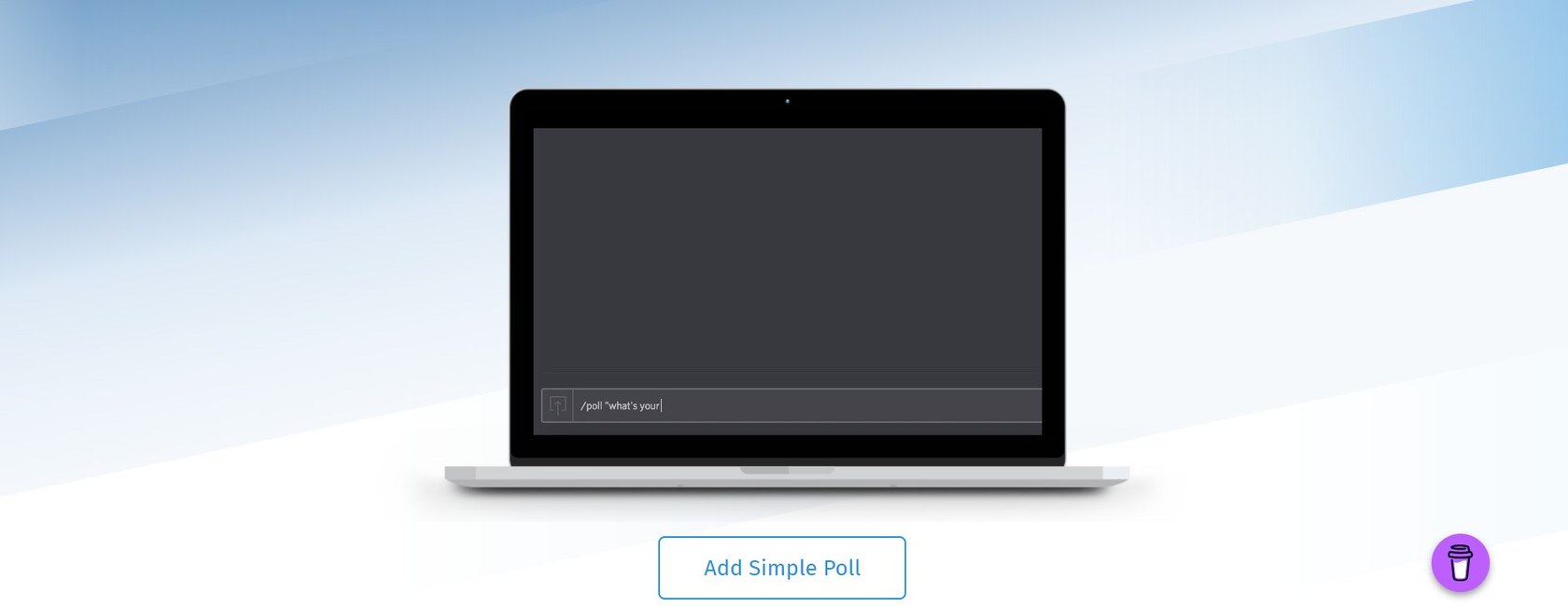
Если хотите задать вопрос с несколькими ответами — от одного до десяти, команду прописывайте так: /poll «Вам нравится Simple Poll? » «Очень нравится», «Нравится», «Пойдёт», «Не очень», «Совсем не нравится»
Если хотите задать вопрос, где можно ответить только «да» или «нет», так: /poll «Вам нравится Simple Poll? »
Обратите внимание: вопросы и ответы к ним всегда пишутся в кавычках.
Особенности . Аватар Simple Poll означает четыре варианта ответа, каждый обозначает разное количество голосов.
Easy Poll
Easy Pool — помогает проводить опросы разной сложности. Вы сможете проводить простые опросы, где участники выбирают только «Да» или «Нет», или сложные — где разрешается указать до 20 вариантов ответа.
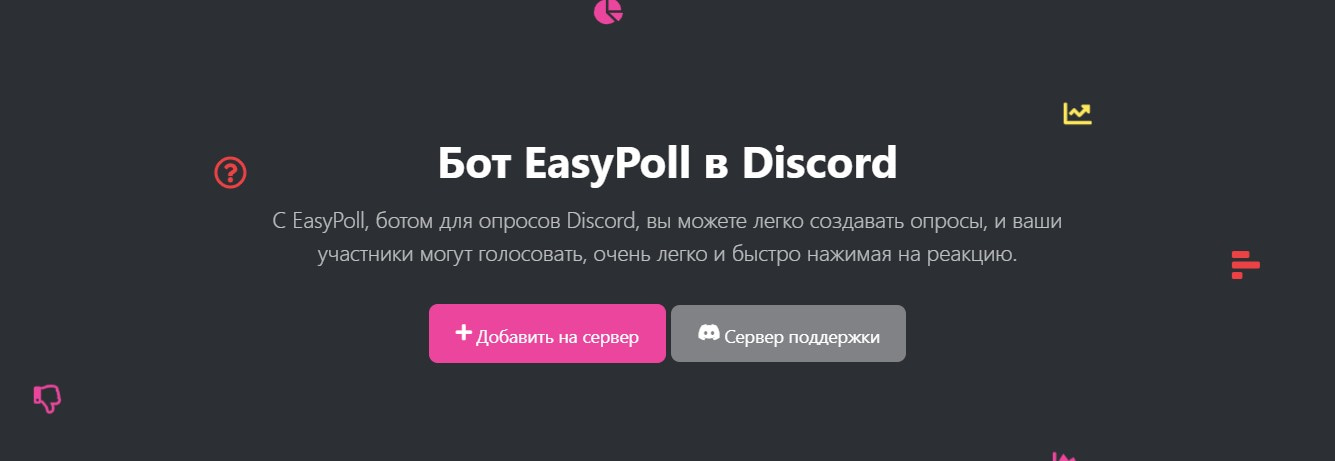
Easy Pool умеет :
- проводить опросы неограниченные по времени – команда /pollPoll;
- проводить опросы с ограничением по времени – команда /timepollPoll;
- закрывать опросы, чтобы участники больше не могли голосовать – команда /closepollPoll.
Стоимость . Есть тариф Premium – 3$ в месяц. На нём вам доступны все возможности бесплатного тарифа, а также премиум-поддержка.
Распределение ролей
Роль в дискорде — это определённый набор разрешений на сервере. В дискорде есть 31 разрешение и все они подразделяются на группы:
Боты в дискорде позволяют автоматически присваивать участникам сервера определённые роли.
Dyno – настраиваемый бот с простой и интуитивно понятной веб-панелью управления. Дополнен модулем Autoroles, который состоит из двух частей: Autoroles и Joinable Ranks.
- Autoroles позволяет автоматически назначать и удалять роль после того, как участник присоединится к вашему серверу – либо сразу, либо по истечению определённого промежутка времени.
- Joinable Ranks позволяет создавать роли на сервере, к которым пользователи могут присоединиться через команду /?rank
Особенности . На бесплатном тарифе доступны максимум три роли. Премиум-тариф предлагает более высокую скорость работы и неограниченное количество ролей.
Стоимость . Есть несколько премиум-планов. Premium 1x – $4.99 в месяц для одного сервера. Premium 3x – $11.99 в месяц для трёх серверов. Premium 5x – $14.99 в месяц для пяти серверов.
Yui – один из популярных ботов для модерации и распределения ролей. Изначально задумывался как музыкальный, но постепенно его функционал расширялся. Всего умеет выполнять более 200 команд. С их полным списком вы можете познакомиться с помощью команды y/help.
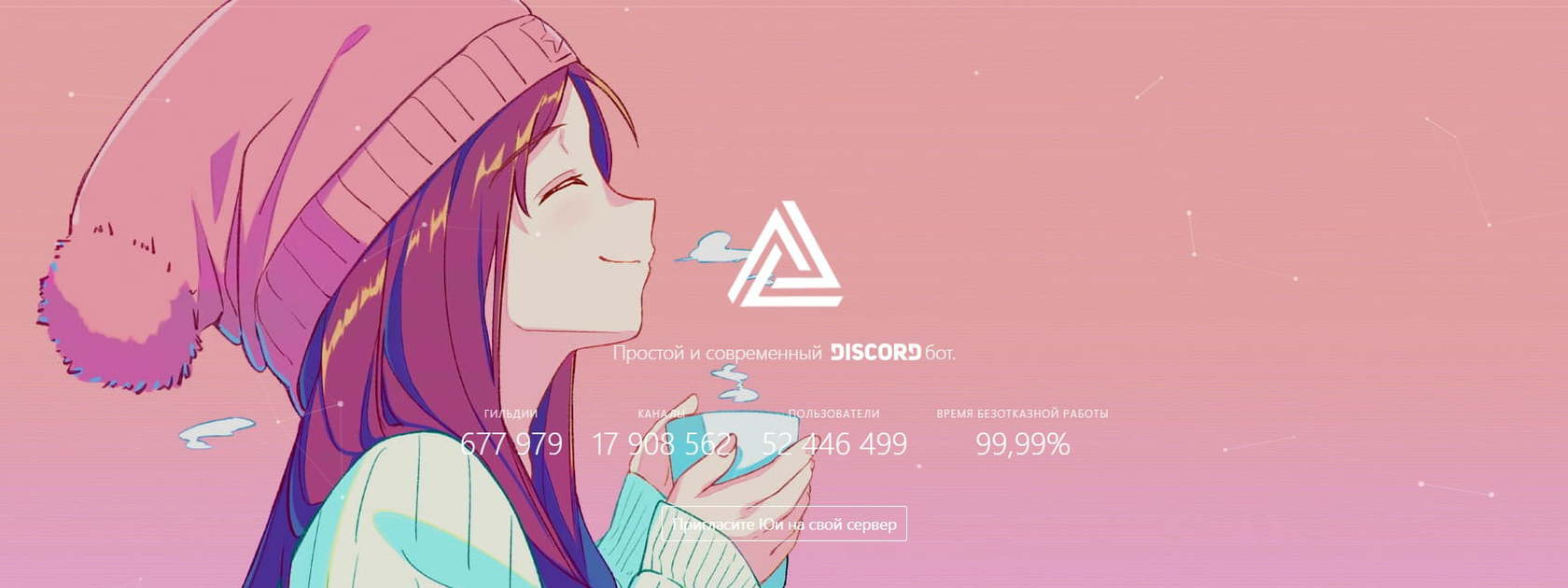
- выдавать роли пользователям;
- забирать роли у пользователей;
- выдавать и убирать предупреждения;
- вести статистику пользователей;
- выявлять топ-10 лучших пользователей по рангам;
- банить пользователей на сервере.
Особенности . Есть внутренняя система валюты – Юики. Вы можете играть в слоты на Юики, а потом покупать на них роли.
Переводчики
Mr Translate
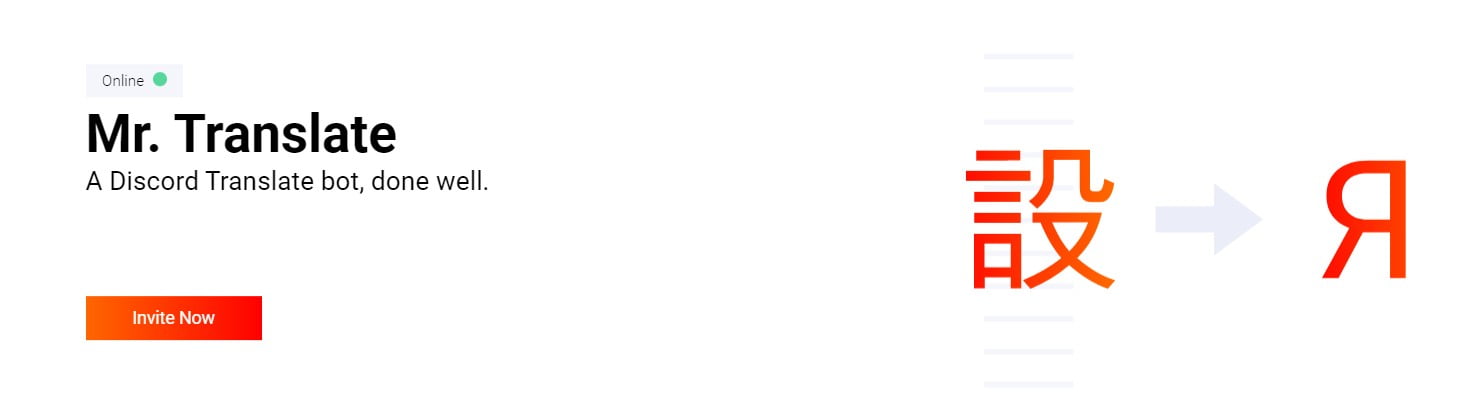
Стоимость . Есть премиум-тариф – 5$ в месяц. Дополнительно доступны 400 000 символов для Azure и премиум поддержка.
RitaBot
RitaBot — бесплатный переводчик, который помогает преодолеть языковой барьер миллионам пользователей дискорда. Есть автоматический перевод каналов, реакцию на флажки и пользовательские переводы.
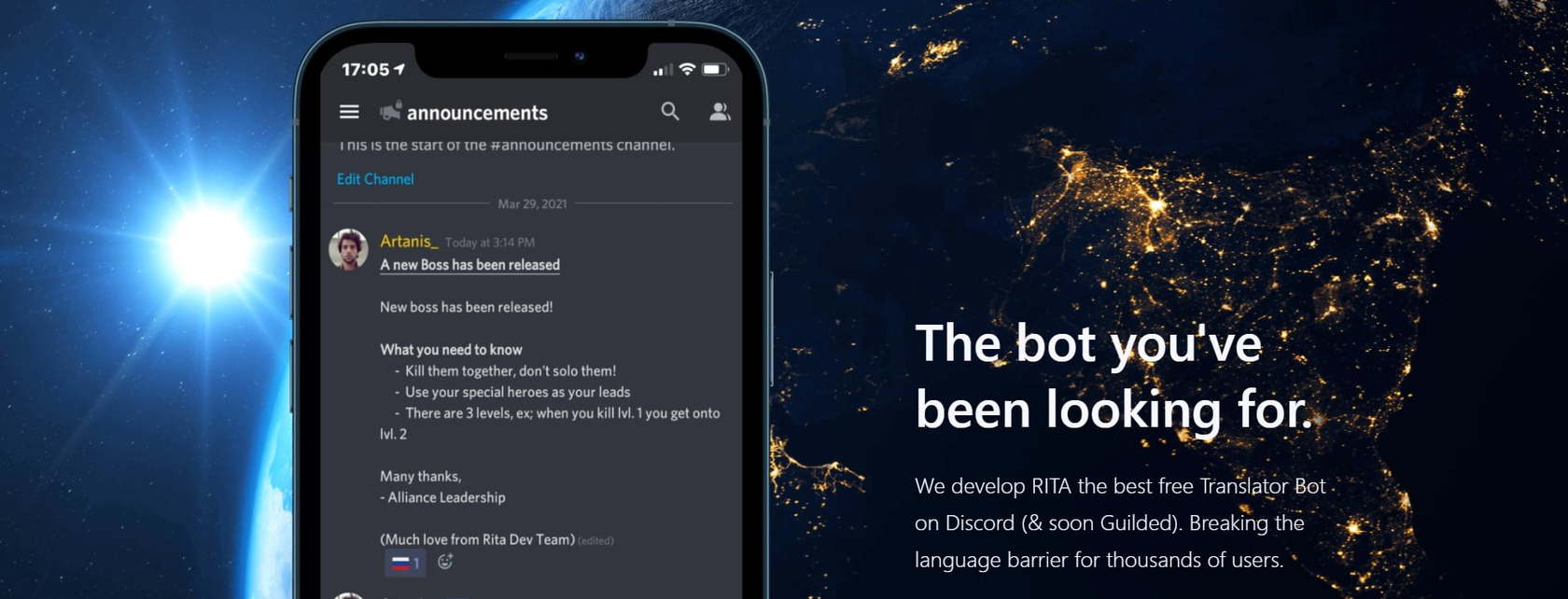
Особенности . Для корректной работы бота, убедитесь, что дали ему необходимые разрешения: на чтение, на запись, на отправку уведомлений и др.
Многофункциональные боты
Многофункциональные боты берут на себя решение почти всех рутинных задач: приветствуют новых участников, назначают роли пользователям, блокируют спам. Они помогают разгрузить модераторов и улучшить пользовательский опыт. Обычно предлагают набор стандартных готовых команд, но, если их недостаточно — создавайте свои.
Наиболее популярные и простые в настройке многофункциональные помощники: MEE6, JuniperBot и Tatsumaki. Рассмотрим их более подробно.
MEE6 — многофункциональный бот с главным меню на русском языке.

Стоимость. Есть бесплатная базовая версия, а есть платные: от 11,95$ до 49,99$ за год.
Tatsumaki
Tatsumaki переводится как «Торнадо» – имя главной героини аниме «Ванпанчмен». По легенде девушка обладала разрушительной силой, могла моментально разрезать врага на части. Названный в честь неё бот Tatsumaki может похвастаться не меньшей мощью. Он предлагает множество функций, которые решают разные задачи: от проведения опросов до ввода внутренней валюты.

- Уровни и репутация . Начисляет баллы пользователям, повышает их персональный статус и полномочия в группе. Вводит рейтинговую систему, которая позволяет участвовать в голосованиях.
- Валюта и персональные параметры . Имеет внутреннюю валюту и экономику. Участники могут обмениваться валютой и покупать Tatsugochi капсулы, а также играть в казино.
- RSS-каналы . Есть возможность оформить подписку на RSS-каналы любого портала, запустить фильтрацию новостей.
- Голосования . Проводит опросы и голосования. Устраивает лотереи с последующим выявлением победителей.
- Напоминания . Отправляет персональные напоминания со сроком актуальности до 7 дней – их отправку вы настраиваете с помощью команд.
JuniperBot
JuniperBot — многофункциональный бот, который поддерживается русский и английский язык. Все инструменты настраиваются в удобной панели управления на сайте, поэтому вам не нужно мучиться с командами.
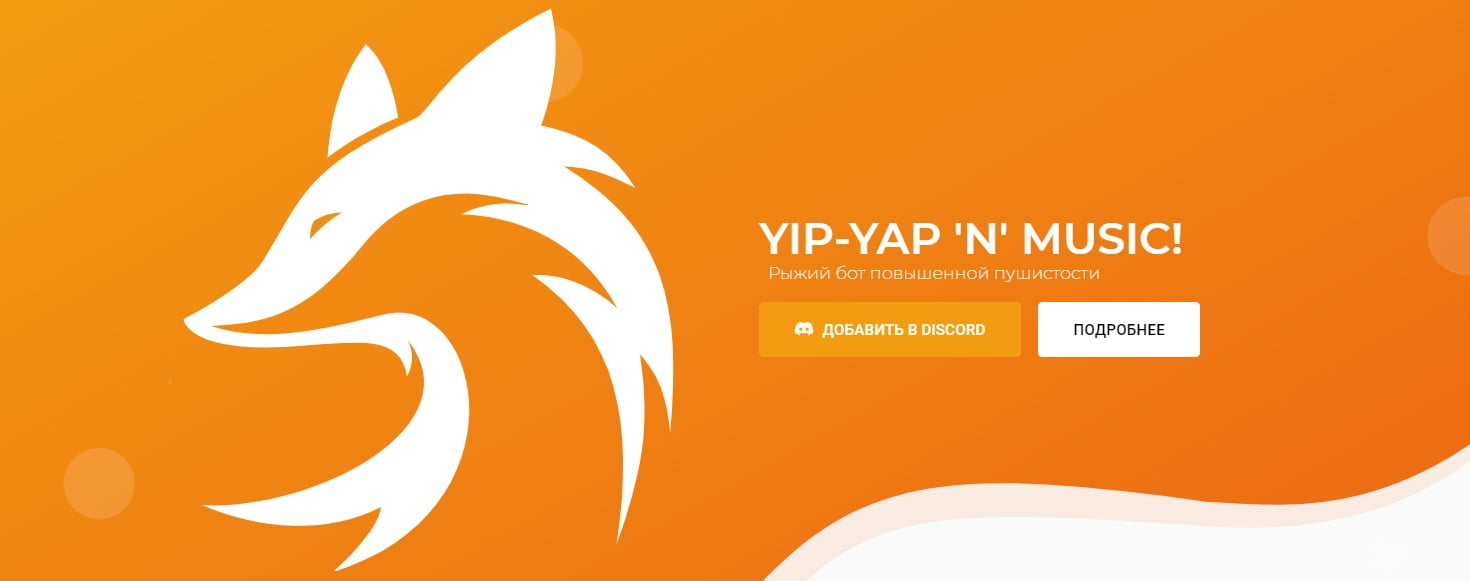
Основное преимущество – хорошо структурированная и интуитивно понятная панель управления. Вам не придётся тратить много времени, чтобы разобраться, как работать с ботом.
Как установить бота на сервер
Принцип добавления ботов на сервер одинаков. Рассмотрим, как добавить бота на сервер на примере JuniperBot.
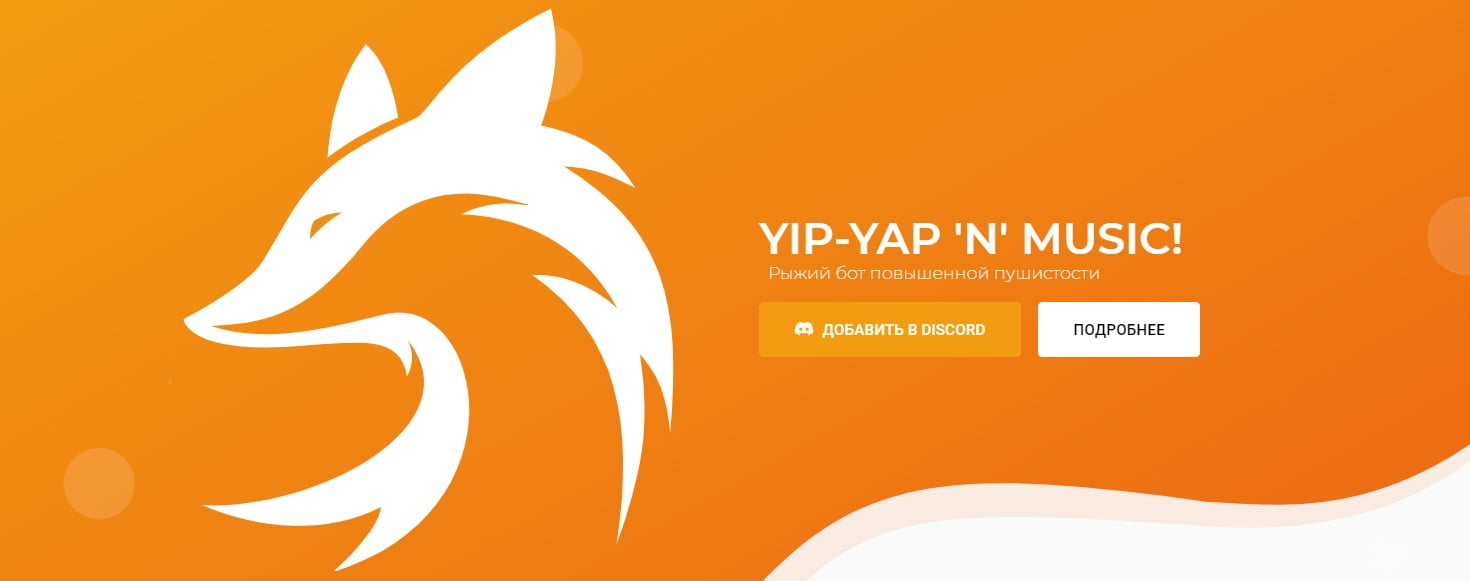
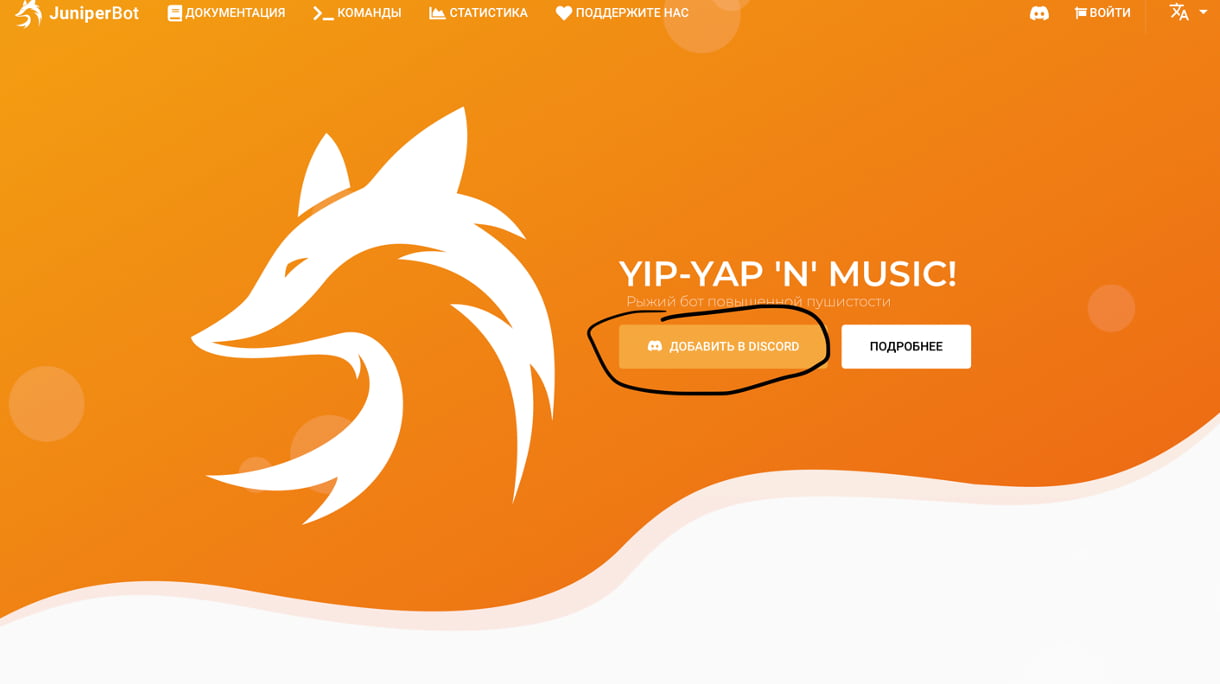
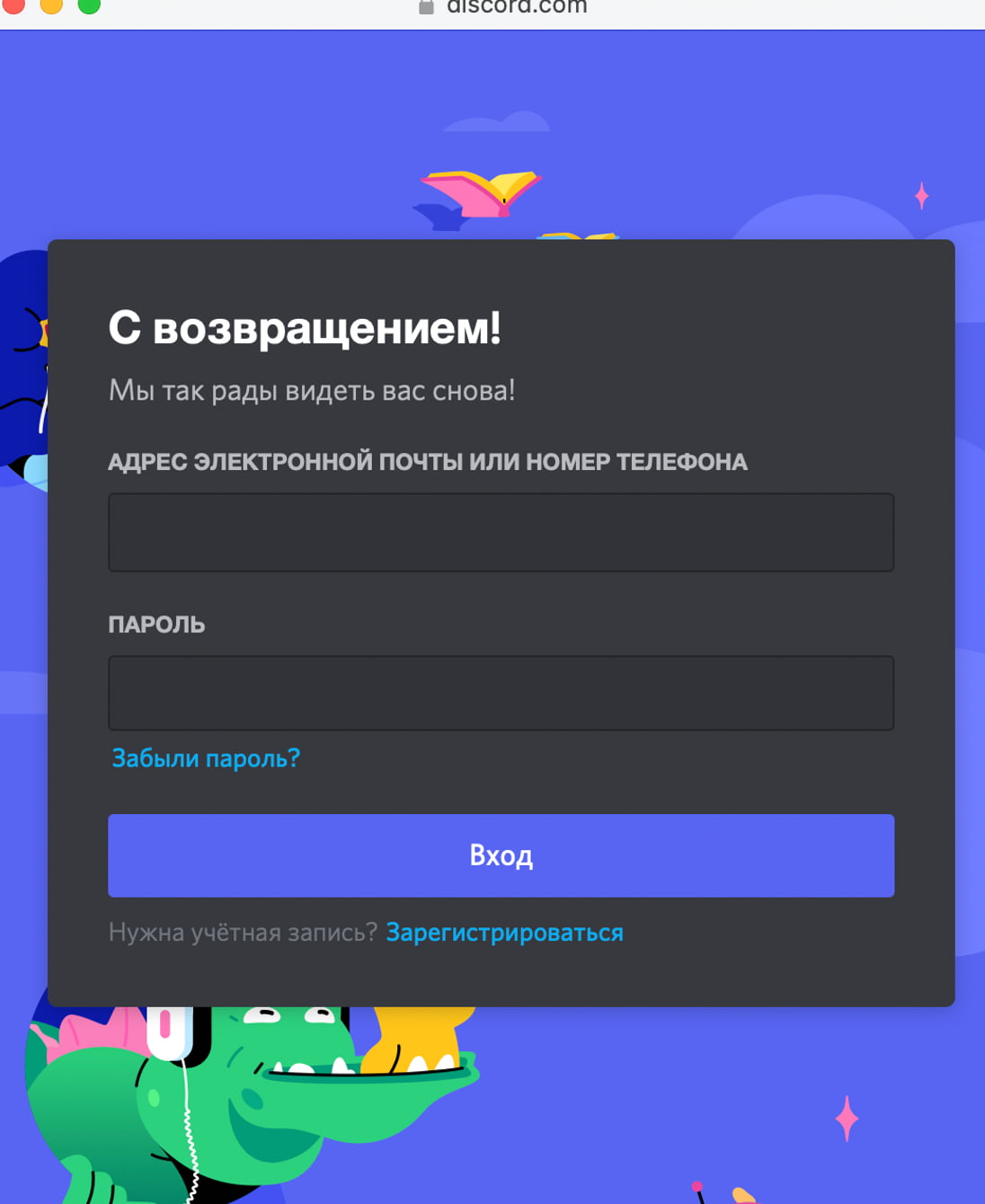
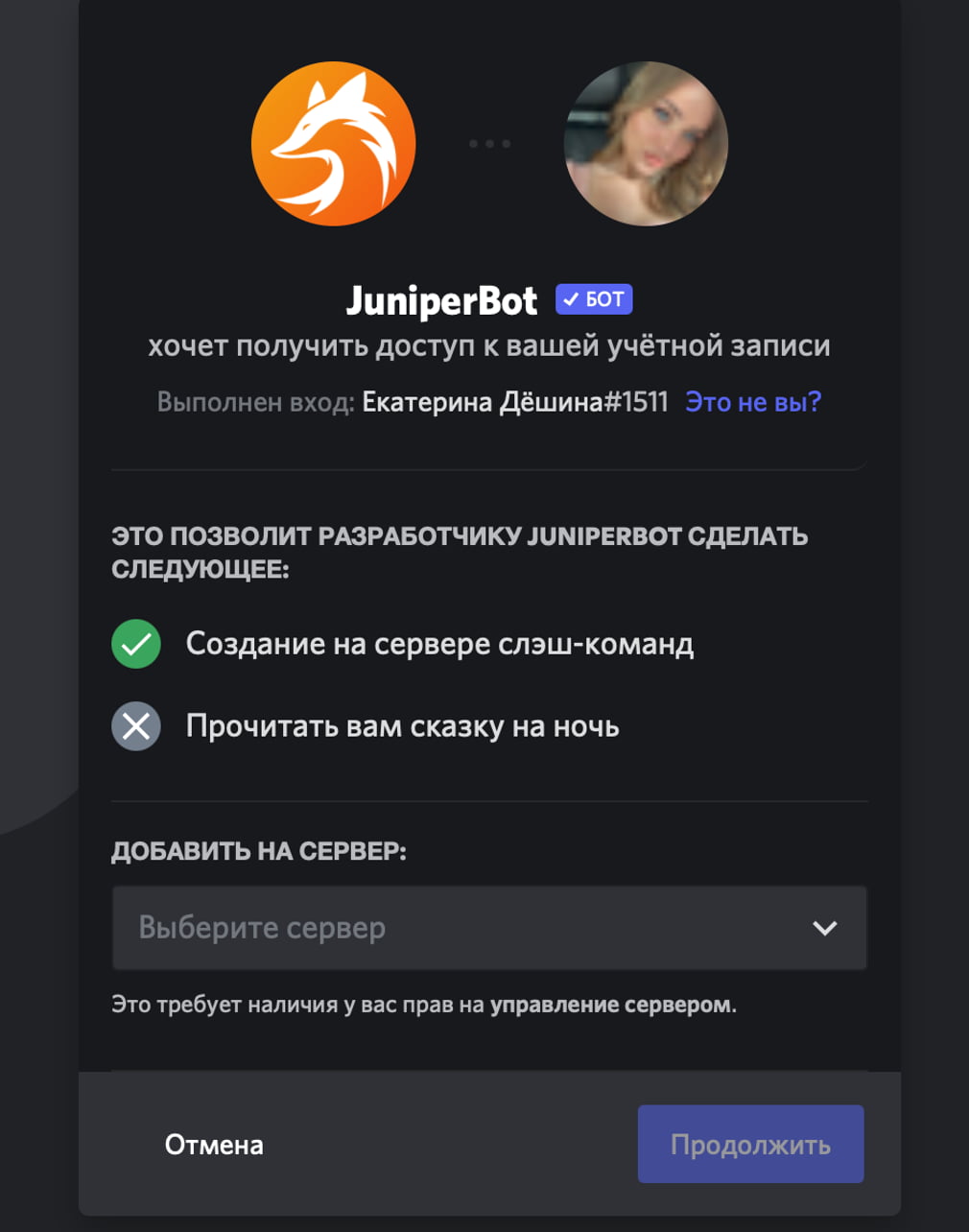
После этого вы сможете начать настраивать нужные команды. При добавлении бота автоматически выбираются все права, которые необходимы для его корректной работы.
Коротко о главном
Боты — незаменимые помощники для решения рутинных задач. Они помогут сэкономить время и повысить эффективность управления сервером. Есть боты, которые выполняют только одну функцию, например, создают опросы. А есть и мультифункциональные — они решают сразу несколько задач, и как настоящие менеджеры берут на себя контроль за действиями участников.
Если вы начали искать бота для дискорда, но так и не нашли подходящего, можете сделать своего. Вот подборка курсов на Python , которые позволят освоить азы программирования и создать универсального бота-помощника под ваши задачи
Discord — это голосовой и текстовый чат для геймеров. Работает как через браузер, так и через приложения для ПК и смартфонов. Так же можно использовать в окне браузера без установки, но я рекомендую установить данную программу, так как в свернутом режиме нельзя говорить с зажатой клавишей.
Если вы впервые зашли в дискорд, то просто следуйте его указаниям. Он поможет зарегистрироваться и скачать клиент для ПК. Если что, это можно и потом сделать. Теперь у вас, скорее всего, открыт браузер и выглядит он как на скриншоте. Видите у себя восклицательные знаки? Это подсказки — покликайте по ним.

Разберемся, как здесь все устроено:
Для регистрации нажмите «Присвоить учетную запись» (сверху) или нажмите на шестеренку (снизу справа). Откроется окно с настройкой учетной записи.

Настройки
Нажмите на шестеренку слева снизу, чтобы открыть настройку дискорда.

Как использовать голосовую связь?
Чтобы включить голосовую связь, кликните по названию любого голосового канала.

Снизу слева появится надпись: «Голосовая связь подключена». Разберем по пунктам иконки:
- Информация о соединении: пинг и т. п.
- Отключиться (выйти из всех голосовых каналов).
- Включить/выключить микрофон (перечеркнутый микрофон — значит выключен).
- Включить/выключить заглушение (когда на иконке перечеркнутые наушники, то вы не будете слышать, что говорят другие пользователи; если включен микрофон, то заглушение так же выключает и его).
- Настройка дискорда.
Убедитесь, что микрофон включен (иконка не перечеркнута) и можете говорить. По-умолчанию включена активация по голосу (как в скайпе). Если вам нужен push-to-talk, то он включается в настройке голоса.
Там же настраивается чувствительность, громкость, приглушение приложений и др. А в горячих клавишах можно указать по какой кнопке выключать микрофон (или настроить push-to-mute, например).
Если сидите через браузер, то включите в нем микрофон.
Каналы
Снизу под каждым голосовым каналом — список участников канала.

- Зачеркнутый микрофон: у участника выключен микрофон.
- Зачеркнутые наушники: участник не слышит, что говорят другие.
- Когда участник говорит, то вокруг его юзерпика отображается зеленая рамка.
- Список участников канала можно свернуть (иконка «вниз» слева от названия канала).
- В канал AFK автоматически перемещаются бездействующие участники голосовой связи. На утином сервере период бездействия — 15 минут.
Персональная настройка громкости
В дискорде нет необходимости просить кого-нибудь увеличить или убавить громкость микрофона. Вы можете сделать это сами. Причем громкость конкретного участника изменится только у вас.
Если кликнуть по участнику правой кнопкой (это работает в списке под названием канала и в списке справа), то в появившемся меню можно указать громкость участника (вы будете его слышать тише или громче) или вовсе выключить ему микрофон (конечно, остальные участники продолжат его слышать).

Push to Talk
Как настроить Push-to-Talk. Если игра запущена из-под админа, то и сам дискорд нужно запустить от имени администратора.
Классический для геймеров. Push-to-talk (PTT) немного меняет вещи, в том смысле, что Discord не передает никакие звуки вообще, если только вы не нажимаете "PTT кнопку»

Уведомления
Убедитесь, что стоит флажок «Включить уведомления на рабочем столе». Теперь, когда к @вам обращаются, то вы получите уведомление.
Горячие клавиши
- Push to Talk — если включен режим push to talk, то можно добавить дополнительную клавишу активации.
- Push to Mute — если включена активация по голосу, то микрофон будет выключен, пока нажата эта клавиша.
- Вкл/Выкл микрофон.
- Вкл/Выкл заглушение — если включено, то вы не слышите, что говорят другие + выключается ваш микрофон.
- Переключение обнаружения активации голосом — переключает между push to talk и активацией по голосу.
- Вкл/Выкл режим «Стимер».
- Включение/выключение оверлея — обратно он включается не мгновенно, может занять несколько секунд.
- Заблок./Разблок. оверлей — делает тоже самое, что и shift+` .
Чтобы узнать какие еще есть сочетания клавиш, нажмите ctrl + /
Убедитесь, что стоит флажок «Отображать текущую игру в качестве вашего статуса». Дискорд умеет автоматически определять большинство игр.
Кликнуть по иконке с человечками слева сверху.

Как добавлять в друзья
Человек должен подтвердить запрос дружбы.
Как звонить
Звонить можно только друзьям. Для этого нажмите на иконку с телефонной трубкой.
Групповые чаты\звонки
Вы можете создать групповой чат, который не будет привязан ни к какому серверу дискорда. В таком чате можно общаться и текстом, и голосом.
Чтобы создать чат:
Выберите друзей, которых хотите добавить в чат. Причем без разницы, являются ли они друзьями между собой — главное, чтобы они были вашими друзьями.
Чтобы начать групповой звонок, вам нужно открыть созданную группу и нажать иконку телефонной трубки.
Тонкости и секреты
Каналы
Как заглушить канал
Как заглушить сервер
В том же меню есть пункт «Параметры уведомлений» — он позволяет более детально настроить уведомления.
Как скрыть ненужные каналы
Как только вы заглушите как минимум 4 канала, то они объединятся в особый список заглушенных, который можно свернуть.

Общение
@упоминания
- @everyone уведомляет всех на сервере (даже тех, кто в оффлайне).
- @here уведомляет всех, кто в онлайне.
Форматирование текста
Заметки
Разное
Сочетания клавиш
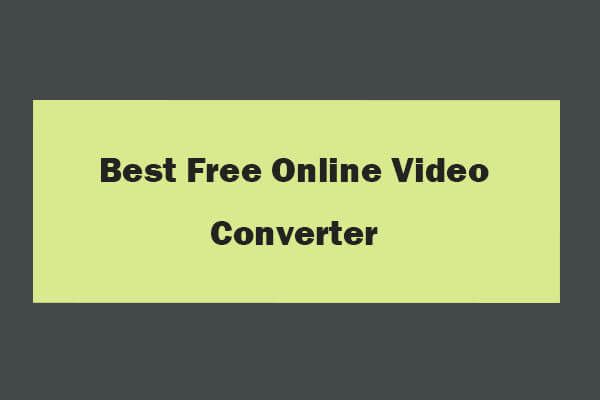
Вы можете подключить учетную запись Spotify к Discord, чтобы друзья в Discord могли видеть, что вы слушаете. Таким образом, вы можете поделиться любимыми песнями с друзьями в Discord или даже послушать их вместе с ними. Узнайте, как связать Spotify с Discord ниже. FYI, Программное обеспечение MiniTool предлагает вам бесплатное программное обеспечение для восстановления музыкальных файлов, бесплатный аудио конвертер, бесплатный загрузчик музыки и многое другое.
Можете ли вы подключить Spotify к Discord и играть в Spotify в Discord, чтобы слушать свои песни Spotify с друзьями в Discord? Определенно да.
Если у вас есть учетная запись Spotify и Discord, вы можете подключить свою учетную запись Spotify к учетной записи Discord. После того, как вы подключите обе учетные записи, ваши друзья из Discord смогут видеть, что вы слушаете в Spotify. Они могут проигрывать то, что вы слушаете. Вы и ваши друзья можете даже слушать песню вместе с функцией Discord «Listen Along», которая доступна только для версии Premium.
Ниже вы можете узнать, как подключить Discord к Spotify с помощью настольного или мобильного приложения Discord.

Как удалить учетную запись Spotify и стереть данные - 6 шагов
Подробное руководство о том, как удалить учетную запись Spotify с веб-сайта Spotify в браузере на вашем компьютере или мобильном телефоне.
Как использовать приложение Discord для ПК для подключения Spotify к Discord
Шаг 1. Откройте приложение Discord на вашем компьютере с Windows или Mac. Или вы можете открыть веб-версию Discord. Войдите в свою учетную запись Discord.
Шаг 2. Щелкните Пользовательские настройки в нижнем левом углу рядом с вашим именем пользователя. В окне настроек пользователя вы можете нажать Подключения вариант на левой панели.
Шаг 3. Далее вы можете нажать Spotify значок под Подключите свои учетные записи раздел. В вашем браузере откроется новая страница. Вы можете войти в свою учетную запись Spotify и разрешить Discord подключиться к вашей учетной записи Spotify. Затем вы можете увидеть, что Spotify подключен к Discord в разделе Подключения.
После этого каждый раз, когда вы воспроизводите музыку Spotify, ваши друзья в Discord могут щелкнуть ваше имя и проверить, какие треки Spotify вы слушаете. Они могут проиграть трек на своих компьютерах или послушать его вместе с вами. Функция «Слушать» означает, что песня Spotify, которую вы играете, также будет воспроизводиться на учетных записях Spotify ваших друзей.

6 лучших бесплатных конвертеров видео для Facebook в MP4 / MP3
Воспользуйтесь одним из 6 лучших бесплатных конвертеров видео для Facebook, чтобы конвертировать видео Facebook в MP4 / MP3. Загрузите видео с Facebook бесплатно с помощью загрузчика видео с Facebook.
Как подключить Spotify к Discord на мобильном устройстве
Шаг 1. Откройте приложение Discord на своем телефоне Android или iPhone. Проведите по экрану вправо и коснитесь своего профиля в правом нижнем углу.
Шаг 2. Нажмите Подключения вариант. Нажмите Добавить в правом верхнем углу, и он откроется Добавить новое соединение меню. Вы можете нажать на Spotify вариант.
Шаг 3. На новой странице вы можете войти в свою учетную запись Spotify и подключить учетную запись Spotify к Discord. После этого ваше имя пользователя Spotify появится на странице вашего профиля в Discord.
Как отключить Spotify от Discord
- Откройте приложение Discord на рабочем столе и нажмите Подключения в меню настроек пользователя.
- Нажмите Spotify вариант и нажмите «X» в верхнем левом углу зеленого поля. Нажмите Отключить , чтобы отключить свою учетную запись Spotify от Discord.
Как включить функцию «Слушать» в Discord
Функция «Слушать» поддерживается только версией Discord Premium. Вы можете использовать эту функцию, чтобы превратить чат в Discord в вечеринку. Помните, что вы не можете слушать, когда используете голосовой чат.
- Откройте настольное приложение Discord.
- Щелкните пользователя, который слушает Spotify, из списка друзей справа.
- Щелкните значок «Слушать», чтобы включить эту функцию.
Нижняя граница
Итак, это руководство по подключению Spotify к Discord. Надеюсь, поможет.
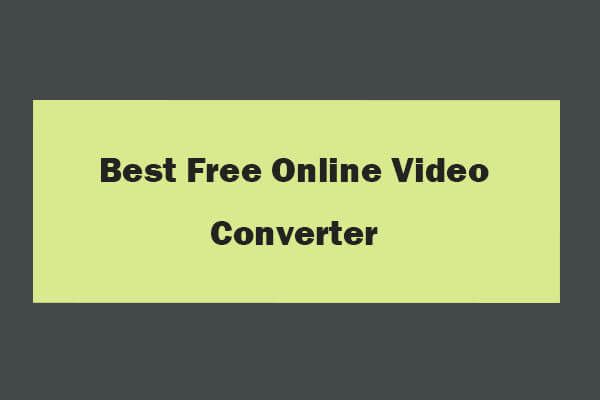
8 лучших бесплатных онлайн-конвертеров видео в MP4 / MP3 высокого качества
Список 8 лучших бесплатных онлайн-конвертеров видео для простого преобразования любого видео в MP4 / MP3 с высоким качеством, например MKV в MP4, MOV в MP4, MP4 в MP3 и т. Д.
Читайте также:


