Save bios to drive что это
Аббревиатура BIOS – это сокращение от английского термина Basic Input-Output System, или, говоря по-русски, «базовая система ввода/вывода». Под этим названием скрывается набор программных модулей, с загрузки которых начинается работа любого современного компьютера. Эти программы хранятся в специальном чипе и называются firmware, микрокод или «прошивка» (именно так любят именовать BIOS бывалые компьютерщики). Сегодня мы проведем урок «шитья» и расскажем о том, как обновить это firmware.
Как уже упоминалось выше, BIOS представляет собой набор программ, обеспечивающих взаимодействие и совместную работу базовых устройств и компонентов компьютерной системы, первоначальную их инициализацию, а также автоматическое тестирование (этот процесс получил название POST) и загрузку операционной системы (для чего BIOS передает управление загрузчику ОС). Иными словами, это своего рода посредник в общении между операционной системой и «железом» компьютера. Будучи прекрасно осведомлен о нюансах «языка» последнего и проведя предварительные «переговоры» с ним, этот «переводчик» способен помочь двум сторонам достичь взаимопонимания.
Поскольку компьютерное «железо» становится все более сложным, общение с ним требует от BIOS все большего «словарного запаса», и во время создания первоначальной «прошивки» не всегда бывают учтены все тонкости. Кроме того, при апгрейде компонентов (например, процессора) может оказаться, что базовая система ввода/вывода просто не умеет «общаться» с новинками.
Приступая к обновлению BIOS, нужно помнить, что последствия неудачного выполнения этой операции могут носить фатальный характер: при повреждении или «прошивке» некорректного микрокода загрузка системы окажется невозможной. Иначе говоря, ваш «посредник» лишится памяти или будет пытаться общаться с «железом» на непонятном ему языке.
Поэтому для пущей безопасности мы рекомендуем до начала выполнения «перепрошивки» принять некоторые меры предосторожности, например подключить компьютер к источнику бесперебойного питания, а в случае если ваша система работает нестабильно, отказаться от самостоятельного выполнения обновления BIOS и обратиться к специалистам, которые помогут установить причину неполадок. Но даже если все обернулось против вас и по каким-либо причинам код базовой системы ввода/вывода был поврежден, шанс на спасение все же есть. Дело в том, что материнские платы ряда производителей оснащаются функциями восстановления поврежденной BIOS. Так, к примеру, компания
разработала для этих целей технологию DualBIOS. Ее суть в использовании двух микросхем Flash ROM, основной и резервной. В случае возникновения проблем при включении компьютера, связанных с невозможностью загрузки BIOS или фатальными ошибками в ее работе, материнская плата с DualBIOS автоматически запускает процедуру восстановления поврежденного кода основного чипа Flash ROM из резервной копии, хранимой на второй микросхеме.
Большинство современных материнских плат предусматривает как минимум три варианта обновления «прошивки» BIOS:
с использованием низкоуровневой программы, включенной в состав BIOS и хранимой на чипе Flash ROM;
при помощи DOS-утилиты, которую обычно можно скачать с сайта производителя платы вместе с новой «прошивкой» BIOS;
средствами Windows-утилиты, которая, как правило, входит в комплект ПО, поставляемого вместе с материнской платой.
У каждого из этих методов есть свои достоинства и недостатки. Так, в случае использования встроенной низкоуровневой утилиты вам нет нужды загружать операционную систему. Все, что понадобится для «перепрошивки», – файл, содержащий новый код BIOS. Его необходимо предварительно скачать и разместить на носителе, который подобная утилита сможет увидеть. Как правило, в качестве такого устройства используется жесткий диск, дискета или USB-накопитель с файловой системой FAT 12, FAT 16 или 32. Более подробно об этом способе вы можете прочитать в разделе «Обновляем BIOS с помощью утилиты Q-Flash».
Обновление BIOS с помощью утилит, работающих под управлением DOS, также имеет свои плюсы: DOS – компактная операционная система, не требующая инсталляции, поэтому данный способ может стать хорошей альтернативой выполнению операции «перепрошивки» в среде Windows. Но есть у данного метода и целый ряд минусов, главный из которых – то, что для использования этой уже устаревшей ОС вам понадобятся хотя бы элементарные навыки работы с консольным вводом команд, чем, увы, могут похвастаться далеко не все пользователи. Более того, при наличии упомянутых выше низкоуровневых утилит, которые вообще не требуют загрузки ОС и обладают простым, интуитивно понятным интерфейсом, смысла в использовании этого варианта «перепрошивки» попросту нет. Именно поэтому мы оставим его «за скобками» и в рамках данной статьи рассматривать не будем.
Что касается Windows-утилит, то они способны сделать процесс обновления BIOS предельно простым, сводя к минимуму участие в нем пользователя. Так, например, многие из них поддерживают возможность автоматического поиска новой «прошивки» на серверах компании-производителя материнской платы (для чего, конечно, потребуется интернет-подключение).
Утилита Q-Flash является универсальным инструментом, не зависящим от используемой на вашем компьютере ОС. Кстати, сходными инструментами обладают и решения многих других производителей материнских плат, потому мы и рассмотрим в своей статье работу именно с этой утилитой.
Приступая к обновлению BIOS, прежде всего стоит выяснить, какая версия «прошивки» используется вашей системной платой в на стоящий момент. Узнать это можно, взглянув на экран в начале загрузки компьютера, где в ходе выполнения процедур POST отображается данная информация.
Если в соответствии с настройками BIOS вашей материнской платы вместо указанного окна выводится заставка, то отключить ее и перейти к экрану со сведениями о ходе загрузки можно, нажав клавишу «Tab». Для того же, чтобы более подробно рассмотреть эту информацию, можно «заморозить» вашу систему, нажав клавишу «Pause». Для продолжения процесса загрузки достаточно будет нажать любую клавишу.
Здесь стоит обратить внимание и на нижнюю строку, которая содержит подсказку о том, с помощью каких клавиш вызываются низкоуровневые утилиты, входящие в состав «прошивки» системной платы. В нашем случае утилита Q-Flash «отзывается» на нажатие клавиши «End».
Когда операционная система загружена, узнать о текущей версии BIOS очень просто: воспользуйтесь фирменными утилитами производителя системной платы (в нашем случае – это Gigabyte @BIOS) или одной из множества информационных утилит (например, CPU-Z), либо обратитесь к возможностям встроенной в Windows утилиты «Сведения о системе». Для ее вызова нажмите на кнопку «Win», далее в раскрывшемся главном меню выберите «Программы», «Стандартные», а затем «Служебные» и «Сведения о системе».
Если в ходе «расследования» выяснится, что используемая в настоящий момент версия «прошивки» – та же, которую вы собираетесь установить, то от обновления, естественно, стоит отказаться.
Для того чтобы доставить новую «прошивку» к месту назначения, понадобится соответствующий транспорт. Как уже говорилось выше, Q-Flash, как и большинство низкоуровневых утилит, работает только с носителями, имеющими файловую систему FAT 12, FAT 16 или FAT 32. Поскольку в настоящее время подобную структуру организации дискового пространства мало кто использует, а приводы для флоппи-дисков практически ушли в прошлое, то единственным приемлемым вариантом становится USB-накопитель. Но для его использования в качестве транспортного средства для новой «прошивки» потребуется выполнить ряд операций.
Убедитесь, что ваш USB-накопитель имеет файловую систему FAT. Для этого нажав сочетание клавиш «Win» + «E», откройте папку
и в ней кликните правой клавишей мыши по пиктограмме съемного диска, соответствующей USB-накопителю.
В появившемся контекстном меню выберите пункт «Свойства». Проверьте в открывшемся окне, что в качестве файловой системы значится FAT или FAT 32
Если это не так, то кликните правой клавишей мыши по пиктограмме съемного диска, соответствующей USB-накопителю, и выберите в контекстном меню пункт «Форматировать».
проверьте, что выбрана файловая система FAT, и поставьте флажок в чекбоксе «Быстрое (очистка оглавления)» для экономии времени. После этого нажмите на кнопку «Начать».
Нажатием на «OK» запустите процесс форматирования и дождитесь его успешного завершения
Закройте окно, нажав на кнопку «OK», а затем и утилиту форматирования, щелкнув по кнопке «Закрыть». Все, флэшка готова!
Материнская плата должна уметь находить при загрузке подключенные к ее USB-портам накопители (такой возможностью обладает подавляющее большинство современных плат). Обычно подобная функция активирована по умолчанию, в противном же случае стоит заглянуть в настройки BIOS, которые можно изменять с помощью утилиты BIOS Setup. Запустить эту утилиту можно при начальной загрузке компьютера, во время прохождения системой процедур POST. Для ее вызова обычно используется клавиша «Del» или «F2» (в нашем случае первое), о чем, впрочем, сообщается в нижнем левом углу экрана загрузки
Чтобы включить функцию, делающую возможным распознавание накопителей, подключенных к компьютеру по интерфейсу USB, при начальной загрузке системы, выполните следующие действия.
В главном меню утилиты BIOS Setup, используя клавиши-стрелки, выберите пункт «Integrated-Peripherals». Откройте его нажатием клавиши «Enter».
После этого в новом окне перейдите к пункту «USB Storage Function». Если его значение – Disable, то нажмите «Enter» и в появившемся окне с помощью клавиш-стрелок «Вверх» и «Вниз» выберите значение «Enabled». Нажмите «Enter», чтобы принять установленное значение.
Нажмите клавишу «F10», чтобы сохранить новые настройки, для чего при запросе подтверждения принятых изменений выберите клавишу «Y».
В случае если ваш компьютер уже не нов и не имеет возможности похвастаться работой с USB-накопителями на уровне BIOS, то такая машина наверняка оснащена флоппи-дисководом. Что ж, старая добрая дискета для наших целей вполне подойдет!
SLI. Естественно, мы выбрали для обновления самую свежую «прошивку».
Довольно лаконичное окно утилиты Q-Flash содержит информацию о чипе Flash ROM, где хранится код базовой системы ввода/вывода, об установках, используемых при обновлении BIOS, и доступных ей операциях.
Информация о типе и размере (в байтах) чипа Flash ROM, которая используется в качестве хранилища кода BIOS.
Информация о состоянии функции сохранения данных DMI.
Информация о состоянии имеющейся функции сброса настроек CMOS (в данном случае отражает состояние, заданное по умолчанию производителем материнской платы).
Кнопка запуска операции сохранения используемой «прошивки» BIOS.
Навигация по меню осуществляется с помощью клавиш-стрелок «Вверх» и «Вниз». Активировать нужное действие можно, используя «Enter». При нажатии «Esc» инициируется перезагрузка компьютера. Если же вы решили завершить работу, нажмите «F10» для выключения системы.
Начинать процедуру «перепрошивки» мы настоятельно рекомендуем с сохранения текущей версии кода BIOS. Дело в том, что иногда новая «прошивка» может содержать ошибки и ваш компьютер будет работать с ней хуже, чем с предыдущей версией BIOS. В этом случае, выполнив такое резервное копирование, вы всегда сможете быстро вернуться к работе с уже проверенным кодом. Для того чтобы выполнить эту процедуру, нужно придерживаться следующей последовательности действий.
В окне утилиты Q-Flash выберите пункт меню «Save BIOS to Drive» и нажмите «Enter».
выберите носитель, где будет сохранен файл (в нашем случае возможности невелики, доступен всего один USB-накопитель, который здесь носит название HDD 1-0). Затем нажмите «Enter».
Оказавшись в корневом каталоге флэшки, введите в поле имя для сохраняемой версии BIOS. Лучше называть ее так, чтобы в дальнейшем было понятно, что это за «прошивка», например OLD_F2. Вновь нажмите клавишу «Enter» – начнется процесс резервного копирования. По его окончании вы снова окажетесь в главном окне утилиты.
Теперь можно приступать к обновлению BIOS. Для этого необходимо выполнить следующие действия.
В главном окне утилиты Q-Flash перейдите к пункту «Update BIOS from Drive» и нажмите клавишу «Enter».
В появившемся окне выберите накопитель, содержащий новую «прошивку» BIOS
В нашем случае доступно всего одно устройство хранения данных. Для того чтобы попасть в корневой каталог этого накопителя, нажмите «Enter».
выберите нужную «прошивку» BIOS, например «EX58UD4.F4», и нажмите клавишу «Enter», чтобы запустить процедуру обновления базовой системы ввода/вывода. В появившемся окне
будет отображаться ход процесса чтения файла, содержащего новый код BIOS, после чего будет выведен отчет с информации о считанной контрольной сумме и вопрос, уверены ли вы, что хотите выполнить обновление BIOS
Чтобы запустить процесс «перепрошивки», нажмите клавишу «Enter» . Если же в последний момент вы передумали, то отказаться от обновления можно, нажав клавишу «Esc». В ходе обновления на экран будет выводиться информация о ходе выполнения операций: стирания старых данных, копирования нового кода, а затем – результаты проверки корректности выполненной записи
После завершения операции обновления кода появится окно с отчетом о том, что копирование успешно закончено
Нажмите любую клавишу, чтобы вернуться в основное окно Q-Flash.
После окончания обновления BIOS необходимо перезагрузить компьютер. Для этого нажмите «Esc» и, когда появится окно
После перезагрузки система будет работать под управлением новой «прошивки» BIOS.
В общем случае, выполнив обновление кода базовой системы ввода/вывода, необходимо принять установки по умолчанию, чтобы сбросить использовавшиеся ранее настройки CMOS, так как при работе с новой «прошивкой» они могут оказаться некорректными. Сделать это можно несколькими способами. Самый простой – зайти в утилиту BIOS Setup и выбрать соответствующий пункт меню. В нашем случае это «Load File-Safe Defaults». Но при использовании Q-Flash необходимости в выполнении этой процедуры нет, так как утилита автоматически сбрасывает настройки CMOS к значениям по умолчанию.
Актуальная версия BIOS позволяет материнской плате полноценно выполнять свои функции в ногу с нововведениями. Как правило, производители материнских плат рекомендуют обновление биос, Gigabyte же наоборот, просит не обновлять микрокод, если он работает без ошибок и справляется с запросами пользователя.
В статье я расскажу, как установить обновление BIOS загрузкой с флешки через Q-Flash. Отмечу, что прошить может любой уверенный пользователь, главное соблюдать пошаговую инструкцию.
Шаг 1. Для начала необходимо войти в биос, чтобы посмотреть версию вашей микропрограммы, запоминаем. Далее лучше выйти и выключить компьютер с помощью выключателя на блоке питании.
Шаг 2. Откройте левую боковую крышку и выпишите модель материнской платы в плоть до ревизии, например GA-H110M-S2.


Шаг 4. Из представленного списка необходимо найти точную запрашиваемую модель, остальные похожие модели нас не интересуют. Кликните на ссылку Driver .

Шаг 5. В списке загрузок разверните категорию BIOS, выберите любую версию прошивки, рекомендую скачать последнюю (не скачивайте beta-версии). Напротив каждой версии биос в описании вы можете прочитать какие присутствуют изменения (дополнения).

Шаг 6. Распакуйте скачанный архив.


Шаг 7. Перезагрузите компьютер, войдите в BIOS, найдите утилиту Q-Flash.

Если ее там нет, перезагрузите ПК, при запуске нажмите несколько раз на клавиатуре клавишу End или F8 в зависимости от версии вашей микропрограммы, чтобы войти в Q-Flash.

Шаг 8. Здесь есть две опции:
- Uploads BIOS – обновление микрокода с USB-флешки.
- Save BIOS – сохранение существующей версии микрокода на USB-флешку.
Выберите первое – обновление BIOS для платы Gigabyte.
Шаг 9. Микропрограмма автоматически определит вашу новую версию микропрограммы на флешке, щелкните Enter .
Пойдет процесс обновления, ничего не нажимайте, компьютер перезагрузится, затем еще раз с полным выключением, дожидаемся окончания загрузки Windows.
Как вы видите, обновить биос материнской платы gigabyte просто, и это под силу практически каждому пользователю.
Лучшее "Спасибо" - ваш репост
Вячеслав. Специалист по ремонту ноутбуков и компьютеров, настройке сетей и оргтехники, установке программного обеспечения и его наладке. Опыт работы в профессиональной сфере 9 лет.
Вам также может понравиться

Как обновить BIOS ASRock

1394 GUID are invalid in both CMOS and flash

Как обновить биос на ноутбуке Asus
4 комментариев на “ Как обновить BIOS Gigabyte через Q-Flash ”
Пробовала реанимировать старый компьютер, требовалось обновление BIOS на материнской плате Gigabyte, пробовала подсунуть разные флешки с прошивками в FAT32, но ни в какую не работало. Поменяла файловую систему на просто FAT и всё получилось. Может кому поможет.
Спасибо за дополнение.
Да, такое можно встретить на старых материнских платах, но уже гораздо редко. Процесс в целом тот же, только записываете на флоппи-диск.
Добавить комментарий Отменить ответ
Ваш адрес email не будет опубликован. Обязательные поля помечены *
Неприятные конфликты, выраженные в частом отказе вашей операционной системы корректно работать с определенной группой драйверов, а также вполне оправданное желание увеличить производительность и расширить функционал используемой системной платы могут стать своеобразной причиной проявления у вас неподдельного интереса к разрешению вопроса, как обновить БИОС Gigabyte. И только когда вы будете полностью уверены в целесообразности проведения столь ответственной операции, коей является перепрошивка микрочипа базовой системы ввода/вывода, и вместе с тем полны решимости расставить все точки над "и", что ж давайте проапгрейдим вашего "железного друга"…

Суть да дело…
Вот и пришло время усомниться в современной компетентности некогда безупречной модели вашей материнской платы от лидера IT-индустрии тайваньской компании GIGABYTE Technology Co. Ltd. Вполне работоспособная машина вмиг потеряла свою "авторитетность", когда вы подключили жесткий диск достаточно большой емкости или, быть может, приобрели новый, более мощный центральный процессор. В результате апгрейда БИОС просто не может управлять таким "прогресивным" оборудованием, так как программная часть кода устарела и требует практического обновления. Поэтому в такой ситуации вопрос о том, как обновить БИОС Gigabyte, становится не просто важным, а крайне нуждающимся в решении.

Выбираем единственный и безотказный метод обновления
Безусловно, прошить БСВВ (базовую систему ввода/вывода) компьютера можно разнообразными способами. Но крайне не рекомендуется производить заведомо некорректное обновление из среды Windows. Это сугубо прерогатива DOS, поэтому операционная система не должна выполнять посреднические функции. Обращение к флеш-памяти БИОС должно быть напрямую. Только так и никак иначе. Однако такой способ прошивки требует определенных знаний, поэтому читаем, запоминаем и, соответственно, самостоятельными практическими действиями отвечаем на вопрос: "Как обновить БИОС Gigabyte?"
Номер, серия, ревизия системной платы: где и что именно искать?
Прежде всего, требуется обладать информацией о модификации вашей "материнки". Узнать это можно из документации на компьютер, но в случае отсутствия таковой воспользуйтесь одним из представленных ниже вариантов:
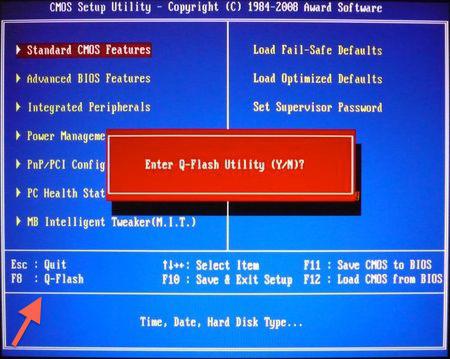
Выписываем все на отдельный листок и погружаемся в необъятную пучину Интернета - скачивать программы.
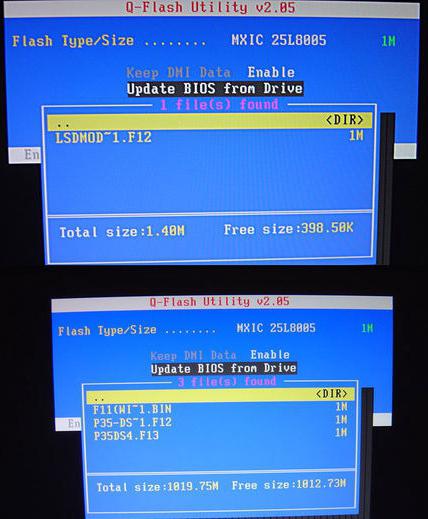
Прошивка БИОС Gigabyte
Зная модель "материнки" и версию своей БСВВ, приступаем к следующему подготовительному этапу программного апгрейда. На сайте производителя скачиваете доступное обновление для вашей платы. Обычно это файл размером до 3 Мб, так что долго ждать не придется. Далее вам необходимо сделать загрузочную флешку, которая и будет содержать новую прошивку вашего БИОСа. Только после вышеперечисленного вы сможете осуществить процесс "заливки" более усовершенствованного программного кода на микрочип БСВВ, посредством которого управляется аппаратная часть вашего компьютера.
Подготавливаем флеш-носитель
Загрузив из интернета бесплатную утилиту под названием USB Disk Storage Format, вам остается только провести некоторые действия с интерфейсом программы, то есть настроить ее должным образом:
- Для этого в первой строке определяем нашу флешку.
- Указываем файловую систему: FAT32.
- В строке Format option ставим галочку.
- Отмечаем пункт Create a DOS Bootable Disk.
- В ниже расположенное окошко прописываем директорию, в которой находится наш файл прошивки.
- Нажимаем Start и ждем завершения процесса формирования загрузочной флешки.
Теперь можно обновить БИОС материнской платы Gigabyte, используя встроенные программные средства БСВВ, которые необходимо отладить.

Важный финальный этап — настройка
При помощи кратковременного нажатия клавиши Delete заходим в главное
меню микропрограммы по управлению аппаратными средствами нашей электронной машины. При этом флешка должна быть установлена в USB-разъем компьютера.
- Чтобы настройка БИОС Gigabyte вернулась к значениям по умолчанию, переходим на вкладку Load Optimaized Defaults и жмем Enter. Соглашаемся на сохранение изменений, выбрав "Y".
- Жмем F8 и заходим в меню загрузчика.
- Отключаем первый пункт Keep DMI Data, выбрав значение Disabl.
- Рекомендуется сохранить текущую версию прошивки, поэтому выбираем Save Bios to Drive и выполняем процесс резервного копирования.
- Жмем Update Bios from Drive и попадаем в директорию нашей флешки.
- Клавишей Enter запускаем файл с прошивкой.
Внимание: во время обновления БИОС ни в коем случае не отключайте компьютер, так как это может привести к довольно серьезным проблемам!
Поздравляем вас, прошивка завершена!

Апгрейдим видеокарту
Наверное, для вас это станет маленьким открытием, но графический модуль также можно подвергнуть качественному программному усовершенствованию или же вернуть к жизни, когда усматривается его неработоспособное состояние из-за слетевшей прошивки. Вопрос: "Как обновить БИОС видеокарты Gigabyte?" — нуждается в более детальном рассмотрении. Об этом читаем далее и разбираемся в нюансах.
- В разделе Support&Downloads выбираем Graphics card.
- В окошке By Chipset Series отыскиваем нашу модификацию графической карты.
- Затем указываем Mode Name. Жмем на кнопку Search.
- Переходим в раздел указанной видеокарты.
- Снова заходим во вкладку Support&Downloads. Где в окошке пункта Download type необходимо выбрать BIOS, после чего в новом окне вам будут представлены версии доступных обновлений.
- Загружаем с сервера графический БИОС и запускаем его в среде Windows.
Внимание: скачанная версия не должна быть занижена и должна выражать соответствие символьного и цифрового значения с тенденцией увеличения на одну единицу. То есть, прошивка F2 заменяется на F3, а F11 на F12… Но не в коем случае: F2 на F11 или F4 на F12! Как обновить БИОС Gigabyte, вам уже известно, теперь сделаем следующий шаг, который поможет вам проапгрейдить видеокарту.
Маленький, да удаленький
Тем не менее, интерфейс VGA Tools@BIOS имеет опцию сохранения текущей версии БИОСа. Несмотря на свои миниатюрные размеры, утилита справляется с возложенной задачей "на ура".
- Кнопкой Backup VGA BIOS делаем резервное копирование.
- Клавишей Flash мы находим наш файл прошивки и монтируем его в загрузчик.
- Жмем "ОК" и по окончании перезаписи БИОСа наслаждаемся новыми возможностями и более эффективной работой нашей видеокарты.
В заключение
На сегодняшний день ни одна программа для обновления БИОСа Gigabyte, не может сравниться с функциональной корректностью предусмотренных производителем встроенных программных средств. Столь важный процесс, как перезапись флеш-памяти БСВВ стандартным способом, требует лишь двух вещей от пользователя: предельного внимания и бесперебойного питания. С остальным система справится самостоятельно. Удачных апгрейдов!

Как обновить BIOS Gigabyte
Решились? Тогда вперед! При возможности подключите свой ПК к бесперебойному блоку питания, а на ноутбуке полностью зарядите аккумулятор.
Существует два основных способа обновления БИОС Gigabyte:
Способ 1: Q-Flash
Мы разберем обновление на примере материнской платы Gigabyte GA-H110M-S2H:
- Перейдите на официальный сайт Gigabyte .
- Нажмите на лупу (кнопка поиска) в правом верхнем углу экрана.
![поиск на сайте gigabyte]()
- Введите модель оборудования (в нашем случае GA-H110M-S2H) и выберите модель из выпадающего списка.
![поиск по модели на сайте gigabyte]()
![поддержка на сайте gigabyte]()
![загрузка биоса с сайта]()
![файл прошивки]()
- Скопируйте этот файл на флешку, предварительно отформатировав её в FAT32.
Желательно, чтобы на флешке был только файл прошивки!
![qflash меню]()
Способ 2: @BIOS Utility
![app center скачивание]()
![bios утилита]()
![утилита биос]()
При скачивании прошивки должно обеспечиваться стабильное питание компьютера и подключение интернет!
Читайте также:











