Как подключить bitbucket к visual studio
Git является интерфейсом системы управления версиями по умолчанию в Visual Studio. Мы продолжаем расширять набор возможностей Git, постоянно анализируя результаты и учитывая ваши отзывы. Дополнительные сведения о недавно обновленных компонентах и ссылки на опрос, через который вы можете оставить свой отзыв, см. в записи блога, посвященной поддержке нескольких репозиториев в Visual Studio.
Теперь GIT является интерфейсом системы управления версиями по умолчанию в Visual Studio 2019. Начиная с версии 16.6 мы работаем над созданием набора функций на основе ваших отзывов. В версии 16.8 Git стал интерфейсом управления версиями по умолчанию для всех.
Мы продолжаем расширять набор возможностей Git в Visual Studio 2022. Дополнительные сведения о последнем обновлении компонентов см. в записи блога Поддержка нескольких репозиториев в Visual Studio.
Дополнительные сведения о Git
Использование GIT в Visual Studio
Мы подробно расскажем вам о том, как использовать новый интерфейс Git в Visual Studio. Однако если вы хотите сначала ознакомиться с кратким обзором, посмотрите следующее видео:
Длительность видео: 05:27 мин.
Существует три способа начать использование Git в Visual Studio для повышения производительности:
-
. Если ваш код не связан с GIT, можно создать новый репозиторий GIT. . Если код, с которым вы хотите работать, не находится на вашем компьютере, можно клонировать любые существующие удаленные репозитории. . Если у вас уже есть код на компьютере, его можно открыть с помощью пункта меню Файл > Открыть > Решение/проект (или Папка). Visual Studio автоматически определяет, имеется ли инициализированный репозиторий GIT.
Начиная с версии 16.8 Visual Studio 2019 включает полностью интегрированный интерфейс для работы с учетными записями GitHub. Теперь вы можете добавить в цепочку ключей учетные записи GitHub и GitHub Enterprise. Вы сможете добавлять и использовать их так же, как и учетные записи Майкрософт. Это позволит упростить доступ к ресурсам GitHub в Visual Studio. Дополнительные сведения см. на странице Работа с учетными записями GitHub в Visual Studio.
Visual Studio включает полностью интегрированную учетную запись GitHub. Вы не только можете добавить учетные записи GitHub и GitHub Enterprise в цепочку ключей, но и использовать их так же, как учетные записи Майкрософт. Дополнительные сведения см. на странице Работа с учетными записями GitHub в Visual Studio.
Создание репозитория GIT
Если ваш код не связан с GIT, можно начать с создания нового репозитория GIT. Подробные сведения см. в разделе Создание репозитория в Visual Studio.
Если ваш код не связан с GIT, можно начать с создания нового репозитория GIT. Для этого в строке меню выберите GIT > Создать репозиторий GIT. Затем в диалоговом окне Создание репозитория GIT введите свои данные.

Независимо от того, является ли репозиторий общедоступным или частным, лучше создать удаленную резервную копию кода, которая будет безопасно храниться в GitHub, даже если вы работаете сами по себе. Это также позволит вам получать доступ к коду с любого компьютера.
Вы можете создать исключительно локальный репозиторий GIT, выбрав параметр Только локальный. Вы также можете связать локальный проект с любым существующим пустым удаленным репозиторием, размещенным в Azure DevOps или у любого другого поставщика Git, с помощью параметра Существующий удаленный репозиторий.
Клонирование существующего репозитория GIT
В Visual Studio процесс клонирования прост. Пошаговые инструкции см. в разделе Клонирование репозитория в Visual Studio.
В Visual Studio процесс клонирования прост. Если вы знаете URL-адрес репозитория, который нужно клонировать, можно вставить его в разделе Расположение репозитория, а затем выбрать место на диске, в которое будет клонирован репозиторий.

Если вы не знаете URL-адрес репозитория, в Visual Studio можно легко перейти к существующему репозиторию GitHub или Azure DevOps и выбрать его.
Открытие существующего локального репозитория
После клонирования или создания репозитория GIT Visual Studio обнаружит его и добавит в список Локальные репозитории в меню GIT.
В нем можно быстро открывать репозитории GIT и переключаться между ними.

Просмотр файлов в обозревателе решений
При клонировании репозитория или открытии локального репозитория Visual Studio переключается в этот контекст GIT, сохраняя и закрывая все ранее открытые решения и проекты. Обозреватель решений загружает папку в корне репозитория Git и проверяет дерево каталогов на наличие просматриваемых файлов. К ним относятся такие файлы, как CMakeLists.txt или файлы с расширением SLN.
Visual Studio настраивает представление в зависимости от файла, загруженного в обозреватель решений:
- При клонировании репозитория, содержащего один SLN-файл, обозреватель решений напрямую загружает это решение.
- Если обозреватель решений не обнаруживает файлов SLN в репозитории, по умолчанию он загружает представление папки.
- Если репозиторий содержит несколько файлов SLN, то обозреватель решений выводит список доступных представлений для выбора.
Переключаться между текущим представлением и списком представлений можно с помощью кнопки Переключить представления на панели инструментов обозревателя решений.

Окно "Изменения GIT"
GIT отслеживает изменения файлов в репозитории в процессе работы и разделяет файлы на три категории. Это те же изменения, которые отображаются при вводе команды git status в командной строке.
- Файлы без изменений: эти файлы не были изменены с момента последней фиксации.
- Измененные файлы: эти файлы изменились с момента последней фиксации, но еще не были подготовлены для следующей фиксации.
- Промежуточные файлы: эти файлы содержат изменения, которые будут добавлены в следующую фиксацию.
В процессе работы Visual Studio отслеживает изменения в файлах проекта в разделе Изменения окна Изменения GIT.

Когда вы будете готовы подготовить изменения, нажмите кнопку + (плюс) для каждого из файлов, которые необходимо подготовить, или щелкните файл правой кнопкой мыши и выберите пункт Промежуточно сохранить. Можно также подготовить все измененные файлы одним щелчком мыши, используя кнопку "Промежуточно сохранить все" ( + ) в верхней части раздела Изменения.
При подготовке изменения Visual Studio создает раздел Подготовленные изменения. Только изменения из раздела Подготовленные изменения добавляются к следующей фиксации, которую можно выполнить, выбрав команду Зафиксировать промежуточные. Эквивалентная команда для этого действия — git commit -m "Your commit message" . Можно также отменить подготовку изменений, нажав кнопку – (минус). Эквивалентная команда для этого действия — git reset <file_path> для отмены размещения одного файла или git reset <directory_path> для отмены размещения всех файлов в каталоге.

Выбор существующей ветви
В Visual Studio текущая ветвь отображается в селекторе в верхней части окна Изменения GIT.

Текущая ветвь также доступна в строке состояния в правом нижнем углу интегрированной среды разработки Visual Studio.

В обоих местах можно переключаться между имеющимися ветвями.
Создание ветви
Можно также создать новую ветвь. Эквивалентная команда для этого действия — git checkout -b <branchname> .
Чтобы создать ветвь, достаточно ввести ее имя и указать существующую ветвь, на основе которой будет создана данная.

В качестве базовой можно выбрать существующую локальную или удаленную ветвь. Если флажок Извлечь ветвь установлен, вы автоматически переключитесь на новую ветвь после ее создания. Эквивалентная команда для этого действия — git checkout -b <new-branch><existing-branch> .
Окно "Репозиторий GIT"
В Visual Studio имеется новое окно Репозиторий GIT, в котором представлены все сведения о репозитории, включая все ветви, удаленные репозитории и журналы фиксации. Открыть это окно можно из меню GIT или Вид либо непосредственно из строки состояния.
Управление ветвями
При выборе в меню GIT пункта Управление ветвями отображается древовидное представление ветвей в окне Репозиторий GIT. В левой области можно использовать контекстное меню для извлечения, создания, объединения ветвей, перемещения изменений из одной ветви в другую, отбора изменений и других действий. Щелкнув ветвь, можно просмотреть ее журнал фиксаций в правой области.
При принесении ветви в окне Изменения GIT под раскрывающемся списком ветвей отображается индикатор, который показывает количество фиксаций, которые не были вытянуты из удаленной ветви. Он также показывает число локальных фиксаций, которые не были отправлены.


Сведения о фиксации

Разрешение конфликтов слияния
Во время слияния могут возникать конфликты, если два разработчика изменяют одни и те же строки в файле и GIT неизвестно, какой вариант правильный. В этом случае GIT прерывает слияние и сообщает о конфликтном состоянии.
Дополнительные сведения о конфликтах слияния и способах их обработки см. на странице Устранение конфликтов слияния.
В Visual Studio можно легко выявлять и устранять конфликты слияния. Во-первых, в верхней части окна Репозиторий GIT имеется золотистая информационная панель.
Но если ни одно из этих окон не открыто и вы переходите к файлу с конфликтами слияния, вам не придется искать следующий текст:
Редактор слияния
Редактор слияния в Visual Studio позволяет выполнять трехстороннее сравнение: в нем приводятся входящие изменения, текущие изменения и результат слияния. С помощью панели инструментов вверху редактора слияния можно переходить между конфликтами и просматривать результаты автоматического слияния в файле.

Настройка параметров GIT
Чтобы настроить параметры GIT на уровне репозитория, а также на глобальном уровне, выберите в строке меню пункты GIT > Параметры или Сервис > Параметры > Управление исходным кодом. Затем выберите нужные параметры.

Использование всех возможностей Team Explorer в Visual Studio
Новый интерфейс GIT — это система контроля версий по умолчанию в Visual Studio 2019 начиная с версии 16.8. Однако при желании этот интерфейс можно отключить. Чтобы вернуться в Team Explorer для Git, выберите Средства > Параметры > Среда > Функции предварительной версии и снимите флажок Новый пользовательский интерфейс Git.

Что дальше?
Хотя новый интерфейс Git теперь включен по умолчанию в Visual Studio 2019 начиная с версии 16.8, мы продолжаем добавлять новые функции для его совершенствования. Чтобы ознакомиться с новыми обновлениями интерфейса Git в предварительном выпуске, скачайте и установите его со страницы Visual Studio 2022, предварительная версия.
Мы продолжаем добавлять новые функции для расширения возможностей Git в Visual Studio. Дополнительные сведения о недавно обновленных компонентах и ссылки на опрос, через который вы можете оставить свой отзыв, см. в записи блога, посвященной поддержке нескольких репозиториев в Visual Studio.
Если у вас есть предложение, отправьте его нам. Мы будем рады вашему участию в работе над решением на портале Сообщества разработчиков.
Git и TFS: история дружбы
Git — распределенная система контроля версий, где каждый разработчик имеет копию всего репозитория, что означает отличную поддержку оффлайн-разработки. Еще у Git есть хорошая, понятная модель бранчинга, и разработчику не надо долго думать о том, как создавать локальные или приватные бранчи для удобства работы. В общем, с Git все хорошо, и на MSDN есть посвященный Git бранч.
Проект Git в Team Foundation Service
После регистрации в TFS на странице команд есть новая кнопка — New Team Project + Git. Пара кликов — и проект Git готов.


Собственно, на этом все. :) Но это — верхушка айсберга, внутри интеграция гораздо сложнее. Дальше — про то, как из Visual Studio подключиться и поманипулировать нашим Git-проектом.
Visual Studio и Git
Делаю сразу оговорку — Visual Studio — не замена существующему UI Git. Visual Studio может быть заменой, но чаще используется в совокупности с другими средствами. Если Git был создан внутри TFS, то у разработчика появляются некоторые фичи, пришедшие из TFS, например, Work Items, но VS спокойно работает с любыми локальными репозиториями и заслуженными Git-деятелями в лице GitHub и BitBucket.
Для подключения к Git-репозиторию достаточно нажать TEAM | Connect to Team Foundation Server.

Откроется Team Explorer. Как видите, у меня уже есть склонированный (с GitHub) репозиторий, и тут же — репозиторий TFS. Для клонирования нового репозитория Git можно нажать Clone и ввести данные подключения.

Для подключения аккаунта Visual Studio Online нажмем Select Team Projects, выберем аккаунт и установим, какой репозиторий надо подтянуть к нам в VS.

После подключения проектов выберем нужный и нажмем в контекстном меню кнопку Clone.


На этом процесс клонирования закончен — в бранче Local Git Repositories в Team Explorer появится склонированный репозиторий. Повторюсь — с помощью Clone можно клонировать любой Git-репозиторий.
Еще одна интересная фича интеграции Visual Studio и Git — это возможность создать новый проект и сразу добавить его в локальную систему контроля версий. Для этого при создании нового проекта в VS достаточно отметить Add to source control.


Перед тем, когда вы будете коммитить что-то в репозиторий, нужно установить данные для коммитов — нажать на Changes и предупреждение о том, что нужно ввести данные.

Полезные функции на этой странице есть еще внутри Repository Settings — можно настроить .gitIgnore и .gitattributes.
Дальше можно коммитить.

Чтобы сделать Pull и получить последние апдейты от команды, нужно перейти на Commits и нажать Fetch для того, чтобы сначала посмотреть, что там вообще придет (и есть ли чему придти).

Все хорошо — нажмем Pull и получим последний апдейт. Дополнительные сведения можно найти тут — Pull changes from the team.

Использование бранчей
Для использования бранчей в Team Explorer выделена специальная секци Branches.

После подключения к репозиторию доступна только master.

Создадим новый бранч, нажав New Branch.


Поскольку бранчи Git локальны до момента Push, новый бранч будет размещен в Unpublished Branches. Поменять бранч для коммитов можно на уже упоминавшейся выше странице Commits.

Замерджить контент можно, нажав Merge и выбрав бранчи. Подробнее про бранчи и мерджи — Git Branching.

Если в процессе мерджа или пулла возникнут конфликты, они тут же могут быть разрезолвены (самые простые, конечно).

Для просмотра истории достаточно нажать View History в контекстном меню бранча.

По нажатию на коммит получим подробные сведения о том, что произошло.

Многое из этого также доступно на портале TFS. Для того, чтобы перейти туда из VS, нужно на странице проекта в Team Explorer нажать Web Portal.
Я использую Bitbucket как мой удаленный репозиторий. Моя IDE - это VS Code. Сейчас разрабатываю флаттер-проекты.
Может кто-нибудь, пожалуйста, объясните мне, шаг за шагом, как я могу загружать и извлекать код из VS Code в BitBucket?
Я установил их плагин и все такое, но не могу понять, как это сделать. Каждое онлайн-руководство, включая официальный Atlassian, кажется запутанным и наполовину запутанным.
Я на Mac. Git устанавливается как часть процесса установки Flutter.
3 ответа
Создать новый репозиторий в битбакете
Вносить изменения. Или скопируйте существующий проект, но оставьте каталог.git!
Мне было интересно то же самое, и я потратил большую часть дня на попытки.
В конце концов, мне удалось кое-что сделать. Определенно не лучший подход, но он может помочь вам начать работу (если вы работаете в Windows).
Сначала выполните действия, описанные здесь, с точки зрения настройки ключей SSH в VS Code/BitBucket . Определенно предварительное условие для VS Code для распознавания ваших SSH-ключей, подключенных к вашей учетной записи BitBucket
Затем установите Bitbucket и расширение JIRA:
1- Создайте пустую копию в Bitbucket. Скопируйте инструкции SSH и HTTPS Clone Git (нажмите кнопку CLONE с правой стороны, когда вы находитесь в папке "Источник" в Bitbucket Cloud).
2- Выберите вкладку "Терминал" в VS Code (View -> Output/Terminal). Перейдите в каталог, в котором вы хотите создать свое репо локально (не создавайте папку для репо, которая будет создаваться автоматически) и вставьте инструкцию клонирования GIT => Она должна работать и клонировать ваш (пустой проект). Если это не удается для некоторых ключей SSH, используйте инструкцию HTPPS Clone.
Этап 1: на этом этапе должна быть создана пустая папка с именем вашего репо и подпапка.git.
Оттуда вы можете.
2) используйте меню "Управление исходным кодом" в левой части панели навигации кода VS, чтобы просмотреть файлы, ожидающие обработки, и зафиксировать свои изменения.
Я застрял в "толкающей" части, пытаясь использовать меню Source Control. Продолжала получать ошибку о происхождении.
Поскольку я действительно бесполезен с GIT, я вернулся к SourceTree, чтобы внести свои изменения. Но, по крайней мере, весь базовый qork в коде VS и, наконец, получить весь мой код в репо в облаке BitBucket. Я уверен, что есть команда git для установки источника с помощью терминала, но не наберитесь терпения.
Visual Studio 2013, по-видимому, имеет некоторую приятную гладкую интеграцию Git.
однако, после часа чесания головы абсолютно ничего не делая даже малейшего смысла, я только смог создать локальный репозиторий и, несмотря на клонирование удаленного репозитория bitbucket, я просто не могу найти способ опубликовать в моем удаленном репозитории.
Я использовал TFS, Subversion, Perforce и почти все остальное, но это совершенно сбивает с толку, без инструкции и совершенно неинтуитивный пользовательский интерфейс.
есть идеи кто-нибудь ?
утверждение Джона о том, что" вам нужен Team Foundation Server " для работы с BitBucket, неверно.
Я только что опубликовал проект BitBucket из Visual Studio 2013 (предварительная версия). Вот как.
- добавить решение в систему управления версиями
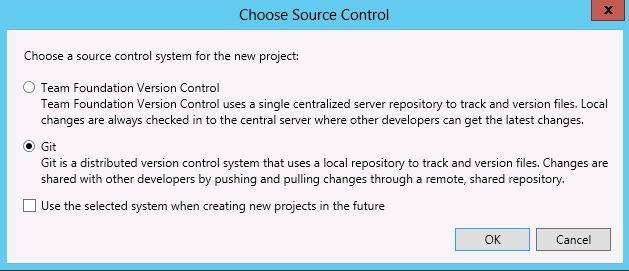
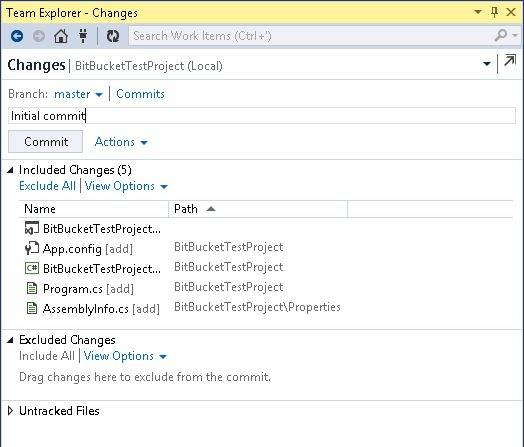
- в области" изменения "нажмите кнопку"фиксация". Откроется диалоговое окно, где вы может публиковаться в удаленном репозитории.
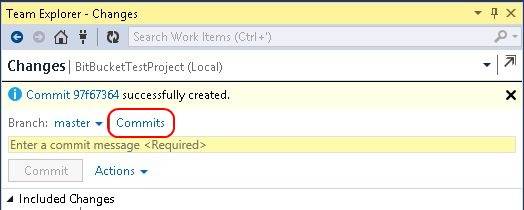
- введите URL-адрес вашего репозитория BitBucket (должен уже существовать в BitBucket и должен быть пустым) и нажмите "Опубликовать"
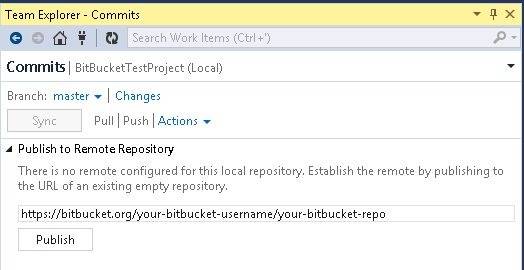
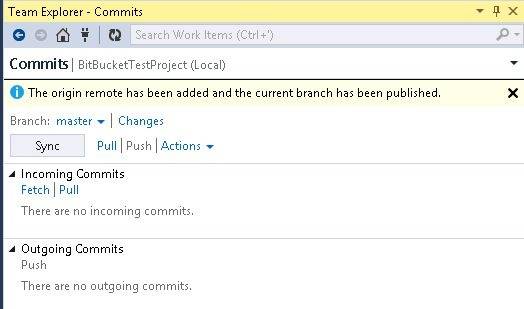
- используйте кнопку" Sync " для обновления BitBucket с помощью ваши локальные коммиты
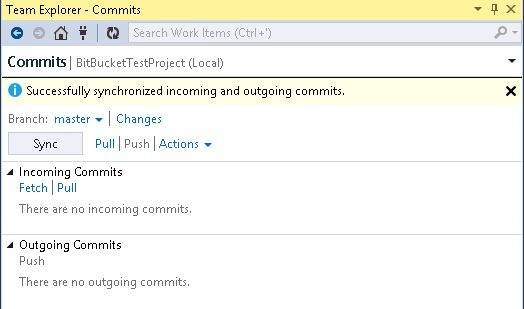
ну, на самом деле довольно легко использовать GIT на MSVS 2013. Вы должны иметь возможность найти кнопку клонирования из Team Explorer. Просто нажмите на него, и он позволит вам клонировать с любого URL, что означает, что вы можете поместить ссылку Bitbucket там тоже.

и как только он синхронизирован, вы хорошо идти.

Visual Studio 2013 "сликовая интеграция Git" требует Team Explorer, что означает, что вам нужен Team Foundation Server. Чтобы включить его, откройте решение, перейдите в меню Сервис - > Параметры - > управление версиями - > поставщик Microsoft Git.
также, учитывая, сила командной строки git, я не думаю, основана на скриншоты, которые я видел используя его, интеграция-это все, что Слик. Это кажется жестким, и, как кто-то уже прокомментировал, вам может быть лучше использовать TortoiseGit. Любой, кто использовал TortoiseSVN в вашей команде, сразу найдет его знакомым. Некоторые из моих коллег используют командную строку, и они делятся между Git Bash и Posh-Git.
моя основная проблема с интеграцией Visual Studio-это только поддерживает один рабочий процесс. Посмотрите, как цепочки инструментов, такие как Atlassian, поддерживают несколько различных рабочих процессов разработки и как Stash изменяется в зависимости от вашего рабочего процесса git. Это более интеллектуальный способ разработки IDE-подобных функций вокруг репозитория Git source control.
наша конкретная настройка рабочего процесса на работе особенно устойчива к" общему сценарию " в современной разработке SaaS, где у вас есть одна основная линия развития и нет cherrypicking/rebasing когда-либо, потому что вы всегда идете вперед и обновляете всех до последнего кода. В настоящее время мы имеем 7 линий развития.
при установке visual studio есть возможность включить расширения GitHub. Это расширение является аналогом Тут Bitbucket. Он позволяет создавать/клонировать / публиковать репозитории Bitbucket Git очень простым способом. После входа в систему вы можете создать новый репозиторий и опубликовать его в Bitbucket. Если у вас есть существующие репозитории bitbucket, вы можете перечислить их и выбрать, какой из них вы хотите клонировать. Кроме того, вы получаете доступ к запросам pull из фактического репозитория. Вы можете создавать новые запросы на вытягивание, утверждать / не одобрять их, а также просматривать такие детали, как измененные файлы, коммиты и комментарии.
Я новичок в платформе VSTS. В одном из своих проектов я пытаюсь интегрировать систему управления исходным кодом bitbucket в VSTS. Таким образом, я смогу видеть обновления, сделанные на битбакете в учетной записи VSTS.
Я попытался создать сборку на VSTS, но это показывает только историю коммитов выбранного репозитория битбакета.
Есть ли способ управлять всеми изменениями битбакета в VSTS в качестве системы управления версиями?
2 ответа
Чтобы синхронизировать изменения из репозитория bitbucket в репозиторий VSTS git автоматически, вы можете добиться этого с помощью определения сборки VSTS . Подробные шаги, как показано ниже:
1. Создайте определение сборки с помощью Bitbucket repo.
При создании определения сборки VSTS -> выберите репозиторий Bitbucket, который вы хотите синхронизировать -> создать.

2. Обеспечьте непрерывную интеграцию
В определении сборки -> Вкладка «Триггеры» -> Включить непрерывную интеграцию -> Включить все ветки с помощью * .

3. Добавьте задачу PowerShell со сценарием для синхронизации репозитория bitbucket с репозиторием VSTS git.
Добавьте задачу PowerShell с помощью следующего скрипта:
Подробные инструкции по добавлению и настройке задачи PowerShell приведены ниже:
Отредактируйте определение сборки -> Нажмите + , чтобы добавить задачу для фазы агента -> Поиск задачи PowerShell -> нажмите Добавить -> нажмите добавленную задачу PowerShell -> выберите Встроенный тип -> затем добавьте скрипт PowerShell в параметр Сценарий -> Сохранить определение сборки.


Теперь независимо от того, какая ветка обновляется в вашем репозитории bitbucket, репозиторий VSTS git будет синхронизироваться автоматически.
Yo синхронизирует изменения из репозитория VSTS git в репозиторий битбакета, вы можете создать еще одну сборку CI для этого. Подробные шаги, как показано ниже:
1. Создайте сборку CI с помощью VSTS git repo.
2. Обеспечьте непрерывную интеграцию 3. Добавьте задачу PowerShell со следующими аспектами.
Когда вы подключаете свою учетную запись Bitbucket к VSTS, вы настраиваете триггеры сборки для запуска автоматических сборок по запросам на вытягивание или слияниям. Это то, что в мире DevOps называется «непрерывной интеграцией».

Прочтите документацию для получения дополнительной информации о Эта тема.
Вы продолжите «управлять» своими репозиториями Bitbucket на Bitbucket. Это совершенно отдельно. Если вы хотите управлять всем через VSTS, вам следует импортировать репозиторий Bitbucket в свою учетную запись VSTS.
Читайте также:


