Как из лайтрума экспортировать в фотошоп
В данном уроке, я расскажу и покажу, как импортировать фото в Lightroom. Ведь что бы начать обрабатывать какое-то фото, его сначала нужно «загрузить»?
Если открылось сразу в вкладке «Библиотека», то хорошо, если – нет, переходим на неё. ( О структуре можно узнать в статье «Структура Adobe Photoshop Lightroom» )
Нажимаем на кнопку «Импорт…»:

Мы попадаем в окно, где нам нужно выбрать папку, где расположено фото ( если оно там не одно, то Вам покажет ВСЕ фото, которые находятся в папке ). Ставим галочку или галочки, если фотографий несколько, на тех фото, которые вы хотите отредактировать и нажимаем «Импорт»:

Все фото, которые Вы выбрали, попали в библиотеку.

Теперь мы узнали как импортировать фотографии в лайтрум. Подписывайтесь на новые уроки, что бы не пропустить!
спасибо за урок
При импорте большого количества файлов (несколько тысяч), Lightroom пропускает некоторые, не импортируя, причём отсеивает он их хаотично, по понятной лишь ему одному (Lightroom) логике. В чём может быть загвоздка?
Добрый день. Давайте разберемся вместе. Ведь я не ясновидящее и даже не знаю какая версия лайтрума у Вас.
Но, первое что приходит мне в голову, то с чем я лично сталкивался. Возможно, вы уже ранее импортировали некоторые файлы из выбранных и по этому, они уже есть в каталоге лайтрума. Тогда, второй раз, их нельзя уже импортировать.
Я тоже столкнулся с такой проблемой и нашел ответ: С правой стороны во вкладке FILE HANDLING, уверите галочку с DONT IMPORT SUSPECTED DUBLICATES
Спасибо, уважаемый!
Возможно напишу статью по данной проблеме, как будет время, и Вас упомяну :)
Здравствуйте! С прошлого года я использовал Lightroom 5. Но вот 3 дня назад, после 2 месячного перерыва я попробовал обработать несколько фотографий на Lightroom 5 и обнаружил, что их не видно во всех режимах обработки, кроме режима кадрирования. В режиме кадрирования их можно даже обрабатывать: устанавливать баланс белого, яркость, насыщенность, цветовую гамму и так далее.
Потом можно экспортировать фотографии в любую папку. Если же переключиться в любой другой режим: удаление пятен, красные глаза и т.д. , то фотографии исчезают. Вместо них остаются лишь тёмные квадраты. Я провёл обновление программы до версии Lightroom 5.6. В результате моя программа из русскоязычной превратилась англоязычную, но в остальном всё осталось по прежнему. Пробовал создать новый каталог, импортировал в него новую фотографию. Тот же эффект. Драйвер видеоадаптера обновления не требует.
Что произошло? Что могло случиться с программой за эти 2 месяца?
Помогите, если можно.
Здравствуйте,Владислав.
Установил я скачанную у вас программу лайтрум5. Результат тот же, что был после обычной переустановки программы. То есть проблема осталась без изменений.
Добрый вечер. Хм, странно, значит явно дело не в программе.
Какие-то серьезные операции производились над Вашим компьютером в течении этих двух месяцев?
Может виндовс меняли? Или драйвера массово обновили?
Добрый вечер, Владимир. Может тогда дело в ОС? Просто не может быть такого, что разные версии лайтрума не работают. Тем более, те что я Вам порекомендовал.
Не люблю, как программист, советовать Вам переустанавливать виндовс. Но, нужно что бы кто-то смотрел компьютер.
И вряд ли из-за обновления. Я обновлял, все хорошо.
Если вы собираетесь профессионально заниматься обработками фотографий, то ограничиваться одним только Photoshop точно не стоит. Например, у нас на сайте вы можете найти большое количество уроков по работе с Lightroom. Данная программа позволяет совершать куда более серьезные манипуляции с цветокоррекцией. И в сегодняшней статье мы хотим рассказать вам, как экспортировать файлы из Lightroom в Photoshop и для чего это вообще нужно.
Зачем переносить файлы из Lightroom в Photoshop

Основная причина – одна – это цель достичь как можно более идеальной фотографии. Как мы уже сказали во введении, Lightroom – это редактор, предназначенный для цифровых фотографий. На нем вы можете активно работать с цветокоррекцией, ретушью, организацией каталогов и т.д.
Как экспортировать файл из Lightroom в Photoshop

Само собой, вы можете экспортировать ваш рабочий файл на рабочий стол в нужном формате, а затем открыть его при помощи Photoshop. Но это достаточно долгий способ, отнимающий достаточно большое количество времени. Все можно сделать куда проще.
Для начала нужно будет настроить сам Lightroom, а точнее выбрать правильные настройки файла. Для этого, на верхней панели меню, находим пункт «правка». Открываем его и выбираем пункт «предпочтения».

У вас откроется меню, в котором нужно выбрать раздел «внешний редактор». Корректируете настройки следующим образом:
- Где формат файла – выбираете PSD.
- Где цветовое пространство – ставите sRGB.
- Глубину цвета меняете на 16 бит.
- Разрешение – оставляете под фотографию.
Когда вы обработаете фотографию в Lightroom, нужно будет экспортировать ее в Фотошоп. Для этого просто кликните правой кнопкой мышки по картинке на рабочем столе программы и выбираете пункт «редактирование». Откроется 2 окошко, которое позволит вам открыть действующий проект в Photoshop.

Кликаете по этой функции, дожидаетесь, пока программа запустится, после чего видите, что обработанная в Lightroom, картинка открылась в Photoshop. Примечательно, что изменения, сохраненные в Фотошопе на фотографии, появится в Lightroom, где вы снова сможете продолжить обрабатывать ее.
На этом мы заканчиваем нашу статью. Надеемся, что она оказалась для вас полезной и познавательной. Всем удачи и до новых встреч.
Admin 24.11.2017 AdobeРедактирование фотографии в Adobe Photoshop при работе в программе Adobe Lightroom. Сохраняем настройки и атрибуты фотографии.
Если основная программа для обработки изображений Lightroom, то правильнее будет обрабатывать фото в Photoshop используя предназначенные для этого соответствующие инструменты. Почему правильнее?
Если обрабатывать фото через Photoshop минуя Lightroom, то при сохранении он сотрёт все атрибуты этой фотографии, такие как параметры съёмки. А если после обработки фото вернётся в Lightroom, то всё сохранится.Приступим. Вызываем контекстное меню на фотографии и находим там Edit in. Выбираем там Edit in Adobe Photoshop.
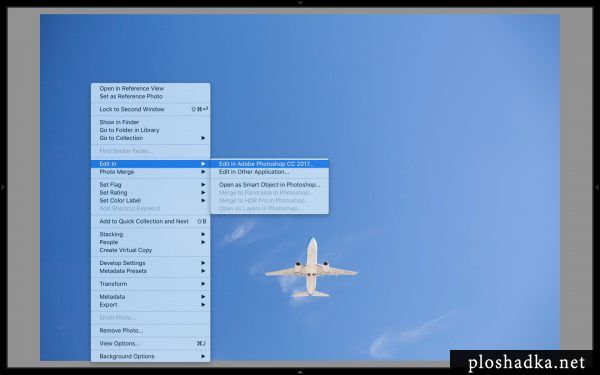

При выбора редактирования в Photoshop будет вызвано меню, которое спросит что делать: редактировать копию оригинала, сам оригинал или уже обработанное фото в Лайтруме.
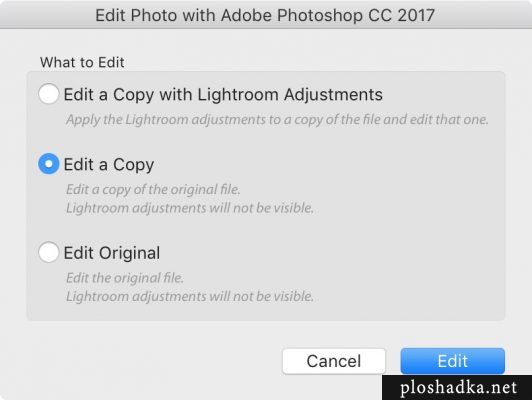
После этого запуститься программа Фотошоп и откроется наше фото. Делаем с фотографией что нужно, а затем переносим обратно. Для переноски обратно достаточно нажать Cmd + S в MacOS или ctrl + S в Windows. Однако, если в Photoshop-е были созданы новые слои, то вместо желаемого нам результата он предложит файл сохранить на компьютере.
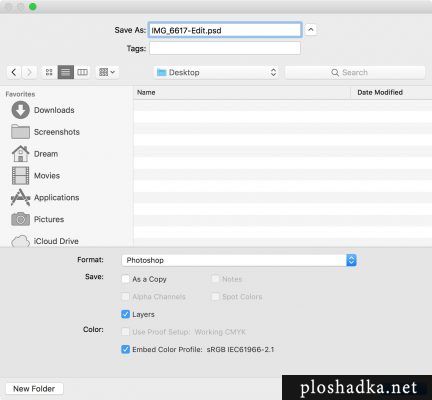
Делать этого не нужно. Возвращаемся обратно в программу и на слое выбираем Merge Visible. Соединяем слои в одну картинку. Теперь при сохранении изображения появится иное окошко. То что нам нужно.
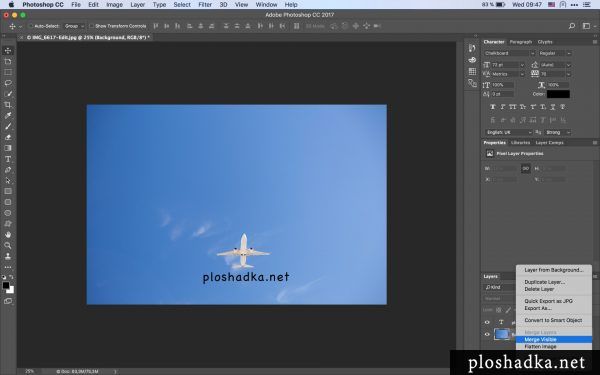
Выбираем параметры сохранения и нажимаем ОК.
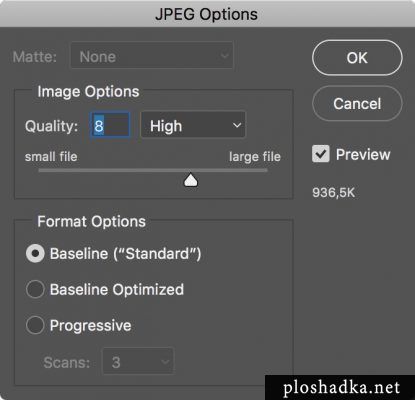
После этого измененное фото появится в программе Lightroom.
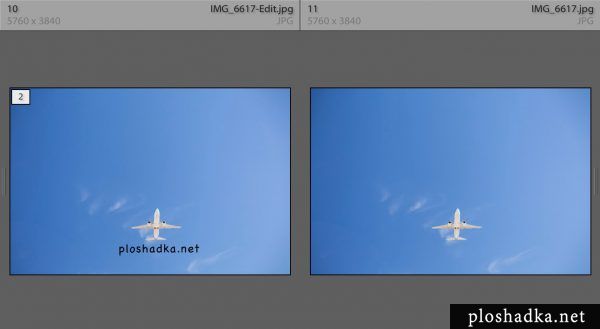
Кстати, на сайте нет рекламы. У сайта нет цели самоокупаться, но если вам пригодилась информация можете задонатить мне на чашечку кофе в макдаке. Лайкнуть страницу или просто поблагодарить. Карма вам зачтется.
Перша частина статті - для початківців. Друга частина, нижче – для досвідчених – експорт в фотошоп і назад.

Щоб почати експортувати фото з Лайтрум в хорошій якості, необхідно перебувати в модулі Library. Саме тут є кнопка екпорту / Export.
1. В експорт підуть тільки виділені фотографії.
Можна виділити всі фотографії натиснувши Ctrl + A. Можна підготувати групу фотографій для експорту затиснувши Ctrl і клацаючи на потрібні фотографії. Повторний клік на фото зніме виділення.
2. Натискаємо кнопку Експорт / Export
3. Розглянемо установки необхідні, щоб експортувати фото з Лайтрум в хорошій якості. Для друку фотокниг, для друку у фотолабораторії.
У вкладці Export Location / Місце експорту я раджу вибрати Export to Desktop / На робочий стіл. Дуже легко знайти на робочому столі свіжу папочку і тут же відправити її на флешку або поштою до друку. Тільки не забудь поставити галочку в клітці «Put in Subfolder / Поклади в підпапку». І напиши назву цієї папки. Тоді все фото експорту сховаються саме в ній, а не покриють весь робочий стіл.
4. У вкладці «File Setting / Установки файлу» вибирай максимальне Quality / Якість фотографії.
Зруш повзунок Quality у крайнє праве положення (100)

5. Можна трохи збільшити різкість в поле «Output Sharpening / Різкість на виході»
6. А що зробити програму після експорту фотографій в зазначену папку?
В поле «Post-Processing / Після процесу експорту» вибирай «Show in Explorer / Показати в провіднику». При такому виборі можна залишити Lightroom, піти читати статтю, наприклад « Швидкий доступ Lightroom. Топ 20 ». А коли експорт закінчитися, поверх вашого екрану спливе вікно провідника і фотографії готові до публікації

Так прибуде з нами Світлосила!
Можливо вам буде корисна також наступні матеріали:
• Швидкий доступ Lightroom для відбору фотографій
• Швидкий доступ Lightroom. Топ 20
експорт фотографії з Lightroom в Photoshop і назад. Частина для «просунутих» користувачів
Будь-яку фотографію можна відправити на редагування з Лайтрум прямо в Фотошоп. виконавши клік правою кнопкою миші на мініатюрі. Відкриється список команд, одна з яких буде Редагувати в ► Редагувати в Adobe Photoshop. Важливо, щоб ця програма була встановлена на ваш комп'ютер.

Є ряд фотографічних завдань, які Фотошоп виконає краще Лайтрум, це:
- Створення колажу. Наприклад, замість «порожнього» неба вставити характерне. Порівняй нижче пейзаж До (спокійне небо) і Після (західне небо)
- Виправлення форми об'єкта інструментом liquify - Пластика
- Глибока ретуш шкіри за методом частотного розкладу
- Стекінг фотографій, знятих з брекетінгом по фокусу і т.д.



В Фотошопі зробимо колаж з новим, західним небом. Фото Дмитра Сахарова.

Робіть все, що вам потрібно, а потім або закриваєте зображення, або виходите з Photoshop. Photoshop запитає вас, чи хочете ви зберегти зображення. Так, ви це підтверджуєте і повертаєтеся в Lightroom з відредагованою фотографією.
Photoshop версія з'являється в стрічці мініатюр поряд з вихідною фотографією і в оригінальну назву додає слово Edit. Формат файлу, який використовує Photoshop для збереження зображення, визначається настройками Lightroom (докладніше про це нижче).
Проблема полягає в тому, що за замовчуванням в лайтрум повертається TIFF і він може бути гігантським. У мегабайтах таким же або значно більше ніж оригінал. Щоб вирішити цю проблему, можна виконати три варіанти дій.
1. У цьому випадку, якщо в настройках Lightroom зберігаються «Редагування Photoshop у вигляді файлів TIFF», перед виходом з Photoshop виконуйте злиття всіх робочих шарів зображення.
Зайдіть в меню «Layers Шари» і вибирайте «Flatten Image • Виконати зведення» . Цей крок особливо важливий, коли ви відправили відразу кілька фотографій в Photoshop у вигляді шарів, наприклад, при виконанні Автосполучення шарів ► Стекові зображення (брекетінг по фокусу), панорами або злиття HDR. Формат файлу TIFF підтримує шари, тому, якщо ви не зробите зображення плоским, ви отримаєте величезний файл.
2. У вкладці меню Edit ► Preferences (Редагувати ► Настройки) слід зайти в External Editing (Зовнішнє редактірвоаніе) і створити свій прісет зовнішнього редагування.
У мене він називається Photoshop JPG. Цей пресет можна вибирати для редагування і тоді з фотошопа фотографія буде повертатися в лайтрум легким JPG, автоматично зливаючи все робочі шари в один.

3. Третій варіант - Зберегти файл у фотошопі в іншому форматі файлу, щоб уникнути важкого TIFF.
Налаштування «Редагувати в Adobe Photoshop CC 2019» в Lightroom на вкладці «Зовнішнє редагування» - це просто настройки за замовчуванням, які Photoshop використовує, якщо закриває зображення і зберігає його. Photoshop навіть не пропонує вибрати формат файлу. Photoshop зберігає файл з параметрами зазначеними в Лайтрум і повертає зображення в стрічку мініатюр.
Але ви можете перевизначити формат файлу в самому Photoshop. Ви можете зберегти в будь-якому форматі, який підтримує Lightroom (JPG, TIFF, PNG, PSD), просто вибравши « Save as • Зберегти як » в меню « Файл ». Після такого збереження, вийдіть з Photoshop або закрийте зображення.
Ви навіть можете використовувати команду «Зберегти як» в Photoshop, щоб кілька разів зберегти зображення в різних форматах (наприклад, і PSD, і PNG, і TIFF) і / або з різними іменами файлів, і кожен раз, коли ви це робите, зображення автоматично імпортується назад в Lightroom. А поруч з вихідною фотографією будуть з'являтися всі ці варіанти.
Читайте также:


