Как подключить бд к visual studio c
1. Создание базы данных
В качестве СУБД выберем программу Microsoft Access. Но вы можете использовать и другую базу данных.
Создаем базу данных в Microsoft Access и называем её «test». В этой базе данных создаем таблицу «contacts»:
Заполните базу данных данными:
Базу данных вы можете и другую создать и данные в ней можете другие добавить т.к. это не принципиально, но мы будем работать с данной таблицей.
2. Создание проекта
В Visual Studio создаём проект:
Открываем список «Выберите источник данных» и нажимаем на ссылку «Добавить источник данных проекта»:
Откроется «Мастер настройки источника данных». В качестве источника выбираем «База данных» и идем далее:
В следующем окне идем далее:
В окне «Выбор подключения к базе данных» нажимаем на «Создать подключение»:
В следующем окне «Добавить подключение» выбираем в «Поставщик OLE DB» Microsoft Office 16.0 Access Database. В «Имя сервера или файла» вписываем путь к нашему файлу базы данных Access (который создали в первом пункте). Проверяем подключение и жмем «ОК»:
Update 2021: Visual Studio 2019 требует файл Access старого формата (.mdb – это старый формат баз данных Access 2002-2003):
В следующем окне идем далее:
Выйдет окно для переноса файла базы данных в Ваш проект нажимаем «Да»:
В следующем окне ничего не меняем и идем далее:
В следующем окне выбираем нашу таблицу «contacts» и жмем «Готово»:
После всех манипуляций наша форма должна быть примерно такой:
Если запустить наш проект, то можно увидать данные из нашей базы данных:
Поменяйте ширину всех столбцов на «150» чтобы столбцы вместились во все окно:
Вот так без единой строчки кода мы вывели данные из нашей таблицы на нужную нам форму. Переходим к 3 пункту.
3. Сохранение данных
Базу данных мы видим, но редактировать её невозможно и именно поэтому нам нужна кнопка «Сохранить». Добавляем на форму кнопку и в свойствах меняем имя на «SaveButton». После добавления кнопки нажимаем на нее два раза и пишем код:
После добавления кода запустите свое приложение и попробуйте изменить любую запись и сохранить.
4. Изменение заголовков столбцов таблицы
Изменим текст столбцов и скроем столбец «img»:
Полезные свойства для изменения столбцов:
- HeaderText – задает название столбца.
- Visible – скрывает заголовок или наоборот.
- Width – ширина столбца.
- Resizable – можно ли изменять ширину столбца.
После того как скроете заголовок «img» измените ширину всех остальных заголовков:
5. Защита от случайного удаления
Чтобы пользователь случайно не удалил запись в нашей базе данных нужно сделать так чтобы перед удалением приложение спрашивало об удалении записи.
Для этого перейдем к компоненту DataGridView, откроем список событий и установим обработчик для события UserDeletingRow. Нажмите два раза на пустую строчку возле события и перейдете к коду. Вписываем код:
После этого проверим работоспособность данного кода. Запустим приложение и попробуем удалить запись. Должно быть вот так:
6. Добавление данных
Добавляем новую форму в проект и называем ее «AddForm»:
Изменяем заголовок формы и добавляем на форму компоненты:
- 1 groupBox c текстом «Добавление записи»;
- 4 TextBox и меняем свойство «Name» на (tbName, tbPhone, tbMail, tbPhoto);
- 4 label и меняем текст на (Имя, Телефон, E-mail, Фото);
- 1 Button и меняем свойство «Name» на «AddBtn» (Добавить);
- 1 Button и меняем свойство «Name» на «CloseBtn» (Закрыть).
Переходим на главную форму и добавляем кнопку «Добавить» для добавления новой записи. Дважды щелкаем на нее и пишем код для вызова нашей новой формы:
Проверьте работоспособность приложения:
Возвращаемся на форму «Добавления записи». Пишем обработчик событий для кнопки «CloseBtn»:
Чтобы обработчик событий на кнопке «AddBtn» работал как надо нужно выполнить несколько действий. Зайти в «Form1.Designer.cs» и изменить модификаторы доступа на «public» нижеуказанных файлов:
- System.Windows.Forms.DataGridView dataGridView1;
- testDataSet testDataSet;
- System.Windows.Forms.BindingSource contactsBindingSource;
- testDataSetTableAdapters.contactsTableAdapter contactsTableAdapter;
Это нужно для того чтобы наша база данных была доступна для разных с ней манипуляций во всех создаваемых нами формах. Обработчик событий для кнопки «AddBtn»:
Проверьте работу приложения. Добавьте несколько новых записей через новую форму добавления записей.
7. Поиск данных
Реализуем самый простой поиск. Данный поиск используется в небольших приложениях. Создаем новую форму с именем «SearchForm» и добавляем на форму компоненты:
- 1 GroupBox (Поиск);
- 1 label;
- 2 button (Найти и Закрыть);
- 1 TextBox и меняем в свойствах «Name» на «tbStr».
Переходим на главную форму и добавляем кнопку «Найти» для поиска записей. Дважды щелкаем на нее и пишем код для вызова нашей новой формы:
Проверяем работоспособность приложения:
Возвращаемся на форму «Поиска». Пишем обработчик событий для кнопки «Закрыть»:
Пишем обработчик событий для кнопки «Найти»:
На главную форму добавляем кнопку «Выход» и пишем для нее код:
Итоговая форма приложения:
можно проверить подключение к базе данных или службе, а также изучить содержимое базы данных и схемы с помощью обозреватель сервера, Cloud Explorer или SQL Server обозревателя объектов. Функциональные возможности этих окон перекрываются в некоторой степени. Основные отличия:
установите это окно вручную в качестве расширения Visual Studio из Visual Studio Marketplace. Предоставляет специализированные функциональные возможности для изучения и подключения к службам Azure.
Обозреватель объектов SQL Server
Добавление подключения в обозреватель сервера
Чтобы создать подключение к базе данных, щелкните значок Добавить подключение в Обозреватель сервера или щелкните правой кнопкой мыши Обозреватель сервера в узле подключения к данным и выберите команду Добавить подключение. отсюда можно также подключиться к базе данных на другом сервере, SharePointной службе или службе Azure.
Откроется диалоговое окно Добавление соединения . здесь мы указали имя экземпляра SQL Server LocalDB.

Изменение поставщика
если вы используете Visual Studio 2022 для подключения к поставщикам данных OLEDB или ODBC, необходимо помнить, что Visual Studio 2022 теперь является 64-битным процессом.
это означает, что некоторые средства работы с данными в Visual Studio не смогут подключаться к базам данных OLEDB или ODBC с помощью 32-разрядных поставщиков данных. Сюда входит поставщик данных Microsoft Access 32-bit OLEDB, а также другие сторонние поставщики 32-bit.
если необходимо поддерживать 32-разрядные приложения, подключающиеся к OLEDB или ODBC, вы по-прежнему сможете создавать и запускать приложение с Visual Studio 2022. тем не менее, если необходимо использовать какие-либо инструменты Visual Studio данных, такие как обозреватель сервера, мастер источников данных или конструктор наборов данных, необходимо использовать более раннюю версию Visual Studio, которая все еще является 32-битным процессом. последняя версия Visual Studio, которая была 32-разрядным процессом, была Visual Studio 2019.
Если вы планируете преобразовать проект в 64-разрядный процесс, вам потребуется обновить подключения к данным OLEDB и ODBC, чтобы использовать 64-разрядные поставщики данных.
если приложение использует базы данных Microsoft Access и может преобразовать проект в 64-разрядный, рекомендуется использовать 64-разрядный ядро СУБД Microsoft access, также называемый модулем подключения Access (ACE). Дополнительные сведения см. в разделе поставщик OLE DB для Jet и драйвер ODBC — 32-разрядные версии .
Если вы используете сторонний поставщик данных, мы рекомендуем подключиться к поставщику, чтобы узнать, предлагают ли они 64-разрядный поставщик перед преобразованием проекта в 64-разрядный.

Проверка подключения
После выбора источника данных нажмите кнопку проверить соединение. Если это не удается, вам потребуется устранить неполадки, используя документацию поставщика.

если тест выполнен, можно приступать к созданию источника данных, который является Visual Studio термином, который на самом деле означает модель данных , основанную на базовой базе данных или службе.
Сначала необходимо скачать и установить Microsoft SQL Server Compact 3.5 - я качал отсюда. После этого добавляем ссылку в обозревателе решений: вкладка ".NET" - библиотека "System.Data.SqlServerCe.Entity". После создания проекта по шаблону Windows Forms, надо настроить подключение к базе данных, да и не мешало бы её создать. Выбираем "Обозреватель баз данных" - "Подключения данных" - "Добавить подключение" - Источник данных "Microsoft SQL Server Compact 3.5 (Поставщик данных среды .NET для Microsoft SQL Server Compact 3.5)" - создать базу данных (предположим Books.sdf) в любом месте на компьютере - Проверить подключение - Ок. Пароль не устанавливаем, можно выбрать сортировку по "Россия - русский".
Далее создаем таблицу в этой базе, назовем её tbBooks; в ней два столбца: id и name. id - тип int, уникальный; name - тип nvarchar, остальные параметры по умолчанию.
Что такое? Visual Studio подчеркивает строку и показывает ошибку "Не удалось найти имя типа или пространство имен "SqlCeConnection" (пропущена директива using или ссылка на сборку?)"? У нас имеет место ошибка с директивой using:
Теперь ошибка должна исчезнуть. Для работы с базами данных есть очень удобный инструмент DataGridView. Добавляем его на нашу форму и подключаем к источнику данных (нашей таблице в базе): "Добавить источник данных проекта" - "База данных" - "Набор данных" - Выбираем наше подключение Books.sdf. Среда может попросить перенести файл в рабочий каталог и изменить настройки подключения: соглашаться не стоит - мы не предатели. Выбираем нашу таблицу tbBooks и подтверждаем наше подключение.
Если сейчас запустить проект, то можно даже изменять ячейки нашей таблицы. Однако, теперь мы имеем сразу две проблемы: во-первых, в столбце id ввод не чисел выбивает страшную и непонятную ошибку, а во-вторых, изменения не сохраняются. Первая проблема решается просто:
Таким образом, в этой статье мы научились создавать базы данных, подключения к ним, таблицы в них, а также редактировать с помощью встроенного интерфейса.
Продолжение следует.
⇑
Выполнение
1. Создание приложения типа Windows Forms Application .
⇑
2. Вызов мастера подключения.
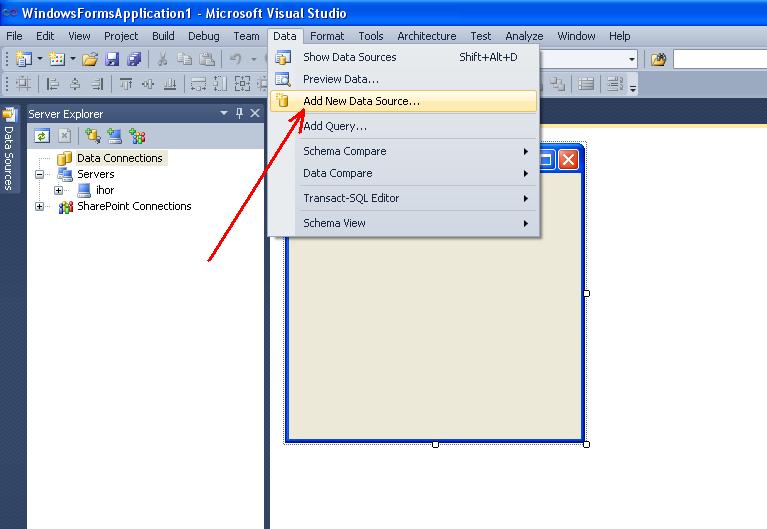
Рисунок. 1. Вызов мастера подключения к файлу базы данных
⇑
3. Выбор типа источника данных.
В результате откроется окно мастера для подключения к источнику данных которое изображено на рис. 2.

Рисунок. 2. Выбор типа подключения из которого приложение будет получать данные
В окне необходимо выбрать один из четырех возможных вариантов подключения к источнику данных. В MS Visual Studio существует четыре типа подключения к источникам данных:
- Database – подключение к базе данных и выбор объектов базы данных;
- Service – открывает диалоговое окно Add Service Reference позволяющее создать соединение с сервисом, который возвращает данные для вашей программы;
- Object – позволяет выбрать объекты нашего приложения, которые в дальнейшем могут быть использованы для создания элементов управления ( controls ) с привязкой к данным;
- Share Point – позволяет подключиться к сайту SharePoint и выбрать объекты для вашей программы.
В нашем случае выбираем элемент Database и продолжаем нажатием на кнопке Next .
⇑
4. Выбор модели подключения к базе данных.
Следующий шаг – выбор модели подключения к базе данных (рис. 3).
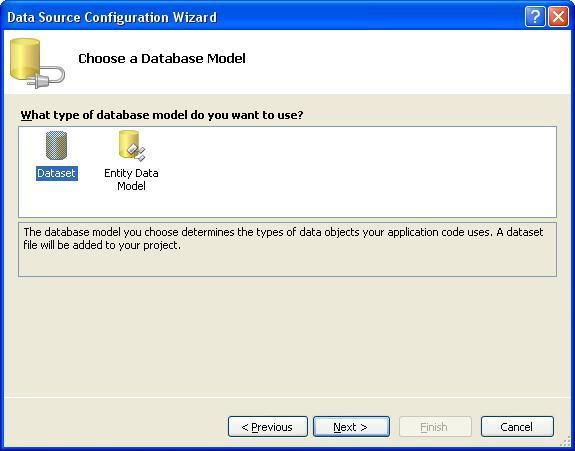
Рис. 3. Выбор модели подключения к базе данных
Система предлагает выбор одного из двух вариантов:
- модели данных на основе набора данных ( Dataset );
- модели данных Entity , что означает, что система может сгенерировать модель данных из базы данных которой могут выступать сервера баз данных Microsoft SQL Server , Microsoftt SQL Server Compact 3.5 или Microsoft SQL Server Database File , либо создать пустую модель как отправную точку для визуального проектирования концептуальной модели с помощью панели инструментов.
В нашем случае выбираем тип модели данных DataSet .
⇑
5. Задание соединения с БД.
Следующим шагом мастера (рис. 4) есть выбор соединения данных которое должно использоваться приложением для соединения с базой данных.

Рис. 4. Выбор соединения с базой данных
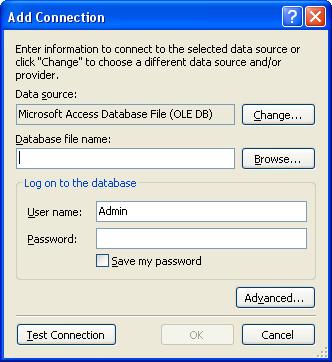
Рис. 5. Добавление нового соединения и выбор файла базы данных
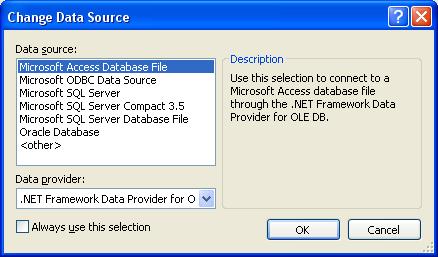
Рис. 6. Смена источника данных
В окне на рисунке 6 системой Microsoft Visual Studio будет предложено следующие виды источников данных:
- Microsoft Access Database File – база данных Microsoft Access ;
- Microsoft ODBC Data Source – доступ к базе данных с помощью программного интерфейса ODBC ( Open Database Connectivity );
- Microsoft SQL Server ;
- Microsoft SQL Server Compact 3.5 ;
- Microsoft SQL Server Database File ;
- Oracle Database – база данных Oracle .
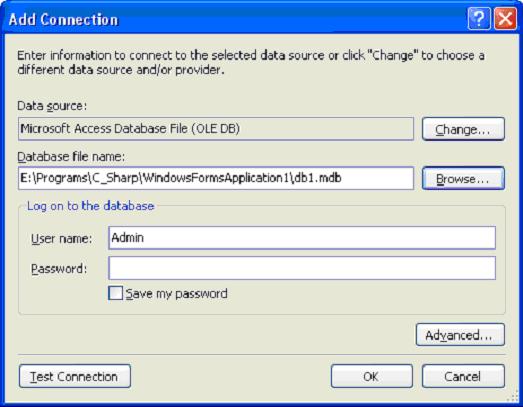

Рис. 8. Строка Connection string
В этом каталоге размещаются все основные исходные модули проекта, например Program.cs (модуль, содержащий основную функцию WinMain() ) , Form1.cs (содержит исходный код обработки главной формы приложения) и другие.

Рисунок 9. Окно добавления файла базы данных в проект
⇑
6. Формирование конфигурационного файла приложения.

Рисунок 10. Предложение записи строки подключения к базе данных в конфигурационный файл приложения
Ничего не изменяем, оставляем все как есть (кликаем на Next ).
⇑
7. Выбор объектов базы данных для использования в программе
Последнее окно мастера (рисунок 11) предлагает выбрать список объектов (таблиц, запросов, макросов, форм и т.д.), которые будут использоваться в наборе данных. Как правило выбираем все таблицы базы данных. В нашем примере база данных содержит всего одну таблицу с именем Tovar .
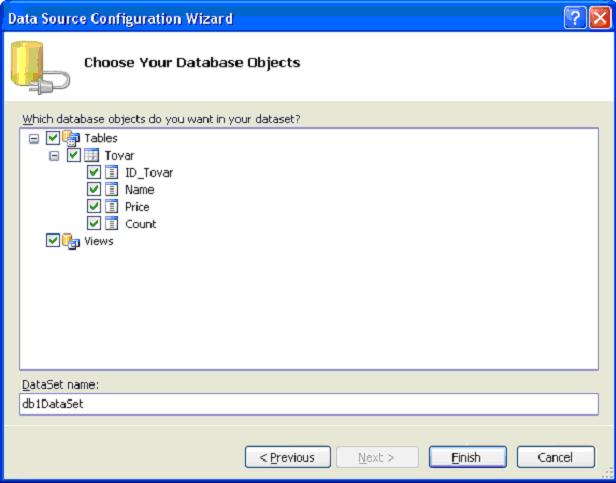
Рисунок 11. Выбор объектов базы данных, которые будут использоваться в данном наборе данных
⇑
8. Что же изменилось в программе после выполнения мастера?
Если выбрать панель Data Source (рисунок 12), то можно увидеть, как подключен набор данных с именем db1Dataset в котором есть таблица с именем Tovar .
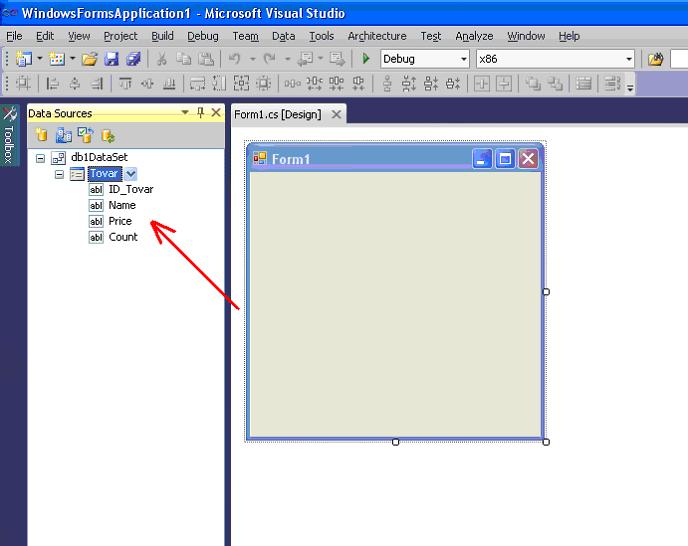
Рисунок 12. Окно DataSources содержит подключение к базе данных

Рис. 13. Окно приложения с изменениями в панели Server Explorer
⇑
9. Подключение методов оперирования базой данных.
Для того, чтобы использовать методы, которые будут работать с базой данных MS Access (и не только MS Access ), необходимо подключить пространство имен System.Data.OleDb .
Для этого в основной форме ( Form1.cs ) в Solution Explorer выбираем режим просмотра кода (View Code) из контекстного меню (рис. 14) и вначале файла добавляем следующую строку:

Рисунок 14. Вызов программного кода главной формы приложения ( Form1.cs ) с помощью Solution Explorer
Общий вид верхней части файла Form1.cs будет следующим:
На этом этапе подключение к базе данных db1.mdb выполнено. Дальнейшими шагами есть создание программного кода для оперирования данными в базе данных.
Читайте также:


