Сброс настроек яндекс браузера
Каждый пользователь хотя бы раз задавался вопросом, как сбросить настройки Яндекс.Браузера по умолчанию на своем компьютере. На это есть несколько причин: потребность в удалении конфиденциальных данных, медленная работа браузера, масса накопившихся ненужных закладок, расширений, паролей и т.п. В тяжелых случаях программа может не работать, вылетать на рабочий стол или иметь крайне низкую скорость отклика.
Что дает сброс настроек
При возникновении одной из вышеназванных проблем целесообразно применять сброс настроек, который возвращает Я.Браузер к первоначальному виду, будто его заново установили. Это улучшает скорость работы программы (особенно на системах с устаревающим жестким диском HDD), высвобождает часть оперативной памяти и уменьшает нагрузку на центральный процессор. Самым радикальным решением является переустановка браузера без импортирования других настроек.
Сейчас мы рассмотрим несколько доступных способов сброса Yandex.Browser с пошаговым выполнением.
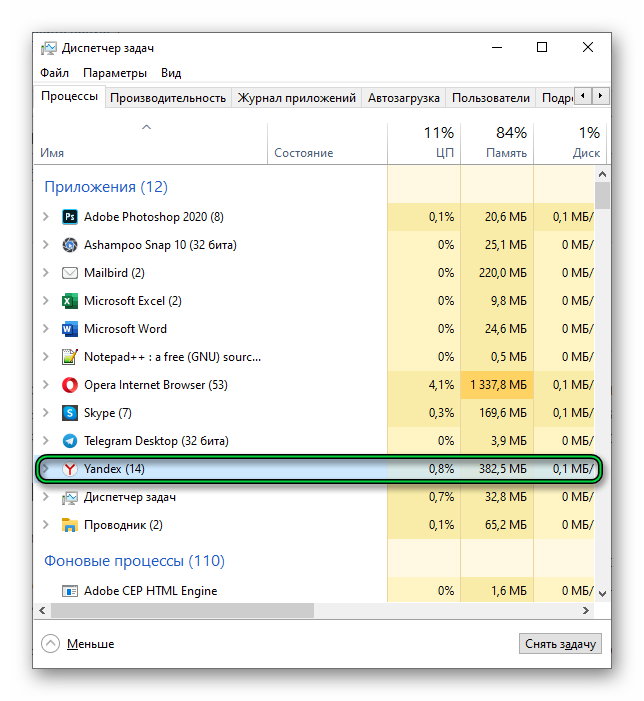
Перед началом действий сохраните все важные данные, адреса и пароли в отдельном месте, например, в блокноте Windows.
Стандартный сброс
Это самый примитивный и простой метод очистки браузера от следов деятельности пользователя. Для этого используются встроенные функции ПО. Вся информация рабочей области будет безвозвратно утеряна.
После подтверждения действия веб-браузер начнет возврат к исходному состоянию. Это самый «мягкий» из имеющихся способов, но если проблемы с производительностью остались, то можно перейти к более радикальным мерам.
Удаление записей о пользователе
Как только пользователь начинает использовать вновь установленный Яндекс.Браузер, система рекомендует ему завести личный профиль. Он нужен для хранения закладок, паролей, расширений, настроек интерфейса и прочей индивидуальной информации. На одном компьютере может быть заведено несколько таких профилей для каждого человека.
Чтобы информация из частных профилей не была использована в чужих целях рекомендуется сбросить их (удалить), для чего:
Рекомендуется самостоятельно перезапустить браузер для очистки оперативной памяти от уже удаленной в профилях информации.
Удаление папки пользователя
Чтобы стереть пользовательские данные профиля необязательно прибегать к настройкам веб-браузера. Есть более надежный вариант — собственноручно удалить папку юзера с данными. Это гарантирует сброс программы до состояния по умолчанию.
Для удаления папки «User Data» могут потребоваться права доступа администратора. Заранее убедитесь в полномочиях своей учетной записи Microsoft.
От предыдущего способа он отличается стопроцентным стиранием настроек всех предыдущих пользователей, и вы лично убеждаетесь в этом.
Переустановка Я.Браузера
Вариант для тех, кто не хочет углубляться в тонкости настроек, и кому не жалко потерять персональные данные. Еще он нужен при полном отказе браузера, невозможности его запуска средствами Windows. Такое бывает при заражении операционной системы вирусом, повреждении ячеек памяти на винчестере или неумышленном удалении части исполнительных файлов.
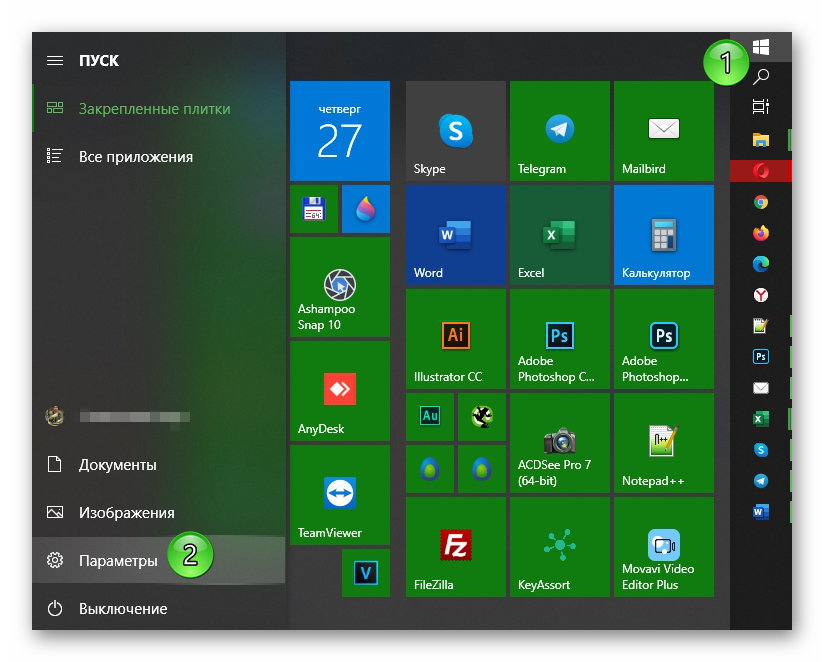
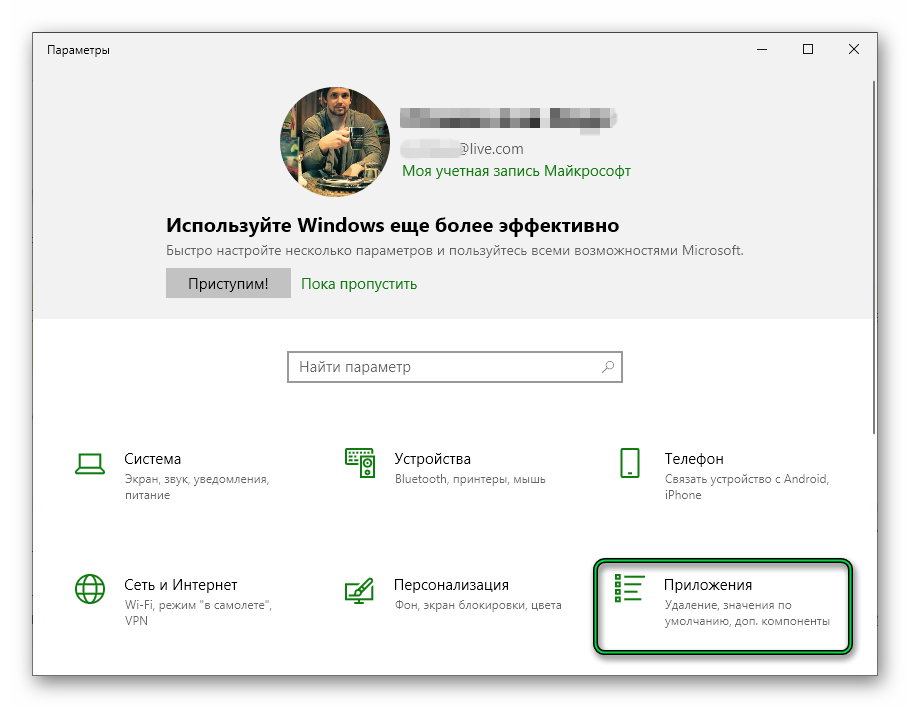
В заключение
В статье мы подробно описали процесс, как вернуть настройки браузера Яндекса по умолчанию. Если у вас нет важных настроек и данных, то советуем начинать сброс по умолчанию Я.Браузера с первого «мягкого» способа. Если вы работаете на новом рабочем месте, либо оставляете компьютер под управление чужого человека, то предпочтительней использовать последний вариант с полной переустановкой.
В работе браузера могут возникать проблемы, которые мешают нормально им пользоваться. Чтобы избавиться от них, не обязательно переустанавливать программу . Обычно восстановить Яндекс.Браузер удаётся с помощью встроенных инструментов и пользовательских хитростей.
Сброс настроек
В процессе использования любого браузера накапливаются разные ошибки: неправильные настройки, установка слишком большого количества расширений, переполнение кэша. В Яндекс.Браузере все эти проблемы можно устранить сбросом параметров до первоначального состояния:
- Открываем главное меню программы и переходим в раздел «Настройки».
- Выбираем пункт «Системные» в меню слева.
- Прокручиваем экран вниз до конца и нажимаем «Сбросить все настройки».
После сброса все настройки браузера вернутся к первоначальному состоянию. Если вы устанавливали другую поисковую систему по умолчанию или меняли закладки в Табло, то эти изменения будут сброшены. Вы также потеряете закреплённые вкладки, временные файлы и cookie будут удалены. Расширения автоматически отключатся, но не удалятся. Нетронутыми останутся сохранённые пароли и закладки — это очень важно. См. также : настраиваем Яндекс браузер .
Самая большая потеря при сбросе — потеря индивидуальных настроек Самая большая потеря при сбросе — потеря индивидуальных настроекПроведение процедуры занимает время, продолжительность которого зависит от количества временных файлов и расширений, а также общего состояния браузера. Восстановить удалённую конфигурацию программы не получится, придётся настраивать её с нуля.
Удаление профиля
Чтобы откатить браузер в первоначальное состояние с удалением всех пользовательских данных, в том числе паролей и закладок, нужно удалить профиль. Даже если вы его не создавали самостоятельно, он есть и называется Default.
- Открываем настройки браузера.
- В разделе «Общие настройки» находим текущего пользователя.
- Кликаем по ссылке «Удалить» и подтверждаем уничтожение пользовательских данных.
Если это был стандартный профиль, то восстановить данные никак не получится — они исчезнут. Если же вы предварительно включили синхронизацию через аккаунт на Яндексе, то сможете без проблем вернуть все настройки, пароли и закладки на любом устройстве — достаточно лишь авторизоваться под своей учётной записью.
Переустановка браузера
Радикальный способ восстановить браузер в его первозданном виде — удалить программу , а затем установить её заново. Главное здесь — деинсталлировать браузер полностью, чтобы на компьютере не осталось его файлов. Можно использовать стандартные инструменты удаления, но я предпочитаю убирать программы из системы с помощью Revo Uninstaller.
- Запускаем Revo Uninstaller.
- Выбираем Яндекс.Браузер в списке установленных программ и нажимаем «Удалить».
3. Деинсталлируем программу вместе с пользовательскими данными с помощью стандартного мастера удаления.
4. Выбираем продвинутый режим сканирования и удаляем все обнаруженные файлы и папки Яндекс.Браузера.
В продвинутом режиме сканирования Revo Uninstaller найдёт все файлы программы В продвинутом режиме сканирования Revo Uninstaller найдёт все файлы программыПосле полного удаления браузера можно приступать к его повторной установке. Скачивать файл для инсталляции следует только с официального сайта разработчика. Процесс установки ничем не отличается от добавления других приложений на Windows или macOS. После установки для возвращения пользовательских данных (закладок, паролей, истории) нужно включить синхронизацию.
Включение синхронизации в Яндекс.Браузере
Восстановление браузера после удаления профиля или переустановки напрямую связано с настройкой синхронизации. Рекомендую сделать её, чтобы не беспокоиться о сохранности паролей, которых у вас наверняка очень много.
- Открываем настройки браузера.
- Нажимаем на пункт «Синхронизация» и выбираем опцию «Сохранить данные».
- Вводим данные от действующего аккаунта Яндекс или создаём новую учётную запись.
- Включаем синхронизацию и ждём, пока данные сохранятся на сервере.
После запуска синхронизации в меню вместо пункта «Сохранить» появится ссылка «Настроить». Это опция позволяет указать, какие данные нужно отправлять на сервер. Например, можно не синхронизировать историю посещения сайтов или открытые вкладки.
Настройте, какая информация должна сихронизироваться. Можно вообще оставить только сохранение паролей и закладок Настройте, какая информация должна сихронизироваться. Можно вообще оставить только сохранение паролей и закладокСинхронизация позволяет держать браузер в актуальном состоянии на разных устройствах. Например, вы можете сохранить пароль от сайта на компьютере, а затем спокойно использовать его в мобильной версии браузера — все данные синхронизируются.
После установки Яндекс браузера периодически могут возникать некоторые неполадки, в том числе зависания, слишком большой расход памяти приложением и падение скорости интернета. В таких случаях нужно взяться за изменение некоторых параметров и отключить процессы, которые больше всего грузят компьютер.
Я расскажу, как зайти в настройки Яндекс браузера, что там можно отрегулировать, и каким образом можно вернуть веб-обозреватель в исходное состояние.
Как зайти в настройки Яндекс браузера?
Если есть возможность, приниматься за настройку приложения необходимо сразу после завершения установки. Для того чтобы зайти в параметры браузера, необходимо выйти на главный экран. Рядом с иконками закрытия/скрытия и разворота окна расположено меню – нажимаю по нему. В первых строчках выйдет искомый мной пункт.
Нужно просто нажать на крайнюю кнопку в левой верхней части и выбрать в списке нужный пункт Нужно просто нажать на крайнюю кнопку в левой верхней части и выбрать в списке нужный пунктЕсть еще вариант – через умную строку в верхней части. Просто ввожу в ней ссылку browser://settings и нажимаю на кнопку Enter.
Одной ссылкой в умной строке можно открыть не только настройки Одной ссылкой в умной строке можно открыть не только настройкиМожно попробовать перейти в параметры через другие разделы. Тут тоже ничего сложного нет, но придется сделать пару дополнительных кликов. Пройти можно через «Все закладки», «История», «Дополнения», «Пароли и карты» и т.д. Все действия тоже могут быть запущены с главной страницы.
Отличный способ попасть в параметры приложения – через смежные разделы Отличный способ попасть в параметры приложения – через смежные разделыУже после входа в категорию нужно просто нажать на пункт «Настройки» в горизонтальном списке.
Последний, самый длинный путь, ведущий в один из подпунктов искомого раздела – «Настройки содержимого». Открываю любую ссылку и в левой части адресной строки нажимаю на иконку с замочком.
В левой части адресной строки нажимаю на иконку с замком. В левой части адресной строки нажимаю на иконку с замком.Первой в открытой вкладке отобразится информация о системе защиты. Нажимаю на ссылку «Подробнее». Или не заморачиваюсь, и сразу же внизу нахожу ссылки на настройку микрофона или файлов cookie. Все равно они приведут к тому же результату.
Все эти ссылки в конечном итоге приведут к разделу «Настройки содержимого». Все эти ссылки в конечном итоге приведут к разделу «Настройки содержимого».После перехода в подробности прокручиваю новый список до самого низа и нажимаю на «Все настройки содержимого».
В новой странице «Расширенные настройки сайтов» перехожу назад, и оказываюсь в категории «Сайты» параметров браузера.
Последний шаг – выйти назад из расширенных настроек сайта. Последний шаг – выйти назад из расширенных настроек сайта.Что можно настроить?
Меню в Яндекс браузере достаточно простое – долго копаться в нем не придется. Первым делом я подробно рассмотрю все категории, а также их содержимое. При необходимости любой нужный параметр можно быстро найти с помощью строки поиска.
Общие настройки
Раздел «Общие настройки» в этом скриншоте приведен полностью. Раздел «Общие настройки» в этом скриншоте приведен полностью.Самый маленький раздел из всех предусмотренных. Все, что можно в нем сделать – добавить или удалить нового пользователя, поменять имя или аватарку, включить синхронизацию, импортировать данные из другого браузера или настроить поисковую систему.
В предложенном списке можно выбрать любой сервис или при желании добавить свой. В предложенном списке можно выбрать любой сервис или при желании добавить свой.В общем, при первом открытии выйдет запрос разрешения на импорт данных из браузера, который ранее был установлен по умолчанию. Перемещение можно сделать и потом.
Отмечаю галочкой нужные пункты, выбираю браузер и нажимаю на кнопку «Перенести». Отмечаю галочкой нужные пункты, выбираю браузер и нажимаю на кнопку «Перенести».Выбираю, откуда переписать все данные и отмечаю те варианты, которые мне необходимы. Нажимаю на кнопку «Перенести», жду немного, и вся информация будет перекачена уже в этот браузер.
Интерфейс
Вот так выглядит первый разворот раздела «Интерфейс». Вот так выглядит первый разворот раздела «Интерфейс».Здесь я смогу изменить вид браузера, отключить кнопку быстрого доступа к паролям и картам или Яндекса в верхнем левом углу. Тут же подстраивается цветовая схема – мне доступны системные, светлые и темные тона. По умолчанию, в браузере разрешено отображение анимационного фона, погоды, пробок, новостей и ленты Яндекс.Дзен.
Отмечаю галочкой пункты, которые должны отобразиться в ленте Дзена. Отмечаю галочкой пункты, которые должны отобразиться в ленте Дзена.После перехода по ссылке «Настройка информеров справа» передо мной высветится список из вышеперечисленных пунктов. Тут я могу отключить или включить показ определенного контента в ленте Дзен при открытии новой вкладки.
Вот еще несколько подразделов в категории «Интерфейс». Вот еще несколько подразделов в категории «Интерфейс».Еще варианты – поменять внешний вид вкладок, изменить параметры работы умной строки и отображение панели закладок. Если я перейду по ссылке «Настройки внешнего вида вкладок», то передо мной откроется вот такое окошко.
Внешний вид вкладок тоже можно поменять на свое усмотрение. Внешний вид вкладок тоже можно поменять на свое усмотрение.Здесь я выберу форму вкладки, отображаемой в верхней панели, а также ее расположение. Их даже можно установить снизу, но, увы, доступна эта функция только в светлой теме.
Боковая панель представляет собой компактный пункт, через который возможно быстро выйти в сервисы Яндекса, попасть в категорию «Избранное», «Закладки» и «История». В нижней части ее есть кнопка, которой вызывается помощник Алиса, а также исследуются ее навыки.
Боковую панель можно закрепить как на новой вкладке, так и во всех страницах. Боковую панель можно закрепить как на новой вкладке, так и во всех страницах.Инструменты Яндекс браузера
Самый большой раздел настроек Яндекс браузера. Через него я смогу изменить множество параметров.
- Автозаполнение форм – выдача или отмена разрешения на заполнение полей для логина и пароля, список сохраненных данных.
- Блокировка рекламы – альтернатива стороннему расширению, блокирующему рекламный контент на сайтах. Функция не настолько сурова – она удаляет только те баннеры, которые мешают просмотру или шокируют. Но пользователю предоставляется возможность добавления в список своих ресурсов и создания исключений.
- Работа голосового помощника Алиса . Здесь можно просто включить/отключить работу Алисы, а еще настроить ее активацию одной фразой.
- Жесты мыши . Очень удобная функция. При переходе по ссылке «Настройки жестов» можно увидеть целый список жестов и даже анимированные иллюстрации при наведении курсора на конкретный элемент.
- Просмотр файлов – открытие некоторых скачанных файлов в самом браузере без скачивания и установки специального приложения.
- Поиск по странице – если нужно, с помощью встроенной утилиты можно отыскать одно слово или фразу. Поиск отлично работает как на точные, так на косвенные совпадения.
- Яндекс.Коллекции – собрание коллекции изображений пользователя. Обычно отображается в правой верхней части в виде двойных флажков.
Сайты
Тут можно отключать или включать поступление уведомлений с различных ресурсов. Тут можно отключать или включать поступление уведомлений с различных ресурсов.Если мне понадобится изменить методы отправки уведомлений, поменять шрифт или масштаб страницы, все это я могу сделать через этот раздел. Основной функционал его направлен на работу с подачей оповещений, их запретом или разрешением на определенных сайтах.
В самой нижней части есть ссылка на расширенные настройки сайтов. Тут можно отменить или запретить доступ к загрузке файлов, открытию всплывающих окон, фоновой синхронизации, использованию микрофона и т.д.
Тут можно поменять запросы на нескольких параметрах, и это еще не конец списка. Тут можно поменять запросы на нескольких параметрах, и это еще не конец списка.Каждый пункт меняется отдельно. При желании можно нажать на ссылку «Настройки сайтов» и внести исключения на некоторые ресурсы.
Системные
Здесь я смогу изменить параметры сети и производительности. Есть возможность включения приложения во время запуска операционной системы. Единственный минус – ресурс памяти может в тот момент сильно перегружаться, соответственно, ОС будет загружаться медленнее и будет чаще зависать. Чтобы исключить подобное, рекомендую не активировать запуск вместе с Windows.
Ниже есть ссылки на изменение языка и региона пользователя, персональных данных, очистку истории и сброс настроек.
Как сбросить настройки браузера по умолчанию?
Если из-за изменения определенного пункта или вмешательства сторонней программы возникли неполадки в работе браузера, тогда можно воспользоваться сбросом параметров. Для этого я вновь перейду в настройки любым вышеперечисленным методом и прокручу страницу до самого низа. Самый последний пункт – это то, что мне нужно. Я нажимаю по этой ссылке.
В самой нижней части есть ссылка на сброс настроек по умолчанию. В самой нижней части есть ссылка на сброс настроек по умолчанию. При сбросе настроек пользователь предупреждается о стирании данных. При сбросе настроек пользователь предупреждается о стирании данных.Что произойдет при сбросе параметров по умолчанию?
Заключение
В связи с нововведениями, принятыми в январе 2019 года, интерфейс Яндекс.Браузера стал значительно проще. Соответственно, меню настроек стало куда более понятным. Теперь изменить параметры работы приложения сможет любой желающий, и ему не придется ковыряться в подразделах и переходить лишний раз по сторонним ссылкам. Все нужные элементы на виду – попасть к ним не составит труда. В крайнем случае, можно воспользоваться строкой поиска.
Ситуация, когда произошла ошибка «Яндекс.Браузер не может продолжить работу» вызывает неистовое негодование среди пользователей. Особенно это касается тех, кто использует обозреватель в профессиональных целях, и необходимо восстановить его работоспособность как можно скорее. В статье мы рассмотрим причины и способы устранения данной критической ошибки.
Конфликт процессов
Начнем с наименее сложного, а именно — с временных проблем, связанных с несовместимой работой некоторых программ. При запущенном веб-браузере некоторые сторонние программы могут работать некорректно, или выдавать ошибки.
Чтобы убедиться в этом:

- Вспоминаем последние действия, предшествующие ошибке Я.Браузера (например, запуск какой-нибудь программы или установка драйвера);
- Открываем Диспетчер задач комбинацией Ctrl+Alt+Del и находим вкладку «Процессы»;
- Выбираем последний запущенный процесс (приложение) правой кнопкой мыши и снимаем задачу;
- Для закрепления результата перезагружаем компьютер.
Зачастую, после перезагрузки проблема уходит, и можно продолжать работу.
Проблема расширений
Кроме программ, запущенных в среде Windows, конфликтовать могут расширения, установленные внутри Yandex.Browser. Часто случается, что плагин с низким рейтингом и сомнительным качеством приводит не только к сбоям, но и потере конфиденциальных данных. Устанавливайте лишь проверенные и зарекомендованные плагины, опираясь на количество отзывов и рейтинг.
Проблема с расширениями решается так:
- Если браузер еще можно запустить, то заходим в меню дополнений (сначала по кнопке с тремя полосками, затем на кнопку с пазлом);
- Отключаем все ползунки напротив плагинов или удаляем, если есть ненужные;
- Перезапускаем Я.Браузер и работаем дальше. Если проблем не возникает — включаем по одному плагину, и так до того момента, пока ошибка не возобновиться;
- Удаляем последний включенный плагин.
Засоренность кэша и истории
Продолжительное использование браузера приводит к накоплению ненужной информации для быстрого доступа к уже невостребованным ресурсам в интернете. Мусором можно назвать историю посещения (если это не офисный ПК на работе), данные для автозаполнения форм, и даже некоторые сохраненные пароли. Нагромождение этих данных вызывает медленную и нестабильную работу программы.
Перед очисткой убедитесь, что все нужные пароли, банковские реквизиты, другая важная информация имеется в другом месте (в файле блокнота или просто на листке бумаги). Как это сделать описано тут.
Для очистки обозревателя:
Перезагружаем и проверяем Яндекс.Браузер.
Неактуальная версия браузера

- Переходим в общее меню (три полосы) и выбираем подпункт «Дополнительно/О браузере» или скачайте свежую версию Яндекс.Браузера для Windows 10;
- Софт сообщит о необходимости обновления соответствующей кнопкой — нажимаем и запускаем процесс;
- Перезагружаем обозреватель и смотрим результат.
Если обновление не требуется, или дистрибутив обозревателя очень стар, то целесообразно удалить его и установить новый, но об этом ниже.
Сбой настроек и сброс браузера
Еще один способ нерадикального устранения ошибки, когда обозреватель не может продолжить работу — вернуть его в состояние по умолчанию. Все личные настройки и данные удалятся, так что позаботьтесь об их сохранении.
Вирусная атака и гиперактивность антивируса
Вредоносное ПО может наносить всесторонний ущерб: повреждать исполнительные файлы браузера, похищать личные данные, засорять автоматическими рекламными вкладками и причинять другую пакость компьютеру. С другой стороны, установленный антивирус с чувствительным и жестким алгоритмом определения свой/чужой может воспринимать веб-обозреватель и его компоненты как угрозу для системы.
В обоих случаях действуем так:
- Запускаем антивирусную программу и ищем/удаляем угрозы. Для этой цели хорошо подойдут утилиты Dr.Web CureIt! и AdwCleaner. Если у вас имеется штатный антивирус — бессрочно отключаем его;
- Выполняем сброс настроек браузера как в предыдущем способе;
- Перезагружаем компьютер и, не включая штатного антивируса, запускаем Я.Браузер.;
- Если все в норме — включаем антивирус.
Таким образом, вы определите «виновного» в сбоях веб-браузера.
Переустановка Я.Браузера
Если все перечисленное выше не помогло убрать критическую ошибку завершения работы обозревателя, то остается самое действенное — удаление имеющегося и установка нового Я.Браузера из сети. Этот метод также действенен при заражении программы вирусами и рекламными вредоносными кодами, но только после предварительной «обработки» антивирусом.
-
на компьютере через меню «Пуск/Параметры/Приложения»;
- Загружаем дистрибутив с нашего сайта;
- Устанавливаем его и перезагружаем систему.
Выводы
Найти причину ошибки, почему Яндекс.Браузер не может продолжить работу даже перезапустив компьютер, непростая задача для многих. Чтобы не запутаться, советуем действовать по принципу «от меньшего — к большему», чтобы не утратить важные данные и свое личное время.
Читайте также:


