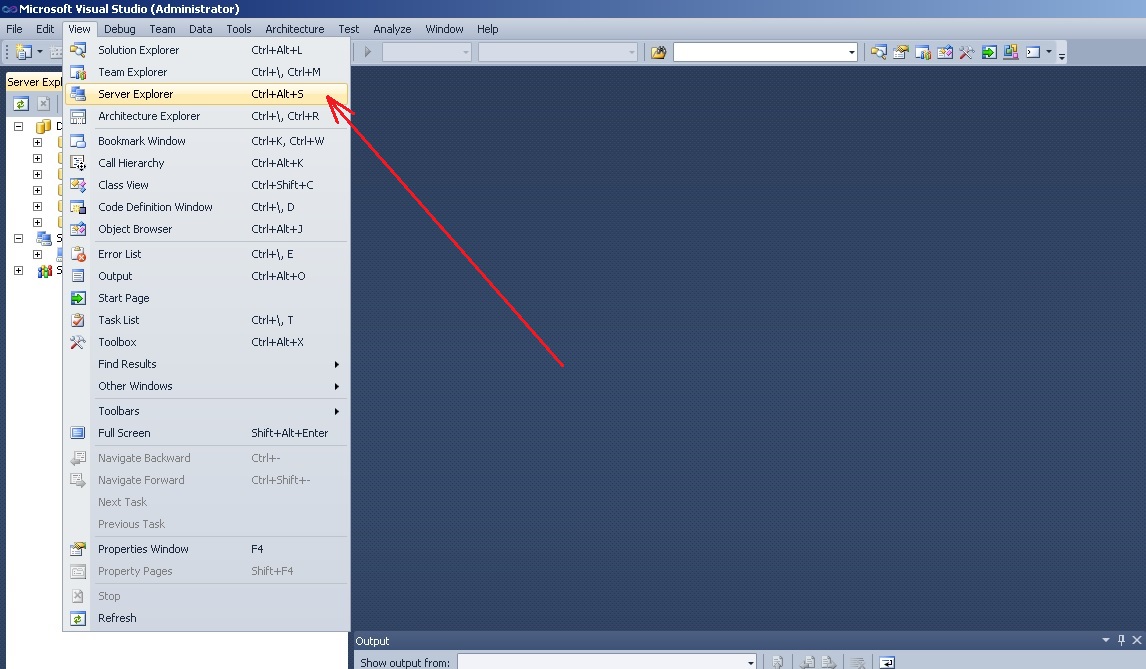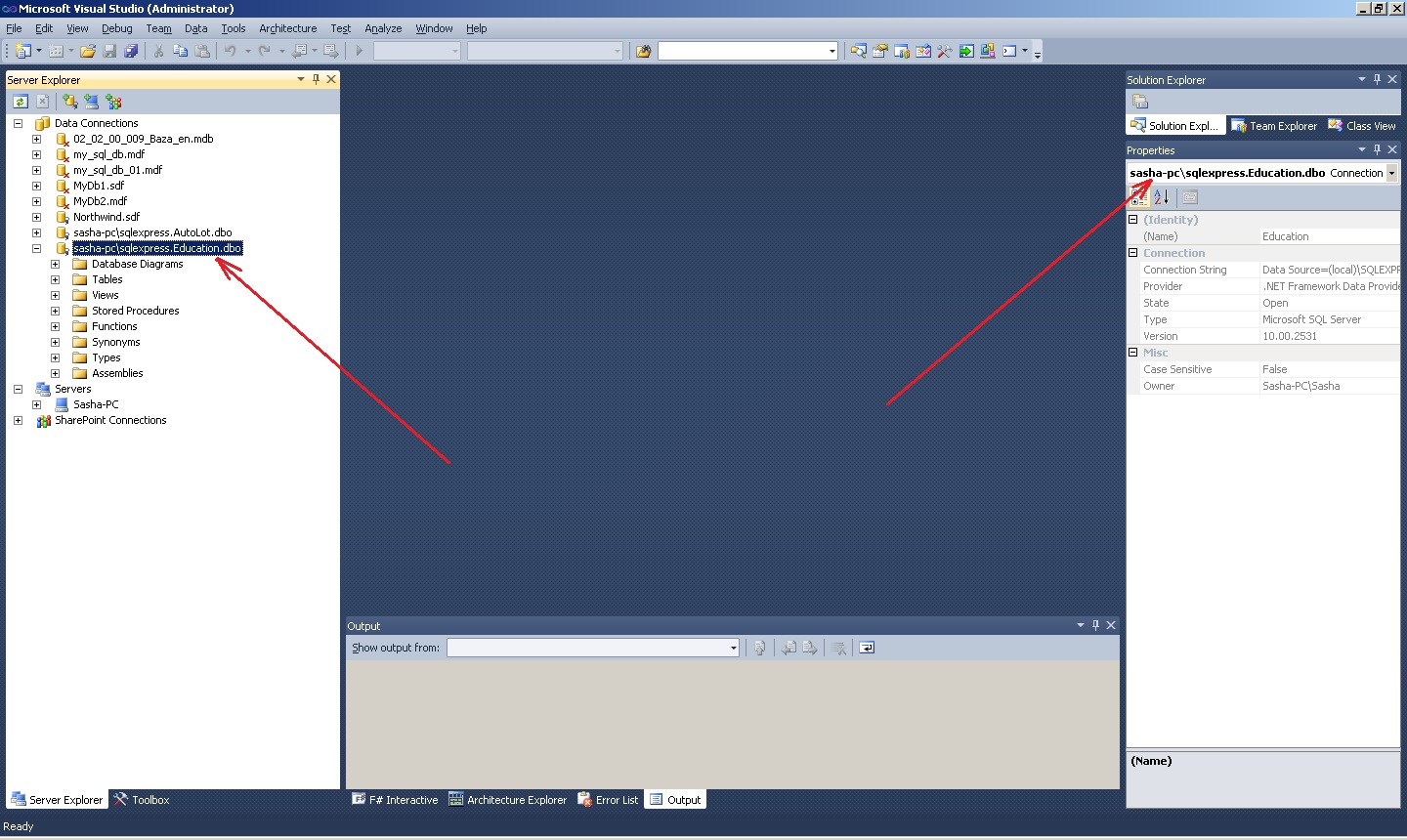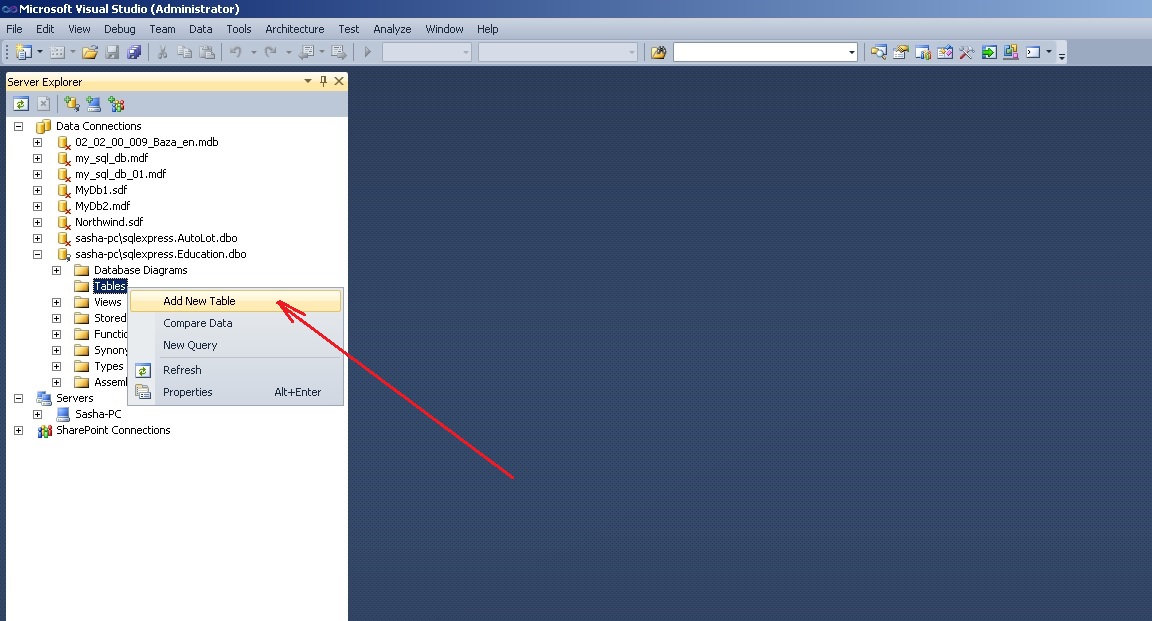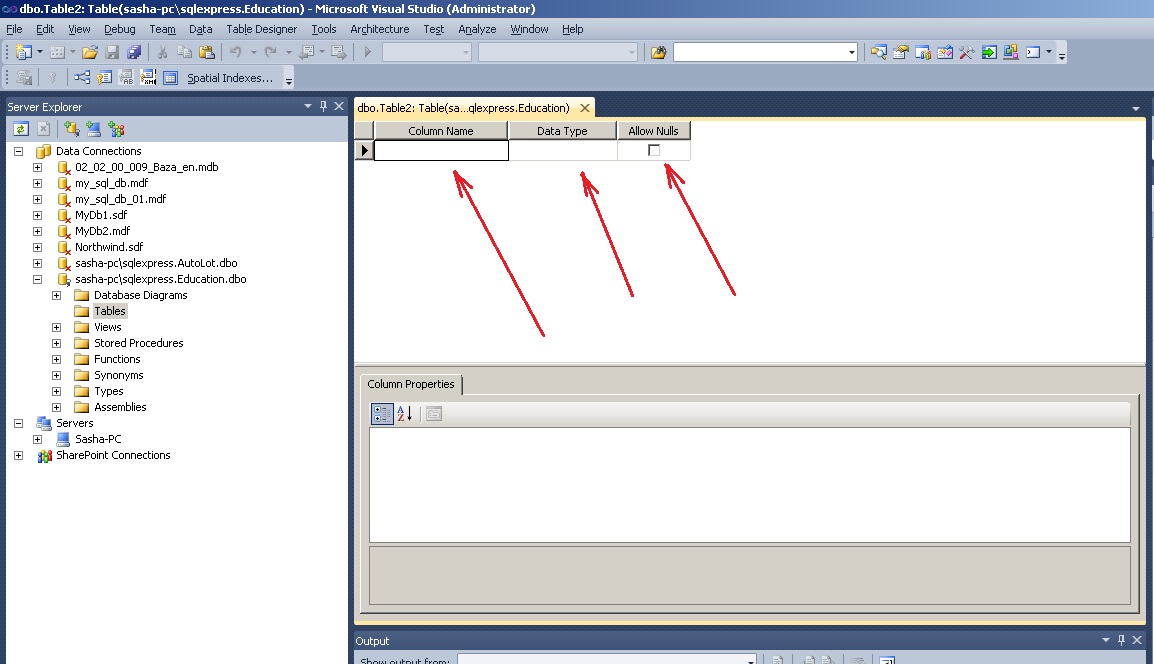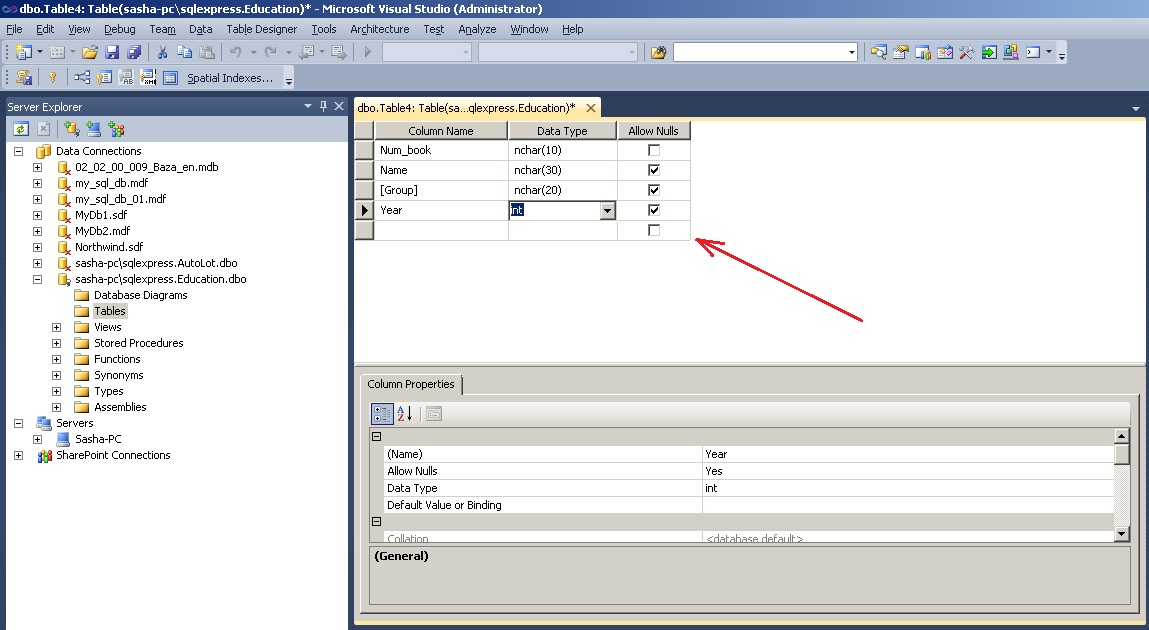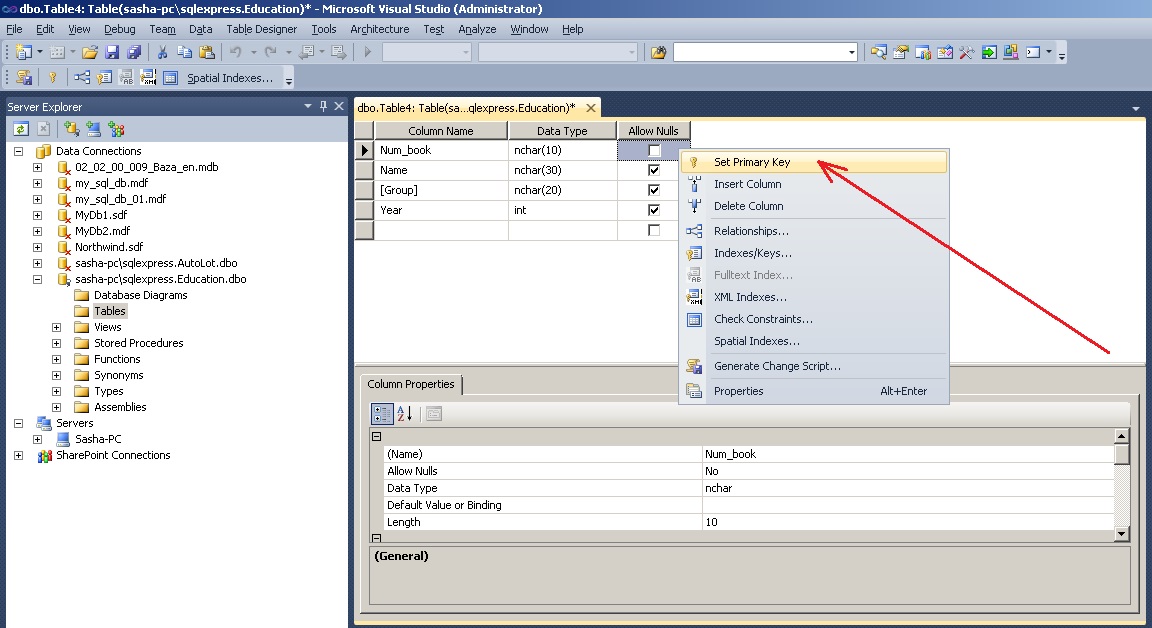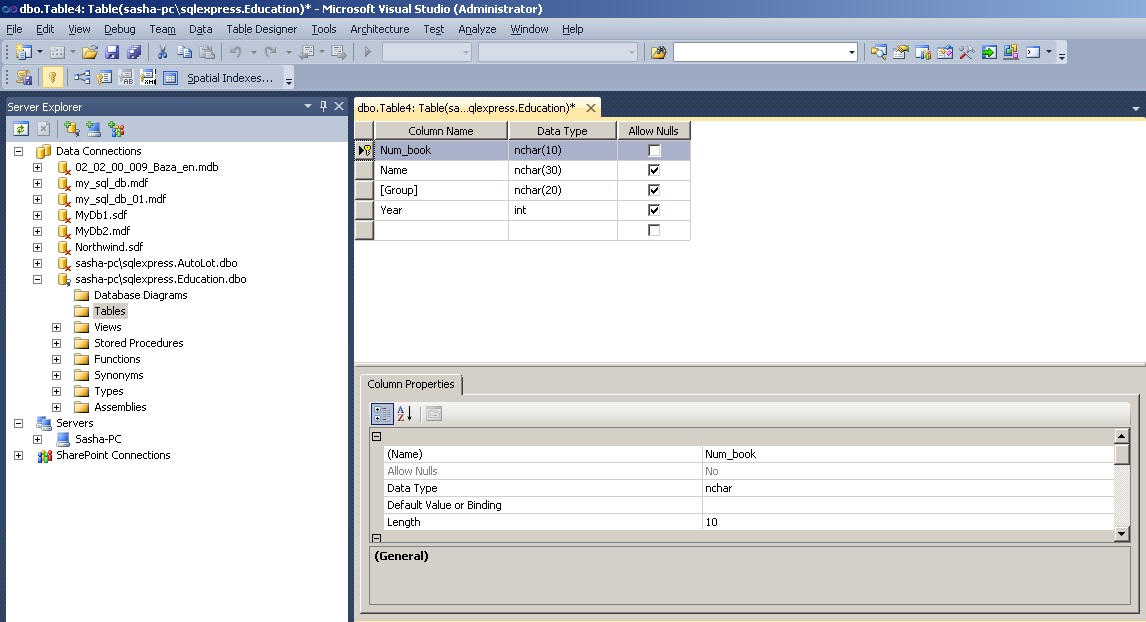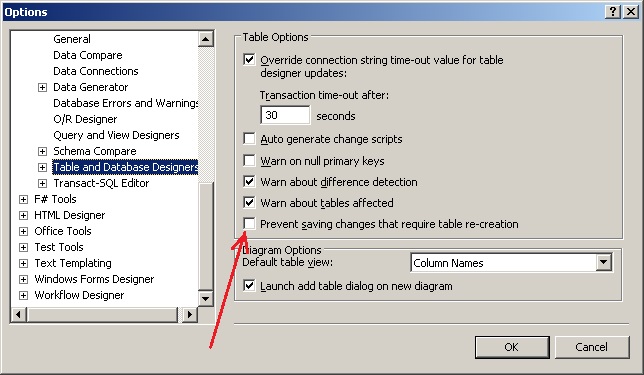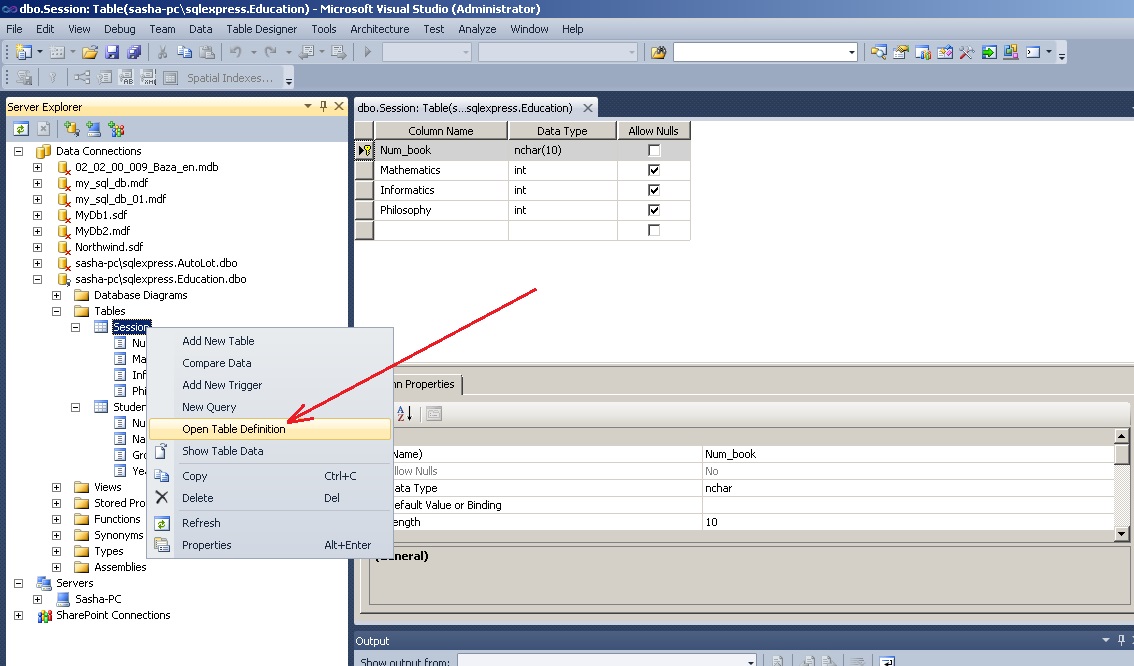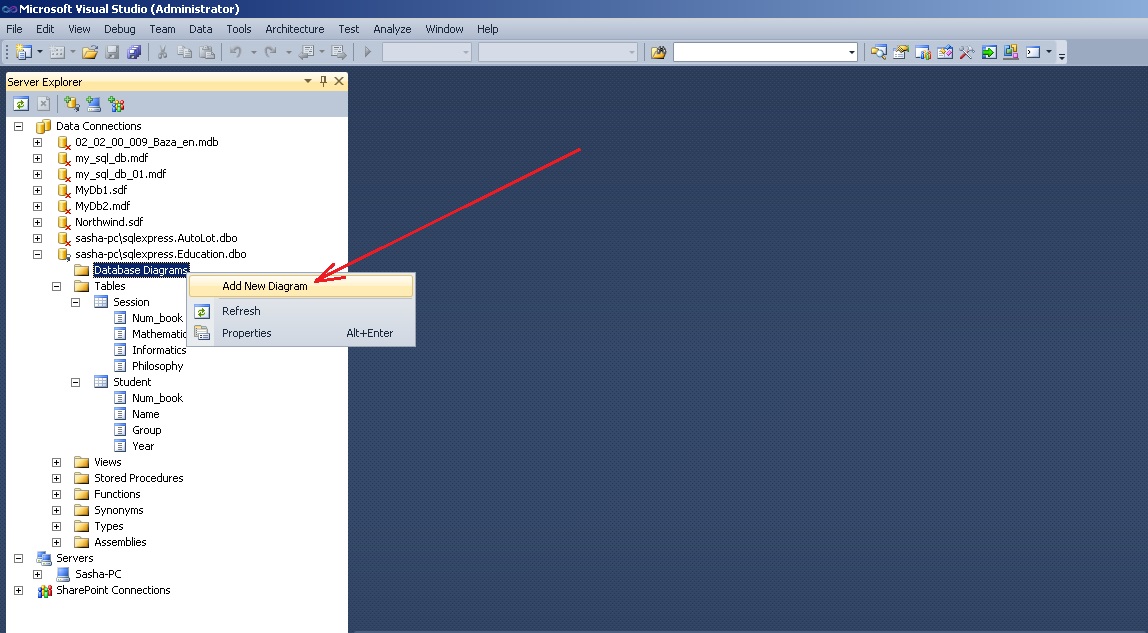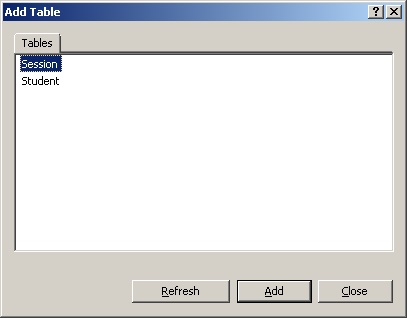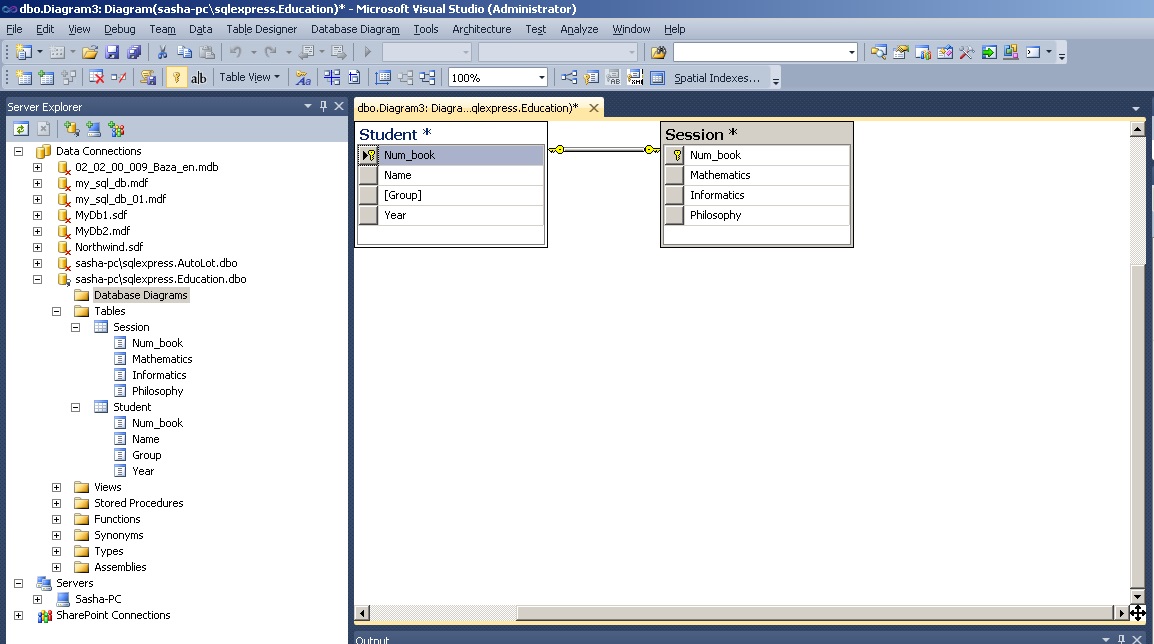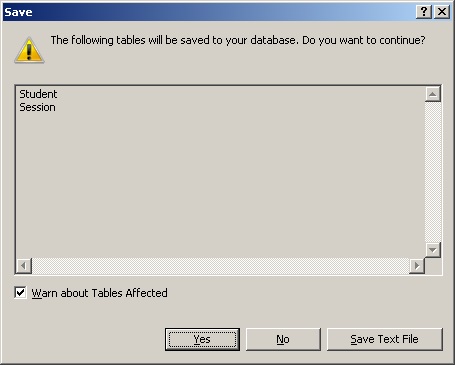Как подключить базу данных sql к visual studio
Теперь рассмотрим создание пользовательского интерфейса нашей БД в "Microsoft Visual Studio 2008".
Прежде чем создавать новый проект в "Microsoft Visual Studio 2008", необходимо запустить " SQL Server Browser " (Обозреватель SQL серверов) сервис, обеспечивающий доступ сторонним приложениям к "Microsoft SQL Server 2008". Для запуска данного сервиса необходимо запустить утилиту " SQL Server Configuration Manager " ( Менеджер настроек SQL сервера), входящую в состав "Microsoft SQL Server 2008". Для запуска данной утилиты в меню "Пуск" выберите пункт "Программы/Microsoft SQL Server 2008/Configuration Tools/ SQL Server Configuration Manager" как это представлено на рис. 16.1.
Появится окно менеджера настроек SQL сервера имеющее следующий вид ( рис. 16.2):
В правой части окна менеджера настроек SQL сервера, в списке сервисов "Microsoft SQL Server 2008" выделите сервис " SQL Server Browser ", затем на панели инструментов нажмите кнопку "Start Service" (Запустить сервис)
( рис. 16.2). После запуска вышеуказанного сервиса окно менеджера настроек SQL сервера можно закрыть.Теперь перейдем непосредственно к созданию пользовательского интерфейса нашей БД "Students" в "Microsoft Visual Studio 2008". Для начала необходимо создать новый проект. Для этого запустите "Microsoft Visual Studio 2008", выбрав в меню "Пуск" пункт "Программы/ Microsoft Visual Studio 2008/ Microsoft Visual Studio 2008" ( рис. 16.3).
Появится окно со стартовой страницей "Microsoft Visual Studio 2008 (Start Page)" ( рис. 16.4).
Для создания нового проекта на стартовой странице в области "Recent Projects" (Недавние проекты) необходимо щелкнуть ЛКМ по ссылке "Create: Project…" (Создать: проект…) ( рис. 16.4). Появится окно выбора типа создаваемого проекта, и используемого языка программирования "New Project" (Новый проект) ( рис. 16.5).
В нашем случае на дереве типов проекта "Project types:" (Типы проектов) выберите "Visual Basic\Windows", а в качестве шаблона проекта (Область Templates :) выберите "Windows Forms Application" ( Приложение Windows ). В качестве имени проекта ( Поле ввода Name:) задайте "StudentsDB" и нажмите кнопку "Ok" ( рис. 16.5).
Появится стандартное окно разработки языка "Microsoft Visual Basic 2008" ( рис. 16.6).
Окно разработки языка "Microsoft Visual Basic 2008" имеет следующую структуру ( рис. 16.6):
- Оконное меню - содержит полный набор команд для управления средой разработки;
- Панель инструментов - содержит кнопки с наиболее часто используемыми командами среды разработки;
- Панель объектов (Toolbox) - содержит кнопки классов для создания различных объектов (Элементов управления);
- Обозреватель проекта/Источники данных (Solution Explorer/Data Sources) - в зависимости от активизированной в нижней части данной панели вкладки, отображает обозреватель проекта или источники данных, подключенные к проекту. Обозреватель проекта (Solution Explorer) отображает все файлы, входящие в проект и позволяет переключаться между ними. Источники данных это базы данных, службы или объекты из которых поступают данные в проект;
- Панель свойств (Properties) - отображает и позволяет изменять свойства выбранного объекта;
- Рабочая область - в зависимости от выбранной вкладки, расположенной в верхней части области, отображает область дизайна формы, код формы или стартовую страницу.
После создания нового проекта необходимо подключить к проекту созданную ранее в "Microsoft SQL Server 2008" БД "Students". Для подключения БД к проекту в оконном меню среды разработки выберите пункт "Data\Add New Data Source…". Появится окно мастера подключения к новому источнику данных "Data Source Configuration Wizard" ( рис. 16.7).
В данном окне можно выбрать один из трех видов источников данных ( Choose a Data Source Type ):
Сначала необходимо скачать и установить Microsoft SQL Server Compact 3.5 - я качал отсюда. После этого добавляем ссылку в обозревателе решений: вкладка ".NET" - библиотека "System.Data.SqlServerCe.Entity". После создания проекта по шаблону Windows Forms, надо настроить подключение к базе данных, да и не мешало бы её создать. Выбираем "Обозреватель баз данных" - "Подключения данных" - "Добавить подключение" - Источник данных "Microsoft SQL Server Compact 3.5 (Поставщик данных среды .NET для Microsoft SQL Server Compact 3.5)" - создать базу данных (предположим Books.sdf) в любом месте на компьютере - Проверить подключение - Ок. Пароль не устанавливаем, можно выбрать сортировку по "Россия - русский".
Далее создаем таблицу в этой базе, назовем её tbBooks; в ней два столбца: id и name. id - тип int, уникальный; name - тип nvarchar, остальные параметры по умолчанию.
Что такое? Visual Studio подчеркивает строку и показывает ошибку "Не удалось найти имя типа или пространство имен "SqlCeConnection" (пропущена директива using или ссылка на сборку?)"? У нас имеет место ошибка с директивой using:
Теперь ошибка должна исчезнуть. Для работы с базами данных есть очень удобный инструмент DataGridView. Добавляем его на нашу форму и подключаем к источнику данных (нашей таблице в базе): "Добавить источник данных проекта" - "База данных" - "Набор данных" - Выбираем наше подключение Books.sdf. Среда может попросить перенести файл в рабочий каталог и изменить настройки подключения: соглашаться не стоит - мы не предатели. Выбираем нашу таблицу tbBooks и подтверждаем наше подключение.
Если сейчас запустить проект, то можно даже изменять ячейки нашей таблицы. Однако, теперь мы имеем сразу две проблемы: во-первых, в столбце id ввод не чисел выбивает страшную и непонятную ошибку, а во-вторых, изменения не сохраняются. Первая проблема решается просто:
Таким образом, в этой статье мы научились создавать базы данных, подключения к ним, таблицы в них, а также редактировать с помощью встроенного интерфейса.
Продолжение следует.

Что такое Visual Studio Code
Visual Studio Code (VS Code) – это кроссплатформенный редактор кода, разработанный компанией Microsoft.
Visual Studio Code предназначен для редактирования файлов исходного кода различных приложений. Данный редактор очень функциональный, он включает в себя инструменты для отладки и рефакторинга кода, инструменты для работы с Git, в нем есть подсветка синтаксиса, он поддерживает технологию IntelliSense, а также в Visual Studio Code есть возможность настраивать внешний вид самого приложения, для более удобной и комфортной работы.
Visual Studio Code поддерживает работу с таким языками как:
Кроме этого он поддерживает и язык Transact-SQL, иными словами, Visual Studio Code можно использовать для подключения к Microsoft SQL Server и разработки хранимых процедур, функций, написания и выполнения SQL запросов, выгрузки данных в различные форматы (Excel, JSON, CSV), в общем, для выполнения всех тех действий, которые требуется выполнять SQL разработчику при работе с Microsoft SQL Server.
Как работать в Visual Studio Code с языком T-SQL
Если Вы работаете в Visual Studio Code и Вам предстоит разрабатывать код на T-SQL, то Вам совсем необязательно устанавливать и использовать специализированные инструменты для работы с Microsoft SQL Server, такие как: Azure Data Studio или полнофункциональную среду SQL Server Management Studio (SSMS), Вам достаточно установить расширение SQL Server (mssql) в Visual Studio Code, которое позволяет подключаться к Microsoft SQL Server и добавляет полезные функции для работы с T-SQL кодом.
Таким образом, чтобы работать с T-SQL кодом в Visual Studio Code, необходимо установить специальное расширение.
Установка расширения SQL Server (mssql) в Visual Studio Code
Расширение SQL Server (mssql) в Visual Studio Code устанавливается точно так же, как и все остальные.
Чтобы установить расширение SQL Server (mssql), необходимо:
- Перейти на вкладку «Расширения»
- В поиск ввести «SQL Server»
- Выбрать расширение «SQL Server (mssql)»
- Нажать Install для установки
Как подключиться к Microsoft SQL Server в Visual Studio Code
После установки расширения SQL Server (mssql) в Visual Studio Code появится вкладка «SQL Server», на которой будут отображаться подключения.
Если на компьютере, на котором установлен Visual Studio Code, есть локальный экземпляр Microsoft SQL Server, то подключение к данному экземпляру может быть настроено автоматически.
Чтобы настроить новое подключение к Microsoft SQL Server, необходимо:
- Нажать на + (Add Connection) и последовательно вводить данные для подключения
- В строке для подключения сначала нужно ввести адрес сервера (включая имя экземпляра, если используется именованный экземплярSQLServer) и нажать ввод (Enter)
- Затем ввести имя базы данных для подключения и нажать ввод (Enter)
- Потом выбрать тип аутентификации:
- SQL Login – для ввода логина и пароля
- Integrated – для аутентификации с помощью учетных данных Windows (сквозная аутентификация)
- Далее ввести имя подключения, которое будет отображаться в обозревателе, и нажать ввод
После чего в обозревателе отобразится новое подключение.
Обзор возможностей Visual Studio Code по работе с языком Transact-SQL
Теперь давайте рассмотрим функционал, который добавляет расширение SQL Server (mssql) в Visual Studio Code.
Обозреватель объектов SQL Server
Расширение SQL Server (mssql) в Visual Studio Code позволяет создавать подключение к Microsoft SQL Server, а также оно предоставляет интерфейс для просмотра объектов на сервере, наподобие обозревателя объектов, который реализован в SQL Server Management Studio.
Таким образом, с помощью этого обозревателя объектов Вы можете видеть какие таблицы, представления, хранимые процедуры, функции и другие объекты, с которыми приходиться работать SQL программисту, созданы на сервере.

Редактор SQL кода с технологией IntelliSense
Visual Studio Code с расширением SQL Server (mssql) обладает современным и продвинутым редактором SQL кода, который поддерживает технологию IntelliSense, т.е. автодополнение (Вы начинаете писать первые буквы SQL оператора, а редактор сам дописывает его).
Интеллектуальные фрагменты SQL кода
В Visual Studio Code с целью простого и быстрого генерирования SQL сценариев для наиболее часто требующихся операций реализованы интеллектуальные фрагменты SQL кода, которые позволяют формировать правильный синтаксис SQL инструкций для создания таблиц, хранимых процедур и других объектов базы данных. Кроме этого поддерживаются фрагменты кода для операций изменения данных: добавление, обновление и удаление.
Чтобы воспользоваться фрагментами кода, достаточно начать писать подходящий оператор, и редактор выведет Вам перечень подходящих фрагментов кода.
Кроме этого, посмотреть на полный перечень доступных фрагментов кода можно, если в редакторе написать слово «SQL».
Просмотр определений объектов базы данных
Расширение SQL Server (mssql) в Visual Studio Code позволяет просматривать сведения об объектах базы данных, иными словами, в процессе написания SQL запросов или инструкций, Вы очень легко можете узнать исходную инструкцию создания той или иной таблицы, хранимой процедуры или других объектов базы данных.
Встроенная возможность выгрузки данных в формат Excel, JSON, CSV
Расширение SQL Server (mssql) в Visual Studio Code предоставляет встроенный функционал для выгрузки данных, полученных в результате выполнения SQL запросов, т.е. Вы можете легко выгрузить данные, сформированные определённым SQL запросом, для этого есть специальные иконки в области результирующего набора данных.

Заключение
Таким образом, расширение SQL Server (mssql) в Visual Studio Code может оказаться весьма полезным для разработчиков, которым приходиться работать с Microsoft SQL Server и языком T-SQL.
Чтобы подвести итог, давайте выделим основные особенности расширения SQL Server (mssql) в Visual Studio Code.
В данной теме показано решение задачи создания базы данных типа SQL Server с помощью MS Visual Studio . Рассматриваются следующие вопросы:
- работа с окном Server Explorer в MS Visual Studio ;
- создание локальной базы данных типа SQL Server Database ;
- создание таблиц в базе данных;
- редактирование структур таблиц;
- связывание таблиц базы данных между собой;
- внесение данных в таблицы средствами MS Visual Studio .
Содержание
- Условие задачи
- Выполнение
- 1. Загрузить MS Visual Studio .
- 2. Активировать окно Server Explorer .
- 3. Создание базы данных “ Education ”.
- 4. Объекты базы данных Education .
- 5. Создание таблицы Student .
- 6. Создание таблицы Session .
- 7. Редактирование структуры таблиц.
- 8. Установление связей между таблицами.
- 9. Ввод данных в таблицы.
Поиск на других ресурсах:
Условие задачи
Используя средства MS Visual Studio создать базу данных типа MS SQL Server с именем Education. База данных содержит две таблицы Student и Session. Таблицы между собой связаны по некоторыму полю.
Структура первой таблицы «Student».
![02_02_00_014_table01_r]()
Структура второй таблицы “ Session ”.
![02_02_00_014_table02_r]()
Выполнение
1. Загрузить MS Visual Studio .
2. Активировать окно Server Explorer .
Для работы с базами данных корпорация Microsoft предлагает облегченный сервер баз данных Microsoft SQL Server . Существуют разные версии Microsoft SQL Server , например: Microsoft SQL Server 2005 , Microsoft SQL Server 2008 , Microsoft SQL Server 2014 и прочие версии.
Этот сервер отлично подходит для работы с базами данных. Он бесплатен и имеет графический интерфейс для создания и администрирования баз данных с помощью SQL Server Management Tool .
Прежде всего, перед созданием базы данных, нужно активировать утилиту Server Explorer . Для этого, в MS Visual Studio нужно вызвать (рис. 1)
![База данных Server Explorer команда]()
Рис. 1. Вызов Server Explorer
После вызова окно Server Explorer будет иметь приблизительный вид, как показано на рисунке 2.
![База данных окно Server Explorer]()
Рис. 2. Окно Server Explorer
3. Создание базы данных “Education”.
![база данных SQL Server команда]()
Рис. 3. Вызов команды создания базы данных SQL Server
В результате откроется окно « Create New SQL Server Database » (рис. 4).
В окне (в поле «Server Name») указывается имя локального сервера, установленного на вашем компьютере. В нашем случае это имя “ SQLEXPRESS ”.
В поле « New database name: » указывается имя создаваемой базы данных. В нашем случае это имя Education.
Опцию Use Windows Autentification нужно оставить без изменений и нажать кнопку OK .
![SQL Server 2008 Express команда создание]()
Рис. 4. Создание новой базы данных SQL Server 2008 Express с помощью MS Visual Studio 2010
После выполненных действий, окно Server Explorer примет вид, как показано на рисунке 5. Как видно из рисунка 5, в список имеющихся баз данных добавлена база данных Education с именем
![Server Explorer база данных рисунок]()
Рис. 5. Окно Server Explorer после добавления базы данных Education
4. Объекты базы данных Education.
Если развернуть базу данных Education (знак « + »), то можно увидеть список из следующих основных объектов:
- Database Diagrams – диаграммы базы данных. Диаграммы показывают связи между таблицами базы данных, отношения между полями разных таблиц и т.п.;
- Tables – таблицы, в которых помещаются данные базы данных;
- Views – представления. Отличие между представлениями и таблицами состоит в том, что таблицы баз данных содержат данные, а представления данных не содержат их, а содержимое выбирается из других таблиц или представлений;
- Stored procedures – хранимые процедуры. Они представляют собою группу связанных операторов на языке SQL, что обеспечивает дополнительную гибкость при работе с базой данных.
5. Создание таблицы Student.
На данный момент база данных Education абсолютно пустая и не содержит никаких объектов (таблиц, сохраненных процедур, представлений и т.д.).
Чтобы создать таблицу, нужно вызвать контекстное меню (клик правой кнопкой мышки) и выбрать команду “ Add New Table ” (рисунок 6).
![база данных таблица создать]()
Рис. 6. Команда добавления новой таблицы
Существует и другой вариант добавления таблицы базы данных с помощью команд меню Data:
![таблица создание рисунок]()
Рис. 7. Альтернативный вариант добавления новой таблицы
В результате откроется окно добавления таблицы, которое содержит три столбца (рисунок 8). В первом столбце “Column Name” нужно ввести название соответствующего поля таблицы базы данных. Во втором столбце “Data Type” нужно ввести тип данных этого поля. В третьем столбце “ Allow Nulls ”указывается опция о возможности отсутствия данных в поле.
![SQL Server таблица создание]()
Рис. 8. Окно создания новой таблицы
С помощью редактора таблиц нужно сформировать таблицу Student как изображено на рисунке 9. Имя таблицы нужно задать при ее закрытии.
В редакторе таблиц можно задавать свойства полей в окне Column Properties. Для того, чтобы задать длину строки (nvchar) в символах, в окне Column Properties есть свойство Length. По умолчанию значения этого свойства равно 10.
![SQL Server таблица проектирование рисунок]()
Рис. 9. Таблица Student
Следующим шагом нужно задать ключевое поле. Это осуществляется вызовом команды “ Set Primary Key ” из контекстного меню поля Num_book. С помощью ключевого поля будут установлены связи между таблицами. В нашем случае ключевым полем есть номер зачетной книжки.
![таблица SQL Server ключевое поле]()
Рис. 10. Задание ключевого поля
После установки первичного ключа окно таблицы будет иметь вид как изображено на рисунке 11.
![SQL Server таблица формирование]()
Рис. 11. Таблица Student после окончательного формирования
Теперь можно закрыть таблицу. В окне сохранения таблицы нужно задать ее имя – Student (рис. 12).
![таблица имя SQL Server ввод]()
Рис. 12. Ввод имени таблицы Student
6. Создание таблицы Session.
По образцу создания таблицы Student создается таблица Session.
На рисунке 13 изображен вид таблицы Session после окончательного формирования. Первичный ключ ( Primary Key ) устанавливается в поле Num_book. Имя таблицы задается Session.
![таблица формирование SQL Server]()
Рис. 13. Таблица Session
После выполненных действий, в окне Server Explorer будут отображаться две таблицы Student и Session.
Таким образом, в базу данных можно добавлять любое количество таблиц.
⇑
7. Редактирование структуры таблиц.
Бывают случаи, когда нужно изменить структуру таблицы базы данных.
Для того, чтобы вносить изменения в таблицы базы данных в MS Visual Studio, сначала нужно снять опцию “Prevent Saving changes that require table re-creation ” как показано на рисунке 14. Иначе, MS Visual Studio будет блокировать внесения изменений в ранее созданную таблицу. Окно Options, показанное на рисунке 14 вызывается из меню Tools в такой последовательности:
![SQL Server изменения опция]()
Рис. 14. Опция “ Prevent Saving changes that require table re-creation ”
После настройки можно изменять структуру таблицы. Для этого используется команда “ Open Table Definition ” (рисунок 15) из контекстного меню, которая вызывается для выбранной таблицы (правый клик мышкой).
![SQL Server команда рисунок]()
Рис. 15. Вызов команды “ Open Table Definition ”
Также эта команда размещается в меню Data:
Предварительно таблицу нужно выделить.
8. Установление связей между таблицами.
В соответствии с условием задачи, таблицы связаны между собою по полю Num_book.
Чтобы создать связь между таблицами, сначала нужно (рисунок 16):
- выделить объект Database Diagram;
- выбрать команду Add New Diagram из контекстного меню (или из меню Data).
![SQL Server диаграмма добавить]()
Рис. 16. Вызов команды добавления новой диаграммы
В результате откроется окно добавления новой диаграммы Add Table (рисунок 17). В этом окне нужно выбрать последовательно две таблицы Session и Student и нажать кнопку Add.
![таблица диаграмма добавление окно]()
Рис. 17. Окно добавления таблиц к диаграмме
![таблица диаграмма добавление рисунок]()
Рис. 18. Таблицы Student и Session после добавления их к диаграмме
Чтобы начать устанавливать отношение между таблицами, надо сделать клик на поле Num_book таблицы Student, а потом (не отпуская кнопку мышки) перетянуть его на поле Num_book таблицы Session.
В результате последовательно откроются два окна: Tables and Columns (рис. 19) и Foreign Key Relationship (рис. 20), в которых нужно оставить все как есть и подтвердить свой выбор на OK.
В окне Tables and Columns задается название отношения ( FK_Session_Student ) и названия родительской (Student) и дочерней таблиц.
![связь база данных SQL Server]()
Рис. 19. Окно Tables and Columns
![SQL Server свойство отношение]()
Рис. 20. Окно настройки свойств отношения
После выполненных действий будет установлено отношение между таблицами (рисунок 21).
![SQL Server таблица отношение рисунок]()
Рис. 21. Отношение между таблицами Student и Session
Сохранение диаграммы осуществляется точно также как и сохранение таблицы. Имя диаграммы нужно выбрать на свое усмотрение (например Diagram1).
После задания имени диаграммы откроется окно Save, в котором нужно подтвердить свой выбор (рисунок 22).
![SQL Server изменение таблица]()
Рис. 22. Подтверждение сохранения изменений в таблицах
9. Ввод данных в таблицы.
Система Microsoft Visual Studio разрешает непосредственно вносить данные в таблицы базы данных.
Чтобы вызвать режим ввода данных в таблицу Student, нужно вызвать команду Show Table Data из контекстного меню (клик правой кнопкой мышки) или с меню Data (рис. 23).
![SQL Server данные таблица]()
Рис. 23. Команда Show Table Data
Откроется окно, в котором нужно ввести входные данные (рис. 24).
![SQL Server ввод данные таблица]()
Рис. 24. Ввод данных в таблице Student
После внесения данных в таблицу Student нужно внести данные в таблицу Session.
При внесении данных в поле Num_book таблицы Session нужно вводить точно такие же значения, которые введены в поле Num_book таблицы Student (поскольку эти поля связаны между собой).
Например, если в поле Num_book таблицы Student введены значения “101”, “102”, “103” (см. рис. 24), то следует вводить именно эти значения в поле Num_book таблицы Session. Если попробовать ввести другое значение, система выдаст приблизительно следующее окно (рис. 25).
Таблица Session с введенными данными изображена на рисунке 26.
![таблица данные ввод SQL Server]()
Рис. 26. Таблица Session с введенными данными
Итак, база данных создана. Ввод и обработку данных в таблицах можно реализовать программным путем.
Читайте также: