Как сохранить в формате pdf в powerpoint
При сохранении презентации в формате PDF ее макет и форматирование становятся неизменяемыми. Поэтому без приложения PowerPoint слайды можно просматривать, но не менять.
На вкладке Файл выберите пункт Экспорт.

Выберите пункт Создать документ PDF/XPS, а затем нажмите кнопку Создать PDF/XPS.
В диалоговом окне Опубликовать как PDF или XPS выберите расположение, в котором требуется сохранить файл. Если нужно изменить имя файла, введите его в поле Имя файла.
При желании, если нужно изменить вид готового PDF-файла, выполните одно из указанных ниже действий.
Чтобы сохранить только текущий слайд в формате PDF, в разделе Диапазон выберите пункт текущий слайд.
Чтобы сохранить определенные слайды в формате PDF, для параметра слайды введите диапазон номеров слайдов в полях с и по.
Если вы не хотите сохранять слайды, а хотите сохранить только примечания, раздаточные материалы или режим структуры, в параметре Опубликовать выберите соответствующий вариант. Вы также можете указать количество отображаемых слайдов в раскрывающемся списке слайдов на странице и изменить их порядок (по горизонтали или по вертикали).
В PDF-файл можно включить обрамление слайдов, скрытые слайды, примечания, рукописные фрагменты, непечатаемые сведения, например свойства документа или теги структуры документа, выбрав соответствующие параметры.
В PowerPoint для macOS можно преобразовать презентацию в формат PDF двумя способами.
Можно сохранить презентацию в формате PDF (Файл > Сохранить как).
Можно экспортировать презентацию в виде PDF-файла (Файл > Экспорт).
Оба способа действуют одинаково, так что при создании PDF-версии презентации вам нужно просто выбрать тот, который вам лучше знаком.
Способ 1. Сохранение презентации в формате PDF
Выберите Файл > Сохранить как.

Выберите место для сохранения PDF-файла, а затем в окне Формат файла выберите PDF.
Способ 2. Экспорт презентации в формате PDF
Выберите Файл > Экспорт.
В меню Формат файла выберите PDF.
Примечание: Если вы хотите получить дополнительные параметры настройки преобразования презентаций в формат PDF в PowerPoint для macOS, отправьте нам отзыв. Дополнительные сведения об этой функции см. в статье Как оставить отзыв по Microsoft Office?
Настройка качества печати PDF-файла
Недоступны такие функции, как сохранение заметок, сохранение слайдов в виде раздаточных материалов, добавление скрытых слайдов в PDF-файл, уменьшение размера PDF-файла. Однако вы можете повысить или снизить качество печати PDF-файла.
Совет: PowerPoint для macOS не сохраняет гиперссылки в PDF-файлах, но если сохранить презентацию в OneDrive, ее можно будет открыть в PowerPoint в Интернете и скачать в формате PDF. PDF-файлы, созданные в PowerPoint в Интернете, сохраняют гиперссылки, доступны, а также позволяют уменьшить размер файла.
Для качества печати PDF-файла можно задать значения Высокое, Среднее или Низкое в зависимости от потребностей. По умолчанию качество печати настроено на "Высокое" значение (это оптимальный вариант для печати PDF-файлов). Следуйте этим инструкциям, чтобы настроить качество печати PDF-файла:
В меню PowerPoint выберите пункт Параметры.
В диалоговом окне Параметры PowerPoint щелкните пункт Общие.
В разделе Качество печати (бумага/PDF) установите для параметра Нужное качество вариант по своему выбору.
Щелкните Сохранить как, после чего появится диалоговое окно, которое позволяет указать место сохранения файла на компьютере.

Формат PDF предоставляет возможность демонстрировать внешний вид исходного документа без каких-либо ограничений со стороны операционной системы или версии установленного ПО. Эта статья о том, как перевести в PDF PowerPoint презентацию.
Создание PDF из презентации в Microsoft PowerPoint 2007
По умолчанию эта версия программы не поддерживает PDF в качестве формата для сохранения файлов. Поэтому компания Microsoft выпустила патч, добавляющий такую возможность. Загрузить его можно с официального сайта.
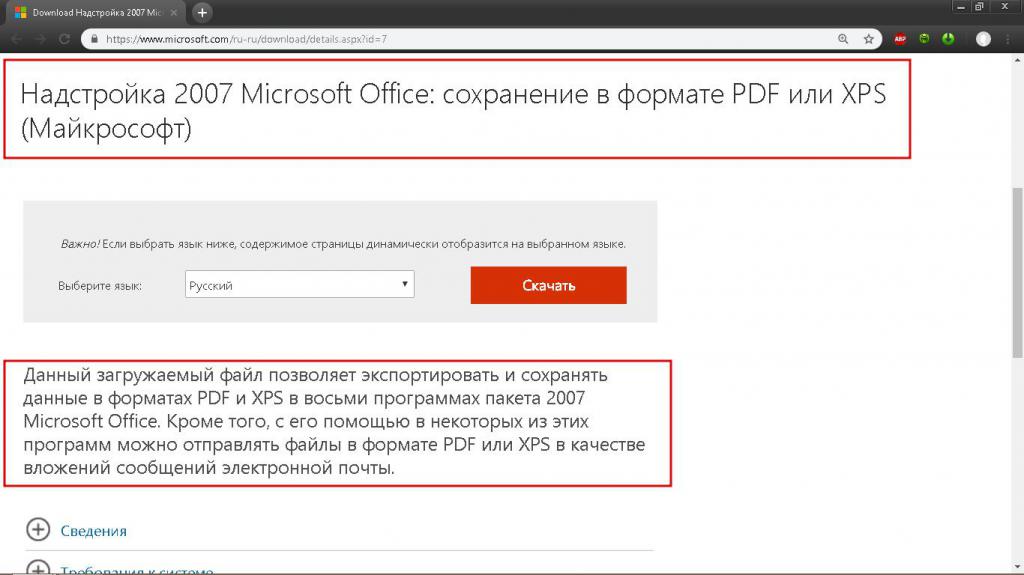
Сохранить презентацию в PDF в Microsoft PowerPoint 2007 можно 2 способами: быстрым и стандартным. В первом случае последовательность действий следующая:
- Открыть готовый файл или сохранить все изменения в текущем.
- Нажать F12.
- В новом окошке с помощью адресной строки и области просмотра папок указать место, куда будет сохранен новый файл.
- В нижней части этого же окна в раскрывающемся списке "Тип файла" выбрать строчку PDF.
- Нажать "Сохранить".
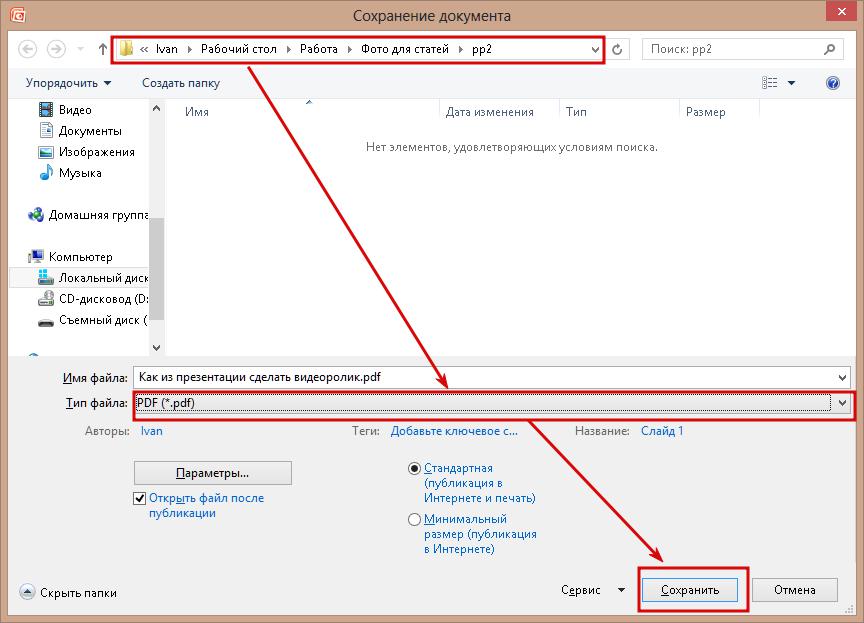
Стандартный способ сводится к следующему алгоритму:
- Выполнить шаг №1 из предыдущего способа.
- Нажать кнопку "Офис" и навести курсор на "Сохранить как".
- В появившемся меню выбрать "PDF или XPS".
- Выполнить шаги № 3, 4 и 5 из предыдущего алгоритма.
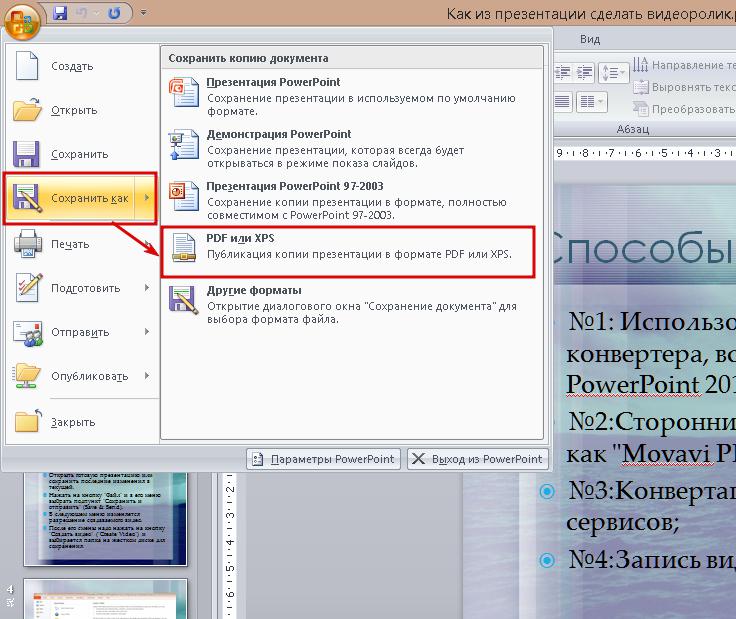
На этом способ того, как перевести в PDF PowerPoint презентацию, завершен.
Создание PDF из презентации в Microsoft PowerPoint 2010, 2013, 2016
В этих версиях программы функция преобразования формата PPT (.ppt и.pptx) в PDF встроена изначально. Создать PDF файл из презентации можно 2 способами. Первый полностью повторяет метод для Microsoft PowerPoint 2007 за исключением одного отличия - вместо кнопки "Офис" используется кнопка "Файл".
Второй способ сводится к следующей последовательности действий:
- Вызвать главное меню, нажав на кнопку "Файл".
- Выбрать в нем пункт "Сохранить и поделиться".
- В новом списке кликнуть по строке "Создать PDF/XPS документ".
- В следующем блоке щелкнуть по кнопке "Создать PDF/XPS".
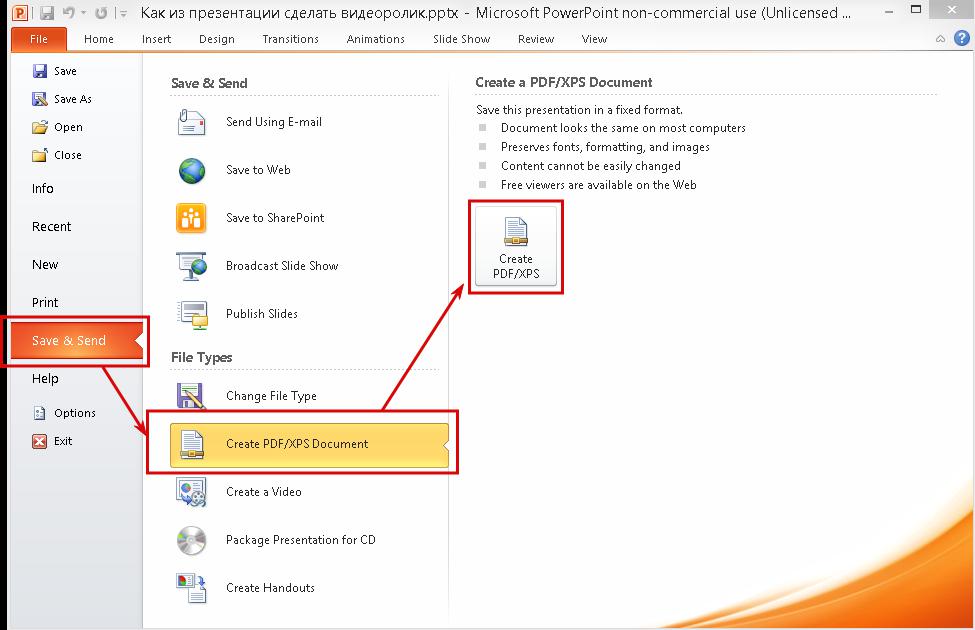
Преобразование PDF в PPT и обратно с помощью онлайн конвертеров
В редакторе презентаций нет инструмента, позволяющего перевести файл PDF в PowerPoint, как это иногда требуется. Решением этой проблемы является использования одного из множества бесплатных онлайн-сервисов, позволяющий преобразовывать PDF в любой формат, поддерживаемый пакетом Microsoft Office. Наиболее удобные для использования конвертеры:
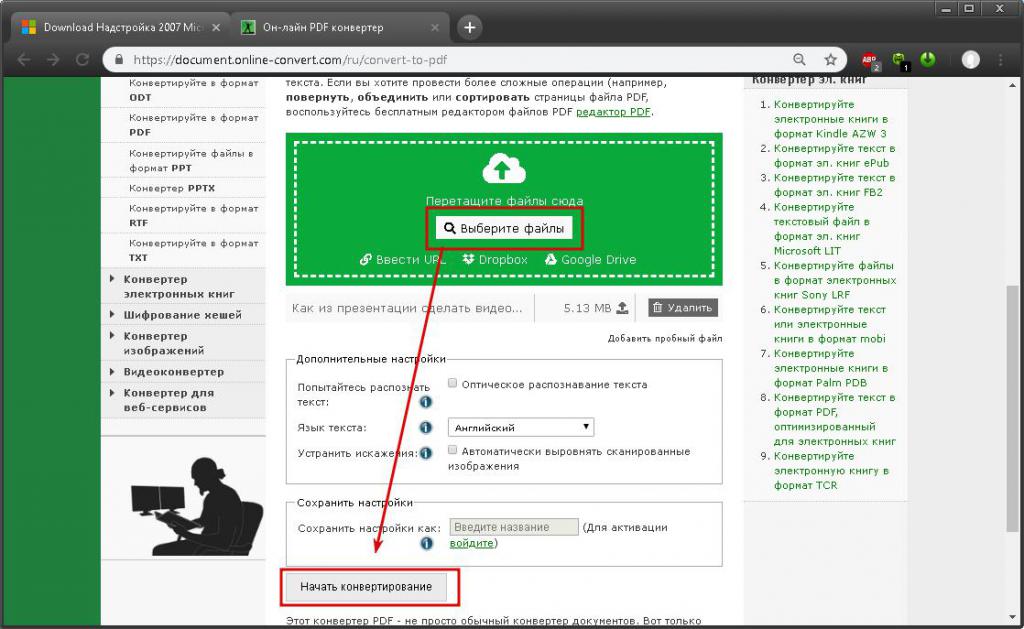
Каждый из них полностью бесплатен и не имеет ограничений на количество преобразований.
Примечание. После обратной конвертации (PDF в PowerPoint) в презентации нельзя форматировать и редактировать имеющийся текст и изображения.
Подводя итог, можно сказать, что сделать из файла презентации PowerPoint документ формата PDF достаточно легко, но для этого нужна версия программы, поддерживающая эту возможность или быстрый доступ к Сети.

Иногда приходится получать документы не в том формате, в каком хотелось. Остается либо искать способы прочитать данный файл, либо перевести его в другой формат. Вот как раз про рассмотрение второго варианта стоит поговорить подробнее. Особенно, когда это касается файлов PDF, которые нужно перевести в PowerPoint.
Преобразование PDF в PowerPoint
Обратный пример конвертирования можно посмотреть здесь:
К сожалению, в данном случае программой для презентаций не предусмотрено функции открытия PDF. Приходится использовать только стороннее ПО, которое как раз и специализируется на конвертировании данного формата в различные другие.
Далее можно ознакомиться с небольшим списком программ для конвертирования PDF в PowerPoint, а также принципом их работы.
Способ 1: Nitro Pro
Сравнительно популярный и функциональный инструментарий для работы с PDF, в том числе и конвертированием таких файлов в форматы приложений пакета MS Office.
Перевести PDF в презентацию здесь очень даже просто.
-
Для начала следует загрузить в программу нужный файл. Для этого можно просто перетащить нужный файл в рабочее окно приложения. Также можно сделать это стандартным способом – зайти во вкладку «Файл».










Стоит отметить, что главным недостатком данной программы является то, что она сразу пытается настойчиво встроиться в систему, чтобы с ее помощью по умолчанию открывались как документы PDF, так и PPT. Это очень мешает.
Способ 2: Total PDF Converter

Очень известная программа для работы с конвертированием PDF во всевозможные форматы. Она также работает и с PowerPoint, так что нельзя было не вспомнить про это.
-
В рабочем окне программы сразу видно обозреватель, в котором и следует отыскать необходимый файл PDF.



-
«Куда» говорит сама за себя: тут можно настроить конечный путь нового файла.




Данный метод имеет свои минусы. Основной – очень часто программа не подстраивает размер страниц в итоговом документе под тот, который заявлен в исходнике. Потому часто слайды выходят с белыми полосами, обычно снизу, если в PDF не был заранее забит стандартный размер страниц.

Способ 3: Abble2Extract
Не менее популярное приложение, которое также предназначено для предварительного редактирования PDF перед его конвертированием.
-
Нужно добавить требуемый файл. Для этого следует нажать кнопку «Open».





Проблем у программы несколько. Во-первых, бесплатная версия может конвертировать до 3 страниц за один раз. Во-вторых, она не только не подгоняет формат слайдов под страницы PDF, но и нередко искажает цветовую гамму документа.

В-третьих, она конвертирует в формат PowerPoint от 2007 года, что может привести к некоторым проблемам совместимости и искажению содержимого.
Главным же плюсом является пошаговое обучение, которое включается при каждом запуске программы и помогает спокойно выполнить конвертирование.
Заключение
В конце следует отметить, что большинство способов все равно выполняют относительно далекое от идеала конвертирование. Все-таки приходится дополнительно редактировать презентацию, чтобы она выглядела лучше.

Отблагодарите автора, поделитесь статьей в социальных сетях.

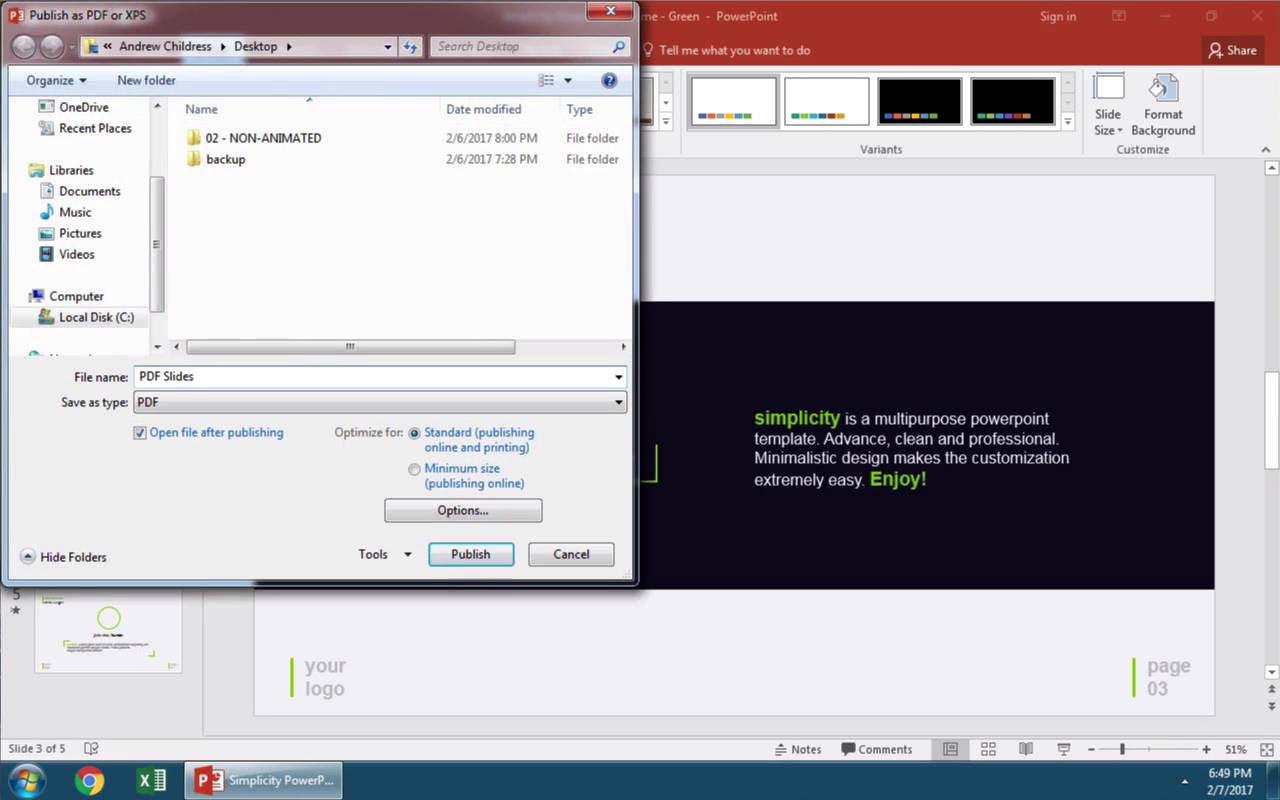
Когда Вы готовы поделиться своими слайдами в PDF формате, перейдите в меню Файл и выберите Экспортировать. Убедитесь в том, что Вы выбрали Создать PDF/XPS Документ. Затем кликните на Создать PDF/XPS.
Экспортируйте Ваш PowerPoint файл, используя функцию Создать PDF/XPS Документ.
2. Установите в поле "Сохранить как" формат "PDF"
В диалоговом окне, в первую очередь нужно выбрать Где Вы хотите сохранить свой PDF файл. В моем примере я выберу Рабочий стол. Сейчас Вы можете задать имя файла напечатав его в поле Имя файла. Убедитесь в том, что в поле Сохранить Как в Поле файл установлено значение PDF.
Установите тип файла PDF в диалоговом окне Сохранить как
3. Отрегулируйте Параметры перед сохранением в PDF формате
Кликните на Опубликовать, чтобы сохранить в PDF формате, о прежде чем сделать это давайте взглянем на дополнительные параметры. В секции Параметры , мы можем выбрать Все, чтобы экспортировать все слайды или Текущий слайд,или произвольные слайды.
Проверьте вводимые данные PowerPoint перед сохранением в PDF формате
На финишную прямую!
В выпадающем меню Опубликовать как, Вы можете выбрать любой формат ( обычные слайды, раздаточные материалы или страницы с заметками). Я выберу вариант сохранения в PDF формате и выберу Опубликовать для сохранения.
Еще больше видеоуроков по PowerPoint ( 60-секундные мастер-классы)
Узнайте больше об инструментах PowerPoint , совершенствуйте свои навыки работы с презентациями. Дополнительные уроки по PowerPoint Вы можете найти на Envato Tuts+ или сразу перейти к быстрым видуоурокам по PowerPoint
Обратите внимание: В сегодняшнем уроке мы использовали популярный Простой шаблон PowerPoint. Вы можете найти другие дизайнерские решения на нашем сайте Ultimate Guide to PowerPoint Templates или просмотреть лучшие шаблоны PowerPoint на GraphicRiver.
Читайте также:


