Как подгрузить шаблон в автокад цивил
__________________
«Если хочешь иметь то, чего никогда не имел, делай то, чего никогда не делал»
Due to limitations on the use of the Google Earth API, AutoCAD® Civil 3D® 2013 does not include API access to allow customers to import Google Earth imagery and/or surfaces directly into Civil 3D. We are aware of the importance of including preliminary surface and aerial imagery in your design workflows and are actively looking for an alternative. However, we cannot share any specific information about potential future product enhancements. When appropriate, we will communicate technology plans via various channels including Autodesk Labs, Facebook, Blogs and the Civil 3D Discussion Group.
Вот участок местности, кто сможет закинуть в Сивил, прошу помочь.
__________________
«Если хочешь иметь то, чего никогда не имел, делай то, чего никогда не делал»
У меня 2013 Сивил. А там эту функцию исключили. Осталась она, если я правильно понял, в 2012. Ваша прога может мне помочь (задачи см. пост 1)?!
__________________
«Если хочешь иметь то, чего никогда не имел, делай то, чего никогда не делал»
vdim, что конкретно я должен дать? Какие данные? С местности никто не даст мне никаких координат, чтобы перевести. А масштаб снимка? Как определить его?
__________________
«Если хочешь иметь то, чего никогда не имел, делай то, чего никогда не делал»
Последний раз редактировалось Homo(v)sapiens, 28.08.2012 в 11:45 .
Последний раз редактировалось vdim, 03.09.2012 в 16:29 .
Спасибо, vdim.
По координатам не понял. Ну, и закроем на них глаза
__________________
«Если хочешь иметь то, чего никогда не имел, делай то, чего никогда не делал»
А вот мой вариант. Но, почему-то он отличается от предыдущего. В чем может быть причина?
666, ты как это делал? Я что-то с трудом балку наблюдаю в твоем варианте. В первом хоть как-то она прослеживается.
__________________
«Если хочешь иметь то, чего никогда не имел, делай то, чего никогда не делал»
Скажите, от размера карты будет зависеть рельеф в Сивиле? То есть чем ближе, тем лучше Сивил нарежет горизонтали. Вопрос возник из-за того, что на работе здоровый монитор стоит, но нет 2012 Сивила, дома 2012, но там ноут. Из-за размера картинки рельеф как-то зависит?
И второе интересует, от даты съемки рельеф зависит? Бредовый вопрос, я понимаю, как может зависеть от даты съемки, но может быть есть какая-нить фишка, о которой лучше знать.
_____________________________________________________________________________
Кто может еще раз сделать съемку из Гугла (метка в посте №3). Вот картинка что должно быть. Желательно добиться в Гугле такое изображение. Вверху кусок поселка должен попасть, чтобы потом привязать к местности его. Внизу граница - ниже не интресует уже. По поводу масштаба. 1500 - если получится установить. Но шкала масштаба быть должна, чтобы я потом весь чертеж отмасштабировал. Кому по силам, окажите помощь.
__________________
«Если хочешь иметь то, чего никогда не имел, делай то, чего никогда не делал»
Последний раз редактировалось Homo(v)sapiens, 30.08.2012 в 16:58 .
Высылаю два варианта: 1. фотка 2004 года; 2. фотка 2010 года. Фото в обоих случаях черно-белые, поскольку делал в версии civila 2012 года (в справке так написано). 1500 выставить не смог, получилось только 1499.
Спасибо, фотки желательно тоже прикрепить ) А то без них никак.
_____________________________________________________________
Подскажите, что делать с масштабом. Вставил картинку в Сивил. На гугловской шкале 2200. В Сивиле тоже 2200. Это по идее должно быть 1:1000 масштаб. Верно? Но посчитал объем хвостохранилища при таком масштабе, уж очень маленький получился: около 20 млн., а нужно 50 млн. Либо масштаб не тот, либо все четка и нужно поднимать отметку гребня дамбы.
Считаю объем через "Вместимость по этапам". Обрезал горизонтали по створам и не соединяю их в одну полилинию. Верный способ? Или замыкание горизонталей обязательно? Кто пользовался этой командой, поделитесь опытом.
__________________
«Если хочешь иметь то, чего никогда не имел, делай то, чего никогда не делал»
Последний раз редактировалось Homo(v)sapiens, 31.08.2012 в 18:04 .
Помогите пожалуйста. Кто может скинуть с Google Earth данный поселок (нужен рельеф и картинка)?
Качество гораздо лучше и удобнее чем было с Гуглом
Да,снова запустили проект. Но в моем районе, как и было, карты хуже и старее чем в Google.
Создание любого чертежа в Civil 3D, как и в обычном AutoCAD, начинается с выбора шаблона. Шаблон — это файл в формате *.dwt, в котором хранятся настройки чертежа по умолчанию, список настроенных слоев, стили объектов и стили меток. Использование грамотно настроенного шаблона позволяет сохранить единообразие чертежей из проекта в проект и сократить время на оформление документации. При установке программы вам будет доступно несколько стандартных шаблонов для создания чертежей.
Если помимо Civil 3D вы установите пакет локализации для России (создание и использование шаблонов), то в вашем распоряжении окажутся еще несколько шаблонов, адаптированных под национальные стандарты. Они логично разделены на шаблоны для разных разделов:
- GP_Roads_RUS – шаблон для проектировщиков дорог и генеральных планов
- Pipes_RUS – шаблон для проектировщиков инженерных сетей
- Rails_RUS – шаблон для проектировщиков железных дорог
- Survey_RUS – шаблон для инженерных изысканий
Пакет локализации является бесплатным компонентом Civil 3D, и его можно скачать для установленной у вас версии программы (Country Kit 2019 на момент написания заметки не выпущен):
- Распакуйте скачанный архив.
- Зайдите в Установку и удаление программ на компьютере.
- Найдите Autodesk Civil 3D нужной версии, выберите команду Изменить или Удалить.
- Выберите команду Добавление/удаление компонентов.
- Затем выберите команду Добавить компонент и укажите путь к распакованному файлу в формате *.xml. Нажмите «Ок».
- В окне выбора компонентов появится дополнительный пакет - Russia Content. Тут же можно создать ярлык на рабочем столе для запуска программы с пакетом локализации – Civil 3D Russia.
Стандартные шаблоны можно доработать, дополнить их необходимыми стилями и удалить ненужные, изменить значения по умолчанию для команд, создать дополнительные слои и переименовать существующие.
Таким образом, вы сможете создать пользовательский шаблон, разработанный в соответствии с правилами именования объектов и принятыми в организации требованиями к оформлению документации.
Любой шаблон можно установить в качестве шаблона по умолчанию. Выполните следующие настройки, и все последующие чертежи будут создаваться на основе выбранного шаблона:
- Нажмите правой кнопкой мыши (ПКМ) в пространстве чертежа и зайдите в Настройки. (Рис. 1)
- На вкладке Файлы найдите Параметры шаблонов, разверните их и укажите ссылку на Шаблон по умолчанию для команды Создать. (Рис.2)
Если вы ведете работу на сервере, то рекомендуется и шаблон хранить в общедоступной сетевой папке. Также следует настроить права доступа к файлу шаблона, чтобы его редактирование было доступно только ответственному лицу – таким образом вы обезопасите шаблон от бездумного редактирования, потери единообразия или случайного его удаления.
Настройки шаблона
Давайте откроем шаблон и посмотрим, что же там можно редактировать и изменять. Я обращу ваше внимание лишь на некоторые основные параметры.
В Области инструментов Autodesk Civil 3D перейдите на вкладку Параметры, нажмите ПКМ на название шаблона и зайдите в Редактирование параметров чертежа. (Рис.4 и 5)
На вкладке Единицы измерения и зона обратите внимание на единицы чертежа – работая в метрической системе мер, следует использовать метры. (Рис.6)
Еще советую проверять единицы для изменения вставленных объектов. Для того, чтоб это сделать, необходимо в командной строке ввести команду Единицы. (Рис. 7)
Но вернемся в Параметры чертежа. На вкладке Слои объекта вы можете указать, на каких слоях будут создаваться объекты чертежа. Обратите внимание: если вы изменяете имя какого-либо слоя в Диспетчере слоев, например, я изменю имя слоя, на котором создаются все поверхности – ГП_Поверхность, на другое – Инфарс_Поверхность, то в Параметрах чертежа на вкладке Слои объекта слой для поверхностей автоматически не меняется. Чтобы все последующие поверхности создавались на нужном слое в настройках слоя объекта, необходимо выбрать переименованный слой. (Рис. 8)
На вкладке Перечень сокращений можно изменить текст сокращений и аббревиатур для настройки меток трассы и профиля. (Рис. 10)
На вкладке Параметры среды можно настроить значения по умолчанию для различных параметров Civil 3D, в том числе и для единиц измерения. Если вы уже работали в Civil 3D, то помните частенько появляющееся окно просмотра событий. На этой вкладке окно просмотра событий можно отключить (если вы видите в этом необходимость).
В Области инструментов, на вкладке Параметры можно заняться настройкой стилей объектов, меток, также можно изменить параметры команд по умолчанию. Давайте для примера посмотрим на редактирование параметров команды CreateSurface (создание поверхности).
Удалить можно только тот стиль, который не применяется в шаблоне. Если вы хотите найти, для каких команд конкретный стиль назначен стилем по умолчанию, нажмите на него ПКМ и выберите команду Найти ссылки. (Рис.13)
Добавление стилей в шаблон
Настроенные стили можно импортировать из других чертежей или шаблонов.
Первый способ – это вручную перетащить нужный стиль из чертежа в чертеж. Для этого необходимо:
- Открыть два чертежа в одном Civil 3D: чертеж, откуда нужно скопировать стиль и чертеж, куда его нужно вставить. Сделать активным чертеж, в который нужно добавить новый стиль.
- В Области инструментов перейти на вкладку Параметры, переключиться в режим Главного представления. Теперь здесь вы видите параметры всех открытых в одном окне Civil 3D чертежей.
- Развернуть параметры чертежа, из которого вам необходимо забрать какой-либо стиль, и найти необходимый стиль.
- Зажать этот стиль левой кнопкой мыши и параллельно перетянуть в текущий чертеж.
Второй способ – импортировать стили из другого чертежа с помощью команды. Для этого необходимо:
- Перейти на ленте на вкладку Управление. На панели Стили найти команду Импорт.
- Выбрать, из какого чертежа вы хотите импортировать стили.
- Выбрать, какие именно стили нужно добавить, удалить или обновить.
Да, грамотная настройка шаблона требует времени на создание и тестирование полученного файла. Да, вряд ли удастся создать шаблон, который будет содержать в себе настройки на все случаи жизни. Но, настроив хотя бы те стили объектов и меток, которые повторяются из проекта в проект, настроив команды «под себя», вы сможете ускорить процесс создания и оформления документации.
На нашем курсе «Autodesk Civil 3D: Генеральный план. Базовый курс» для учебы мы используем адаптированный шаблон, который после обучения вы забираете с собой.
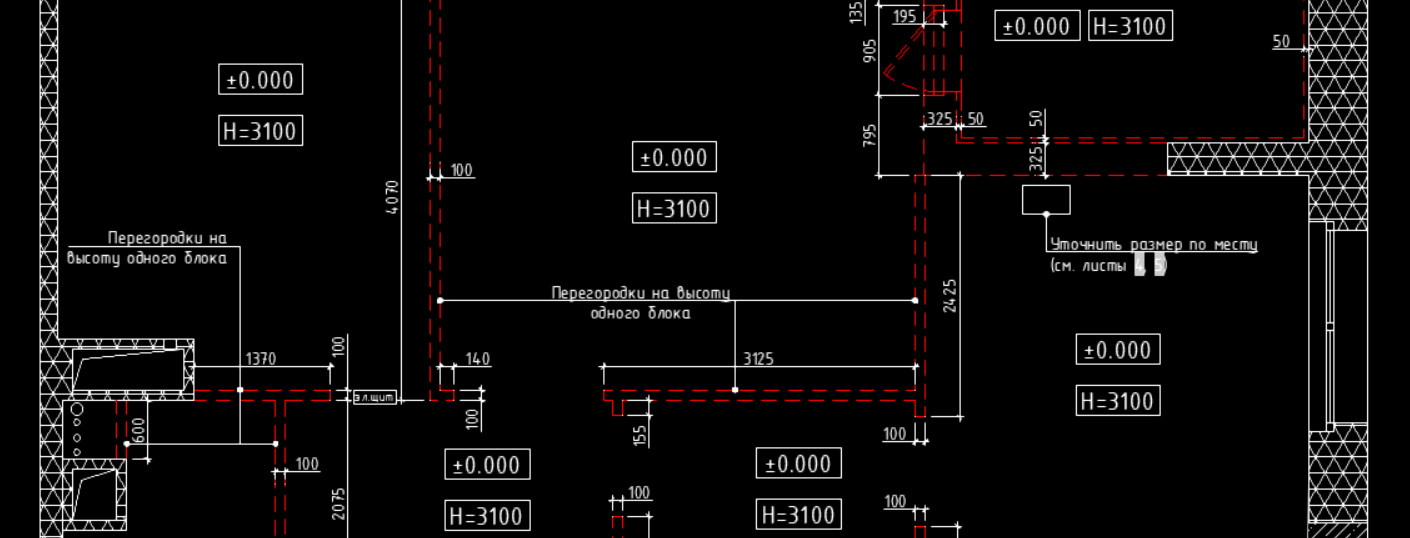
Часто при создании нового файла в программе, т.е. при выполнении действий Меню – «Создать» - «Чертеж…», открывается окно выбора файлов (см. рис.). Именно в папке Template хранятся так называемые шаблоны AutoCAD.
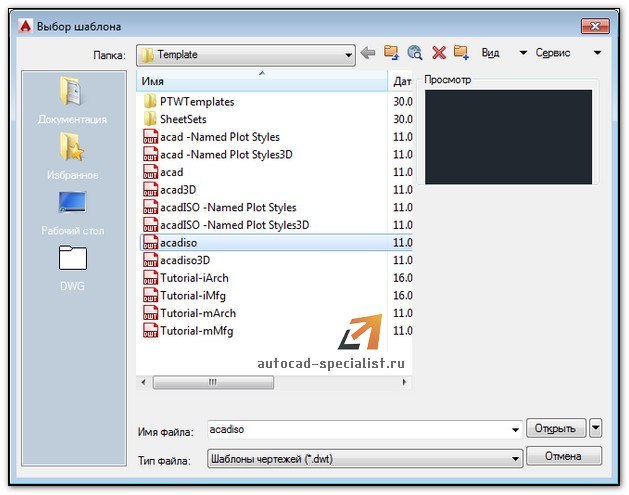
Под шаблоном чертежа подразумевается файл, хранящий настройки стилей для текста, размеров, таблиц, мультивыносок, слоев и единиц измерения. Можно заготовить шаблоны рамок для Автокада и настроить листы. Шаблоны AutoCAD имеют расширение файлов *.dwt.
Для создания чертежей, где в качестве единиц измерения используются британские - дюймы, нужно использовать файлы acad.dwt, acadlt.dwt. Если чертеж должен быть выполнен в метрических единицах - миллиметрах, то используйте шаблоны acadiso.dwt или acadltiso.dwt.
В нашем случае будем пользоваться шаблоном acadiso.dwt. Настройки данного файла полностью подходят для реализации наших проектов.
Большинство компаний используют шаблоны AutoCAD ГОСТ, соответствующие стандартам предприятия. Они часто применяют разные файлы шаблонов чертежей, в зависимости от требований проекта или клиента.
Создание собственного файла шаблона чертежа
Любой чертеж (формат *.dwg) можно сохранить в качестве шаблона чертежа (формат *.dwt). Можно также открыть существующий файл шаблона чертежа, изменить его, а затем сохранить его снова под другим именем. Для этого необходимо выполнить Файл - Сохранить как - Шаблон чертежа AutoCAD.

Алгоритм создания шаблона в AutoCAD следующий:
1. Создать и настроить текстовый и размерный стиль в соответствии с ГОСТ.
2. Создать и настроить стиль для таблиц и мультивыносок.
3. Создать основные слои, задать им имя, цвет и др. настройки.
4. Создать и настроить листы в соответствии со стандартными форматами (А3, А4 и т.д.).
5. Разместить на листах рамку и заполненный штамп.
6. При необходимости, начертить/загрузить блоки и создать собственную библиотеку.
7. Выполнить дополнительные настройки и построения по своему усмотрению.
Совет: настройте Автокад шаблоны листов нужных форматов, выполните пошагово алгоритм, приведенный в этой статье. И вы увидите, насколько увеличится скорость работы в программе!
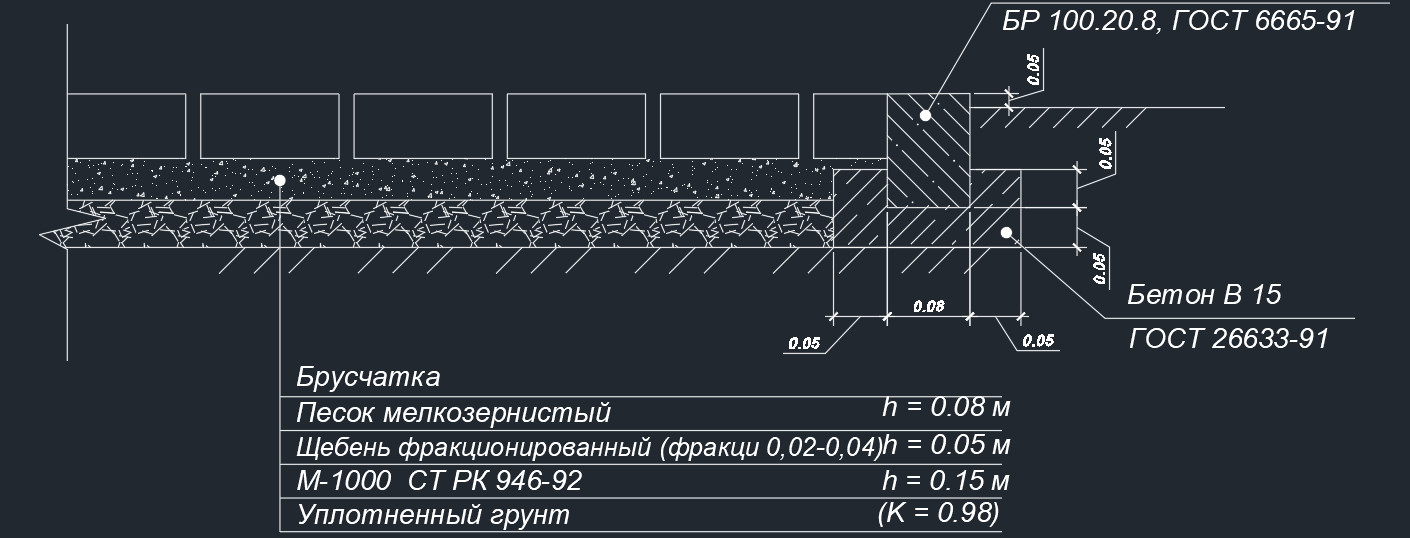
Пользовательский шаблон — это неотъемлемый атрибут профессиональной работы в AutoCAD. Данным термином обозначают хранилище преднастроек вновь создаваемого файла.
Например, слои, текстовые и размерные стили, выноски, таблицы, форматы листов, рамки и штампы, настройки вывода на печать. Эти инструменты избавят вас от цикличных процессов и позволят сфокусироваться только на создании оригинальной геометрии проекта.
Цель данной статьи — показать общие возможности программы в направлении стандартизации проектирования и минимизации рутинных процессов, а не просто рассказать о файле формата DWT.
Если вы хотите увидеть, как на практике создаётся рабочий шаблон, советую пройти мастер-класс "Настройка эффективного шаблона AutoCAD".
В данной статье я систематизировал процесс наполнения шаблона и привёл ряд практических советов по созданию удобной пользовательской среды.
Любой новый файл AutoCAD создаётся на основе какого-либо шаблона.
Существует 4 способа создания файла (см. скриншот ниже):
- Меню быстрого доступа – "БСОЗДАТЬ"
- Меню приложения – "Создать" (Ctrl+N)
- Кнопка работы с чертежом
- Кнопка "Шаблоны"
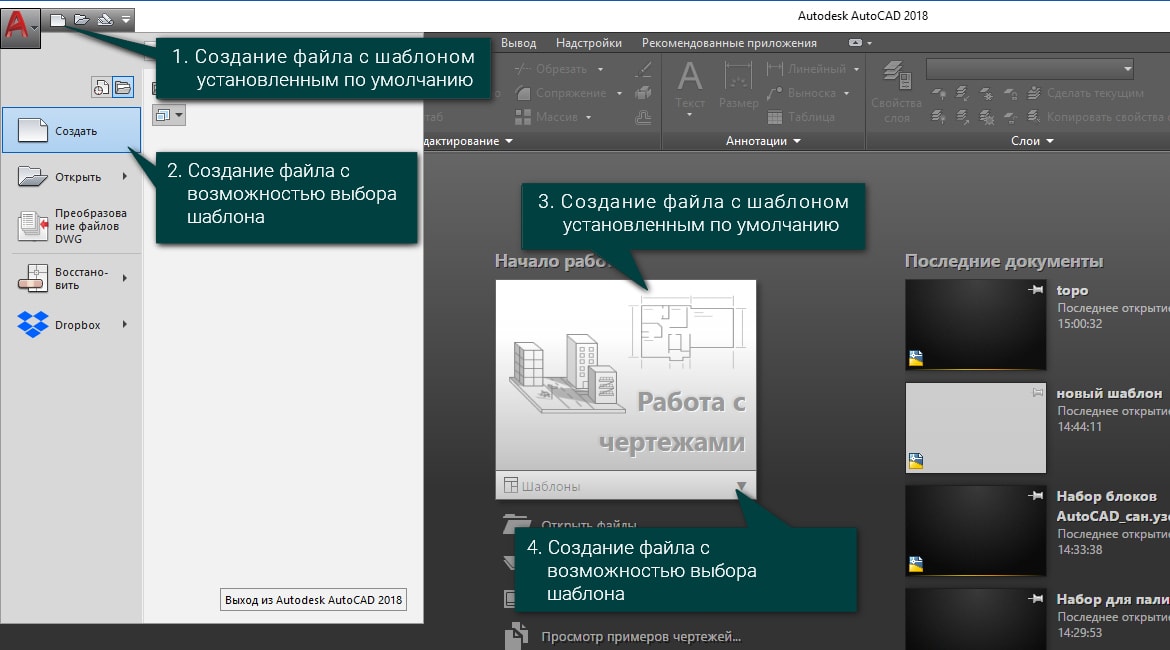
Из подписей на рисунке 1 видно два способа создания файла:
- С возможностью выбора шаблона из списка (кнопки 2 и 4).
- На основе шаблона, назначенного по умолчанию (кнопки 1 и 3).
Если путь для шаблона по умолчанию не прописан, то кнопки 1 и 3 работают иначе:
- Кнопка 1 предлагает выбрать шаблон из списка по аналогии с 2 и 4.
- Кнопка 3 создаёт файл на основе последнего используемого шаблона.
Назначается шаблон так: Меню приложения -- Параметры "Файлы" -- Параметры шаблона -- Шаблон по умолчанию для команды "БСОЗДАТЬ". Далее нажимаем «нет». Далее выбираем «Обзор». Указываем путь к нужному файлу шаблона.
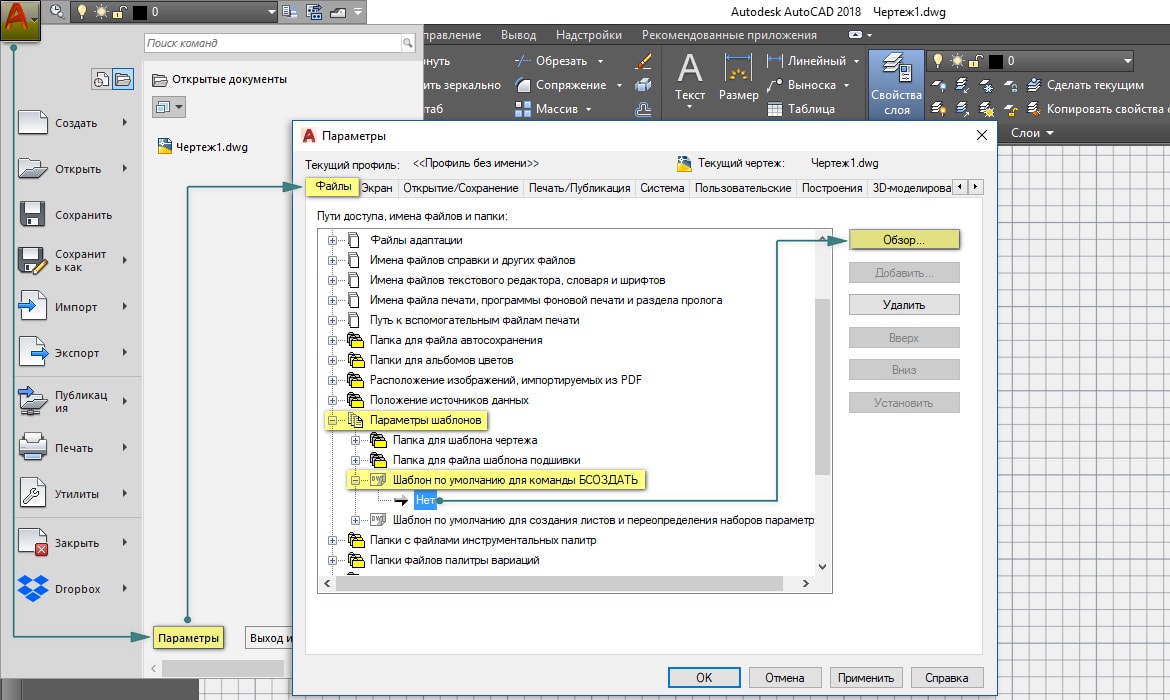
Создание и сохранение шаблонов
Для создания своего шаблона нужно:
- Открыть новый файл (для этого подойдёт стандартный шаблон acadiso.dwt).
- Настроить этот файл (стили, палитры, наборы параметров листов и т.д.).
- Сохранить на жёсткий диск в формате dwt.
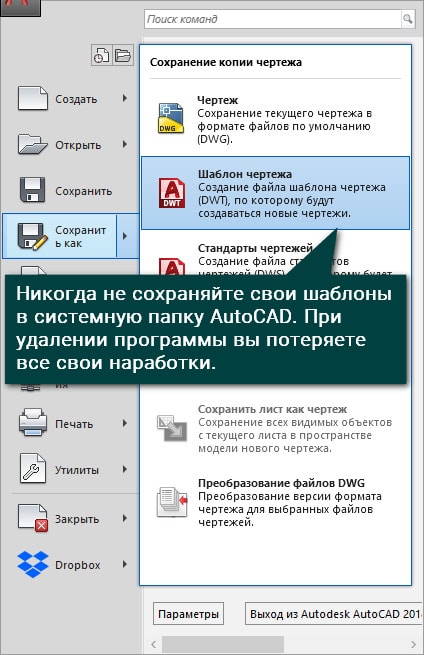
Логика настройки шаблона
Перед настройкой шаблонов нужно внимательно продумать, для каких целей они будут использоваться.
Лучше иметь несколько шаблонов под разные задачи, чем один большой шаблон на все случаи жизни. Если у вас "узконишевой" профиль, то будет достаточно единого шаблона.
Шаблон должен содержать только элементы, которыми вы пользуетесь из проекта в проект. Не засоряйте его редко используемыми штриховками, линиями, стилями и слоями. Это приведет к уменьшению вашей производительности.
Слои
Рассмотрим специфику настройки элементов шаблона. Для каждой специализации характерен свой перечень слоёв. Поэтому какого-то конкретного набора предоставить не получится. Тем не менее, ниже приведён ряд общих рекомендаций:
1. Слои нужно делить на группы для удобной фильтрации. Это полезно, если у вас более 30 слоев.
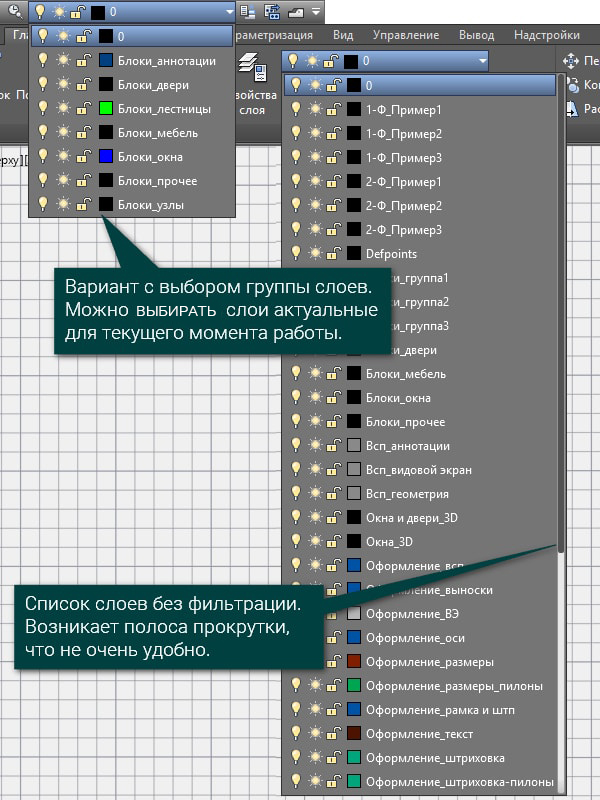
2. Самый простой способ — фильтрация «по свойствам». В качестве свойства фильтрации можно взять имя. Для этого используйте соответствующие префиксы.

3. Текст, размеры, таблицы и выноски размещайте на отдельных слоях. Размещение на отдельных слоях даст больше возможностей при редактировании проекта.
4. Для видовых экранов создайте отдельный слой, у которого отключите возможность вывода на печать. Оставьте в покое слой Defpoints, он предназначен для меток размерных линий.
5. Все блоки создавайте на слое 0.
Стили
Работа начинается с настройки текстового стиля. В 99% случаев нет нужды подгружать сторонние шрифты. Для настройки текстового стиля, близкого к ГОСТ, используйте шрифт ISOCPEUR с коэффициентом сжатия 0.955.
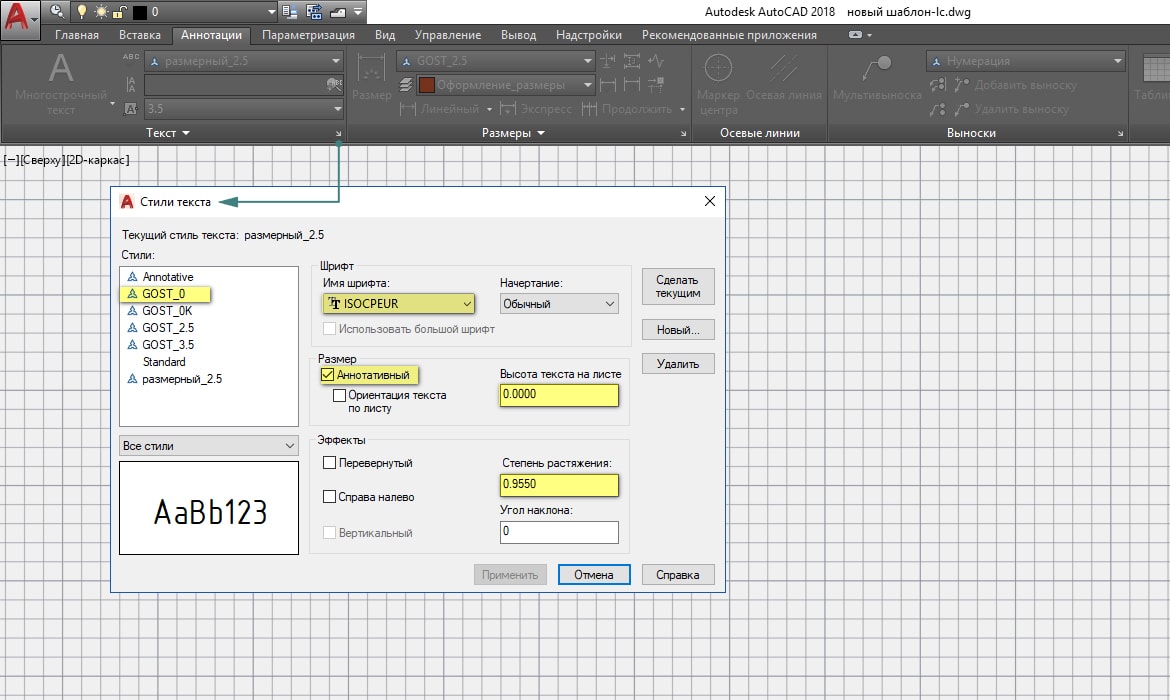
Для текстовых пометок создайте стиль с высотой 0. Это удобно при работе с инструментом «однострочный текст». На этапе выбора инструмента вы можете задать любую высоту текста данного стиля.
Для текстовых блоков, создаваемых инструментом «многострочный текст», можно назначить стиль с фиксированной высотой 2,5 мм (3,5 мм).
Также нужно создать отдельный стиль для размеров.
Размерный стиль
В настройках размерного стиля существуют десятки опций. Для стандартной работы достаточно изменить 4 параметра:
- Символы и стрелки -- стрелки. В зависимости от индустрии, выбирайте стрелки или засечки.
- Текст -- текстовый стиль. Установите текстовый стиль, созданный для размеров.
- Размещения -- масштаб размерных элементов -- аннотативность. Эта опция обязательна при оформлении чертежей в пространстве модели.
- Основные единицы -- размеры -- точность.
Выноски
Базовые выноски настраиваются очень быстро.
- Создаём новый стиль на основе стиля Standard.
- Меняем текстовый стиль на вкладке «Cодержимое».
- На вкладке «Структура выноски» меняем величину полки на значение «5».
Таблицы
Советую создавать все необходимые таблицы, преобразовывать их в блоки и сохранять в шаблоне или на палитре. О хранении блоков на палитрах поговорим в последнем разделе.
Набор параметров листа
Опция «наборы параметров листа» позволяет создать шаблон для листов. В этот набор входят настройки: формат листа, устройство вывода, стили печати и прочие параметры.
Базовые настройки осуществляются так.
Рекомендую в общем шаблоне создать несколько листов с популярными наборами параметров. На них можно разместить рамку, штамп, видовые экраны и прочую начальную графику. Впоследствии гораздо быстрее копировать такие листы, чем создавать их вновь.
Подобная настройка позволяет распечатывать проекты в 1 клик. Все форматы разойдутся на назначенные устройства вывода. В 1 клик можно получить копию электронной документации. Осуществляется это через пакетную печать и публикацию.
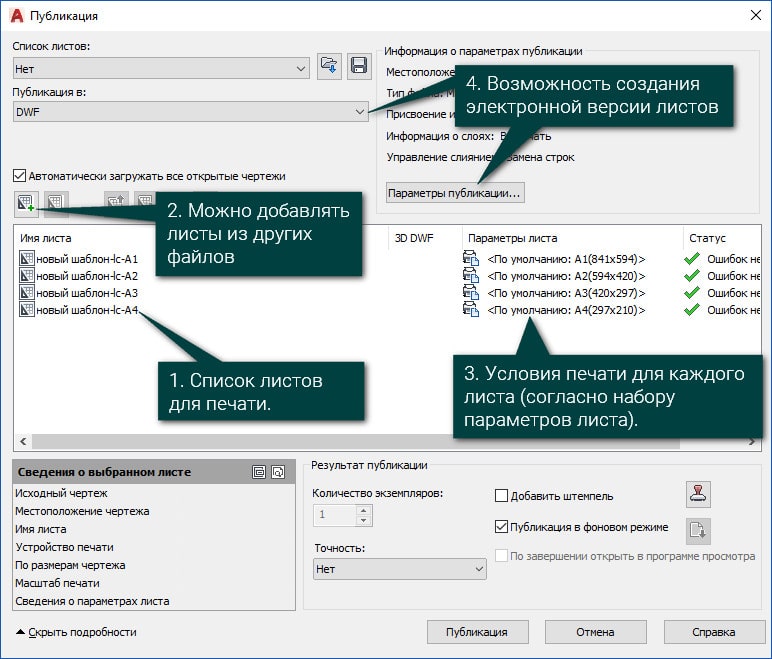
Хранение блоков
Можно хранить блоки непосредственно в файле шаблона, но я рекомендую более удобный вариант — это размещение ссылок на блоки на инструментальных палитрах. Вам не нужно открывать файлы библиотек блоков, перемещать блоки из файла в файл. Достаточно просто открыть нужную вкладку палитры и выбрать требуемый блок. При данном способе все блоки располагаются у вас под рукой, это очень удобно.
Главное, соблюдать правила работы с палитрами: корректно их импортировать, настраивать и группировать. Самое важное — помнить, что на палитрах мы располагаем ссылки на блоки, а не сами блоки.
Следовательно, не стоит перемещать файлы с блоками. Если же перемещение неизбежно, нужно корректировать путь в палитре. В мастер-классе "Настройка эффективного шаблона AutoCAD" мы на практике создадим такие палитры и расположим на них не только блоки, но и преднастроенные примитивы, мультилинии и Lisp.
Штриховки
Чтобы в AutoCAD появились пользовательские штриховки, нужно прописать путь к расположению файлов этих штриховок. Он прописывается так: команда НАСТРОЙКА – Файл – Путь доступа к вспомогательным файлам – Обзор.
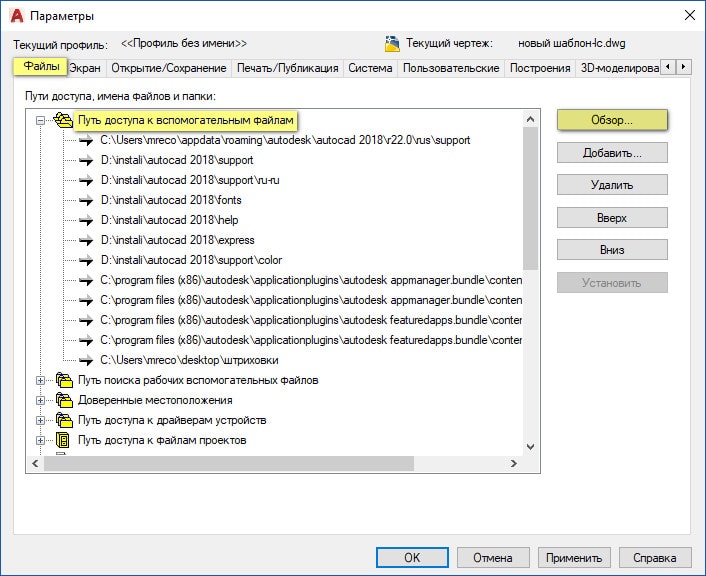
Линии
Подгрузка линий осуществляется по аналогии со штриховками, однако можно загрузить отдельную линию из файла: Главная – Свойства – Тип линий – Другое – Загрузить – Файл
Читайте также:


